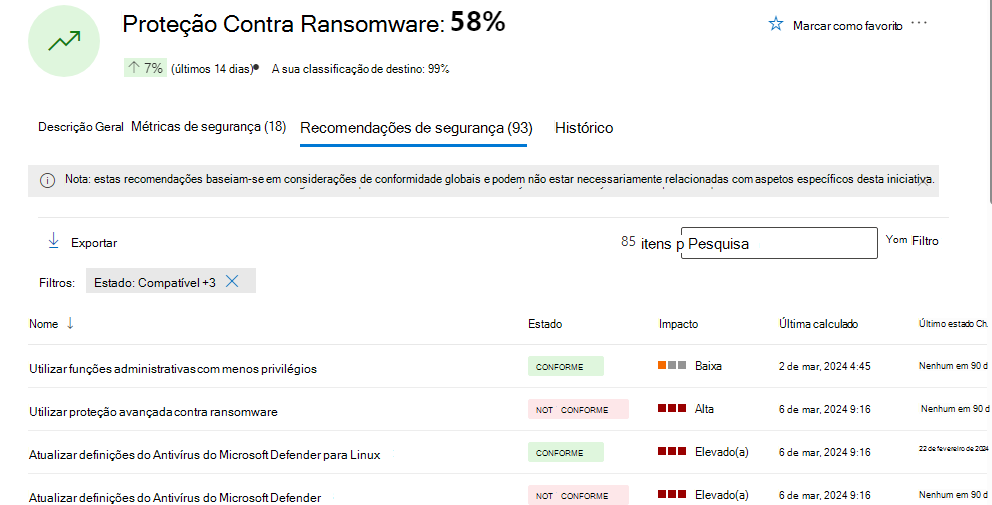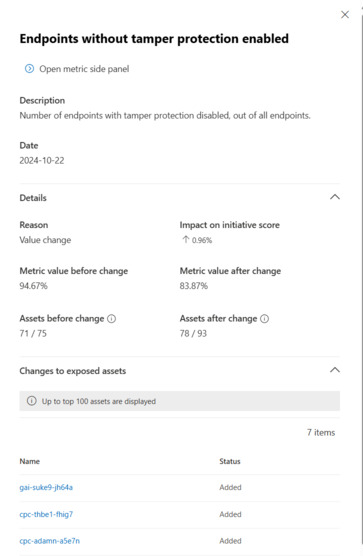Rever iniciativas de segurança
Gestão da exposição de segurança da Microsoft oferece uma forma focada e orientada por métricas de controlar a exposição em áreas de segurança específicas através de iniciativas de segurança. Este artigo descreve como trabalhar com iniciativas.
Pré-requisitos
- Saiba mais sobre as iniciativas antes de começar.
- Reveja os pré-requisitos e as permissões necessárias para trabalhar com Gestão da exposição de segurança.
- As iniciativas em pré-visualização são marcadas em conformidade. Estas iniciativas de pré-visualização ainda estão em desenvolvimento e estão sujeitas a alterações.
Ver página de iniciativas
Navegue para o portal Microsoft Defender.
Na secção Gestão da exposição na barra de navegação, selecione Informações de exposição –> Iniciativas para abrir a página de iniciativas .
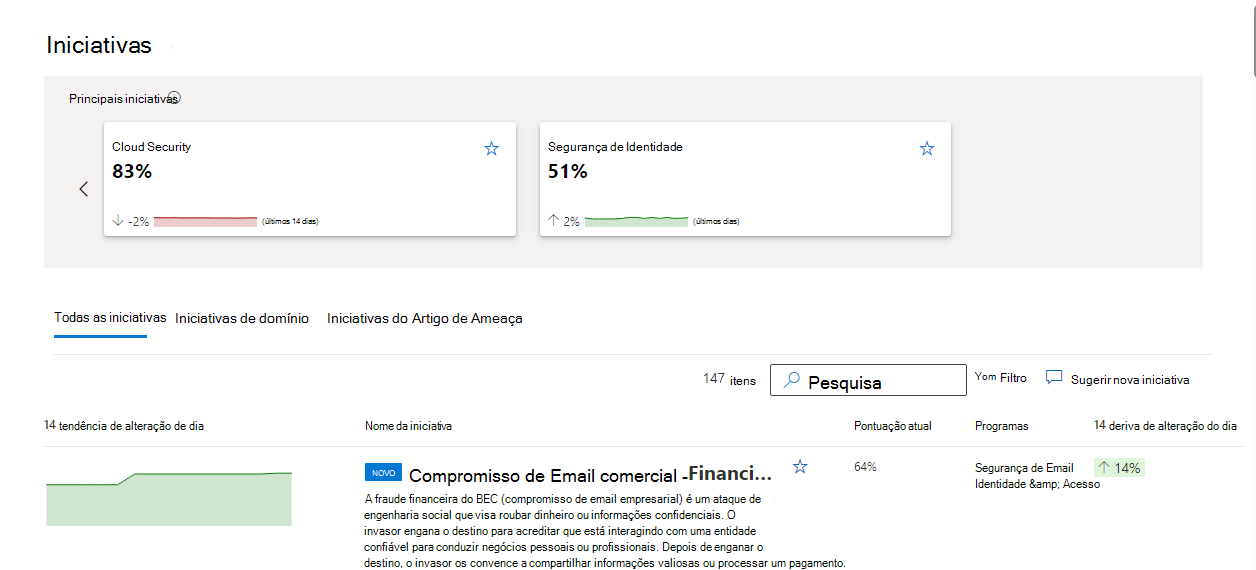
Na parte superior da página de iniciativas, reveja as principais iniciativas realçadas ao deslocar e desagregar de acordo com as suas necessidades.
Para definir uma iniciativa para aparecer na barra de iniciativa superior no dashboard ou na página de iniciativas, selecione o ícone star na janela de iniciativas ou Marcar como favorito na iniciativa individual.
Pode rever as seguintes informações para todas as iniciativas:
- Gráfico de tendência de alteração de 14 dias a realçar como a pontuação da iniciativa muda nos últimos 14 dias
- Nome da iniciativa
- Indicador favorito (ativar/desativar) para apresentar na faixa de iniciativas principais
- Pontuação atual da iniciativa
- Programas ou cargas de trabalho que contribuem ou exigem esta iniciativa
Selecione uma iniciativa para abrir a pequena descrição geral e, em seguida, selecione Abrir página de iniciativa para rever ou remediar problemas. A página de iniciativa inclui informações adicionais, incluindo:
- A sua classificação de destino para a iniciativa
- Um meio para definir uma classificação de destino personalizada adequada às necessidades da sua organização
- Descrição
- Recomendações de segurança associadas
- Todas as métricas relacionadas com a iniciativa, se aplicável.
- Um gráfico de tendências de métricas e alterações de desvio, se aplicável.
- Histórico de alterações de pontuação
- Ameaças
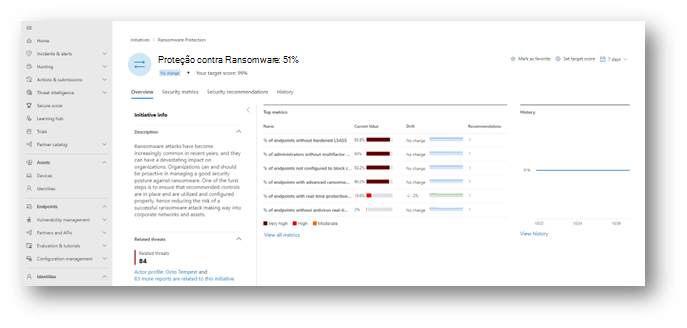
Definir classificação de destino
Para personalizar a classificação de destino da sua iniciativa, selecione Iniciativas.
Selecione a iniciativa individual e, em seguida , Definir classificação de destino para abrir a janela definir classificação de destino da iniciativa.
Defina uma nova percentagem de classificação de destino e selecione Aplicar.
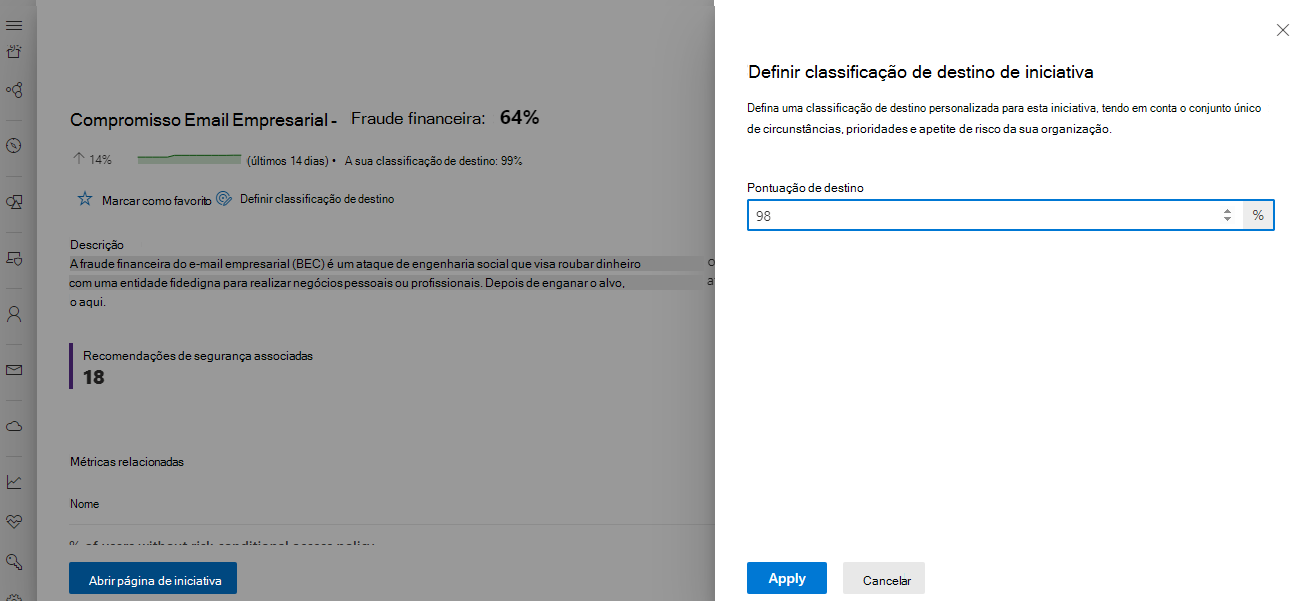
Verificar tendências
As alterações na sua classificação fornecem-lhe feedback útil sobre como está a cumprir bem os objetivos das suas iniciativas.
- Na sua página de iniciativa, verifique o gráfico de tendências de alteração de 14 dias e a alteração de desvio de 14 dias para controlar as alterações na sua classificação de iniciativa, visualmente e como uma percentagem.
- Para iniciativas com métricas, também pode examinar estes dados por métrica.
Histórico de verificação
Selecione uma iniciativa para abrir a pequena descrição geral e, em seguida, selecione Abrir página de iniciativa –> Histórico para ver as alterações ao longo do tempo.
Navegue até à tabela de horas para escolher um ponto de tempo específico a examinar.
- Se necessário, filtre por pontos de tempo específicos.
- Escolha o ponto de tempo e selecione para examinar o efeito de percentagem na classificação de iniciativa e o motivo da alteração.
- Selecione uma métrica para explorar ainda mais o efeito da alteração, se aplicável.
- Abra a lista pendente Alterações a recursos expostos para ver até aos 100 principais recursos alterados. O estado indicará se a exposição do elemento foi adicionada ou removida.
Rever métricas e recomendações
Para rever as métricas associadas à sua iniciativa, selecione Informações de exposição –> Iniciativas –> Métricas de segurança.
Ordene por cabeçalho, conforme necessário.
Selecione Informações de exposição –> Iniciativas –> Recomendações de segurança para ver recomendações relacionadas com a sua iniciativa.
Só verá as recomendações que estão atualmente aplicadas a recursos e ativas na Classificação de Segurança da Microsoft ou Microsoft Defender para a Cloud.
Ordene por cabeçalho ou filtro por estado, origem, impacto, carga de trabalho ou domínio, conforme necessário.
Selecione uma recomendação, como não conforme, e, em seguida, selecione Gerir para remediar a recomendação na carga de trabalho de origem, como Gestão de vulnerabilidades do Microsoft Defender.