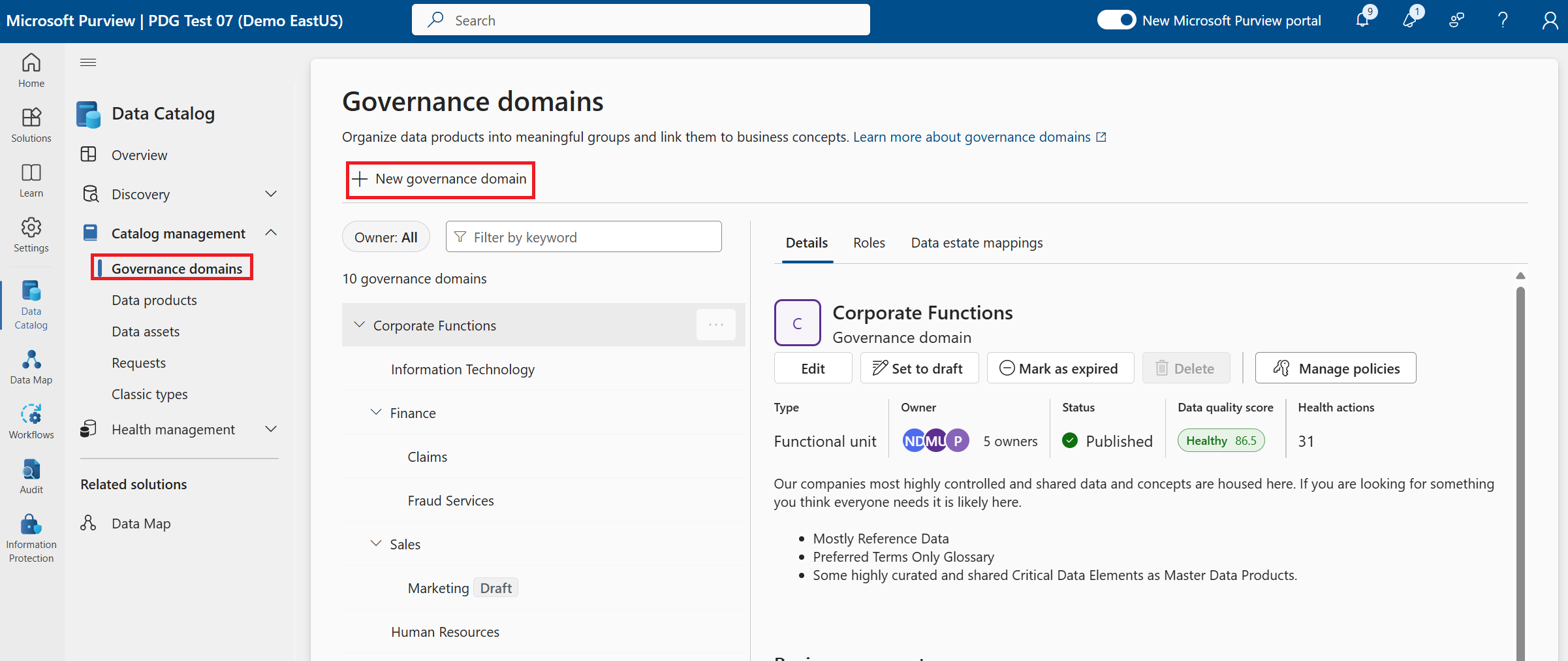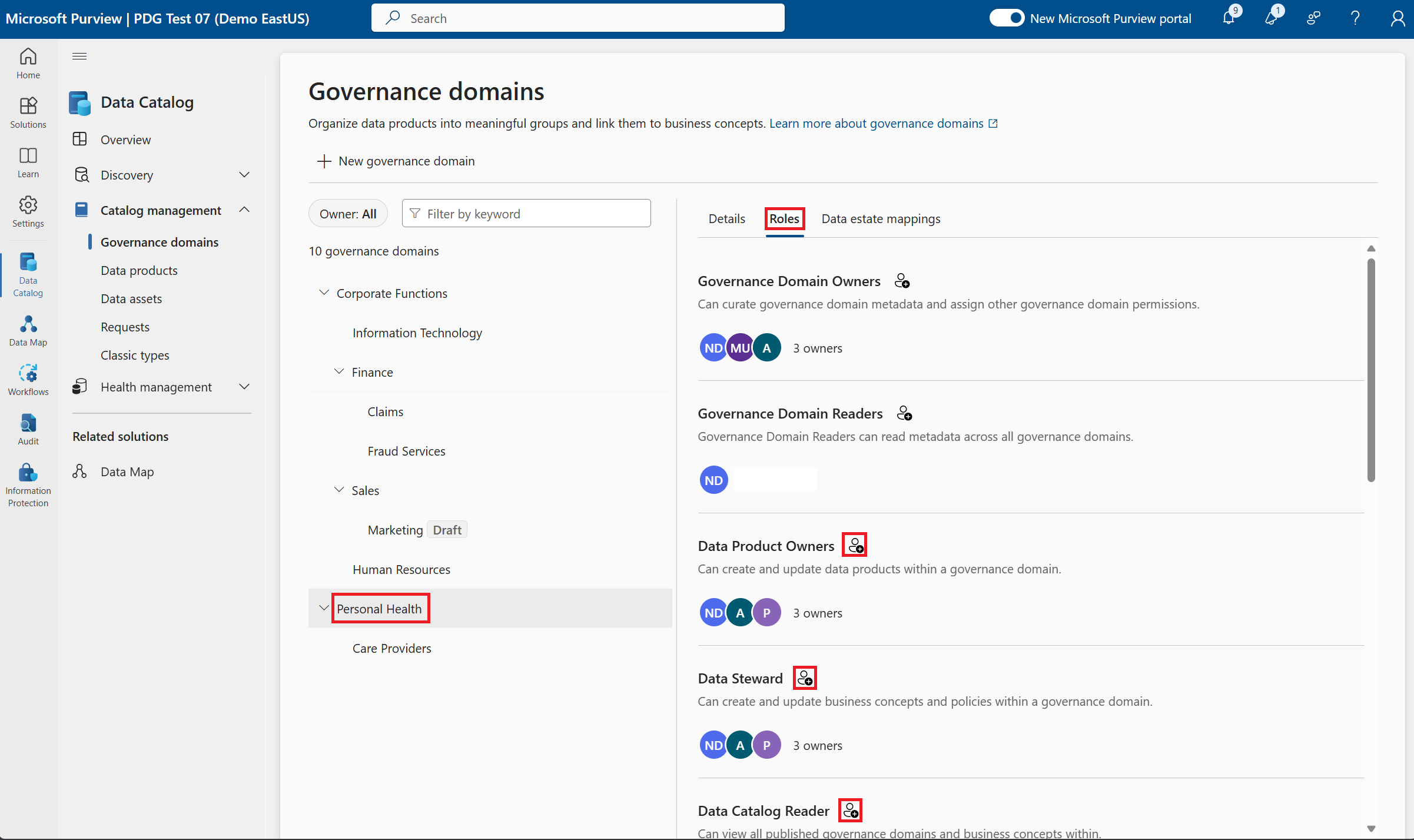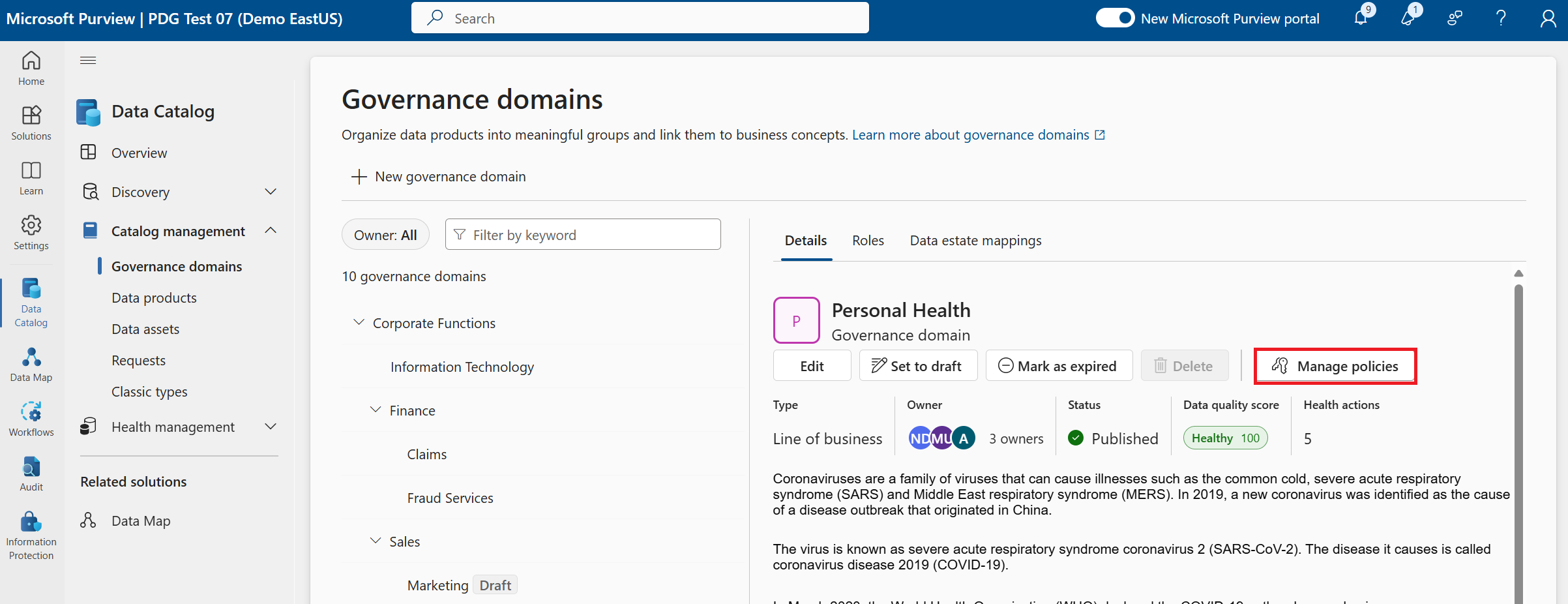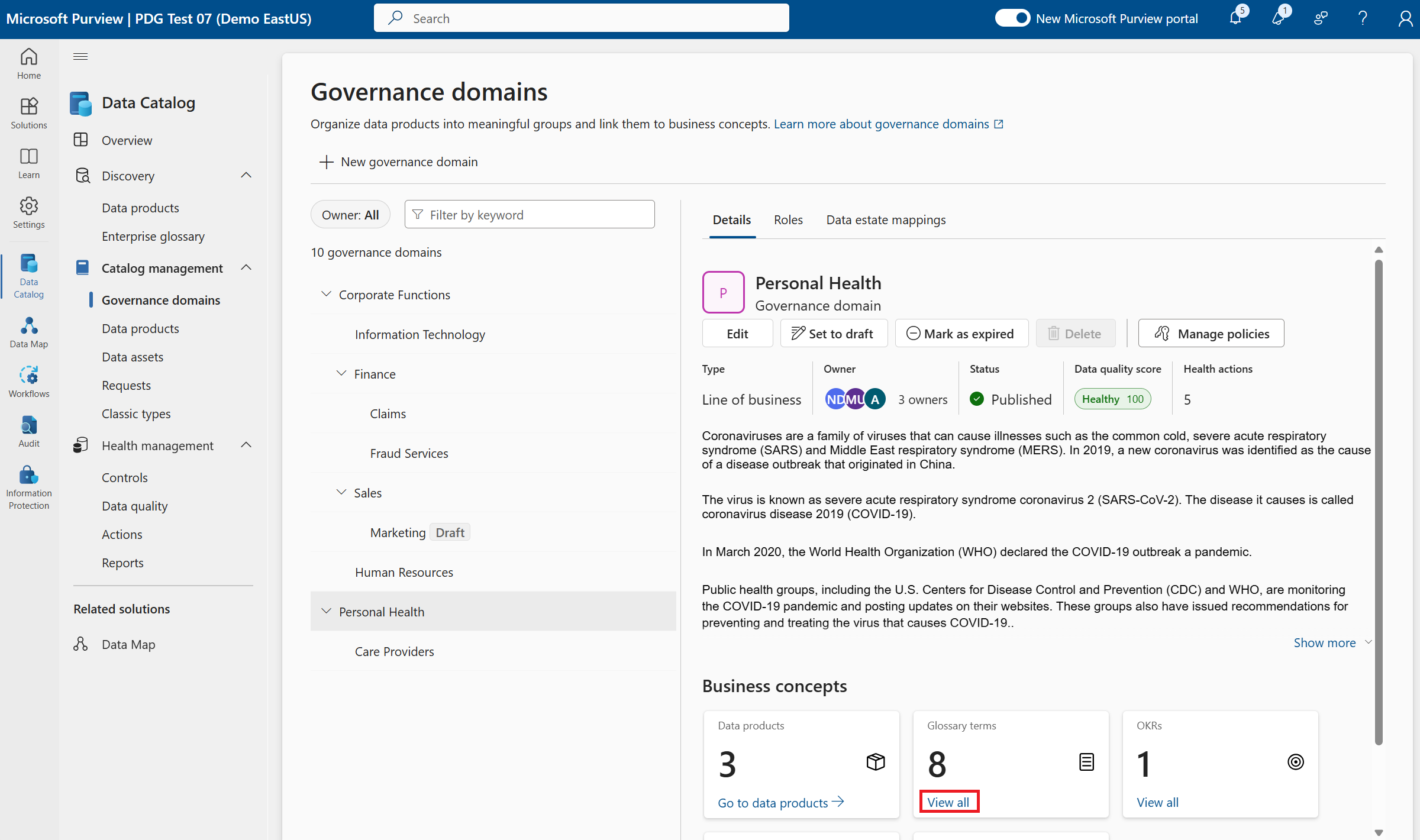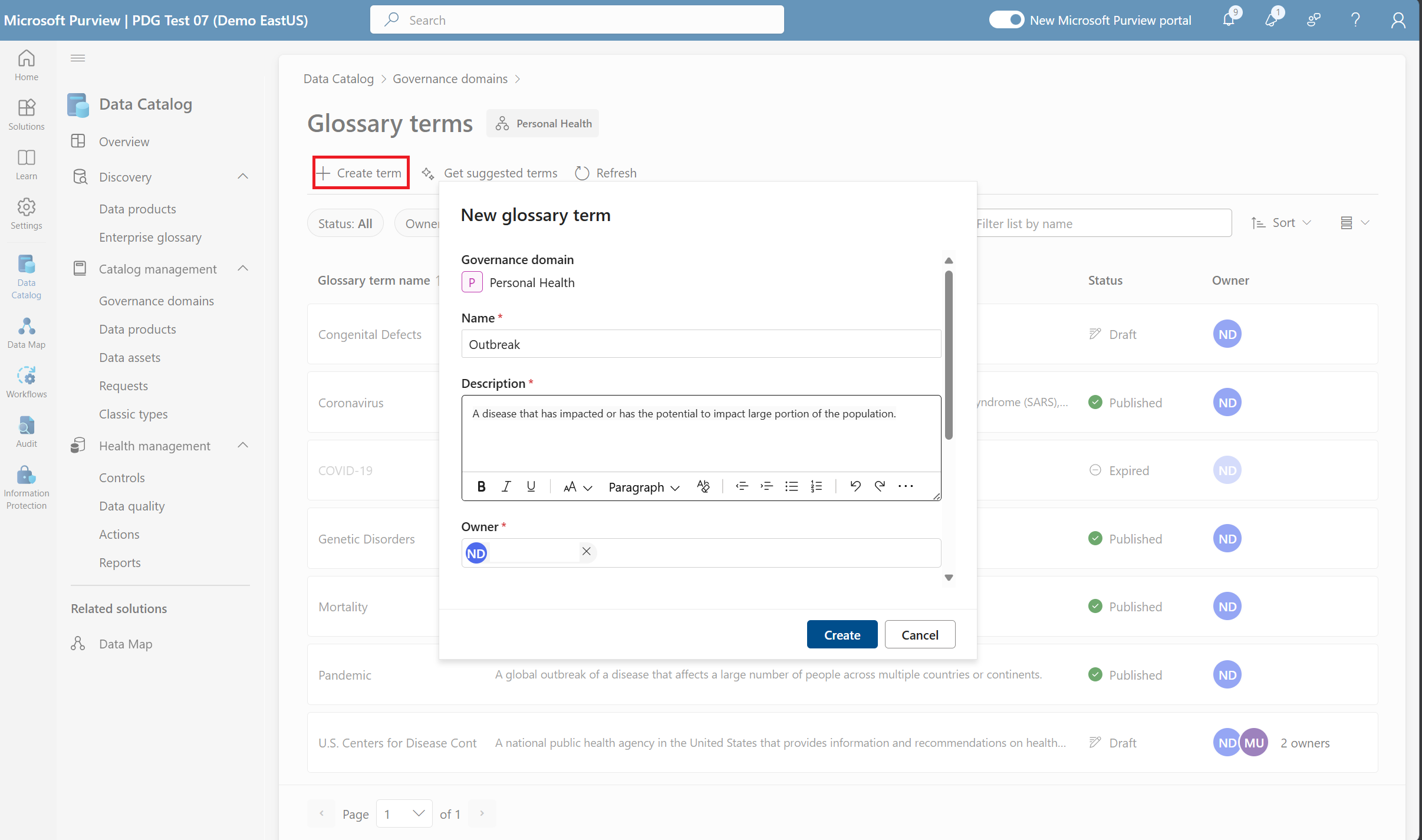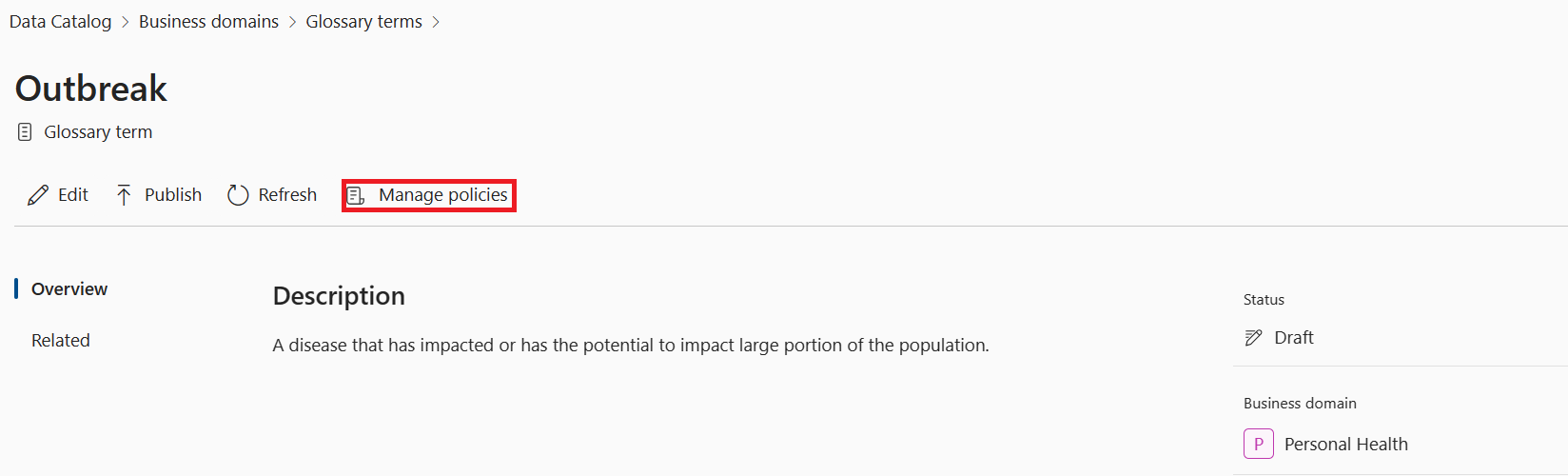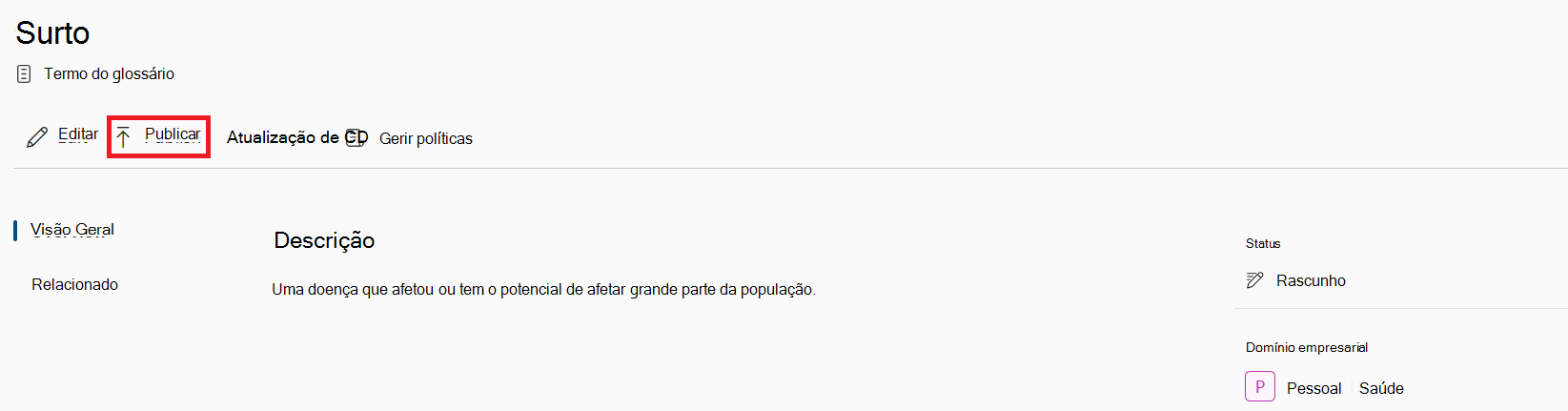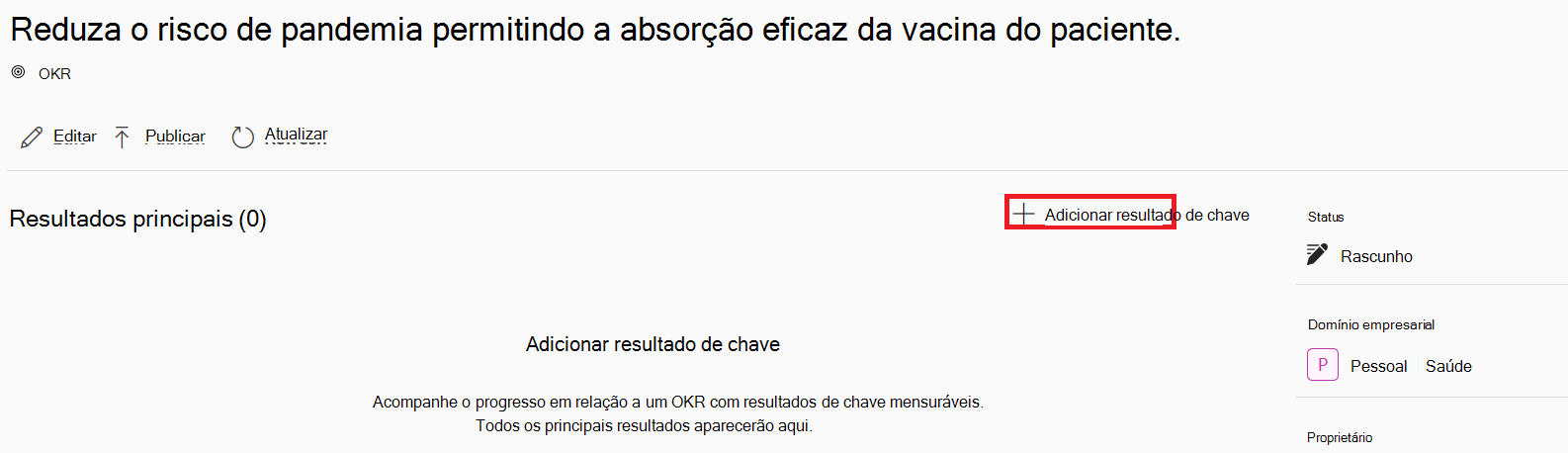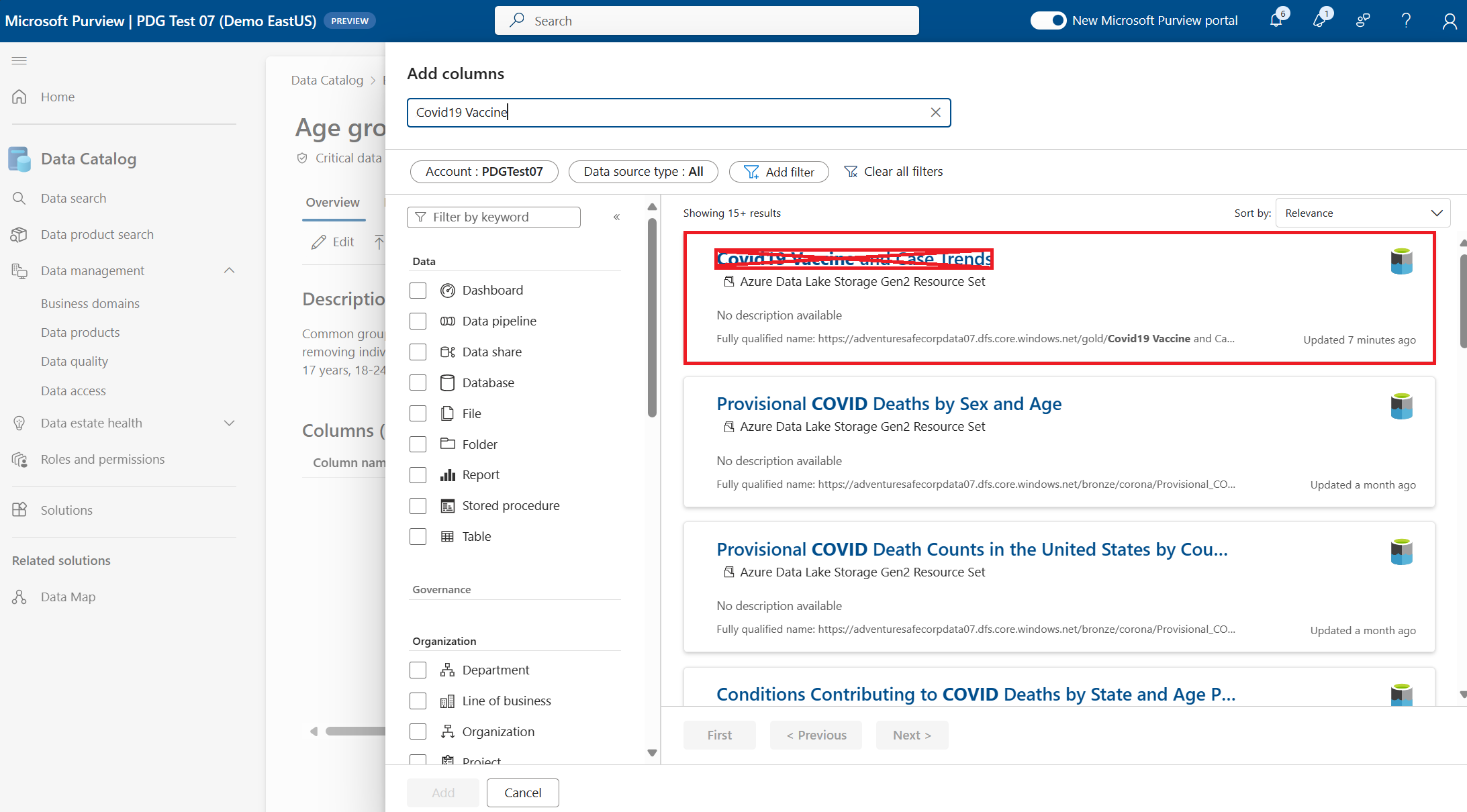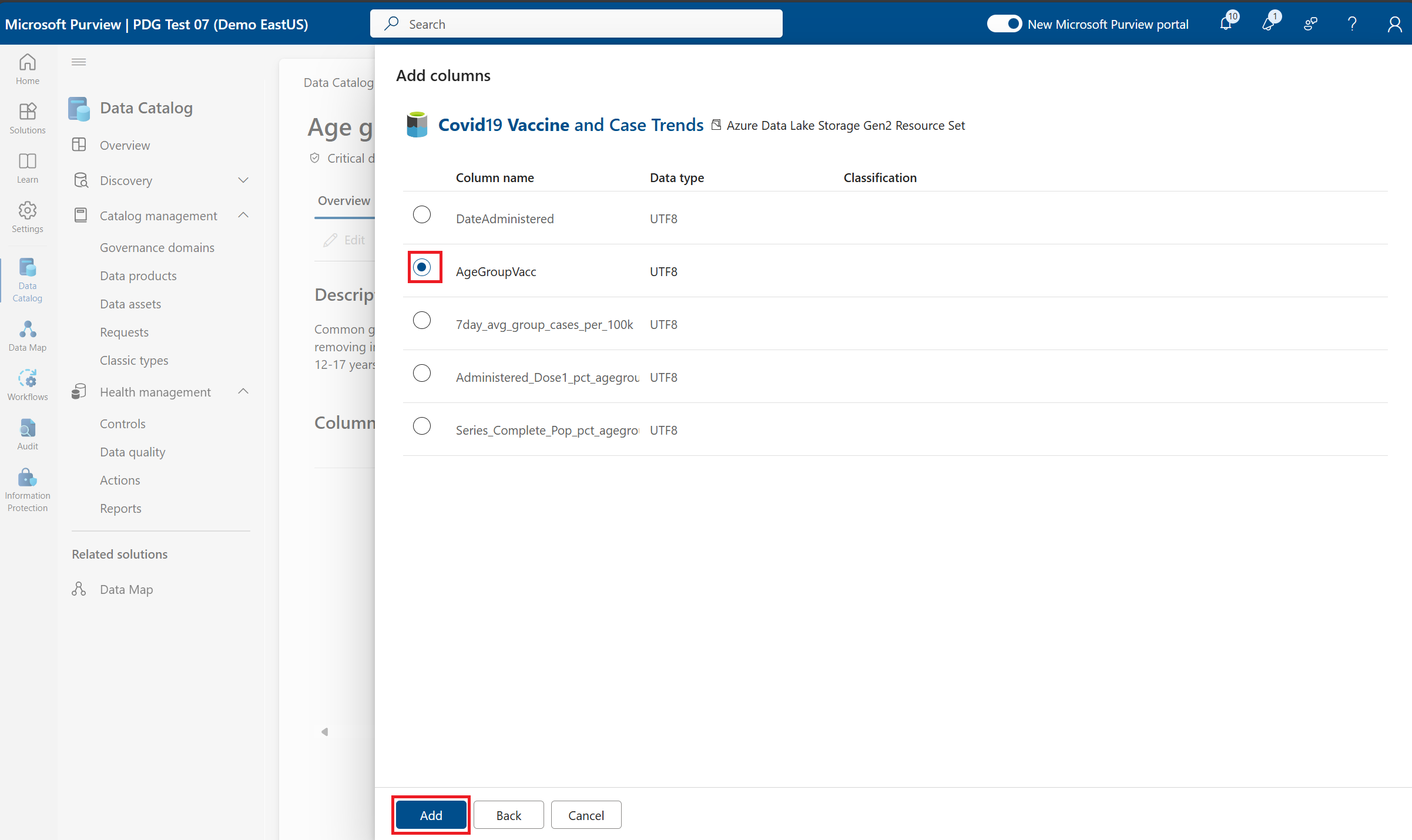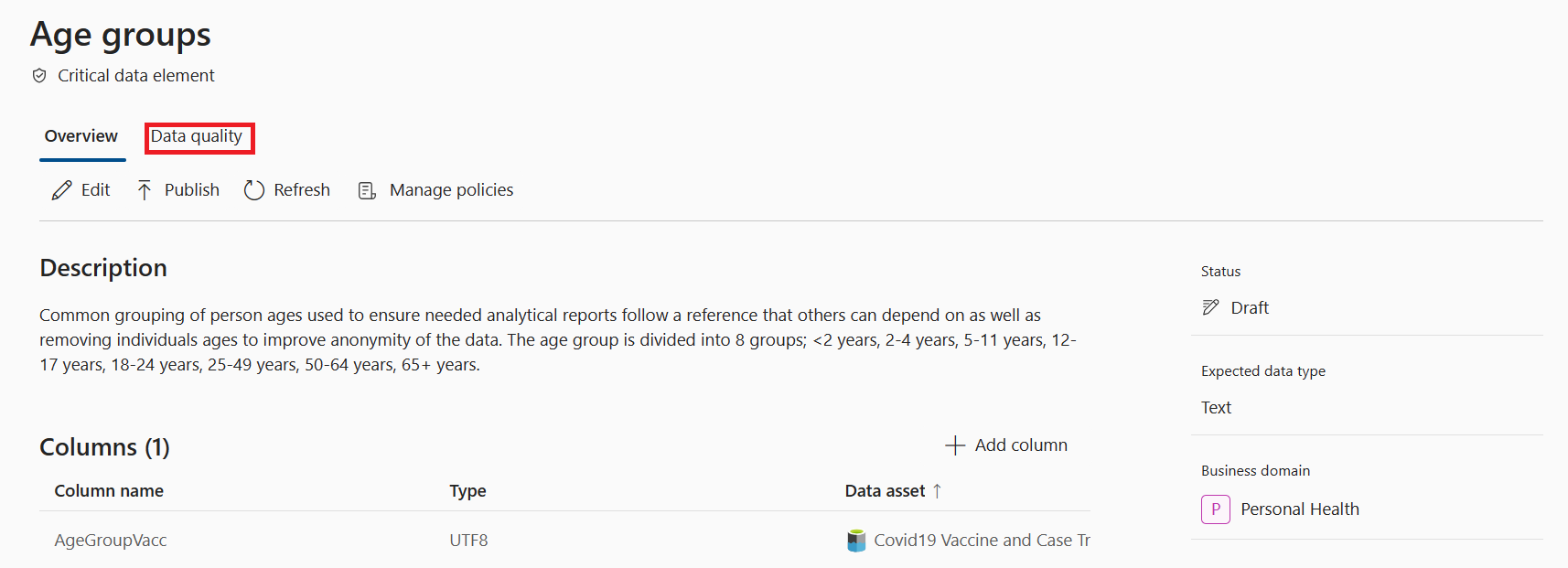Secção 1: Configurar os domínios de governação
Os Domínios de Governação são a chave para estabelecer responsabilidade pelos seus dados e ajudarão a federar a governação desses dados em toda a empresa. Quando cria domínios de governação, começar com o proprietário adequado garante que consegue identificar e colaborar eficazmente com especialistas para todos os dados no património de dados. Os Domínios de Governação podem ser muitos tipos diferentes para alinhar com o tipo de limite de dados para a equipa que irá governar esses dados. Por exemplo: domínios funcionais (Finanças, RH, Vendas) ou domínios de dados (produto, cliente, estado de funcionamento).
Pré-requisitos
Conceder permissões e criar o primeiro domínio de governação
Abra o portal do Microsoft Purview.
Inicie sessão no portal do Microsoft Purview com a credencial de uma conta de administrador à qual é atribuída a função de Gestão de funções (por exemplo, um administrador do Purview). Aceda a Definições > Funções e âmbitos para ver e gerir.
Selecione Grupos de funções.
Na página Grupos de funções para soluções do Microsoft Purview , selecione o grupo de funções Governação de Dados .
Na página Editar membro do grupo de funções, selecione Escolher utilizadores ou Escolher grupos.
Selecione a caixa de marcar para todos os utilizadores ou grupos que pretende adicionar ao grupo de funções.
Selecione Selecionar.
Em Catálogo unificado, selecione Gestão do catálogo e, em seguida, domínios de governação.
Na página Domínios de governação , pode configurar o resto do seu catálogo para permitir que outras pessoas federam a propriedade dos dados, capacitem as equipas para desenvolverem os seus conhecimentos e estabelecerem o valor comercial dos seus dados:
- Comece por selecionar Novo domínio de governação.
- Pode atualizar o nome do seu domínio de governação, mas, para isso, podemos dar-lhe o nome "(Tutorial) Personal Health" e dar-lhe uma descrição de "Os dados de saúde pessoal referem-se a todas as informações relacionadas com a saúde física ou mental de um indivíduo que são recolhidas e utilizadas no setor da saúde. Isto pode incluir uma vasta gama de tipos de dados, como registos médicos, históricos de tratamento, imagens de diagnóstico e resultados de testes laboratoriais. É muitas vezes protegido ao abrigo de várias leis e regulamentos para garantir privacidade e confidencialidade."
- Selecione o tipo como um "domínio de dados".
- Deixe o elemento principal em branco (se este for o primeiro domínio de governação no catálogo, não terá nada para selecionar aqui)
- Selecione Criar
- Agora, crie mais dois domínios sozinho. Estes serão pontos-chave de federação para colaboração e governação na sua própria organização, por isso, pense em quem poderá ser o proprietário dos seus domínios quando implementar Catálogo unificado do Microsoft Purview.
- Pode seguir estes exemplos:
- Um domínio funcional empresarial representa os recursos e termos altamente controlados que uma empresa inteira utiliza.
- Sales é um domínio funcional que a maioria das organizações terá que é um domínio subordinado da empresa.
- Comece por selecionar Novo domínio de governação.
Selecione o domínio de governação criado.
Selecione o separador Funções do domínio de governação.
Por predefinição, quando cria o domínio de governação, é adicionado a todas as funções no domínio de governação. Enquanto proprietário de um domínio de governação, adiciona os responsáveis pelos dados (especialistas empresariais no seu domínio) e os proprietários de produtos de dados (que sabem quais os recursos de dados que são os melhores para outras pessoas consumirem).
Regresse ao separador Detalhes .
Selecione o botão Gerir políticas para aplicar uma política ao nível do domínio. Esta política será aplicada a todos os produtos de dados no domínio, o que permite que a aplicação automática de uma política garanta que os especialistas em dados também não têm de ser especialistas em políticas.
No separador Gerir políticas de acesso , selecione a caixa de verificação junto a Permitir cópias de dados. Ao selecionar esta opção de política, aplicará automaticamente um atestado que exige que todos os utilizadores que peçam acesso aos seus produtos de dados atestam que compreendem a política de cópia de dados para os seus dados.
Selecione Guardar alterações para confirmar que a política está definida pelo domínio de governação.
Selecione Publicar no domínio de governação. O botão Publicar publica todos os outros conceitos no domínio.
Criar termos do glossário
Adicionar termos do glossário ao seu domínio de governação permite que outras pessoas compreendam melhor como a empresa utiliza e compreende os dados. Os termos do glossário também garantem que as informações utilizam termos comuns e, geralmente, os seus conhecimentos em todo o seu domínio de governação.
Na página do seu domínio de governação, localize os termos do Glossário card e selecione Ver tudo.
Na página Termos do glossário , selecione Novo termo.
Introduza os detalhes:
- Nome: "Surto"
- Descrição: uma doença que afetou ou tem o potencial de afetar uma grande parte da população.
- Por agora, pode deixar o resto em branco, mas existem campos a recolher: o proprietário do termo responsável por definir o termo para a sua empresa, acrónimos para partilhar também comuns, também conhecidos como nomes do termo, por último, pode fornecer ligações para os recursos que teriam ainda mais informações sobre o termo.
Selecione Criar
Selecione o botão Gerir Políticas . À semelhança das políticas ao nível do domínio, pode criar políticas de nível de termos que serão aplicadas sempre que o termo em utilização.
Selecione a caixa junto a Aprovação do gestor necessária. Isto impõe uma aprovação secundária dos utilizadores listados no Microsoft Entra ID quando é pedido acesso aos produtos de dados.
Selecione Publicar para o termo Surto criado. Os termos publicados serão filtráveis no Catálogo unificado e garantirão que outras pessoas que utilizem o termo para descrever o respetivo produto de dados poderão ver essa descrição no Catálogo unificado enquanto navegam no produto de dados.
Agora, crie mais dois termos. Desta vez, selecione o termo "Surto" como o termo principal para os termos que criou. Experimente criar relações entre estes termos subordinados no separador relacionado em qualquer um dos termos para ajudar a criar a rede de como estes termos funcionam em conjunto para explicar a totalidade de um tópico.
- Pandemia: Um surto global de uma doença que afeta um grande número de pessoas em vários países ou continentes.
- Epidemia: Um surto nacional ou regional de uma doença que é altamente contagiosa e afeta uma grande parte da população.
Experimente criar alguns outros termos em quaisquer outros domínios que tenha criado anteriormente. Se não tiver a certeza do que adicionar, experimente o botão Obter termos sugeridos para que a GenAI proponha alguns com base na descrição e no nome do domínio que já forneceu.
Adicionar um OKR
Agora, adicione um OKR (objetivo e resultado chave) para o seu domínio de Saúde Pessoal para ajudar outras pessoas a compreender o valor comercial dos seus dados. Esta ação criará uma ligação direta entre os seus dados e o valor comercial que fornece.
Selecione a caixa OKR na página do domínio de governação.
Selecione Novo OKR.
Introduza primeiro os detalhes do objetivo:
- Objetivo: reduza o risco de pandemia ao permitir a aceitação eficaz da vacina contra o paciente.
- Proprietário: introduza o seu nome
- Data de destino: "2024-12-31"
Selecione Criar
Adicionar resultados importantes ao seu objetivo garante que os objetivos são mensuráveis e que o progresso para o objetivo é monitorizado. Selecione + Adicionar resultado da tecla.
Introduza os Detalhes do resultado da chave:
- Resultado principal: certifique-se de que 80% das faixas etárias mais velhas (>65 anos) que são mais prováveis de serem afetadas pela pandemia recebem vacinação total até ao final do ano civil de 2024.
- Progresso status: No caminho certo
- Montante do Progresso: 70
- Valor do objetivo: 80
- Montante máximo: 100
Selecione Criar.
Selecionar Publicar.
Criar Elementos de Dados Críticos
Por fim, crie um elemento de dados crítico (CDE) no Estado de Funcionamento Pessoal para garantir que as colunas de dados mais importantes têm uma definição consistente, compreensão e que cumprem sempre as expectativas da empresa relativamente à forma como esses dados são formados e armazenados.
- Na página domínios de governação com o domínio Estado de Funcionamento Pessoal selecionado, selecione a caixa Elementos de dados críticos .
- Selecione Novo elemento de dados críticos.
- Introduza os metadados básicos do CDE:
- Nome: Grupos etários
- Descrição: o agrupamento comum de idades de pessoas utilizado para garantir que os relatórios analíticos necessários seguem uma referência de que outras pessoas podem depender e remover idades individuais para melhorar o anonimato dos dados. O grupo etário está dividido em 8 grupos; <2 anos, 2-4 anos, 5-11 anos, 12-17 anos, 18-24 anos, 25-49 anos, 50-64 anos, mais 65 anos.
- Proprietário: introduza o seu nome
- Tipo de Dados Esperado: Texto
- Selecione Criar
O poder real do CDE é que mapeia diretamente para as colunas de dados físicos onde estes dados são armazenados. Esta ligação garante uma compreensão comum e permite a avaliação de regras e políticas de Qualidade de Dados em escala.
No CDE que acabou de criar, selecione + Adicionar coluna.
Procure o recurso de dados Covid 19 Vaccine and Case Trends do contentor dourado do data lake
Selecione a caixa, não o nome, do recurso Covid 19 Vaccine and Case Trends .
Dica
Se selecionar o nome azul do recurso, será aberta uma nova janela no Microsoft Purview a mostrar-lhe os detalhes do recurso.
Selecione o botão de opção junto à coluna AgeGroupVacc.
Selecione Adicionar.
Selecione o separador Qualidade dos dados na parte superior da CDE que acabou de criar para aplicar regras de qualidade de dados à CDE. É semelhante à forma como adicionou políticas para termos do glossário e domínios de governação.
Selecionar Nova regra
Selecionar Correspondência de tipo de dados
Introduzir Nome da regra: Confirmar formatação do grupo Etário
Selecione Criar
Selecione Publicar no CDE
Esta CDE irá agora aplicar automaticamente uma regra de qualidade de dados a todos os produtos de dados que utilizem o recurso Covid 19 Vaccine and Case Trends, que iremos abordar na próxima secção.
- Experimente criar alguns outros CDEs nos seus outros domínios. Seguem-se algumas ideias:
- Vendas: Receita e Nome do Vendedor
- Empresa: ID do Produto