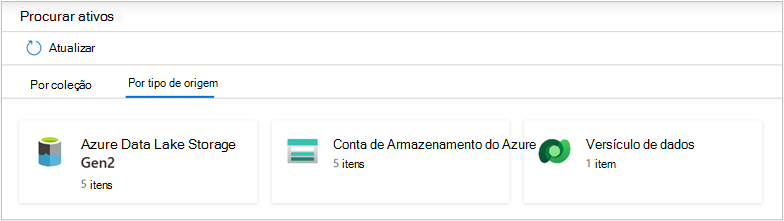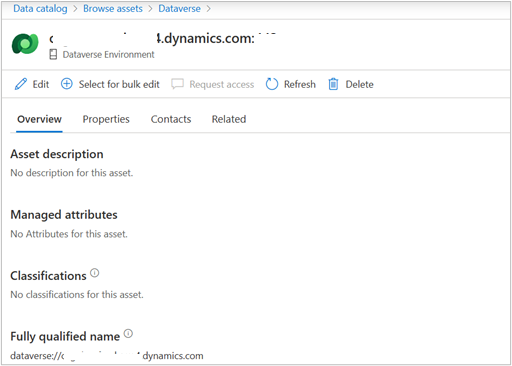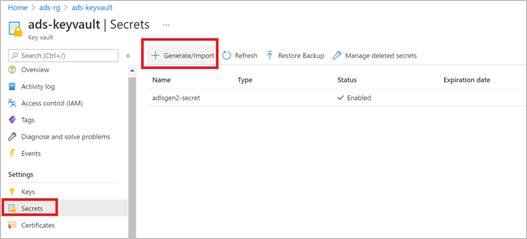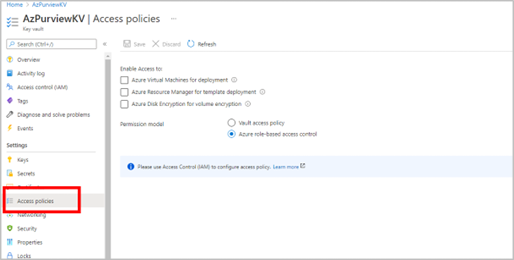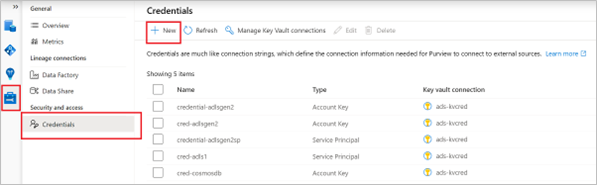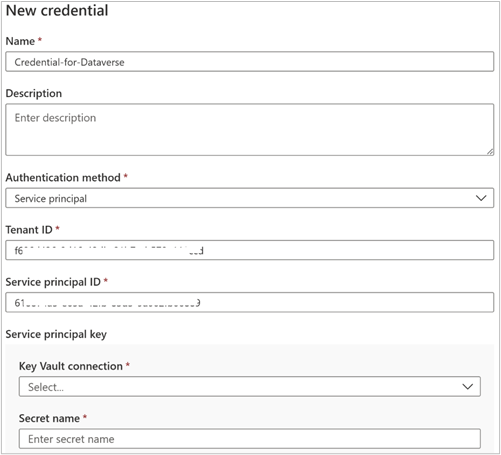Ligar e gerir o Microsoft Dataverse no Microsoft Purview (Pré-visualização)
Este artigo descreve o processo para registar e governar uma origem de dados do ambiente Microsoft Dataverse no Microsoft Purview, incluindo instruções para autenticar e interagir com a origem Microsoft Dataverse.
Importante
Este recurso está atualmente no modo de visualização. Os Termos de Utilização Suplementares das Pré-visualizações do Microsoft Azure incluem termos legais adicionais que se aplicam às funcionalidades do Azure que estão em versão beta, em pré-visualização ou que ainda não foram lançadas para disponibilidade geral.
Recursos compatíveis
| Extração de Metadados | Verificação Completa | Análise Incremental | Análise de Âmbito | Classificação | Rotulamento | Política de Acesso | Linhagem | Compartilhamento de Dados | Modo de exibição ao vivo |
|---|---|---|---|---|---|---|---|---|---|
| Sim | Sim | Não | Sim | Sim | Sim | Não | Não | Não | Não |
Ao analisar a origem do Dataverse, o Microsoft Purview suporta a extração de metadados técnicos, incluindo:
- Ambiente
- Tabelas, incluindo colunas
Ao configurar uma análise, pode optar por definir o âmbito da análise ao selecionar tabelas conforme necessário.
Limitações conhecidas
- Quando o objeto é eliminado da origem de dados, atualmente a análise subsequente não remove automaticamente o recurso correspondente no Microsoft Purview.
Pré-requisitos
Uma conta do Azure com uma subscrição ativa. Crie uma conta gratuitamente.
Terá de ser Administrador de Origem de Dados e Leitor de Dados para registar uma origem e geri-la no portal de governação do Microsoft Purview. Consulte a nossa página Permissões do Microsoft Purview para obter detalhes.
Tem de ter a permissão no seu ambiente Dataverse para criar um utilizador da aplicação e atribuir a função leitor de serviços ao utilizador.
Registrar
Esta secção descreve como registar o Dataverse no Microsoft Purview. Antes de criar uma análise, é necessário registar a origem de dados no Microsoft Purview.
Pré-requisitos do registo
- Terá de ser uma Origem de Dados Administração e uma das outras funções do Purview (por exemplo, Leitor de Dados ou Contribuidor Data Share) para registar uma origem e geri-la no portal de governação do Microsoft Purview. Consulte a nossa página Permissões do Microsoft Purview para obter detalhes.
Passos para registar
É importante registar a origem de dados no Microsoft Purview antes de configurar uma análise da origem de dados.
Aceda ao portal de governação do Microsoft Purview ao:
- Navegue diretamente para https://web.purview.azure.com e selecione a sua conta do Microsoft Purview.
- Abrir o portal do Azure, procurar e selecionar a conta do Microsoft Purview. Selecione o botão portal de governação do Microsoft Purview .
Navegue para o Mapa de Dados – Origens>
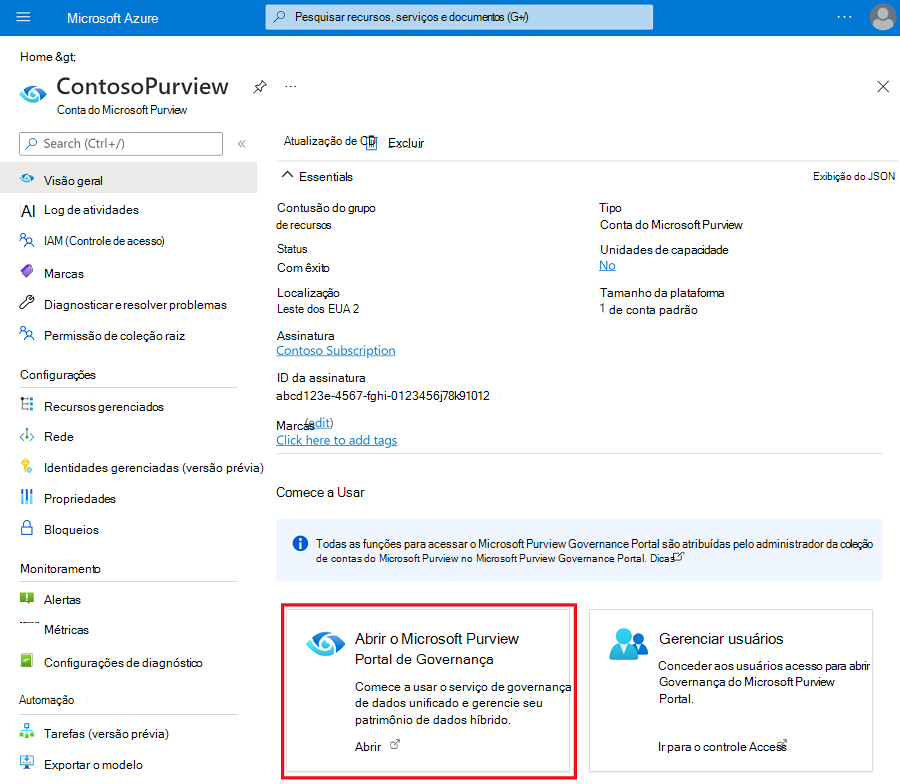
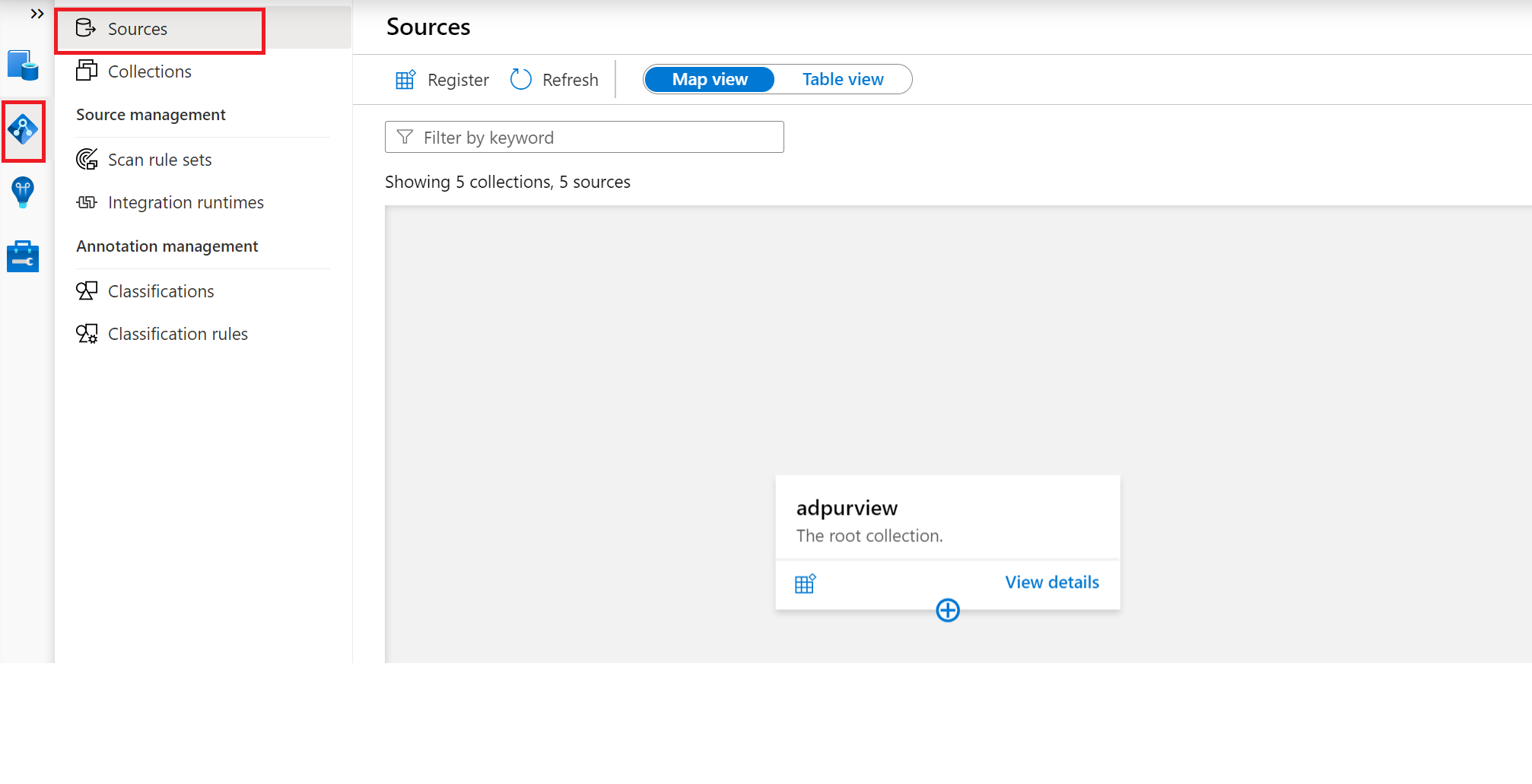
Crie a hierarquia coleção com o menu Coleções e atribua permissões a subcoleções individuais, conforme necessário
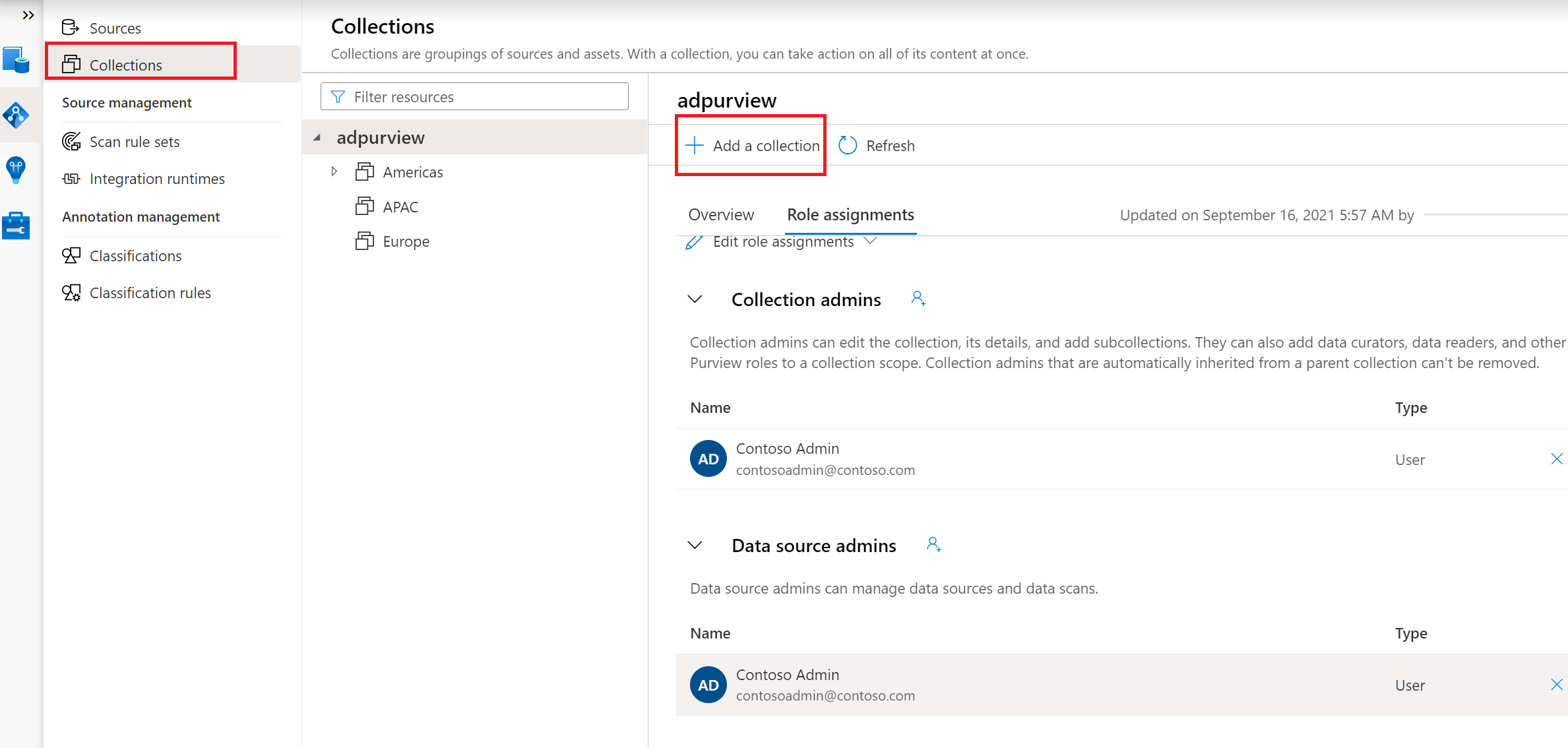
Navegue para a coleção adequada no menu Origens e selecione o ícone Registar para registar uma nova origem de dados Dataverse
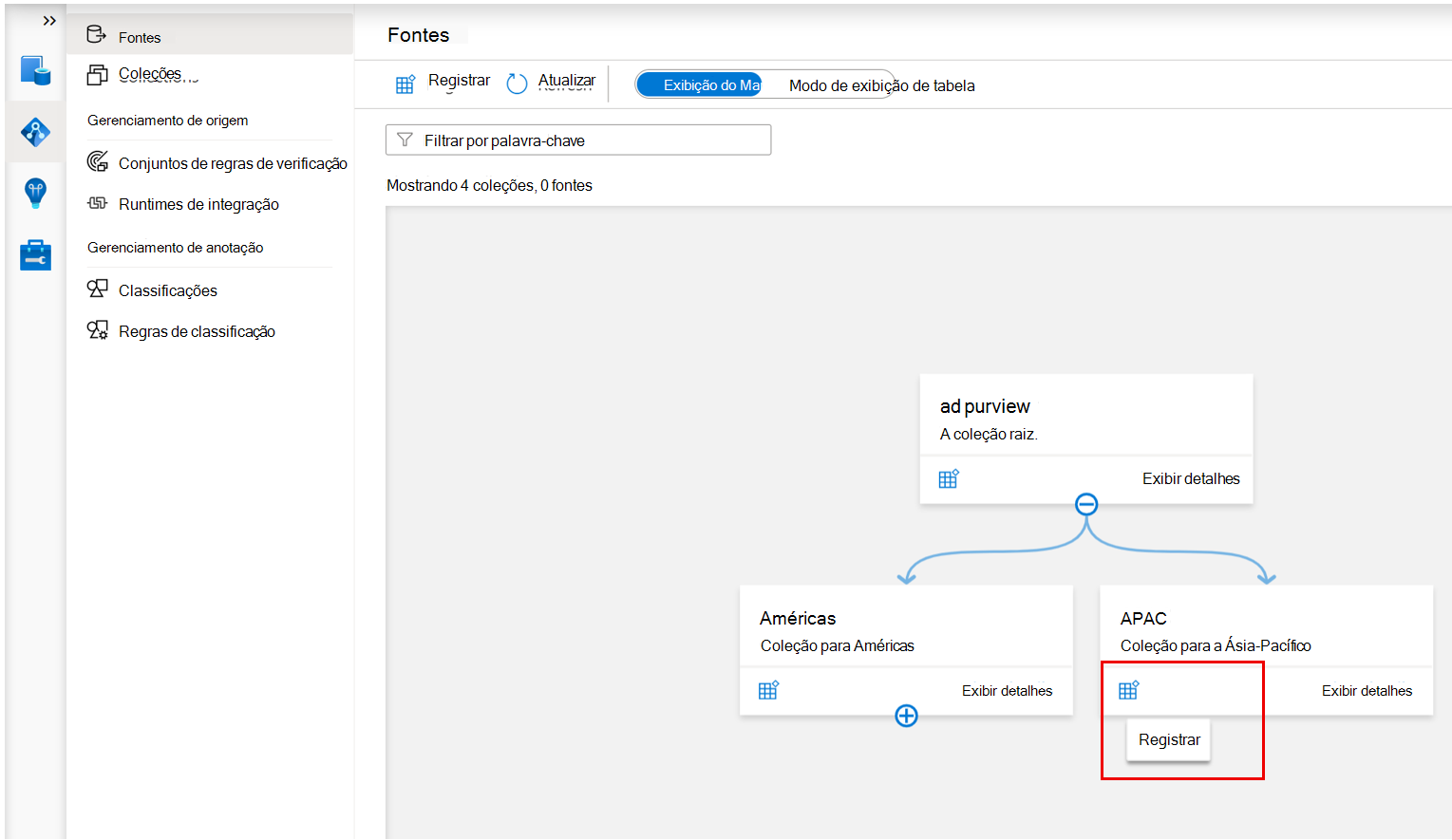
Selecione a origem de dados Dataverse e selecione Continuar
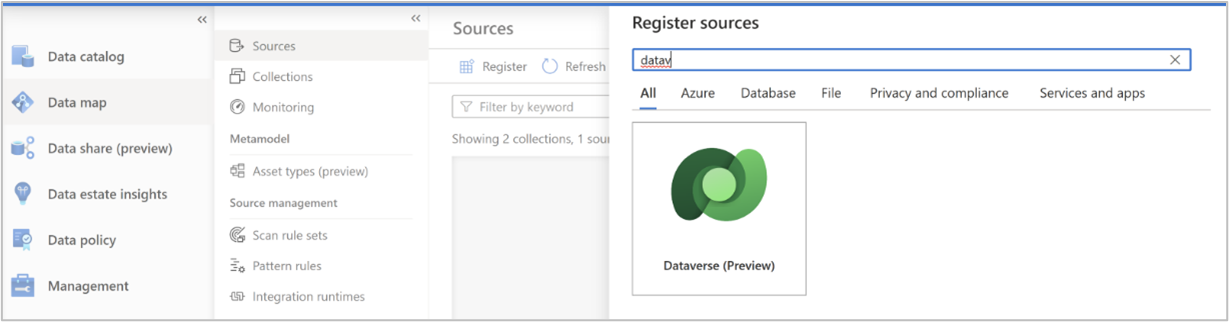
Forneça um Nome adequado para a origem de dados. Preencha o ponto final da API Web para o seu ambiente Dataverse como URL do Ambiente , selecione uma coleção e selecione Aplicar.
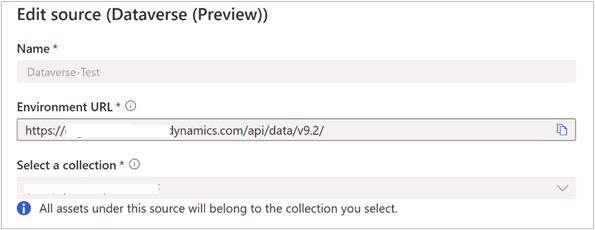
Pode obter o ponto final da API Web a partir dos recursos do Programador a partir do portal do criador do Microsoft Power Apps.
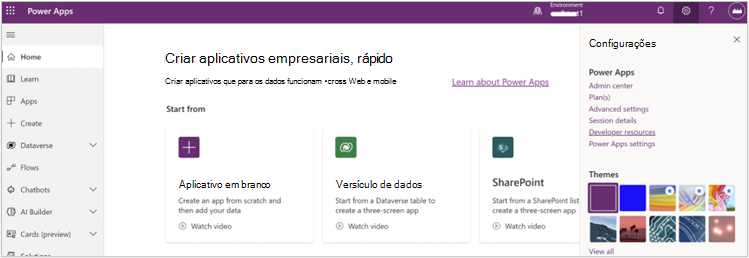
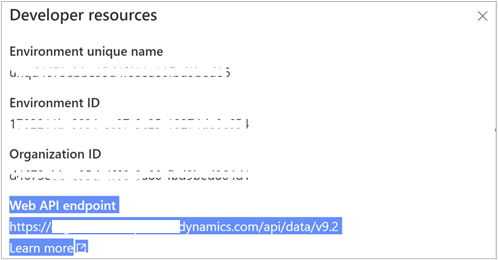
A origem Dataverse será apresentada na Coleção selecionada
Examinar
Método de autenticação
Atualmente, o Microsoft Purview suporta as seguintes opções para analisar o Dataverse:
- Identidade gerida atribuída pelo sistema (SAMI). Esta é uma identidade que está associada diretamente à sua conta do Microsoft Purview. O SAMI é criado quando o recurso do Microsoft Purview é criado. É gerido pelo Azure e utiliza o nome da sua conta do Microsoft Purview.
- Principal de serviço. Um principal de serviço é uma aplicação que pode ser atribuída permissões como qualquer outro grupo ou utilizador, sem ser associado diretamente a uma pessoa.
Utilizar uma identidade gerida atribuída pelo sistema para análise
A identidade gerida atribuída pelo sistema precisa de permissão para obter metadados de ambientes dataverse. Também tem de estar autorizado a consultar as tabelas Dataverse para exemplo para classificação. Existem vários passos para permitir que o Microsoft Purview utilize a identidade gerida atribuída pelo sistema para analisar o seu ambiente Dataverse.
Obter o ID da aplicação para a identidade gerida atribuída pelo sistema
Abra o portal de governação do Microsoft Purview.
Aceda aOrigens do mapa> de dados para ver a hierarquia de coleções.
Selecione o ícone Nova Análise na origem Dataverse que registou anteriormente.
Em Credencial, selecione Microsoft Purview MSI (sistema) na lista pendente e, em seguida, clique em Mostrar mais para ver detalhes sobre a identidade gerida atribuída pelo sistema.
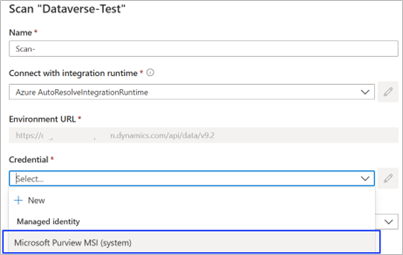
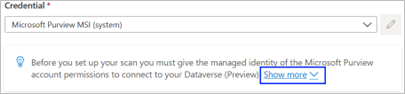
Registe o ID da aplicação de identidade gerida.
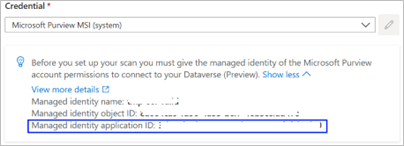
Criar e ativar um utilizador da aplicação no Centro de Administração do Power Platform
É necessário criar um utilizador da aplicação no ambiente Dataverse que pretende analisar no Microsoft Purview. Siga os passos em Criar Um Utilizador da Aplicação para criar o utilizador com o ID da aplicação que acabou de gravar e atribuir-lhe a função de segurança Leitor de Serviços .
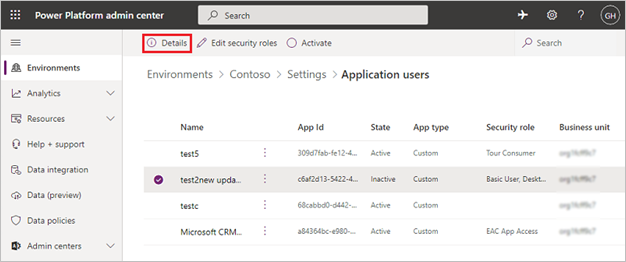
Pode marcar o utilizador da aplicação na página Detalhes. Agora, o utilizador da aplicação está vinculado à identidade gerida atribuída pelo sistema criada com o recurso do Microsoft Purview.
Criar a análise
- Abra o portal de governação do Microsoft Purview.
- Aceda aOrigens do mapa> de dados para ver a hierarquia de coleções.
- Selecione o ícone Nova Análise na origem Dataverse que registou anteriormente.
- Em Nome, indique um nome para a análise.
- Em Credencial, selecione a credencial que preparou anteriormente.
- Se a identidade gerida atribuída pelo sistema estiver configurada para autenticação, selecione Microsoft Purview MSI (sistema) na lista pendente.
- Se o principal de serviço estiver configurado para autenticação, selecione a credencial que criou anteriormente na lista pendente.
Em Selecionar uma coleção, selecione a coleção adequada para a análise.
Selecione Testar ligação para validar a ligação. Depois de a ligação ter sido concluída com êxito, selecione Continuar.
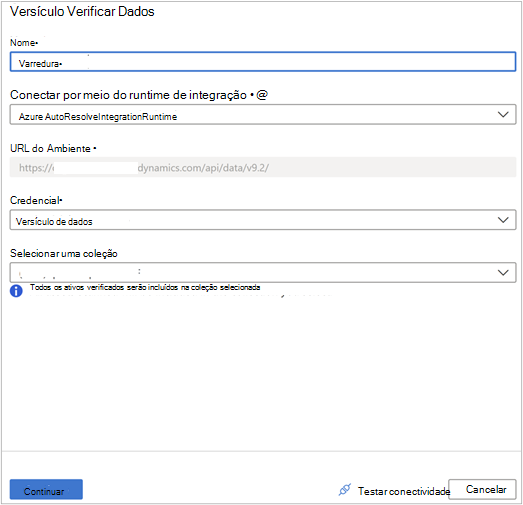
Âmbito e executar a análise
Pode definir o âmbito da análise para tabelas específicas do Dataverse ao selecionar os itens adequados na lista.
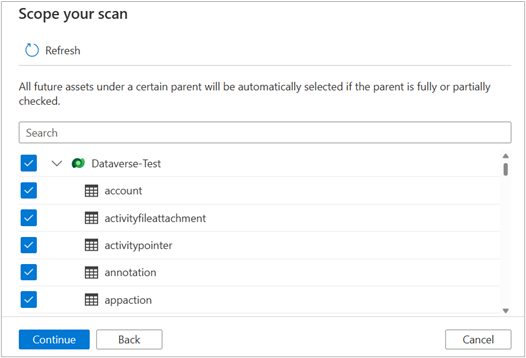
Escolha o acionador de análise. Pode configurar uma agenda ou executar a análise uma vez.
Reveja a análise e, em seguida, selecione Guardar e executar.
Ver e gerir uma análise
Para marcar a status de uma análise, aceda à origem de dados na coleção e, em seguida, selecione Ver detalhes. Os detalhes da análise indicam o progresso da análise em Última execução status, juntamente com o número de recursos analisados e classificados. A última execução status é atualizada para Em curso e, em seguida, Concluída depois de toda a análise ter sido executada com êxito. Depois de executar uma análise, pode utilizar o histórico de execuções para a gerir. No histórico de execuções, tem opções para executar novamente a análise, editá-la ou eliminá-la.
Procurar, procurar e ver recursos do Dataverse
Assim que a análise estiver concluída, pode aceder a Catálogo unificado do Microsoft Purview para procurar ou procurar nos recursos relacionados com o Dataverse e ver os detalhes relacionados.