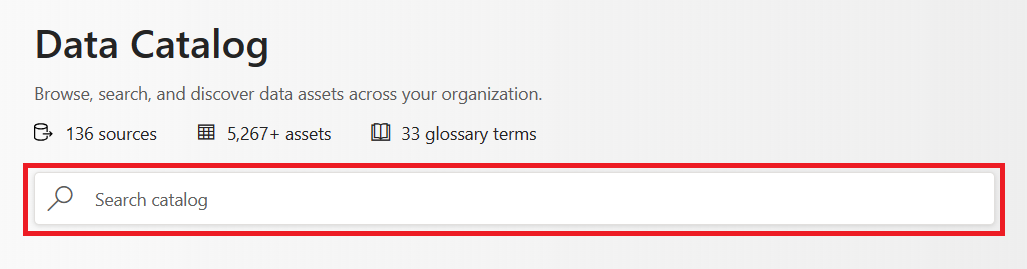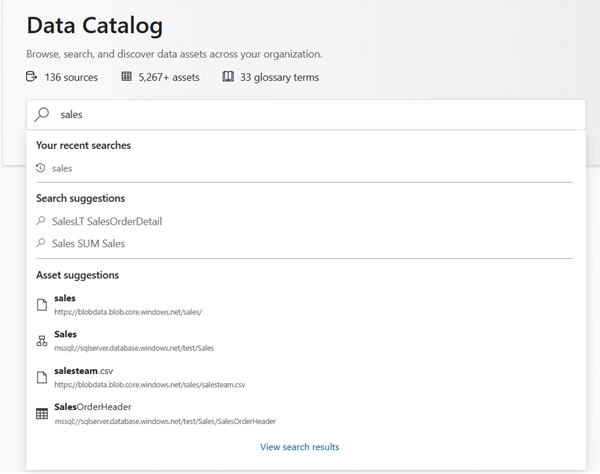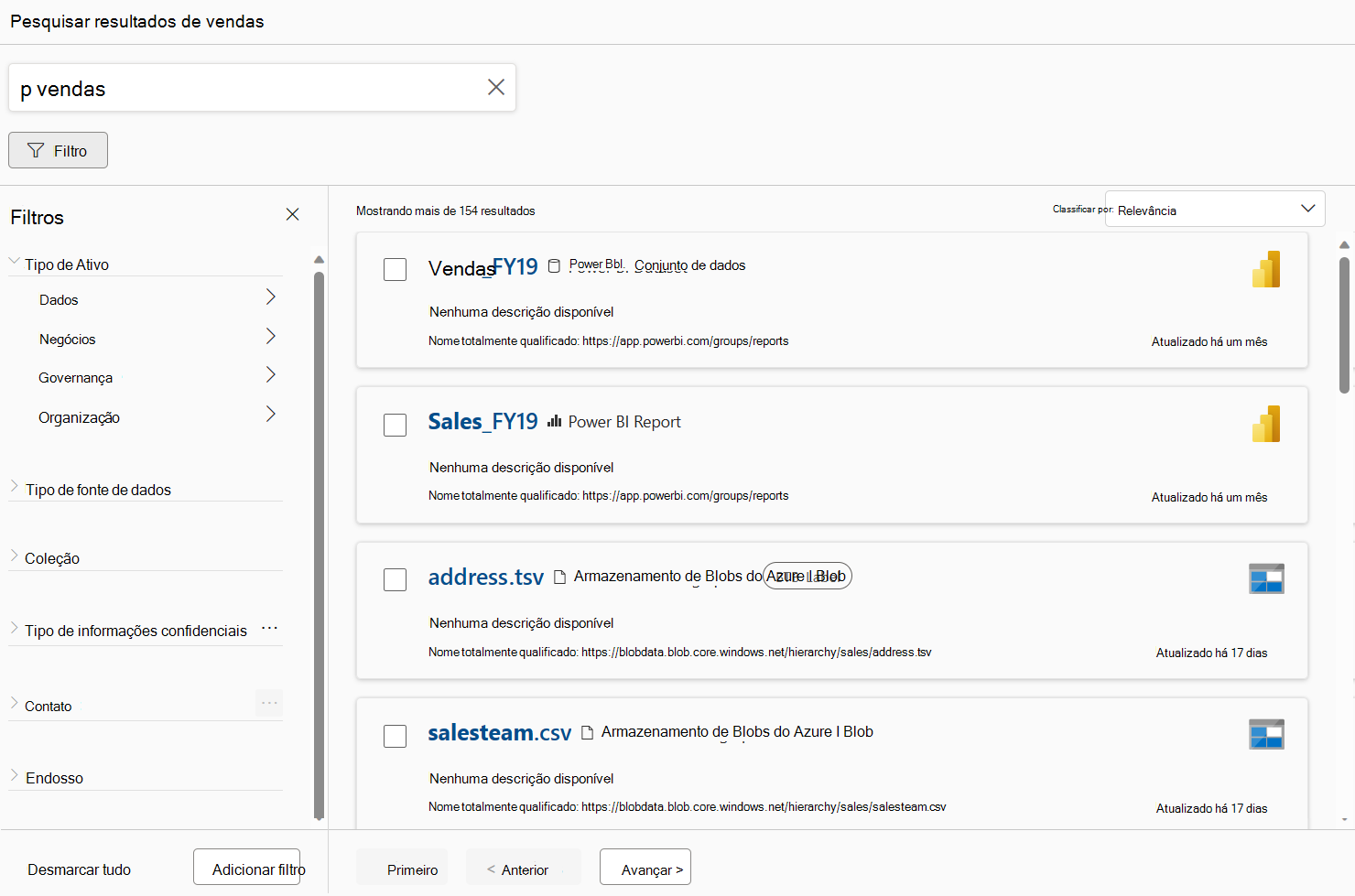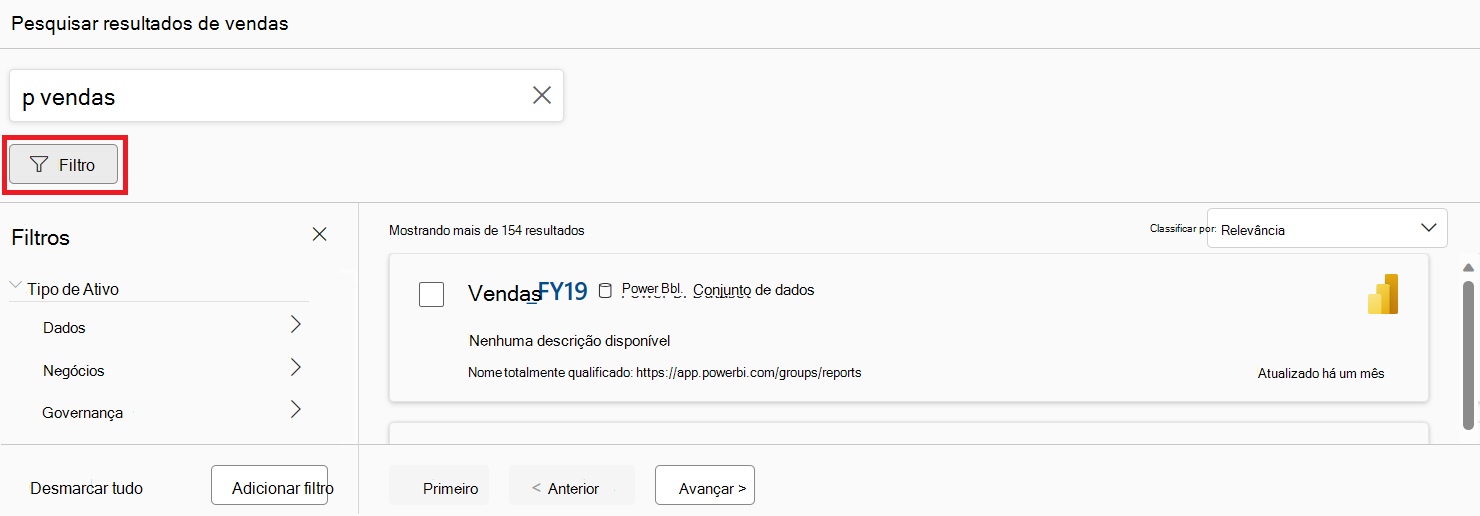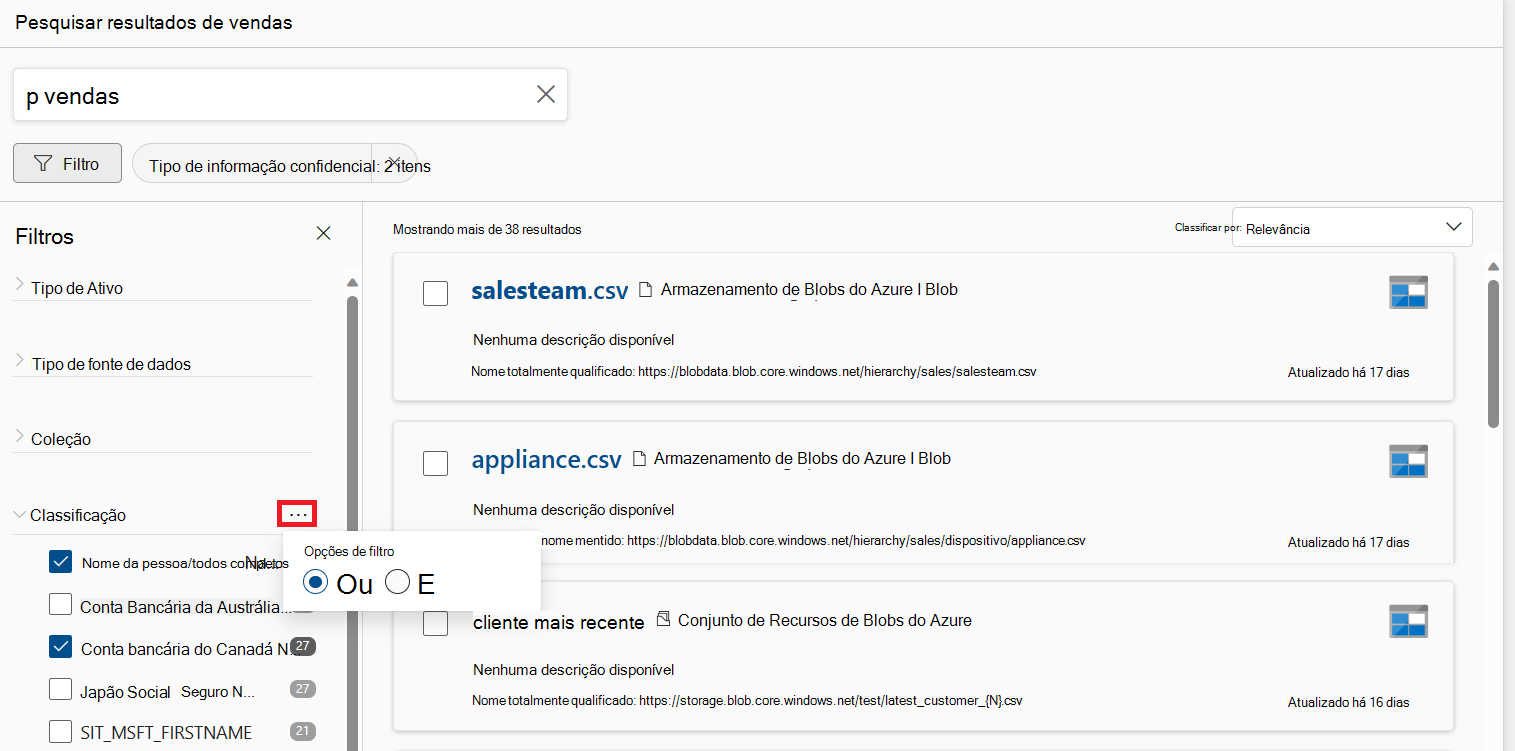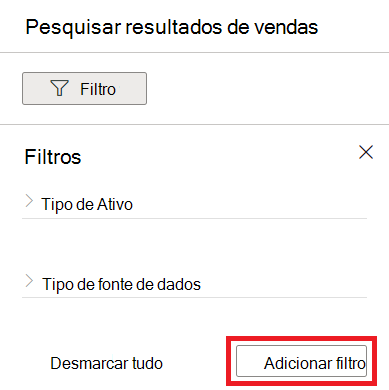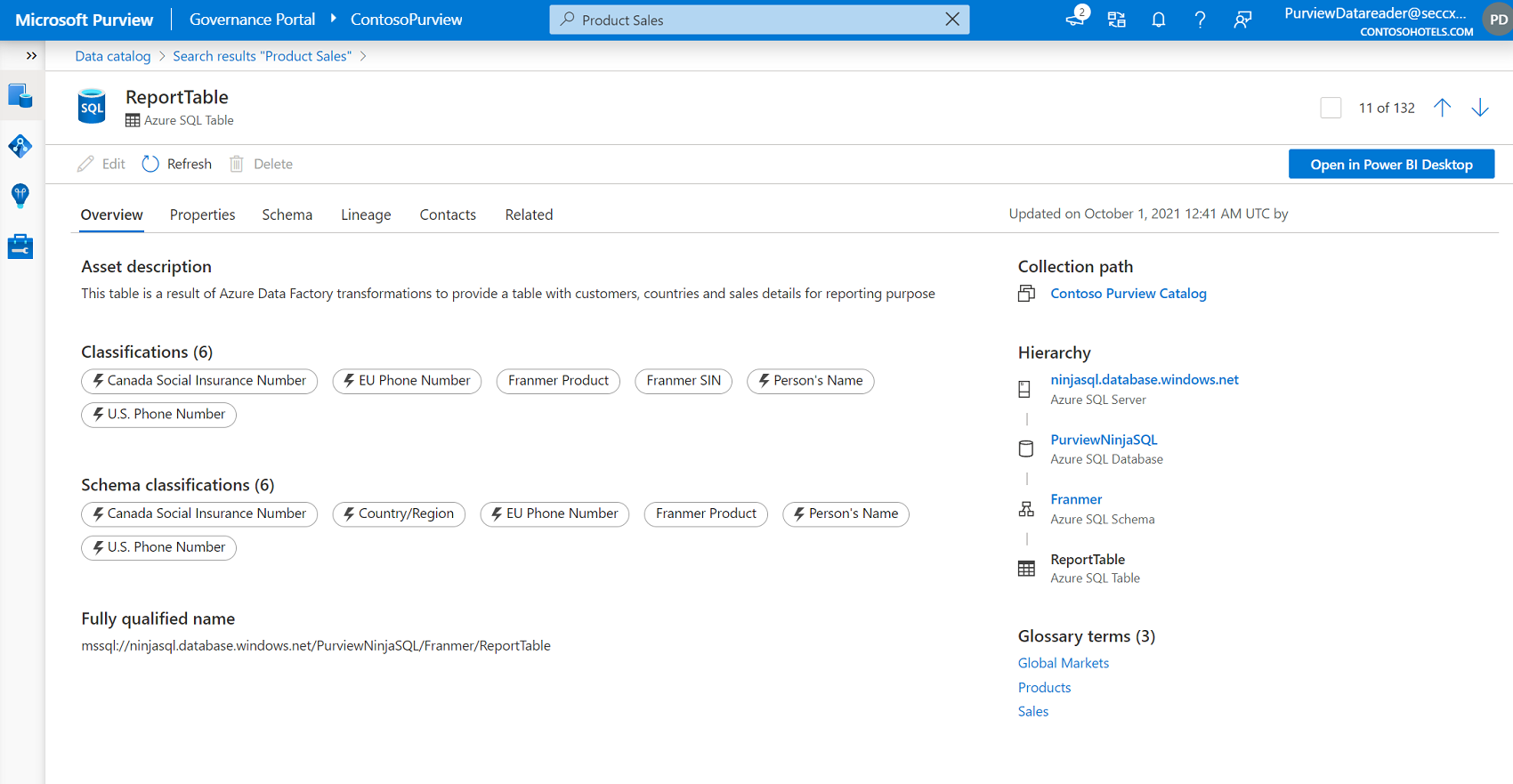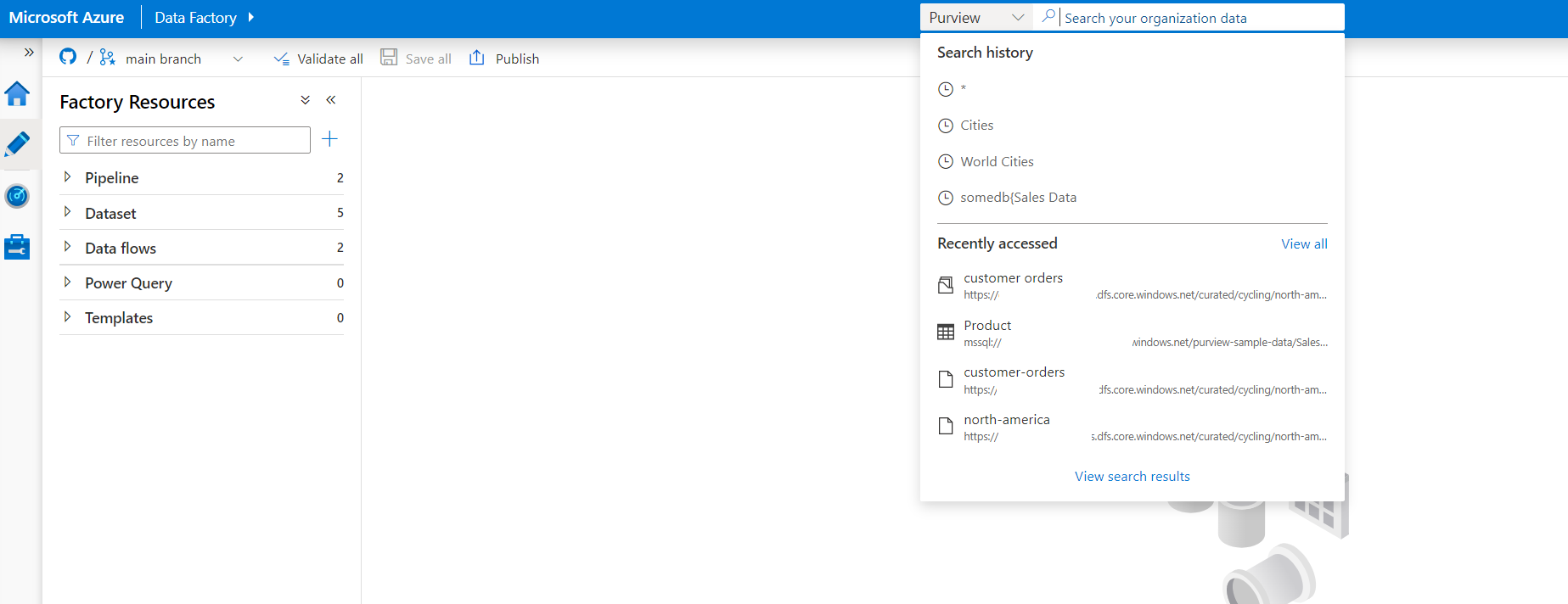Procurar no Catálogo unificado
Depois de os dados terem sido analisados e ingeridos no Mapa de Dados do Microsoft Purview, os consumidores de dados têm de encontrar facilmente os dados necessários para as respetivas cargas de trabalho de análise ou governação. A deteção de dados pode ser demorada porque poderá não saber onde encontrar os dados pretendidos. Mesmo depois de encontrar os dados, pode ter dúvidas sobre se pode confiar nos dados e assumir uma dependência dos mesmos.
O objetivo da pesquisa no Microsoft Purview é acelerar o processo de localização rápida dos dados que são importantes. Este artigo descreve como procurar Catálogo unificado do Microsoft Purview para encontrar rapidamente os dados que procura.
Permissões para procurar no Catálogo unificado
Procurar no Catálogo unificado só devolverá recursos de dados relevantes que tenha permissões para visualizar.
Pode encontrar um recurso de dados no Catálogo unificado quando:
- Tem, pelo menos, permissões de leitura num recurso do Azure ou do Microsoft Fabric disponível
- Tem, pelo menos, permissões de leitor de dados num domínio ou coleção no Mapa de Dados do Microsoft Purview onde o recurso está armazenado
As permissões para estes recursos são geridas ao nível do recurso e ao nível Mapa de Dados do Microsoft Purview, respetivamente. Para obter mais informações sobre como fornecer este acesso, siga as ligações fornecidas.
Para procurar recursos de dados organizados e prontos a utilizar, procure produtos de dados desenvolvidos pela sua organização.
Dica
Se a sua Catálogo unificado estiver bem organizada, os utilizadores empresariais do dia-a-dia não devem precisar de procurar no catálogo completo. Devem conseguir encontrar dados de que precisam em produtos de dados. Para obter mais informações sobre como configurar Catálogo unificado, consulte: introdução ao Catálogo unificado e Catálogo unificado melhores práticas.
Procurar no catálogo
A barra de pesquisa pode ser acedida a partir da página main do portal do Microsoft Purview ou pode abrir a solução Catálogo unificado e encontrar a barra de pesquisa no separador Deteção, na página Recursos de dados.
Depois de selecionar a barra de pesquisa, ser-lhe-á apresentado o histórico de pesquisas e os itens acedidos recentemente no Catálogo unificado. Isto permite-lhe recolher rapidamente da exploração de dados anterior que já foi feita.
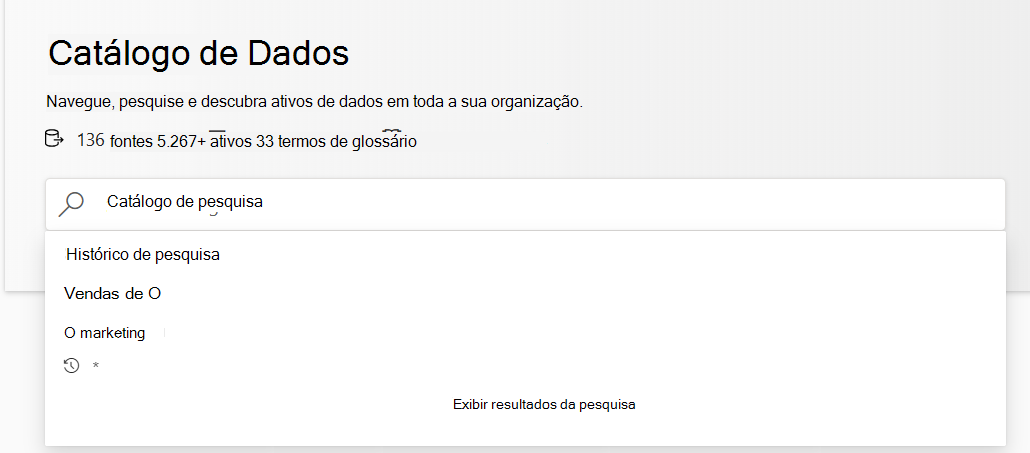
Introduza palavras-chave que ajudam a restringir a sua pesquisa, como o nome, o tipo de dados, as classificações e os termos do glossário. À medida que introduz palavras-chave de pesquisa, o Microsoft Purview sugere dinamicamente resultados e pesquisas que se adequam às suas necessidades. Para concluir a pesquisa, selecione "Ver resultados da pesquisa" ou prima "Enter". Para obter informações de sintaxe de pesquisa completa, veja a secção de sintaxe da consulta de pesquisa.
Depois de introduzir na pesquisa, o Microsoft Purview devolve uma lista de recursos de dados e os termos do glossário para os quais um utilizador é um leitor de dados correspondente às palavras-chave introduzidas.
A sua palavra-chave será realçada nos resultados de devolução, para que possa ver onde o termo foi encontrado no recurso. No exemplo abaixo, o termo de pesquisa era "Vendas".
Observação
A pesquisa só devolverá itens em coleções em que é um leitor de dados ou curador. Para obter mais informações, veja funções e permissões em coleções.
O motor de relevância do Microsoft Purview ordena todas as correspondências e classifica-as com base no que considera ser útil para um utilizador. Por exemplo, é provável que um consumidor de dados esteja mais interessado numa tabela organizada por um responsável pelos dados que corresponda a múltiplas palavras-chave do que a uma pasta não anotada. Muitos fatores determinam a classificação de relevância de um recurso e a equipa de pesquisa do Microsoft Purview está constantemente a otimizar o motor de relevância para garantir que os principais resultados da pesquisa têm valor para si.
Filtrar resultados
Se os resultados principais não incluírem os recursos que procura, pode filtrar os resultados com o painel de filtros à esquerda dos resultados da pesquisa. Pode selecionar o botão de filtro para abrir e fechar o painel de filtro.
Em seguida, selecione qualquer categoria de filtro pela qual pretenda restringir os seus resultados e selecione os valores a que pretende restringir os resultados. Para alguns filtros, pode selecionar as reticências para escolher entre uma condição E ou uma condição OU.
Filtros disponíveis
- * Atividade – permite-lhe refinar a sua pesquisa para atributos criados ou atualizados dentro de um determinado período de tempo.
- O tipo de recurso refina a pesquisa para tipos de recursos especificados. Por exemplo: dashboards, ficheiros, termos do glossário ou recursos de metamodelo.
- Termo atribuído – refina a pesquisa em recursos com os termos selecionados aplicados.
- Classificação – refina a pesquisa para recursos com determinadas classificações.
- Coleção – refina a sua pesquisa por recursos numa coleção específica.
- Contacto – refina a sua pesquisa para recursos que tenham utilizadores selecionados listados como um contacto.
- Tipo de origem de dados – refina a pesquisa para recursos de tipos de origem especificados. Por exemplo: Armazenamento de Blobs do Azure ou Power BI.
- Endosso – refina a pesquisa para recursos com endossamentos especificados, como Certificado ou Promovido.
- Etiqueta – refina a pesquisa para recursos com etiquetas de segurança específicas.
- * Atributos geridos – refina a pesquisa para recursos com atributos geridos especificados. Os atributos serão listados no respetivo grupo de atributos e utilizarão operadores para ajudar a procurar valores específicos. Por exemplo: é igual ou Não é igual.
- Classificação – refina a pesquisa para apenas recursos de dados com uma classificação especificada.
- * Etiquetas – refina a sua pesquisa para recursos com etiquetas selecionadas.
Importante
*Estes filtros têm de ser adicionados com o botão Adicionar filtro . Os filtros de atributo geridos são listados sob o nome do grupo de atributos.
Editar resultados de pesquisa em massa
Se quiser efetuar alterações a vários recursos devolvidos pela pesquisa, o Microsoft Purview permite-lhe modificar termos, classificações e contactos do glossário em massa. Para saber mais, veja o guia editar recursos em massa .
Ver recursos
Na página de resultados da pesquisa, pode selecionar um recurso para ver detalhes como esquema, linhagem e classificações.
Procurar no Catálogo unificado
Embora a pesquisa seja ótima se souber o que procura, há alturas em que os consumidores de dados querem explorar os dados disponíveis para os mesmos. Catálogo unificado oferece uma experiência de navegação que permite aos utilizadores explorar que dados estão disponíveis para os mesmos através da recolha ou através da passagem da hierarquia de cada origem de dados no catálogo.
Abra Catálogo unificado e selecione Pesquisa de dados. Em Explorar os seus dados , pode escolher como pretende explorar os seus dados.
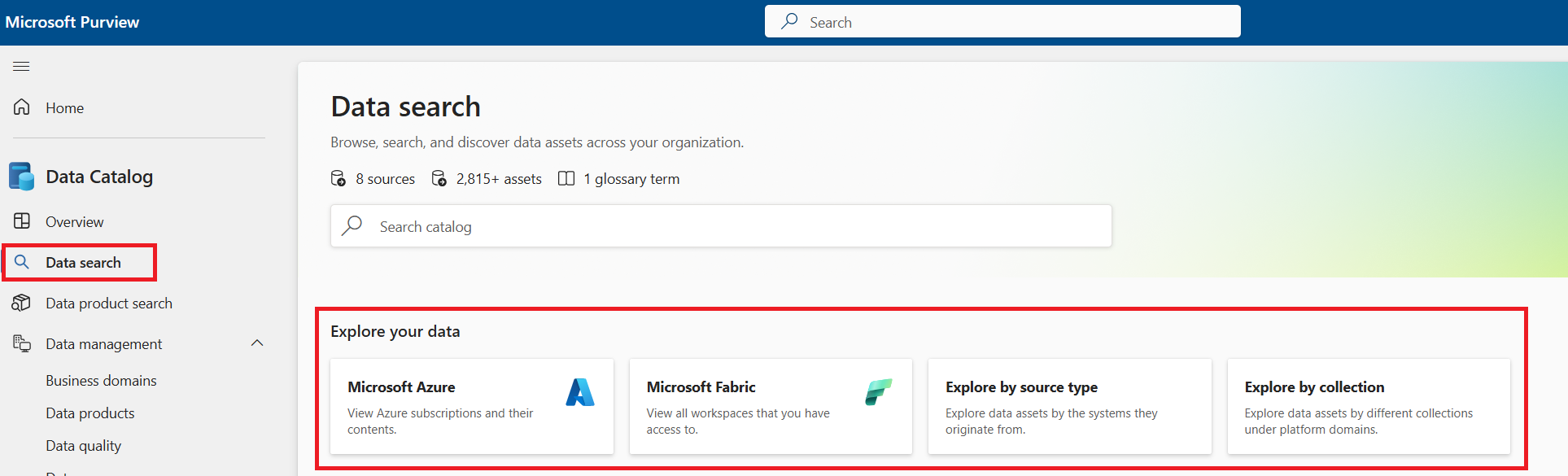
Explore os dados por tipo de origem ou procure todos os dados. Só poderá ver as origens de dados para as quais tem permissão.
Procurar no Microsoft Purview em serviços ligados
Depois de registar a instância do Microsoft Purview num Azure Data Factory ou numa área de trabalho do Azure Synapse Analytics, pode procurar Catálogo unificado diretamente a partir desses serviços. Para saber mais, veja Descobrir dados no ADF com o Microsoft Purview e Descobrir dados no Synapse com o Microsoft Purview.
Sintaxe de consulta de pesquisa
Todas as consultas de pesquisa consistem em palavras-chave e operadores. Uma palavra-chave é algo que faria parte das propriedades de um recurso. As potenciais palavras-chave podem ser uma classificação, um termo glossário, uma descrição do recurso ou um nome de recurso. Uma palavra-chave pode ser apenas uma parte da propriedade à qual pretende corresponder. Utilize palavras-chave e os operadores para garantir que o Microsoft Purview devolve os recursos que procura.
Determinados carateres, incluindo espaços, travessões e vírgulas, são interpretados como delimitadores. Procurar uma cadeia como hive-database é o mesmo que procurar duas palavras-chave hive database.
A tabela seguinte contém os operadores que podem ser utilizados para compor uma consulta de pesquisa. Os operadores podem ser combinados quantas vezes precisarem numa única consulta.
| Operador | Definição | Exemplo |
|---|---|---|
| OU | Especifica que um recurso tem de ter, pelo menos, uma das duas palavras-chave. Deve estar em todas as maiúsculas. Um espaço em branco também é um operador OR. | A consulta hive OR database devolve recursos que contêm "hive" ou "base de dados" ou ambos. |
| E | Especifica que um recurso tem de ter ambas as palavras-chave. Tem de estar em todas as maiúsculas | A consulta hive AND database devolve recursos que contêm "hive" e "base de dados". |
| NÃO | Especifica que um recurso não pode conter o palavra-chave à direita da cláusula NOT. Tem de estar em todas as maiúsculas | A consulta hive NOT database devolve recursos que contêm "hive", mas não "base de dados". |
| () | Grupos um conjunto de palavras-chave e operadores em conjunto. Se combinar vários operadores, os parênteses especificam a ordem das operações. | A consulta hive AND (database OR warehouse) devolve recursos que contêm "hive" e "base de dados" ou "armazém" ou ambos. |
| "" | Especifica o conteúdo exato numa expressão à qual a consulta tem de corresponder. | A consulta "hive database" devolve recursos que contêm a expressão "base de dados do hive" nas respetivas propriedades |
| campo:palavra-chave | Procura o palavra-chave num atributo específico de um recurso. A pesquisa de campos não é sensível a maiúsculas e minúsculas e está limitada aos seguintes campos neste momento:
|
A consulta description: German devolve todos os recursos que contêm a palavra "alemão" na descrição.A consulta term:Customer devolverá todos os recursos com termos do glossário que incluem "Cliente" e todos os termos do glossário que correspondem a "Cliente". |
Dica
A pesquisa "*" devolverá todos os recursos e termos do glossário no catálogo.
Limitações conhecidas
- O agrupamento não é suportado numa pesquisa de campos. Os clientes devem utilizar operadores para ligar pesquisas de campos. Por exemplo,
name:(alice AND bob)é uma sintaxe de pesquisa inválida, masname:alice AND name:bobé suportada.