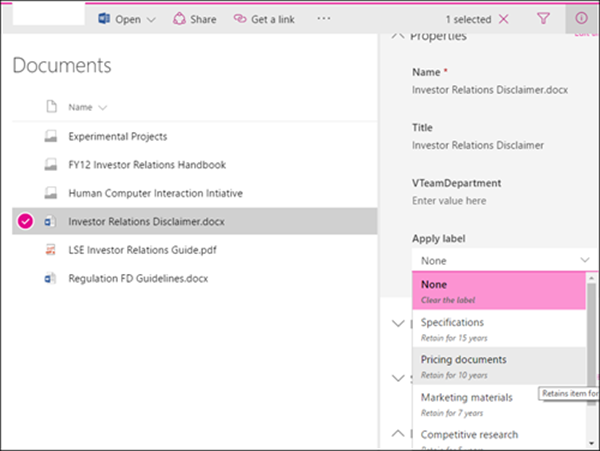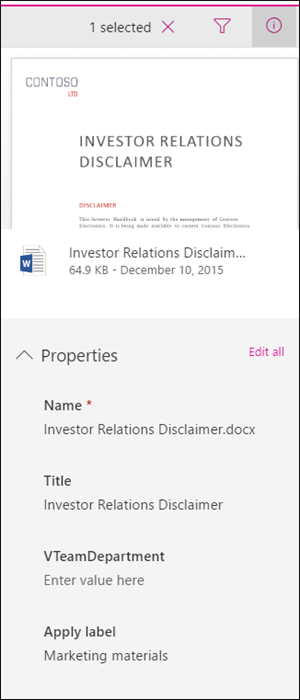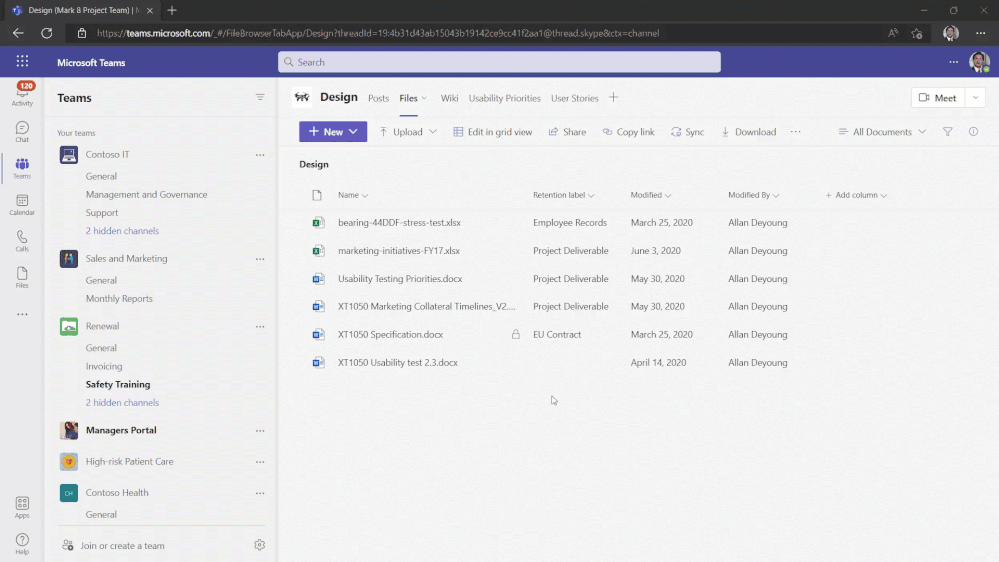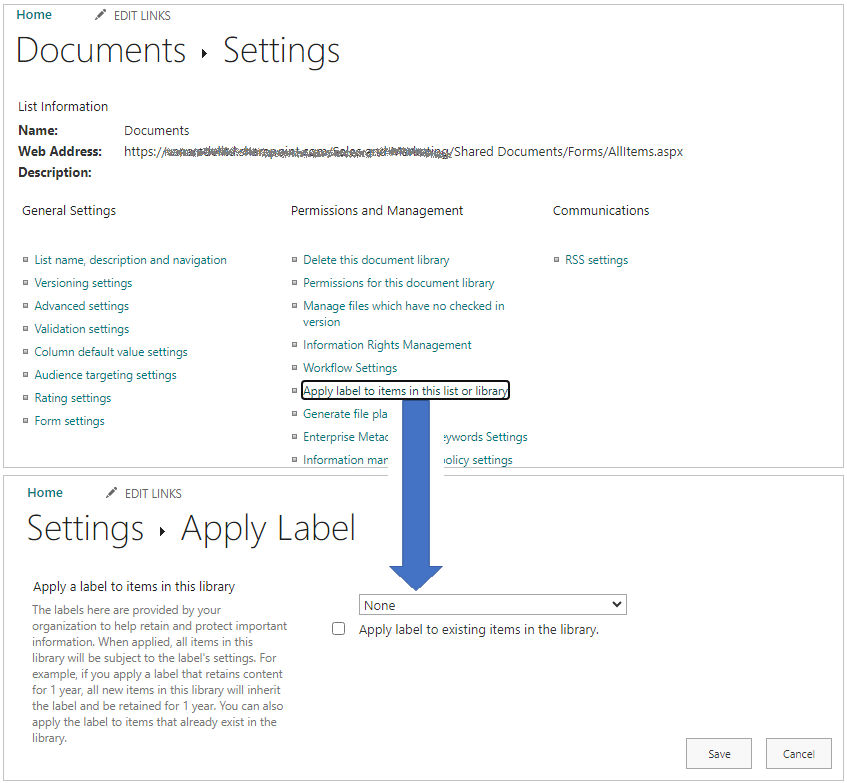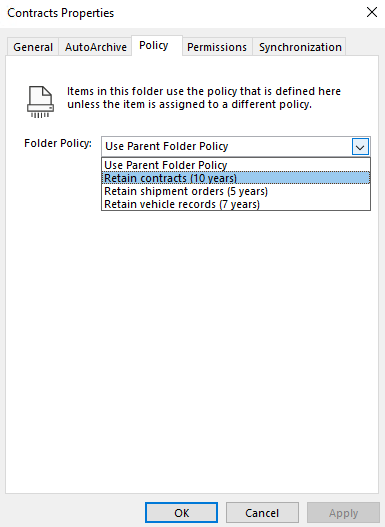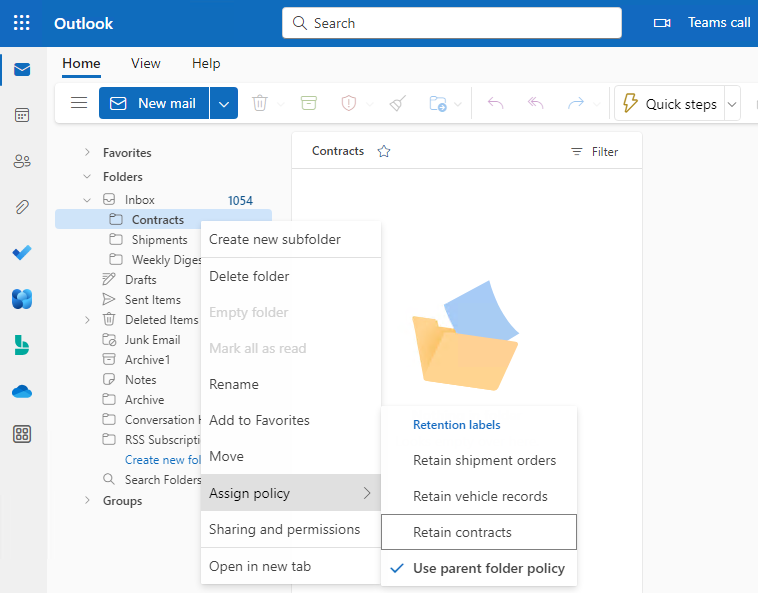Publicar os rótulos de retenção e aplicá-los nos aplicativos
Diretrizes de licenciamento do Microsoft 365 para segurança e conformidade.
Observação
Esse cenário é compatível com todas as configurações de rótulo de retenção, inclusive registros regulatórios.
Use as informações a seguir para ajudá-lo a publicar os rótulos de retençãoe aplique-os aos documentos e e-mails.
Os rótulos de retenção ajudam você a manter o que é necessário e a excluir o que não o é no nível de item (documento ou email). Também são utilizados para declarar um item como um registo como parte de uma solução de gestão de registos para os seus dados do Microsoft 365.
Disponibilizar os rótulos de retenção para as pessoas em sua organização para que eles possam classificar o conteúdo é um processo de duas etapas:
Crie os rótulos de retenção.
Publique os rótulos de retenção usando uma política de rótulos de retenção.
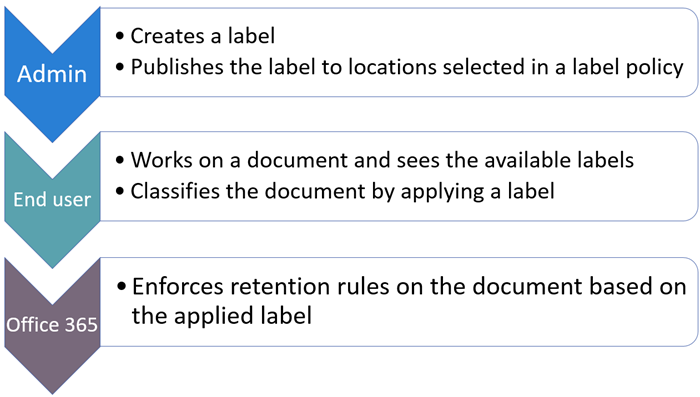
Use as instruções a seguir para as duas etapas de administrador.
Dica
Se você não é um cliente E5, use a avaliação das soluções do Microsoft Purview de 90 dias para explorar como os recursos adicionais do Purview podem ajudar sua organização a gerenciar as necessidades de segurança e conformidade de dados. Comece agora no hub de avaliações do Microsoft Purview. Saiba mais detalhes sobre assinatura e termos de avaliação.
Antes de começar
Para se certificar de que tem permissões para criar e editar etiquetas de retenção e as respetivas políticas, veja as informações de permissões para gestão de registos ou gestão do ciclo de vida dos dados, consoante a solução que estiver a utilizar.
Certifique-se de ter criado os rótulos de retenção que você quer aplicar aos itens.
Como publicar rótulos de retenção
Decida antes de criar sua política de etiqueta de retenção se ela será adaptável ou estática. Para mais informações, veja Escopos de políticas adaptáveis ou estáticas para retenção. Se você decidir usar uma política adaptável, deverá criar um ou mais escopos adaptáveis antes de criar sua política de etiqueta de retenção, e então selecioná-los durante o processo de criação da política de etiqueta de retenção. Para instruções, veja Informações de configuração para escopos adaptáveis.
Para esta configuração, pode utilizar o portal do Microsoft Purview ou ainda poderá utilizar os portal de conformidade do Microsoft Purview mais antigos.
Dependendo do portal que estiver usando, navegue até um dos seguintes locais:
Inicie sessão no portal do Microsoft Purview e, em seguida:
Se estiver a utilizar a gestão de registos: Políticasde Etiqueta de Políticas deGestão> deRegistos>> deSoluções
Se estiver a utilizar a gestão do ciclo de vida dos dados: Soluções Políticas> deEtiqueta dePolíticas> deGestão> do Ciclo de Vida de Dados
Inicie sessão no portal de conformidade do Microsoft Purview e, em seguida:
Se estiver a utilizar a gestão de registos: separadorPolíticas de etiquetas de gestão> de registos
Se estiver a utilizar a gestão do ciclo de vida dos dados: separador Políticas de gestão> do ciclo de vida de dadosdo Microsoft 365>Label
Selecione Publicar etiquetas e siga as instruções para criar a política de etiqueta de retenção. Tenha cuidado com o nome que você escolheu para a política, pois isso não pode ser alterado depois que a política for salva.
Use o link para selecionar os rótulos de retenção a serem publicados e selecione Próximo.
Para a página Atribuir unidades de administração: se a sua organização estiver a utilizar unidades administrativas no Microsoft Entra ID, uma política de etiqueta de retenção que não inclua sites do SharePoint pode ser automaticamente restringida a utilizadores específicos ao selecionar unidades administrativas. Se sua conta foi atribuída a unidades administrativas, você deve selecionar uma ou mais unidades administrativas.
Se não quiser restringir a política usando unidades administrativas ou se a sua organização não tiver configurado unidades administrativas, mantenha o padrão de Diretório completo. Tem de selecionar Diretório completo para que a política inclua a localização dos sites do SharePoint.
Quanto à página Escolher o tipo de política de retenção a ser criado, selecione Adaptável ou Estático, dependendo da escolha feita nas instruções Antes de você começar. Se você ainda não tiver criado os escopos adaptáveis, poderá selecionar Adaptável, mas como não haverá escopos adaptáveis para selecionar, não será possível concluir a configuração com essa opção.
Dependendo do seu escopo selecionado:
Se você escolheu Adaptável: Na página Escolher Escopos e locais de política adaptável, selecione Adicionar escopos e selecione um ou mais escopos adaptáveis que tenham sido criados. Em seguida, selecione um ou mais locais. Os locais que você pode selecionar dependem dos tipos de escopo adicionados. Por exemplo, se só tiver adicionado um tipo de âmbito de Utilizador, poderá selecionar e-mail do Exchange , mas não sites do SharePoint.
Se você escolheu Estático: Na página Selecionar locais, ligue ou desligue qualquer um dos locais. Para cada local, você pode deixá-lo no padrão para aplicar a política a todo o local, ou especifique inclui e exclui
Para informações sobre as escolhas de localização, veja Localizações.
Para editar uma política de rótulo de retenção existente (o tipo de política é Publicar), selecione-a e selecione a opção Editar para iniciar a configuração da Política de retenção Editar.
Quando os rótulos de retenção se tornam disponíveis para aplicar
Se você publicar os rótulos de retenção do SharePoint ou do OneDrive, esses rótulos normalmente são exibidos para os usuários selecionarem em um dia. No entanto, espere até sete dias.
Se você publicar rótulos de retenção no Exchange, pode levar até sete dias para que esses rótulos de retenção apareçam para os usuários. Assim como todas as configurações de retenção do Exchange, a caixa de correio deve conter pelo menos 10 MB de dados.
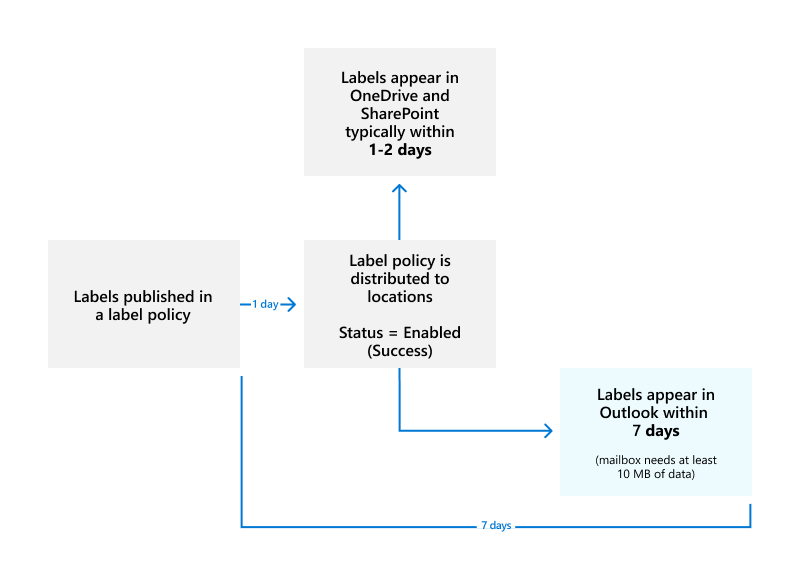
Se as etiquetas não aparecerem após sete dias, marcar o Estado da política de etiquetas ao selecioná-la na página Políticas de etiqueta no portal do Microsoft Purview ou no portal de conformidade do Microsoft Purview. Se você vir o (Erro) incluído no status e nos detalhes dos locais, verá uma mensagem de que está demorando mais do que o esperado para implantar a política ou para tentar reimplantar a política, tente executar o comando do PowerShell Set-AppRetentionCompliancePolicy ou Set-RetentionCompliancePolicy para tentar novamente a distribuição da política:
Execute um dos seguintes comandos:
Para as localizações de políticas mensagens de canal privado do Teams, Viva Engage mensagens de utilizador e Viva Engage mensagens da comunidade:
Set-AppRetentionCompliancePolicy -Identity <policy name> -RetryDistributionPara todas as outras localizações de políticas, como caixas de correio do Exchange, sites de comunicação e clássicos do SharePoint, mensagens de canal do Teams , etc.:
Set-RetentionCompliancePolicy -Identity <policy name> -RetryDistribution
Como verificar o status dos rótulos de retenção publicados no Exchange
No Exchange Online, os rótulos são disponibilizados para os usuários finais por um processo que é executado a cada sete dias. Usando o PowerShell, você pode ver quando esse processo foi executado pela última vez e, portanto, identificar quando ele será executado novamente.
Execute estes comandos.
$logProps = Export-MailboxDiagnosticLogs <user> -ExtendedProperties$xmlprops = [xml]($logProps.MailboxLog)$xmlprops.Properties.MailboxTable.Property | ? {$_.Name -like "ELC*"}
Nos resultados, a propriedade ELCLastSuccessTimeStamp (UTC) mostra quando o sistema processou sua caixa de correio pela última vez. Se não acontecer desde a altura em que criou a política, as etiquetas não serão apresentadas. Para forçar o processamento, execute Start-ManagedFolderAssistant -Identity <user>.
Se os rótulos não estiverem aparecendo no Outlook na Web, e você achar que deveriam aparecer, limpe o cache do navegador (CTRL + F5).
Como aplicar etiquetas de retenção publicadas
Utilize as secções seguintes para saber como as etiquetas de retenção publicadas podem ser aplicadas nas aplicações:
Além disso, quando utiliza Microsoft Syntex e publica etiquetas de retenção em localizações do SharePoint, pode aplicar uma etiqueta de retenção a um modelo para que os ficheiros identificados sejam etiquetados automaticamente.
Depois de etiquetar o conteúdo, veja as seguintes informações para compreender quando é que a etiqueta aplicada pode ser removida ou alterada: apenas uma etiqueta de retenção de cada vez.
Aplicar manualmente os rótulos de retenção
Os utilizadores podem aplicar manualmente etiquetas de retenção a partir das seguintes localizações:
- Outlook
- OneDrive e SharePoint
- Site do Teams ligado ao grupo
Utilize os seguintes separadores para compreender como aplicar manualmente etiquetas de retenção para cada localização:
As etiquetas de retenção publicadas são apresentadas no Outlook juntamente com quaisquer etiquetas de retenção de MRM legadas atribuídas à caixa de correio. Embora veja referências a políticas de retenção, os utilizadores não podem selecionar as suas políticas de retenção do Microsoft 365 nas aplicações do Outlook.
Para rotular um item no cliente da área de trabalho do Outlook, selecione o item. No separador Base do friso, selecione Atribuir Política e, em seguida, selecione a etiqueta de retenção. Por exemplo:
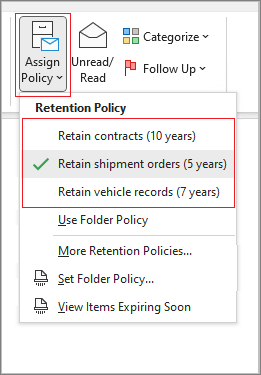
Se não vir imediatamente a opção para atribuir a política, procure o grupo Etiquetas no friso .
Também pode clicar com o botão direito do rato num item de uma pasta, como a pasta Caixa de Entrada para e-mails recebidos ou a pasta Rascunhos para enviar um e-mail. Em seguida, selecione Atribuir Política no menu de contexto e, em seguida, selecione a etiqueta de retenção. Quando seleciona vários itens, pode utilizar este método para aplicar a mesma etiqueta de retenção a múltiplos itens ao mesmo tempo.
Para etiquetar um item no Outlook na Web, primeiro clique com o botão direito do rato no item a partir de uma pasta. Em seguida, selecione Ações avançadas>Atribuir política e, em seguida, selecione a etiqueta de retenção. Por exemplo:
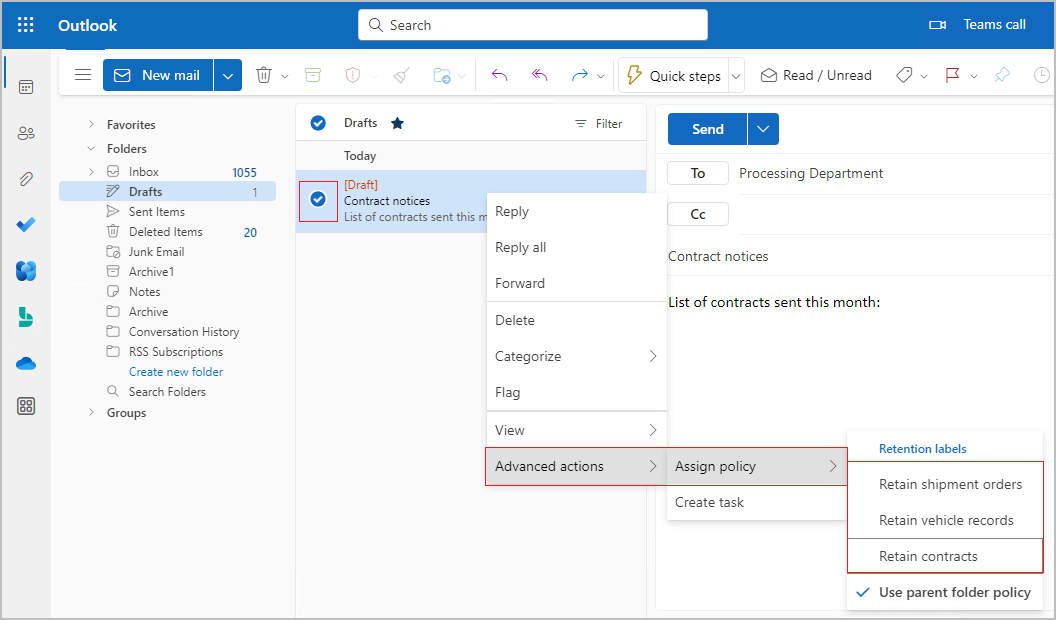
Tal como acontece com o Outlook para ambiente de trabalho, também pode utilizar este método de etiquetagem se selecionar vários itens.
Após a aplicação da etiqueta de retenção, pode ver essa etiqueta de retenção na parte superior do item e a data calculada expirada. Por exemplo:

Para obter mais informações sobre a data de expiração apresentada aos utilizadores, veja Notificação do utilizador da data de expiração.
Etiquetas predefinidas para o SharePoint e Outlook
Depois de uma etiqueta de retenção ser publicada no SharePoint e no Outlook, os utilizadores podem aplicá-la como uma etiqueta de retenção predefinida para que seja herdada por todos os itens não etiquetados. Embora a mesma etiqueta seja aplicada, cada item será retido e eliminado separadamente, de acordo com o início da definição do período de retenção na etiqueta.
Quando utiliza etiquetas de retenção predefinidas, existem alguns cenários que podem fazer com que a etiqueta herdada seja substituída ou removida. Veja cada separador para obter detalhes sobre o comportamento da etiqueta.
Aplicar automaticamente uma etiqueta de retenção ao e-mail com as regras do Outlook
No Outlook, pode criar regras para aplicar uma etiqueta de retenção. Por exemplo, você pode criar uma regra que aplica um rótulo de retenção específico a todas as mensagens enviadas de ou para um grupo de distribuição específico.
Para criar uma regra, clique com o botão direito do rato num item, selecione Assistentepara Criar Regras >Opções Avançadas>deRegras>. Especifique a condição ou condições para o primeiro passo e, em seguida, aplique a política de retenção para a ação:
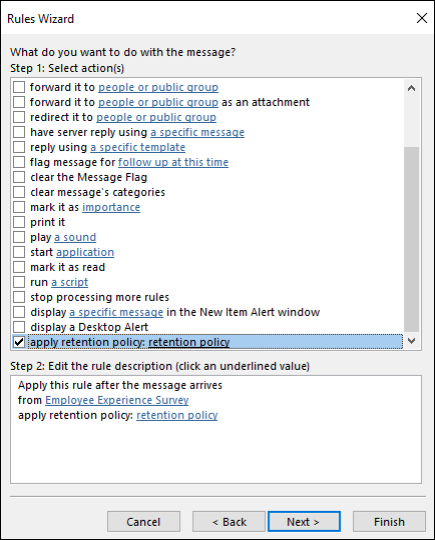
Embora veja uma referência às políticas de retenção, as etiquetas de retenção são apresentadas e podem ser selecionadas.
Atualizar os rótulos de retenção e suas políticas
Se editar uma etiqueta de retenção ou uma política de etiqueta de retenção e a etiqueta ou política de retenção já estiver aplicada ao conteúdo, as definições atualizadas serão automaticamente aplicadas a este conteúdo, além do conteúdo que foi identificado recentemente.
Algumas configurações não podem ser alteradas depois que o rótulo ou política é criado e salvo, que incluem:
- Nomes dos rótulos de retenção e suas políticas, o tipo de escopo (adaptável ou estático) e as configurações de retenção, exceto o período de retenção.
- A opção para marcar os itens como um registro.
Excluindo rótulos de retenção
Para eliminar uma etiqueta de retenção, as três condições têm de ser aplicadas:
- A etiqueta não está incluída em nenhuma política de etiqueta de retenção
- A etiqueta não está configurada para retenção baseada em eventos
- A etiqueta não está configurada para marcar itens como registos regulamentares
Quando todas estas condições forem cumpridas:
Pode sempre eliminar uma etiqueta de retenção que não marca itens como registos (por vezes denominado "etiqueta de retenção padrão"). A eliminação é bem-sucedida mesmo que a etiqueta seja aplicada aos itens e, em seguida, a etiqueta de retenção seja removida destes itens.
Pode eliminar uma etiqueta de retenção que marque itens como registos apenas se a etiqueta não for aplicada aos itens. Se a etiqueta tiver sido aplicada aos itens, a eliminação falhará e verá uma ligação para o explorador de conteúdos para identificar os itens etiquetados. O explorador de conteúdos pode demorar até dois dias a mostrar os itens etiquetados. Nesse cenário, o rótulo de retenção pode ser excluído sem mostrar o link para o explorador de conteúdos.
Bloquear a política para evitar alterações
Se você precisar garantir que ninguém pode desabilitar a política, excluí-la ou torná-la menos restritiva, confira Usar Bloqueio de Preservação para restringir alterações nas políticas de retenção e nas políticas de rótulo de retenção.
Resolução de problemas de políticas de etiquetas de retenção
Se as políticas de etiqueta de retenção não estiverem a funcionar conforme esperado ou se vir erros relacionados com estas políticas, utilize os seguintes recursos de resolução de problemas:
- Identificar erros nas políticas de etiquetas de retenção e retenção do Microsoft 365
- Resolver erros nas políticas de etiquetas de retenção e retenção do Microsoft 365
Próximas etapas
Para o ajudar a controlar as etiquetas aplicadas a partir das políticas de etiquetagem de retenção publicadas:
- Monitorar rótulos de retenção
- Usar a Pesquisa de Conteúdo para localizar todo o conteúdo com um rótulo de retenção específico
- Ações de retenção de Auditoria
A retenção baseada em eventos é outro cenário suportado para etiquetas de retenção. Para mais informações, confira Iniciar a retenção quando um evento ocorrer.