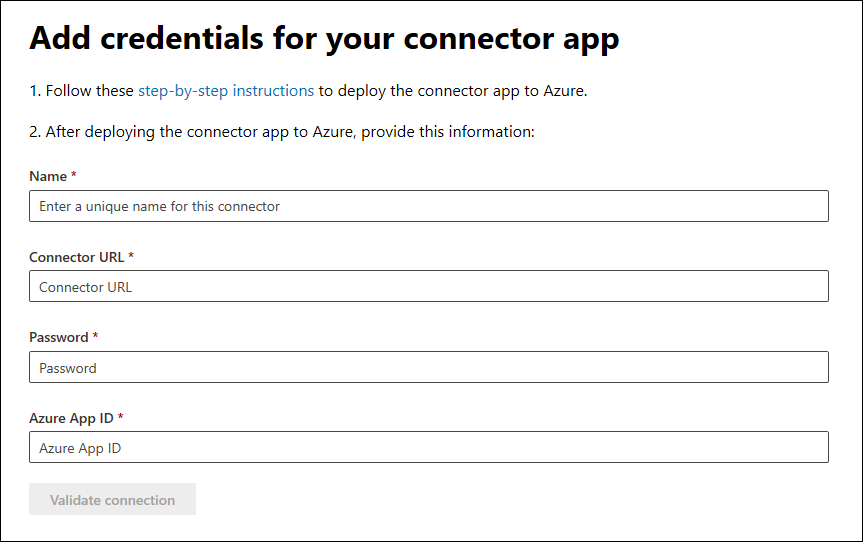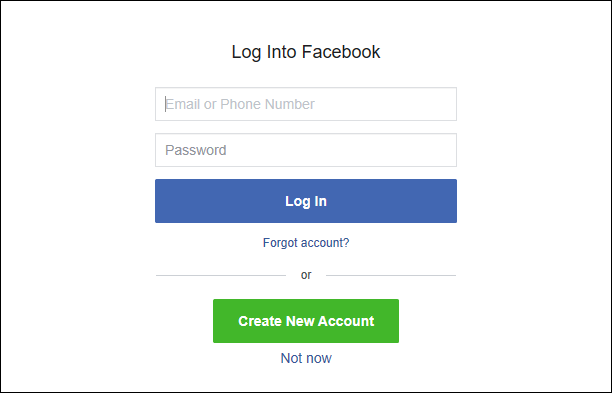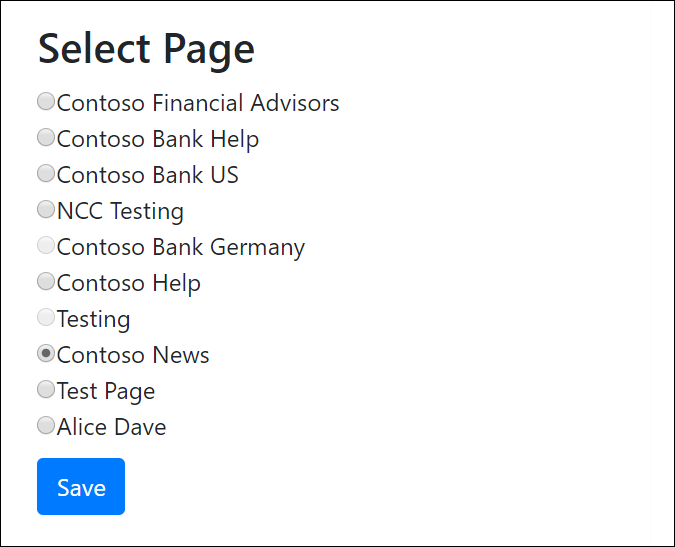Implementar um conector para arquivar dados de páginas do Facebook Business
Este artigo contém o processo passo a passo para implementar um conector que utiliza o serviço importar Office 365 para importar dados de páginas do Facebook Business para o Microsoft 365. Para obter uma descrição geral de alto nível deste processo e uma lista dos pré-requisitos necessários para implementar um conector de Facebook, consulte Configurar um conector para arquivar Facebook dados.
Dica
Se você não é um cliente E5, use a avaliação das soluções do Microsoft Purview de 90 dias para explorar como os recursos adicionais do Purview podem ajudar sua organização a gerenciar as necessidades de segurança e conformidade de dados. Comece agora no hub de avaliações do Microsoft Purview. Saiba mais detalhes sobre os termos de inscrição e avaliação.
Passo 1: criar uma aplicação no Microsoft Entra ID
Aceda a https://portal.azure.com e inicie sessão com as credenciais de uma conta de administrador global.
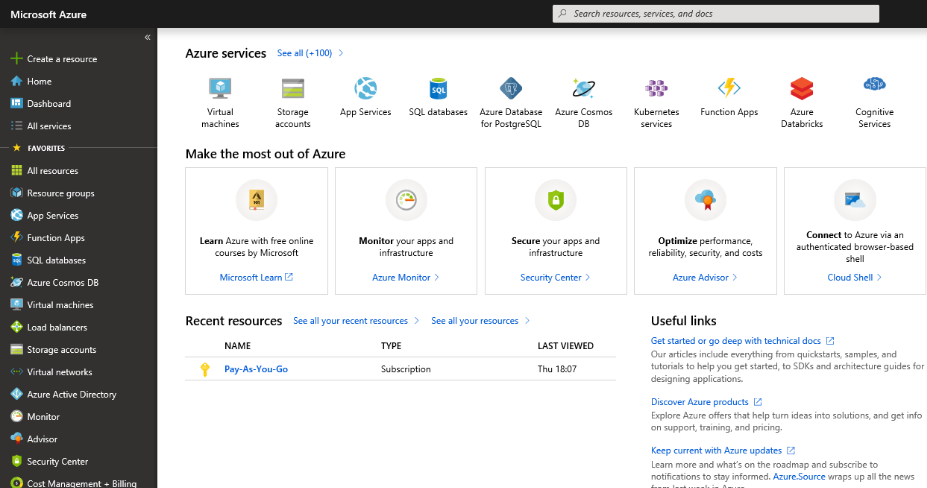
No painel de navegação esquerdo, selecione Microsoft Entra ID.
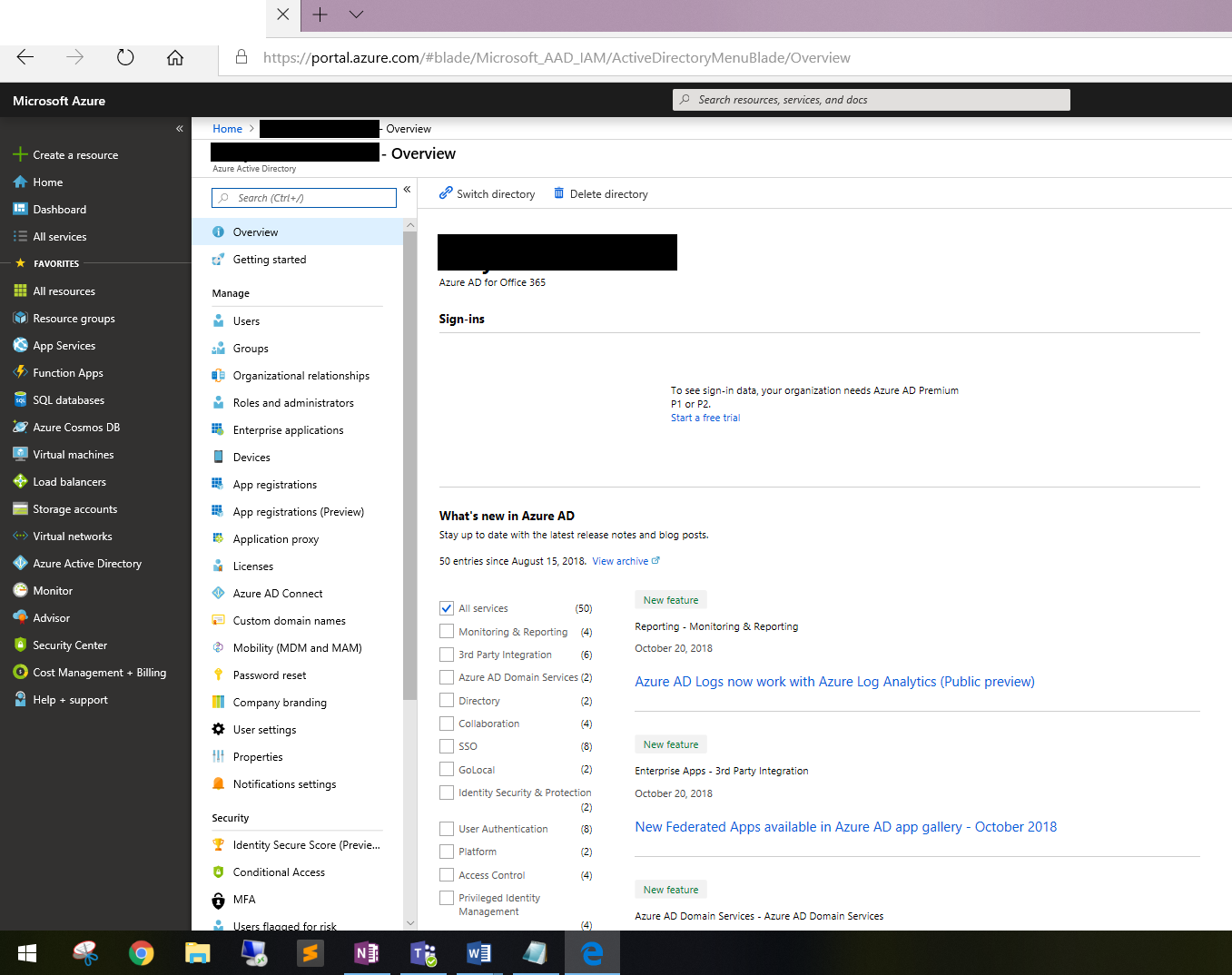
No painel de navegação esquerdo, selecione Registros de aplicativo (Pré-visualização) e, em seguida, selecione Novo registo.
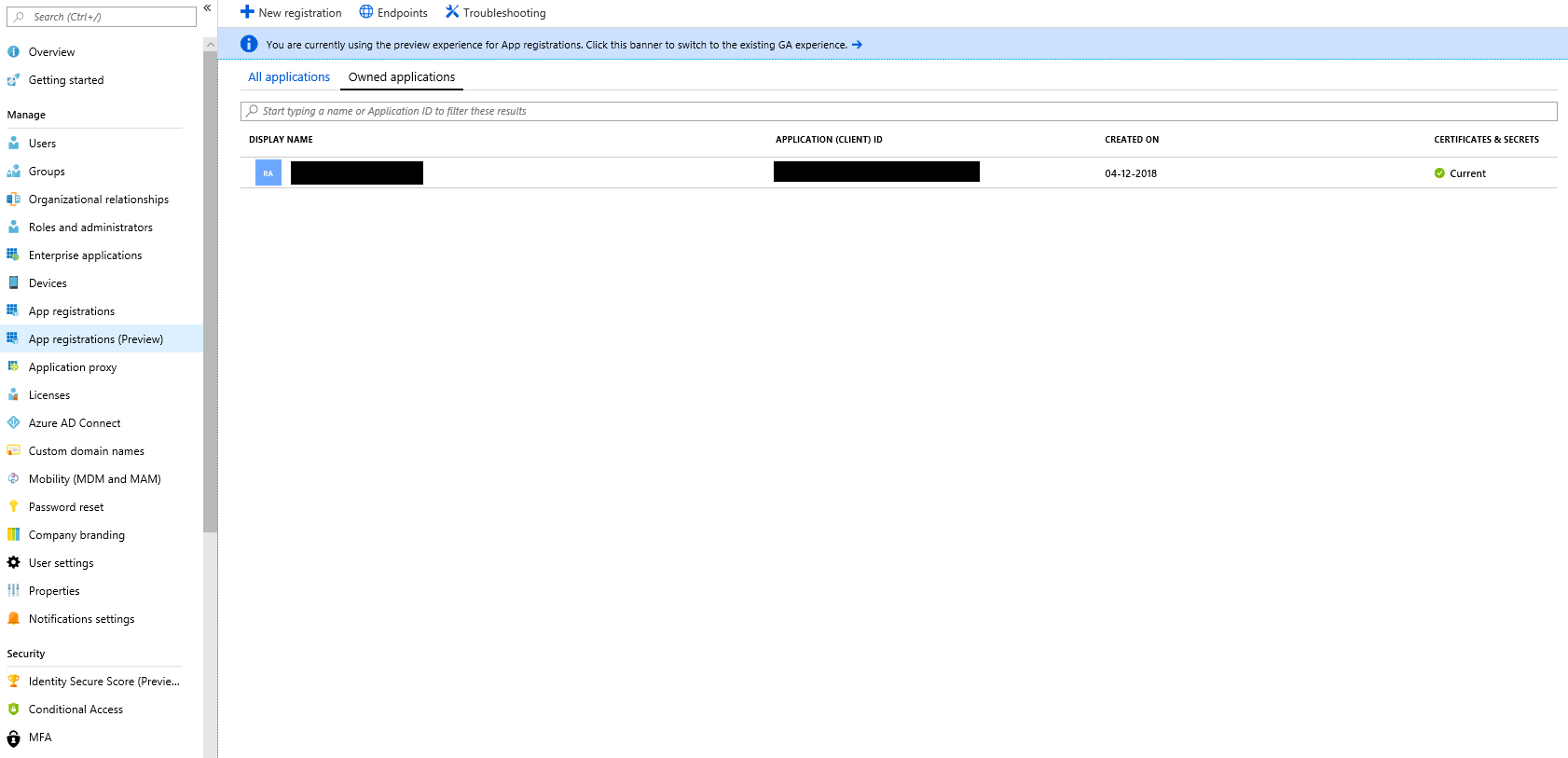
Registre o aplicativo. Em URI de Redirecionamento, selecione Web na lista pendente tipo de aplicação e, em seguida https://portal.azure.com , escreva na caixa do URI.
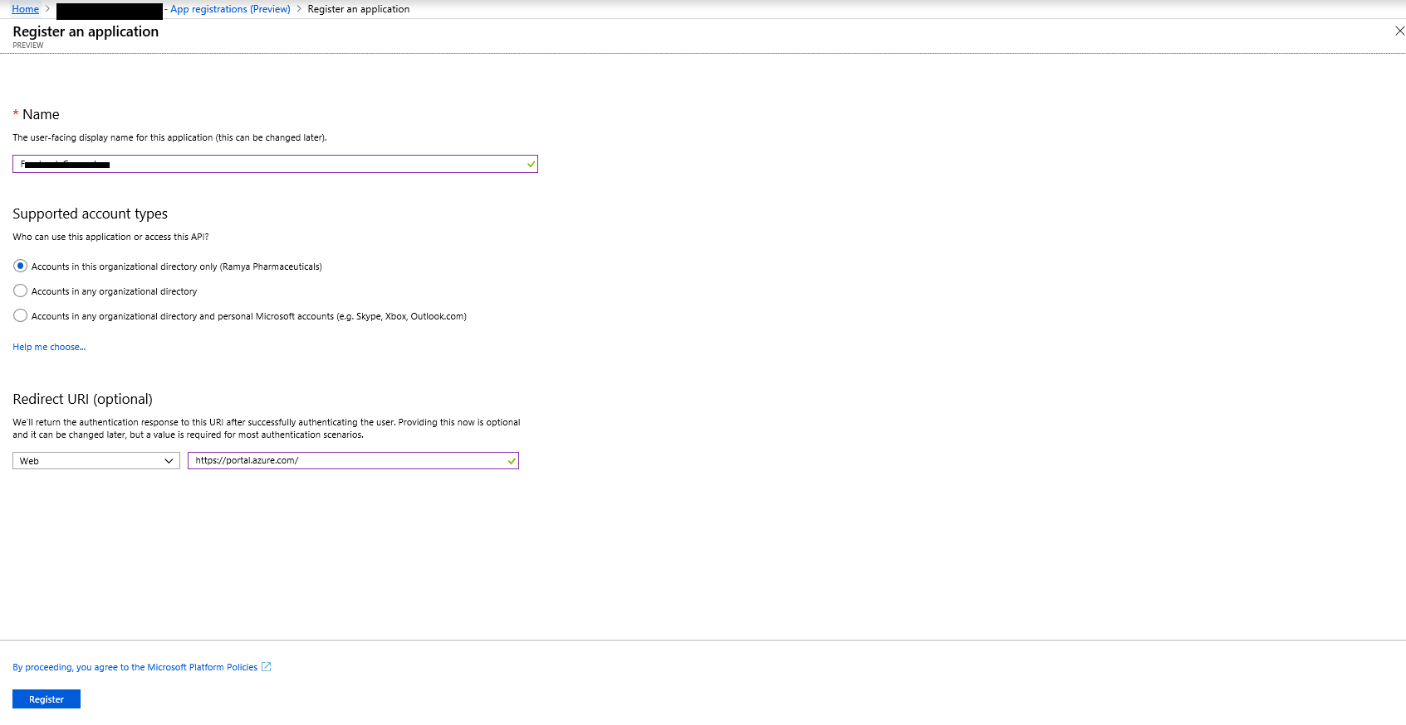
Copie o ID da Aplicação (cliente) e o ID do Diretório (inquilino) e guarde-os num ficheiro de texto ou noutra localização segura. Utilize estes IDs em passos posteriores.
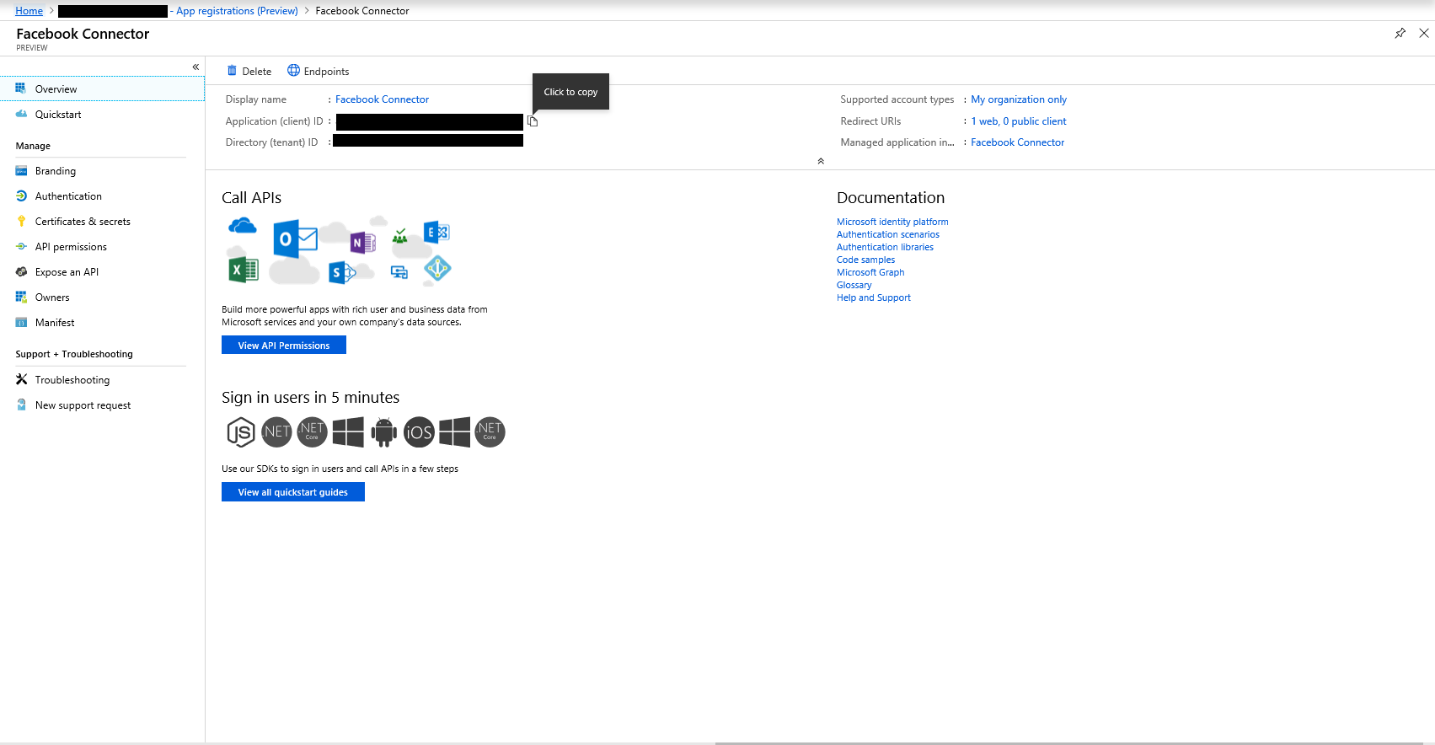
Aceda a Certificados & segredos da nova aplicação.
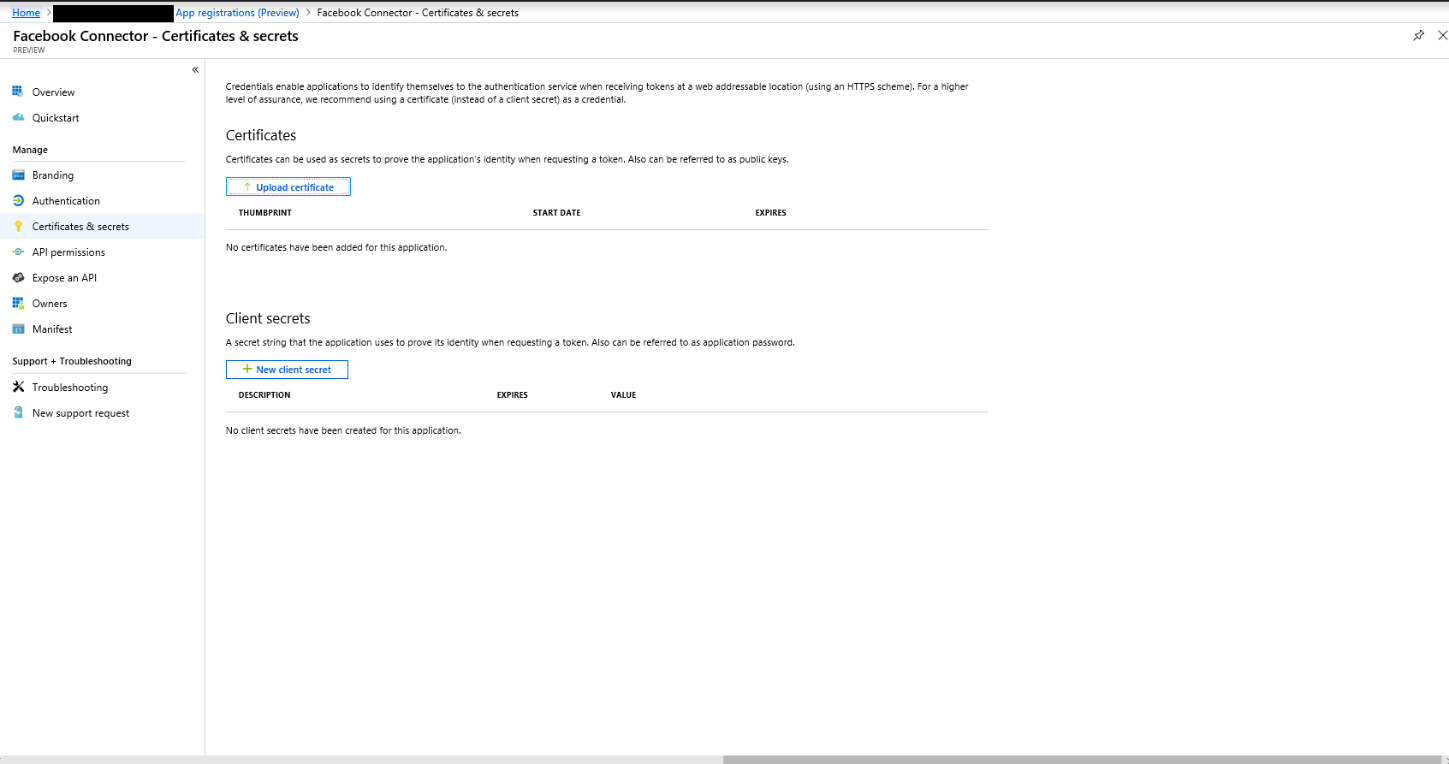
Selecione Novo segredo do cliente
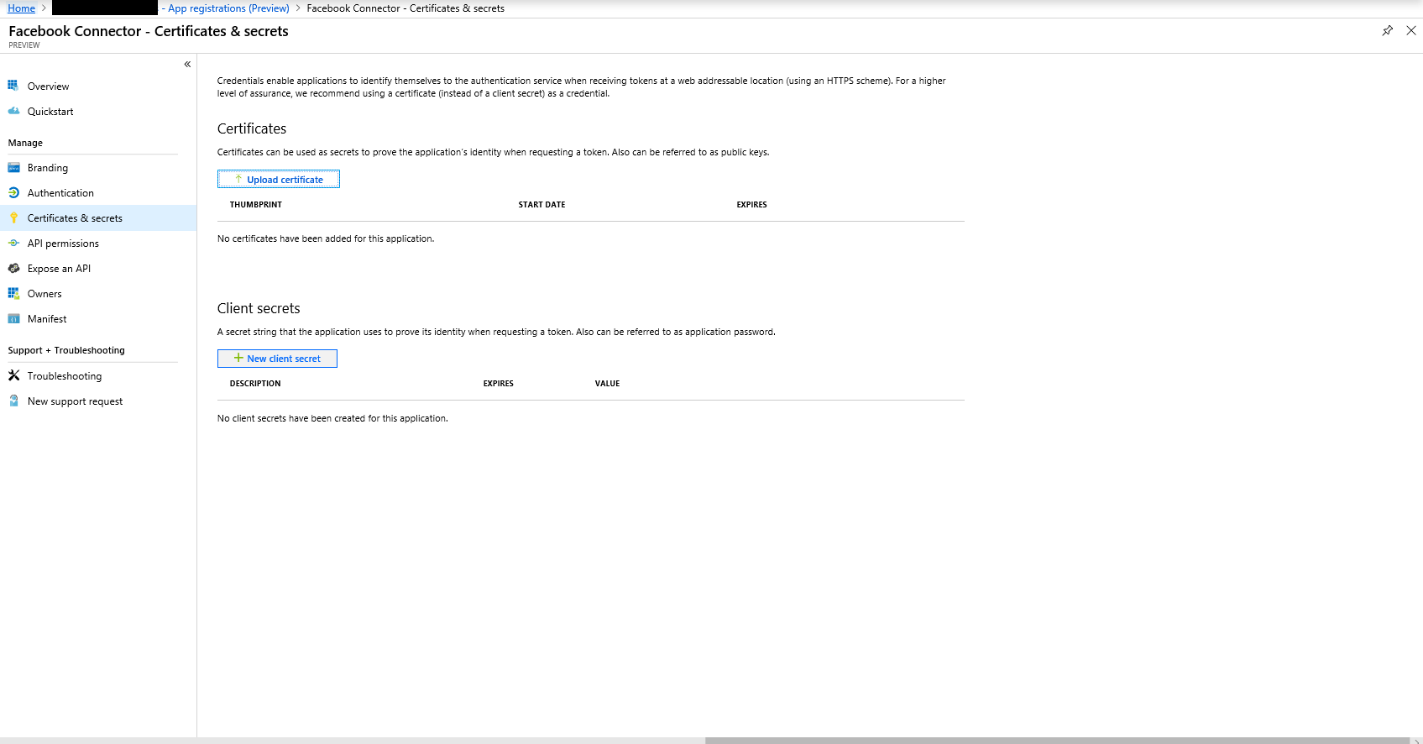
Crie um novo segredo. Na caixa de descrição, escreva o segredo e, em seguida, escolha um período de expiração.
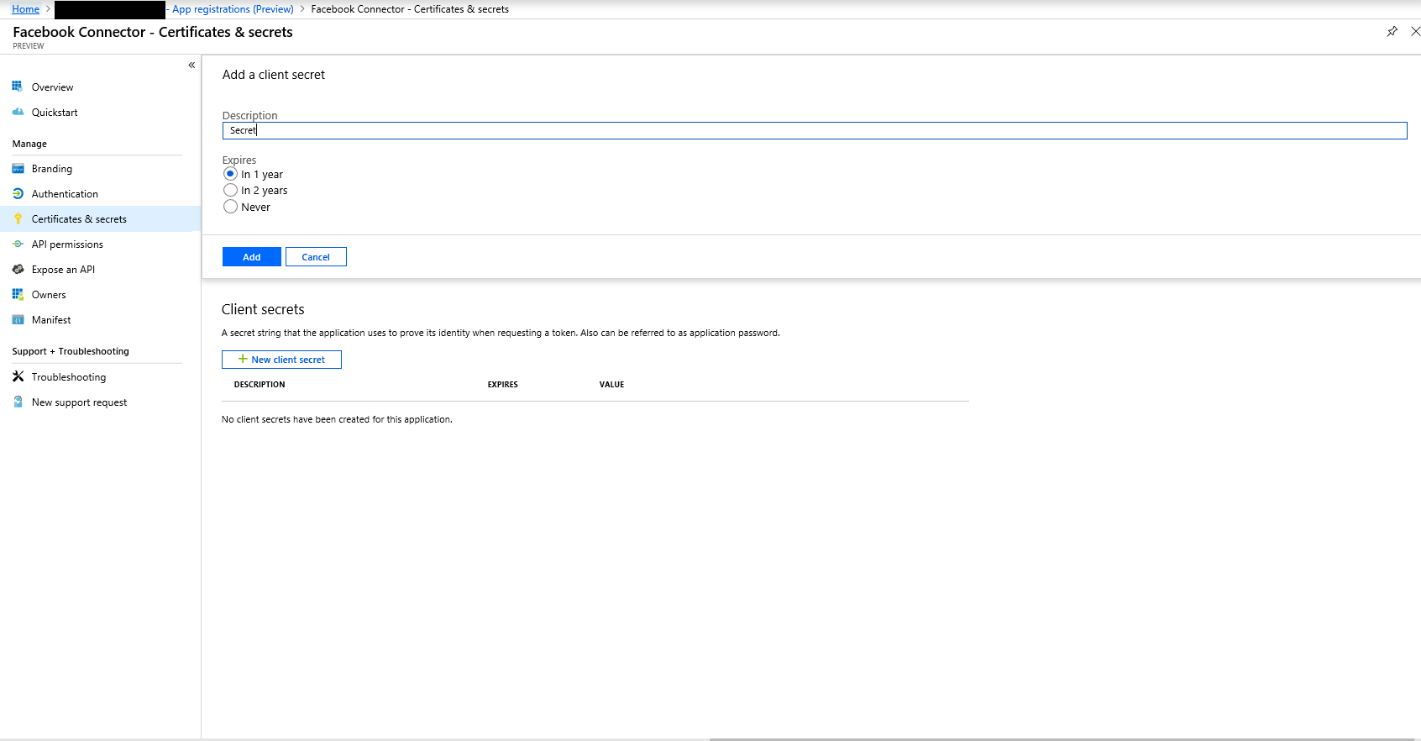
Copie o valor do segredo e guarde-o num ficheiro de texto ou noutra localização de armazenamento. Este é o segredo da aplicação Microsoft Entra que utiliza nos passos posteriores.
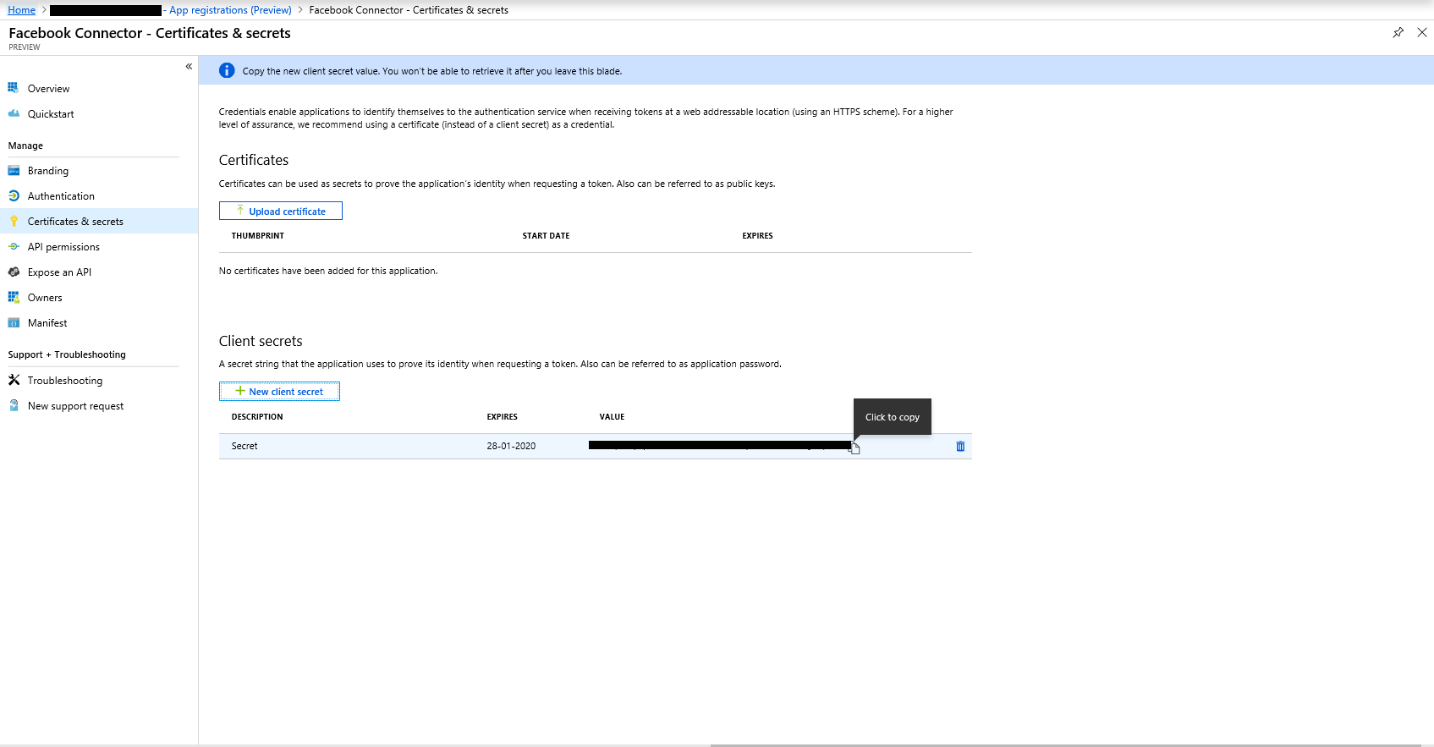
Passo 2: implementar o serviço Web do conector a partir do GitHub na sua conta do Azure
Aceda a este site do GitHub e selecione Implementar no Azure.
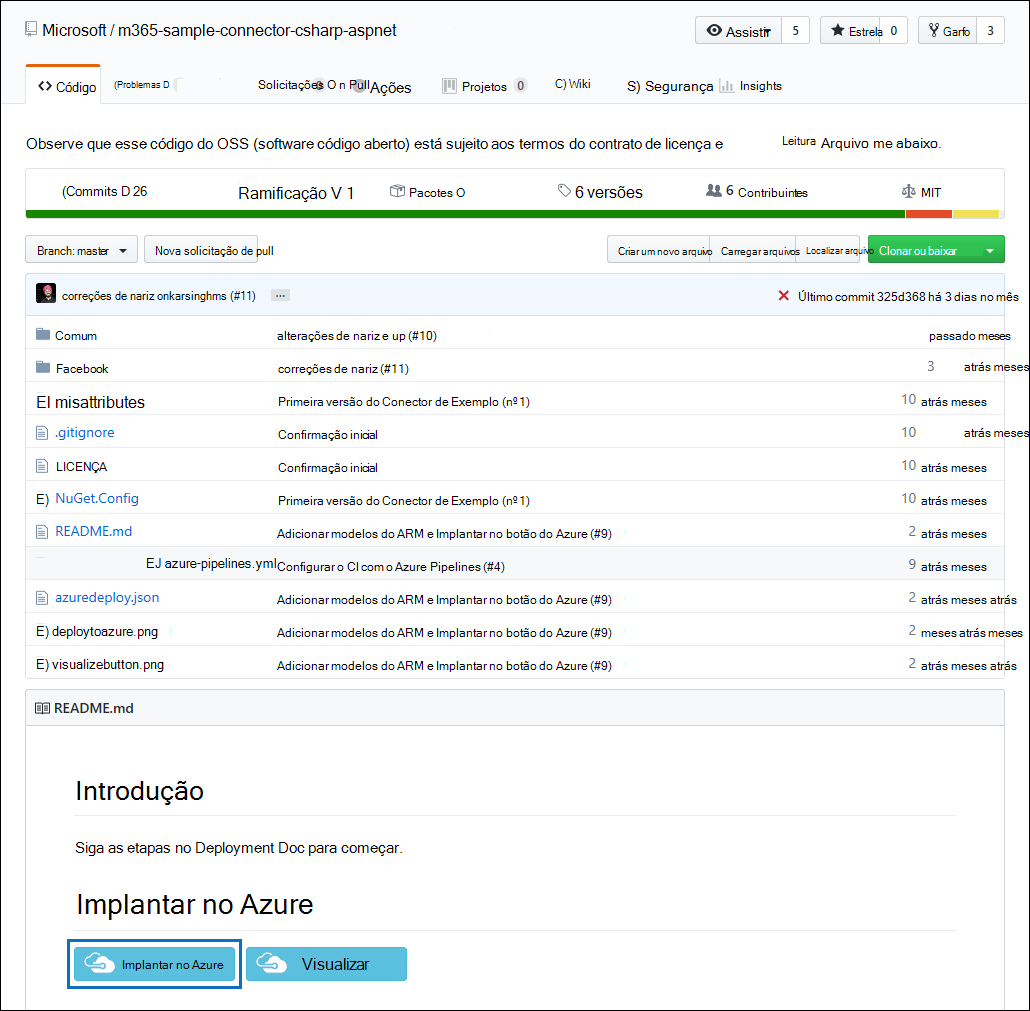
Depois de selecionar Implementar no Azure, é redirecionado para uma portal do Azure com uma página de modelo personalizada. Preencha os detalhes Básicos e Definições e, em seguida, selecione Comprar.
Subscrição: Selecione a sua subscrição do Azure na qual pretende implementar o serviço Web do conector Facebook Business Pages.
Grupo de recursos: Escolha ou crie um novo grupo de recursos. Um grupo de recursos é um contentor que contém recursos relacionados para uma solução do Azure.
Localização: Escolha uma localização.
Nome da Aplicação Web: Forneça um nome exclusivo para a aplicação Web do conector. O nome tem de ter entre 3 e 18 carateres de comprimento. Este nome é utilizado para criar o URL do serviço de aplicações do Azure; por exemplo, se fornecer o nome da aplicação Web de fbconnector , o URL do serviço de aplicações do Azure é fbconnector.azurewebsites.net.
tenantId: O ID de inquilino da sua organização do Microsoft 365 que copiou depois de criar a aplicação do conector Facebook no Microsoft Entra ID no Passo 1.
APISecretKey: Pode escrever qualquer valor como segredo. Isto é utilizado para aceder à aplicação Web do conector no Passo 5.
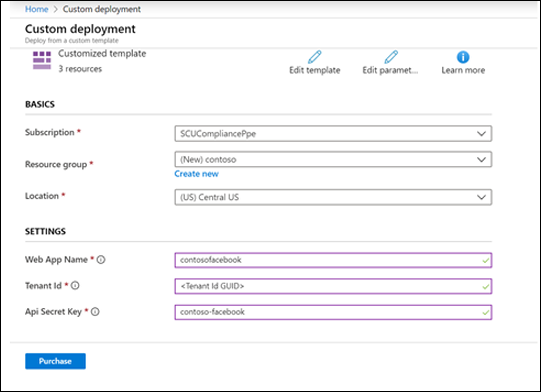
Depois de a implementação ser bem-sucedida, a página terá um aspeto semelhante à seguinte captura de ecrã:
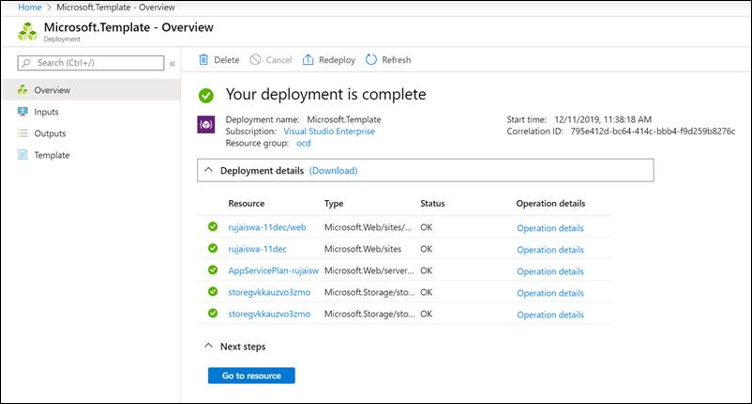
Passo 3: registar a aplicação Facebook
Aceda a https://developers.facebook.com, inicie sessão com as credenciais da conta para as páginas do Facebook Business da sua organização e, em seguida, selecione Adicionar Nova Aplicação.
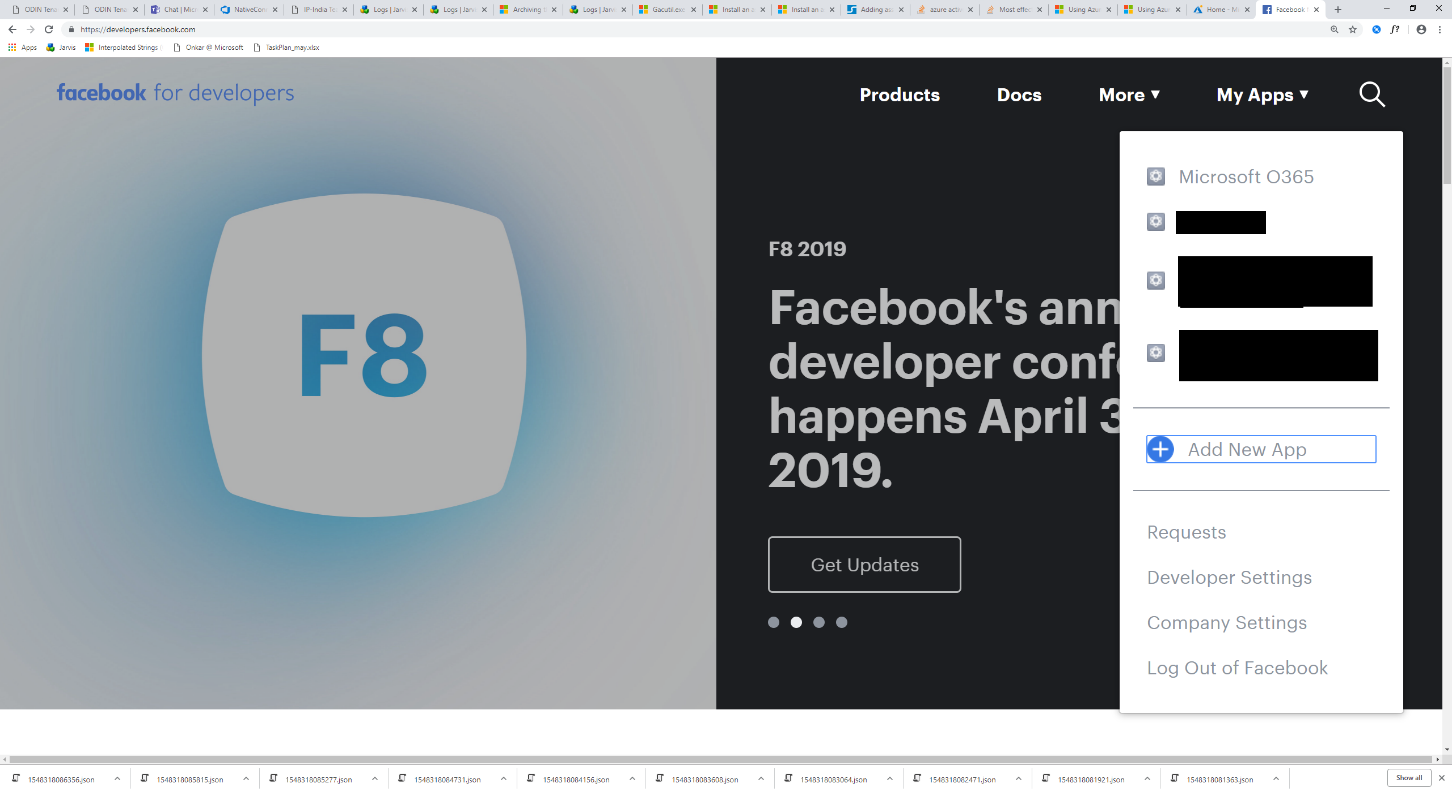
Crie um novo ID de aplicação.
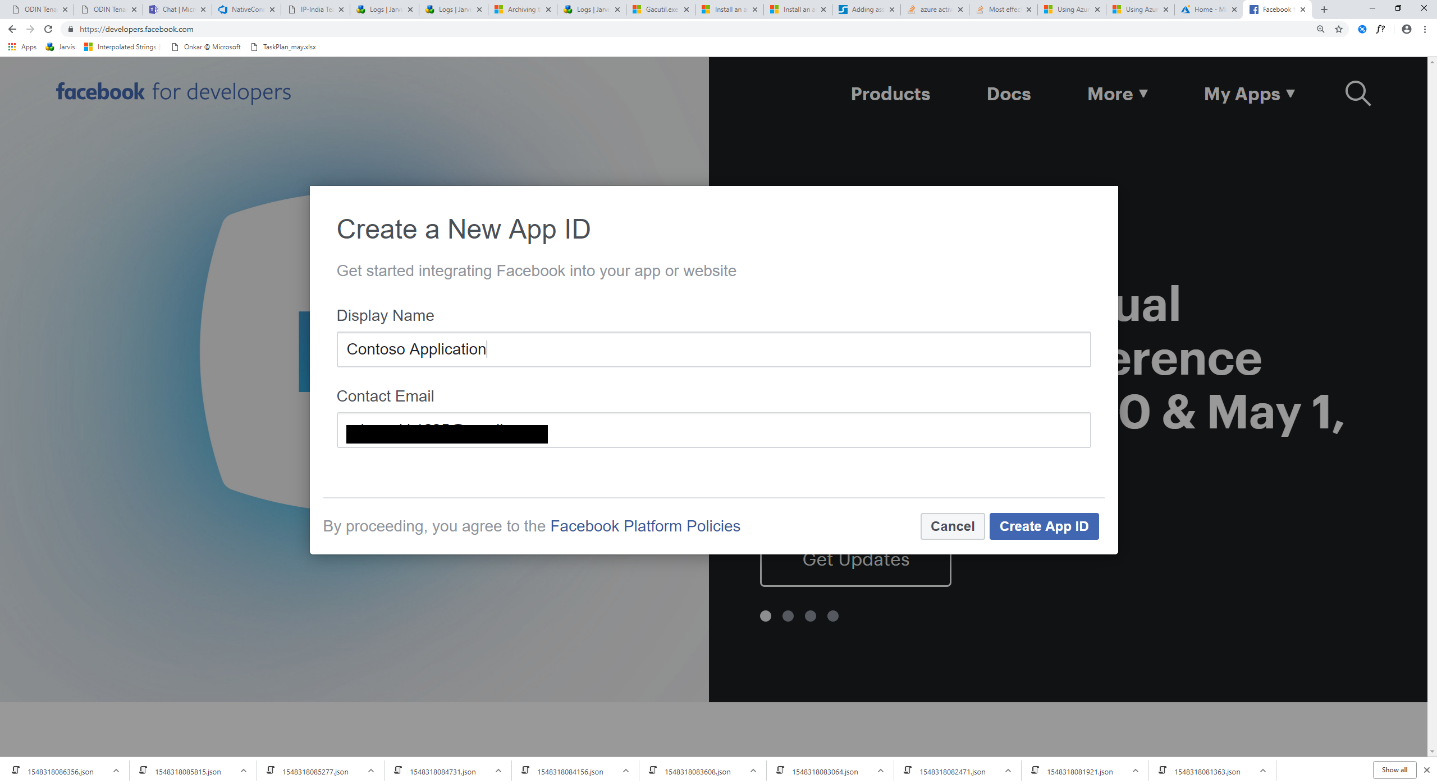
No painel de navegação esquerdo, selecione Adicionar Produtos e, em seguida, selecione Configurar no mosaico Facebook Início de Sessão.
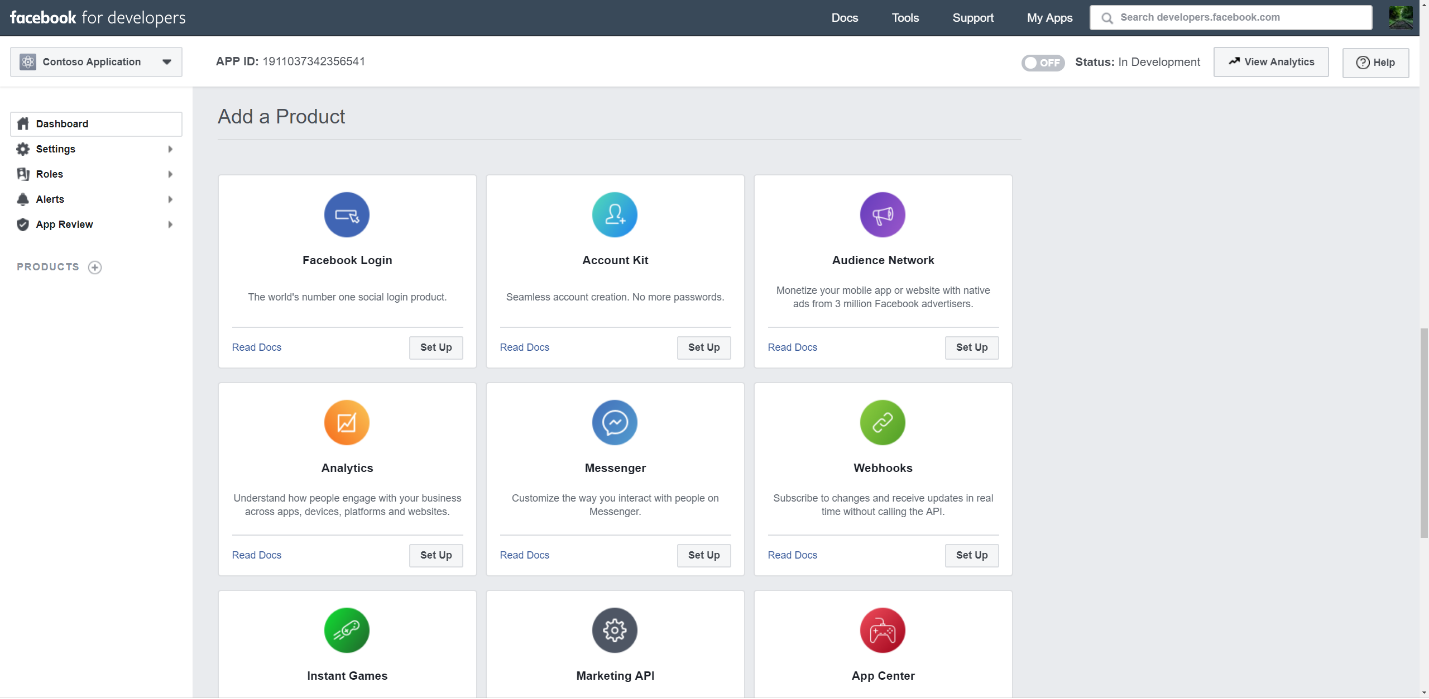
Na página Integrar Facebook Início de Sessão, selecione Web.
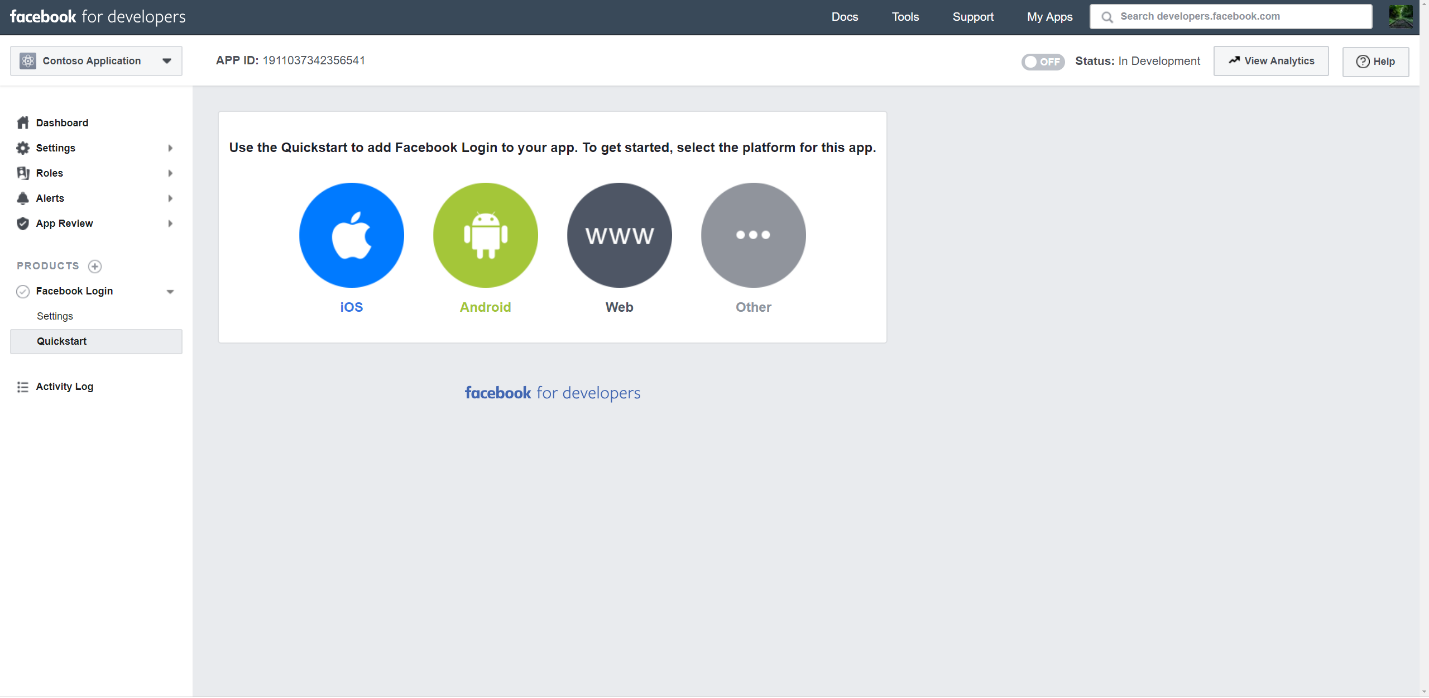
Adicione o URL do serviço de aplicações do Azure; por exemplo
https://fbconnector.azurewebsites.net, .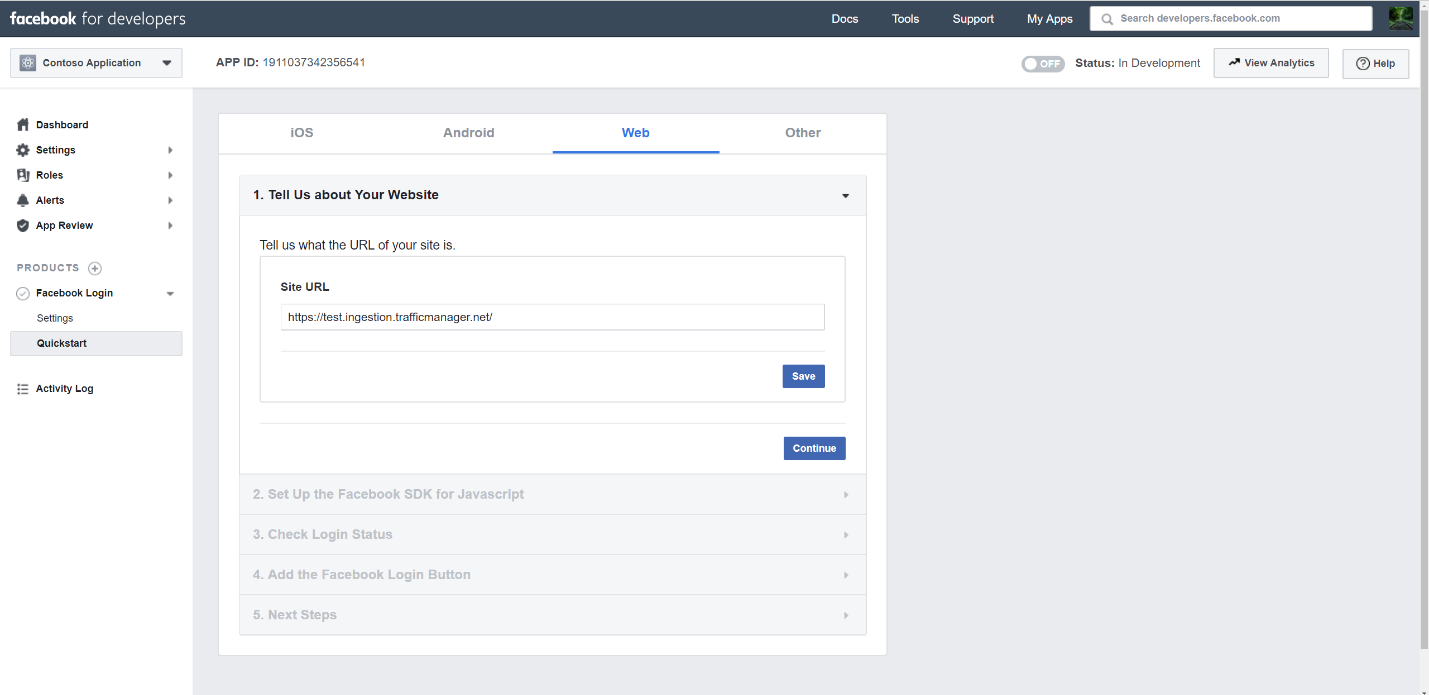
Conclua a secção Início Rápido da configuração de Início de Sessão do Facebook.
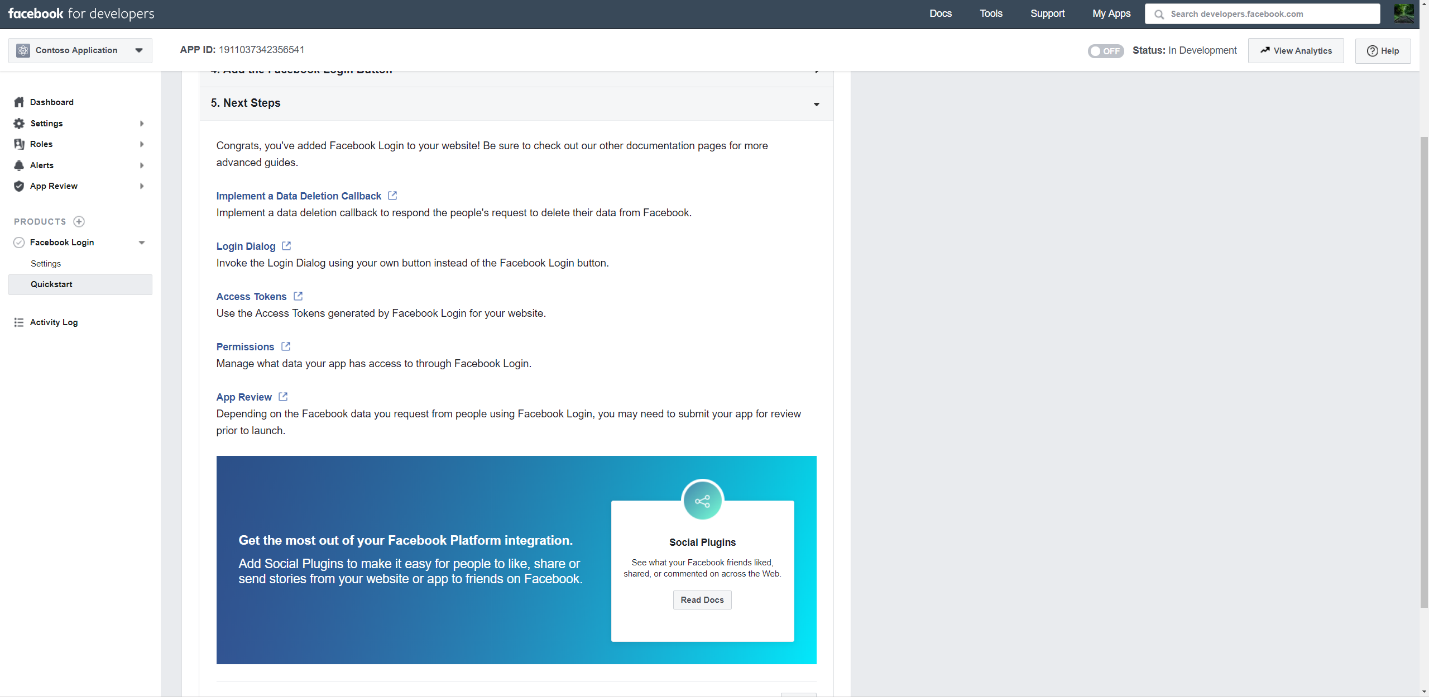
No painel de navegação esquerdo, em Facebook Início de Sessão, selecione Definições e adicione o URI de redirecionamento de OAuth na caixa URIs de Redirecionamento OAuth Válidos. Utilize o formato< connectorserviceuri>/Views/FacebookOAuth, em que o valor de connectorserviceuri é o URL do serviço de aplicações do Azure para a sua organização; por exemplo,
https://fbconnector.azurewebsites.net.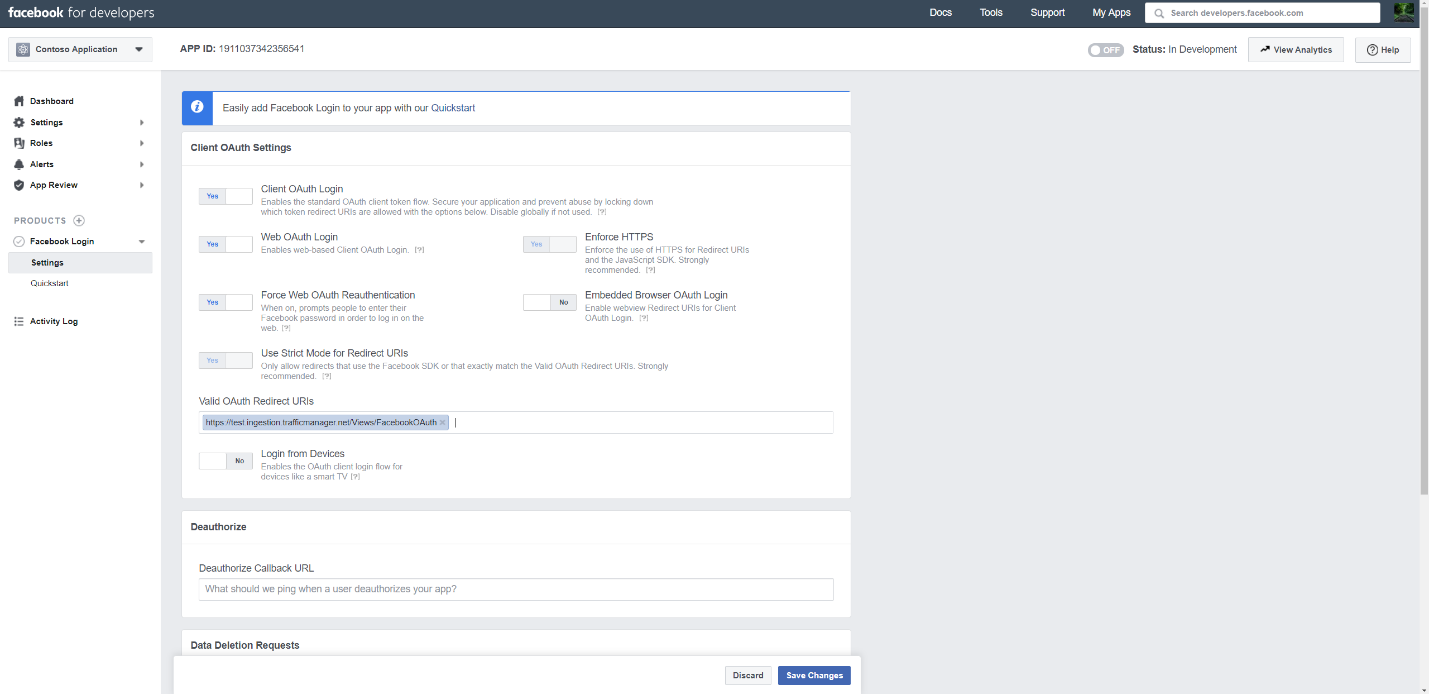
No painel de navegação esquerdo, selecione Adicionar Produtos e, em seguida, selecione Webhooks. No menu pendente Página , selecione Página.
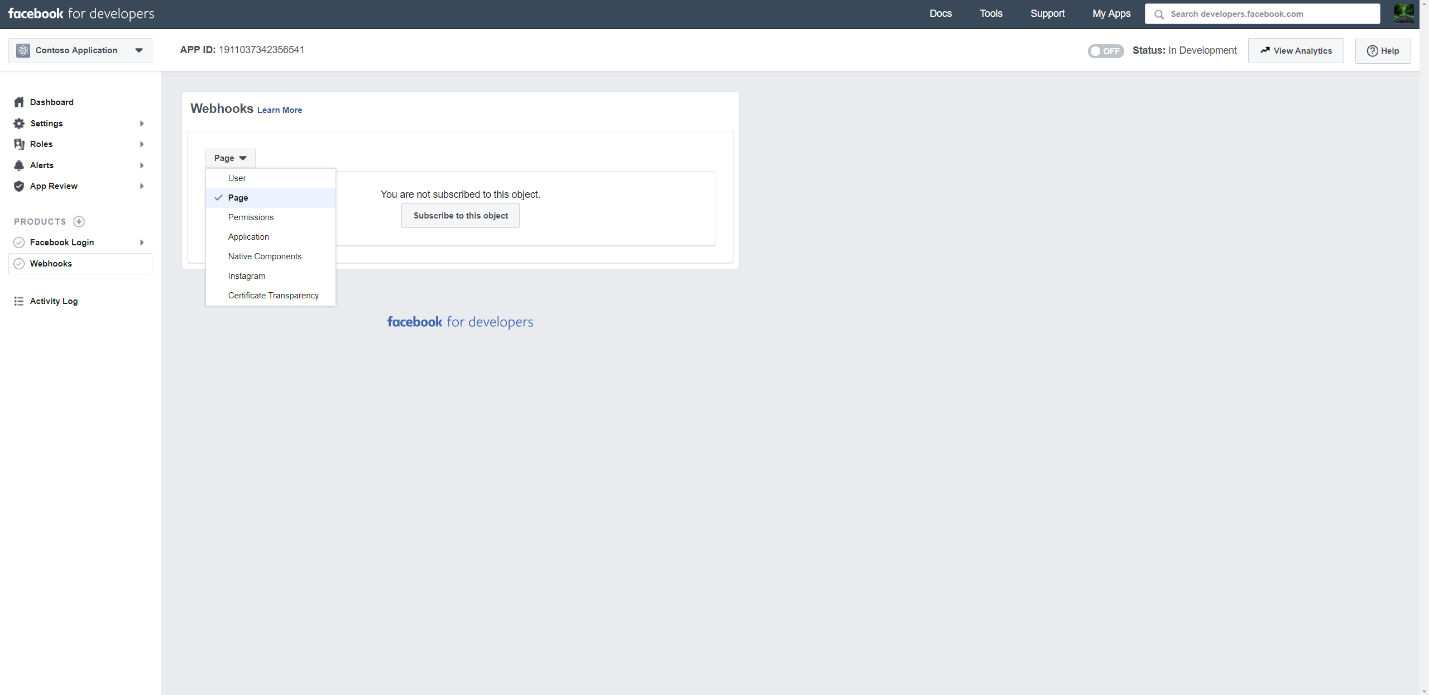
Adicione o URL de Chamada de Retorno de Webhooks e adicione um token de verificação. O formato do URL de chamada de retorno, utilize o formato
<connectorserviceuri>/api/FbPageWebhook, em que o valor de connectorserviceuri é o URL do serviço de aplicações do Azure para a sua organização; por exemplohttps://fbconnector.azurewebsites.net.O token de verificação deve ser semelhante a uma palavra-passe segura. Copie o token de verificação para um ficheiro de texto ou outra localização de armazenamento.
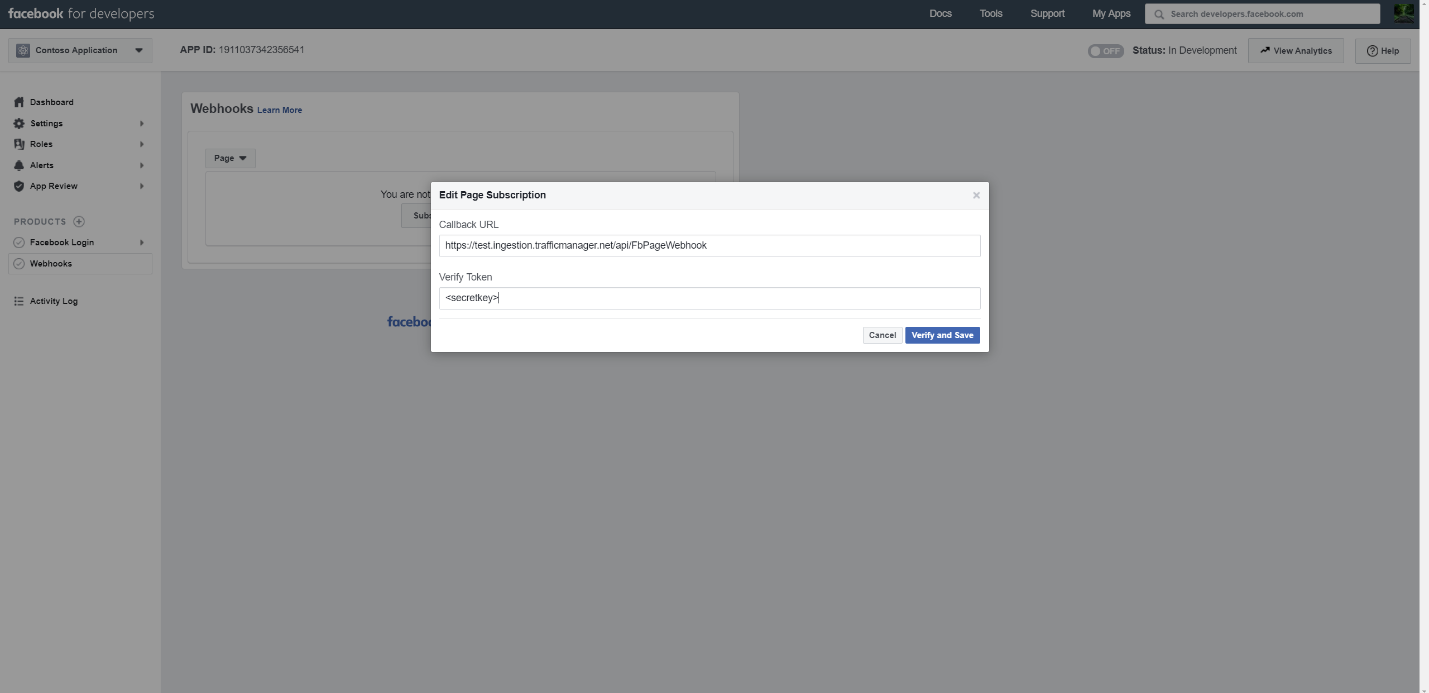
Teste e subscreva o ponto final do feed.
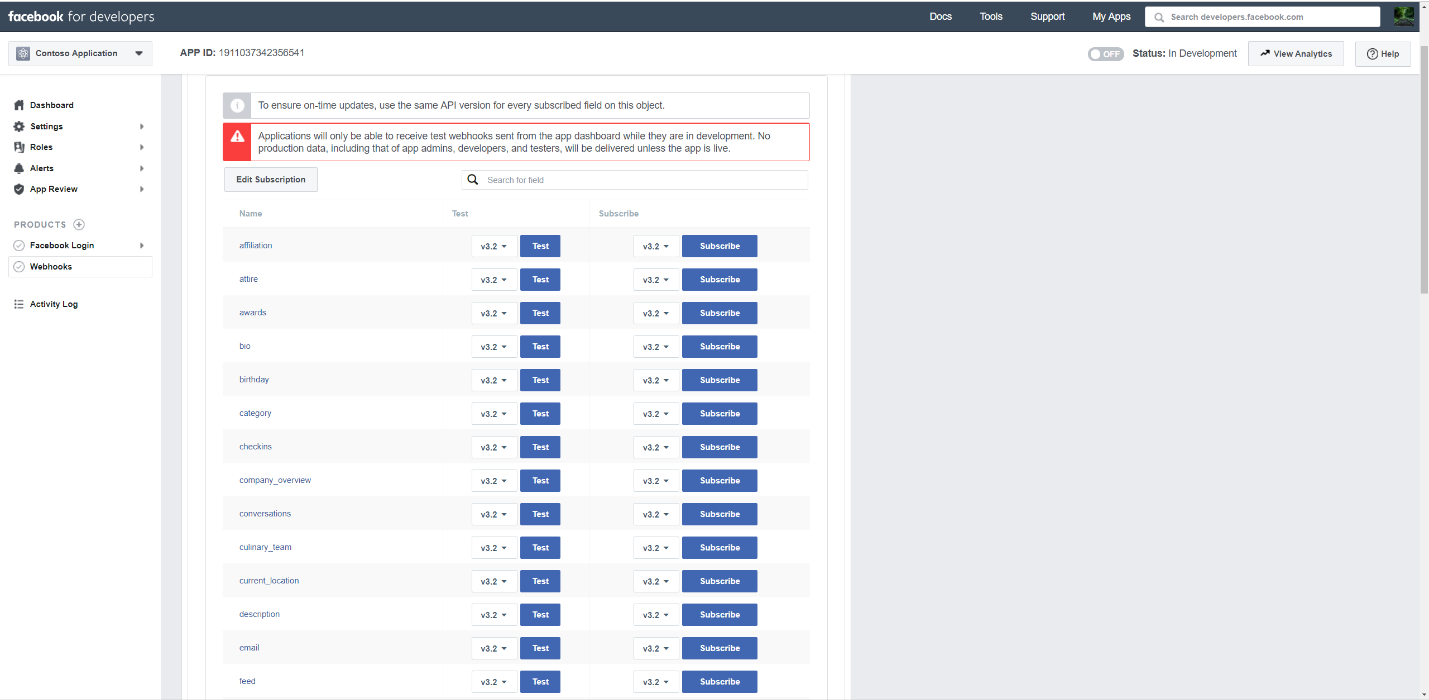
Adicione um URL de privacidade, um ícone de aplicação e uma utilização empresarial. Além disso, copie o ID da aplicação e o segredo da aplicação para um ficheiro de texto ou outra localização de armazenamento.
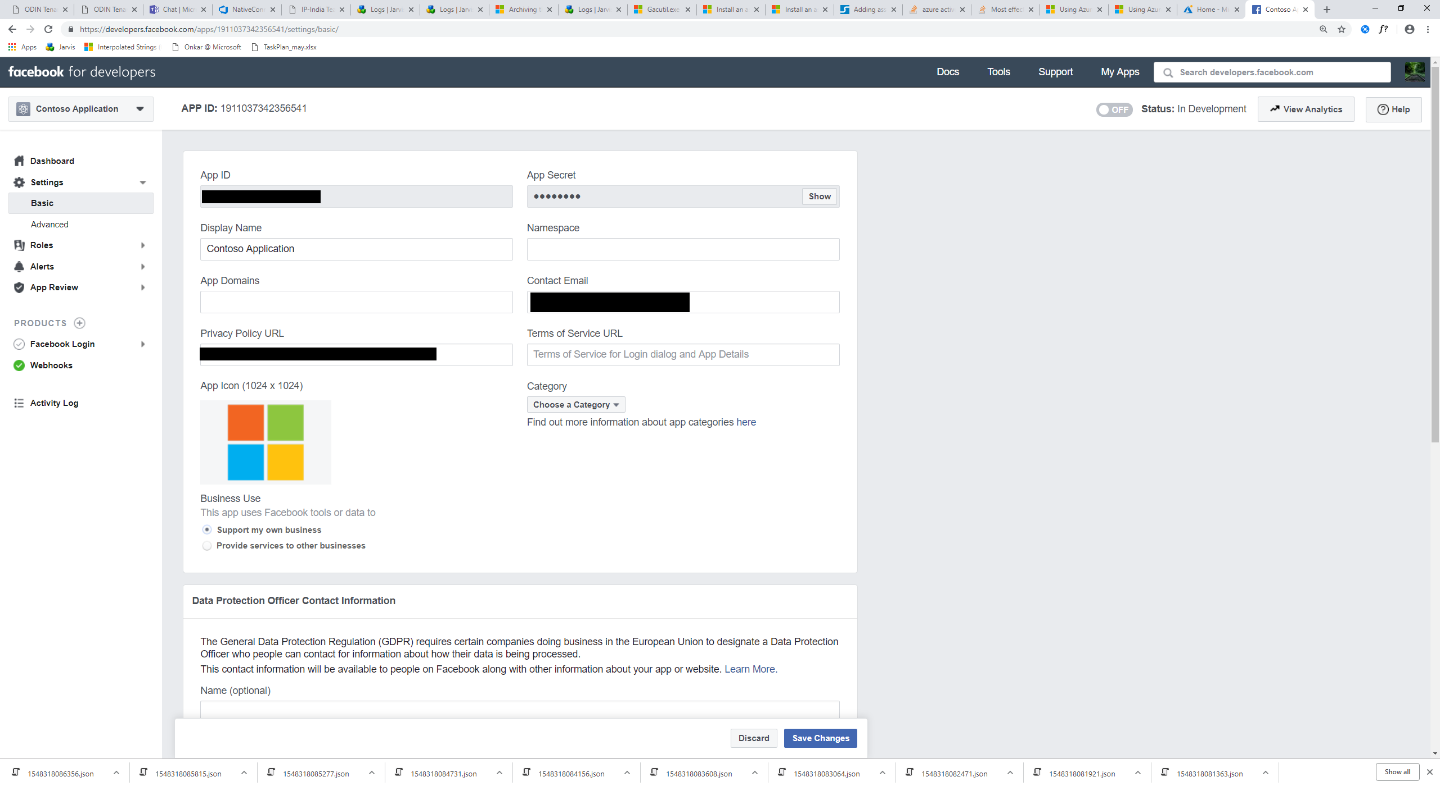
Tornar a aplicação pública.
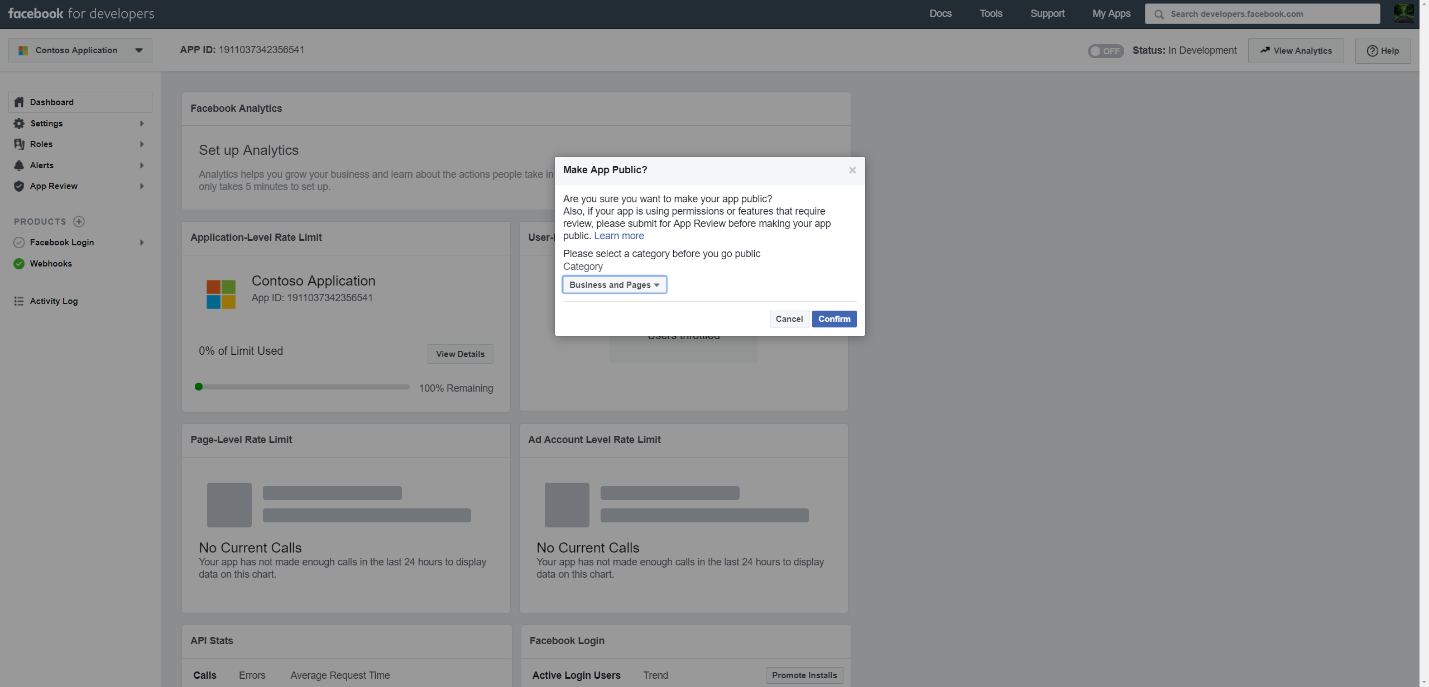
Adicione o utilizador à função de administrador ou de teste.
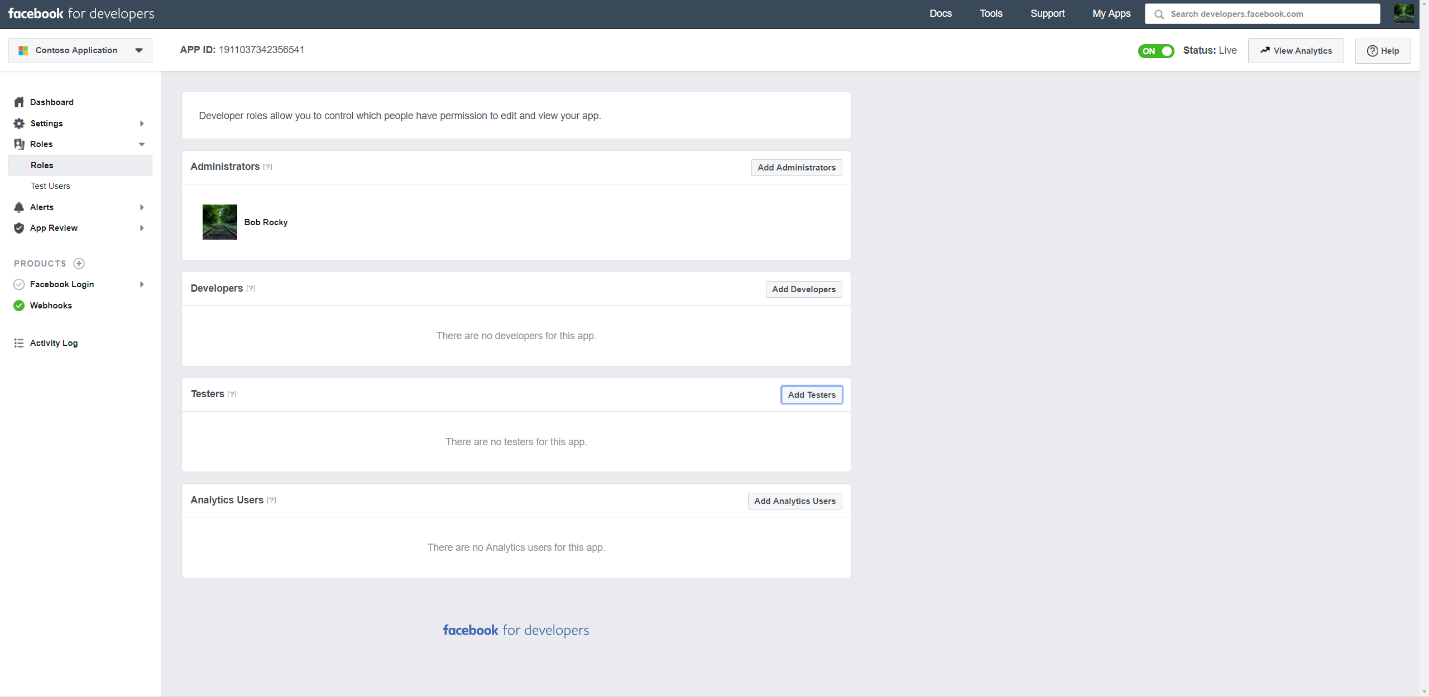
Adicione a permissão Acesso a Conteúdo Público da Página .
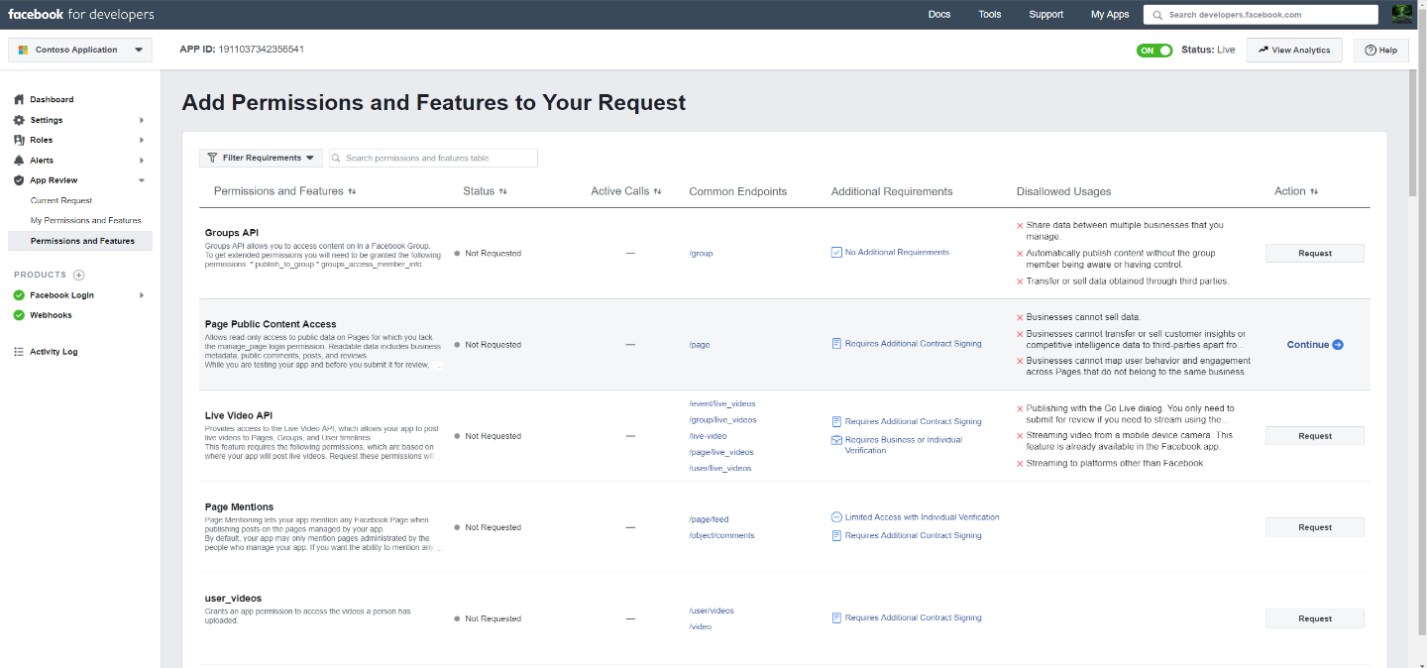
Adicionar permissão Gerir Páginas.
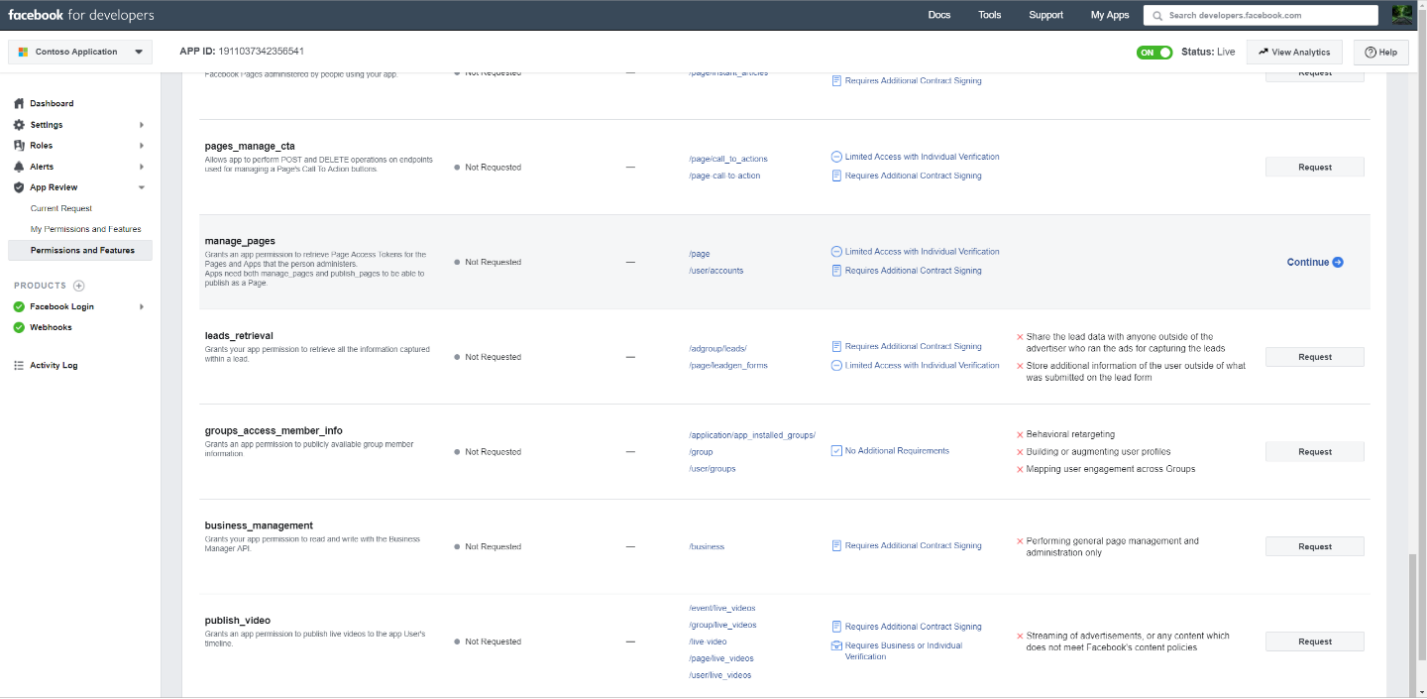
Faça com que a aplicação seja revista por Facebook.
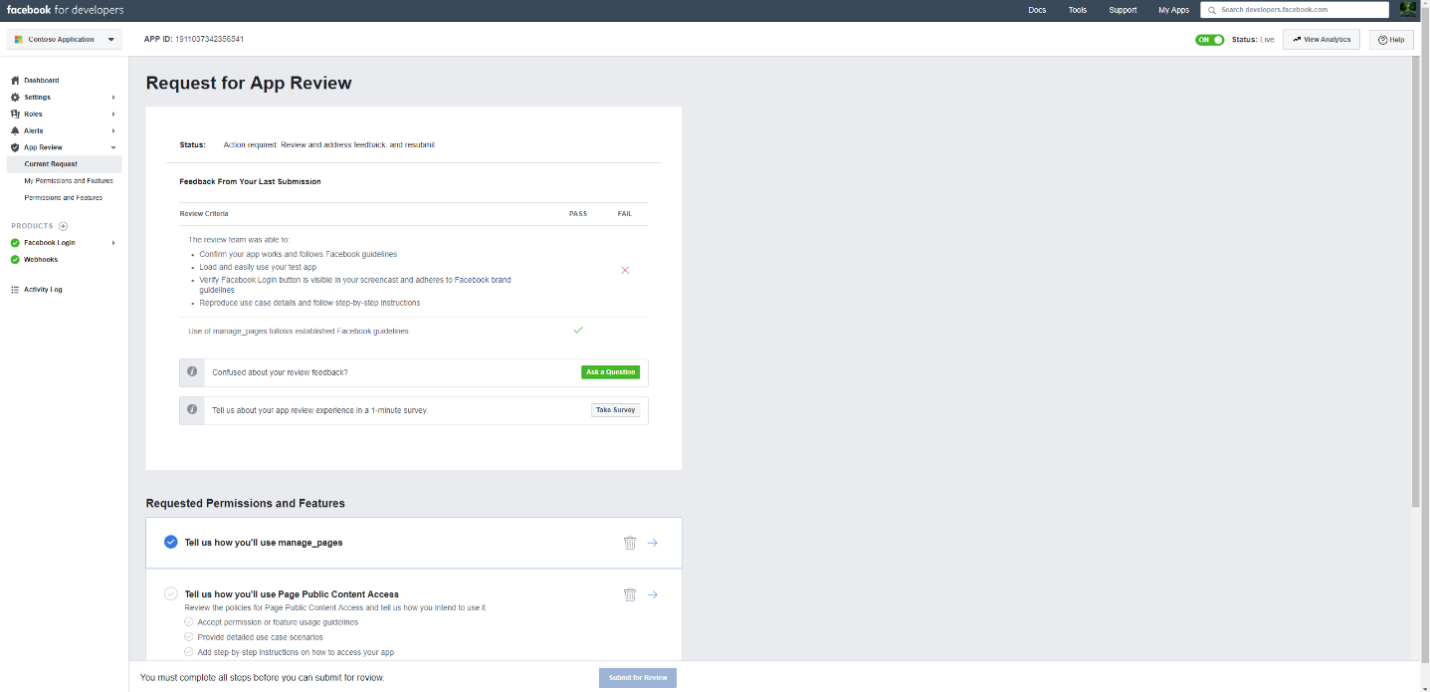
Passo 4: Configurar a aplicação Web do conector
Aceda a
https://<AzureAppResourceName>.azurewebsites.net(em que AzureAppResourceName é o nome do recurso da aplicação do Azure que nomeou no Passo 4). Por exemplo, se o nome for fbconnector, aceda ahttps://fbconnector.azurewebsites.net. A home page da aplicação terá um aspeto semelhante à seguinte captura de ecrã: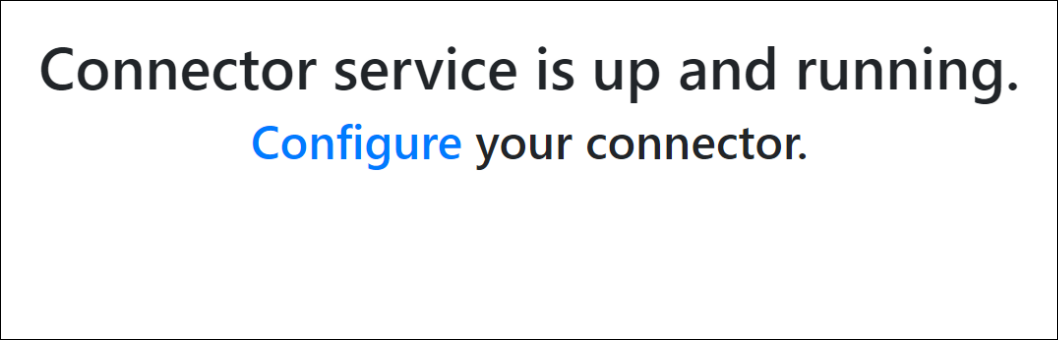
Selecione Configurar para apresentar uma página de início de sessão.
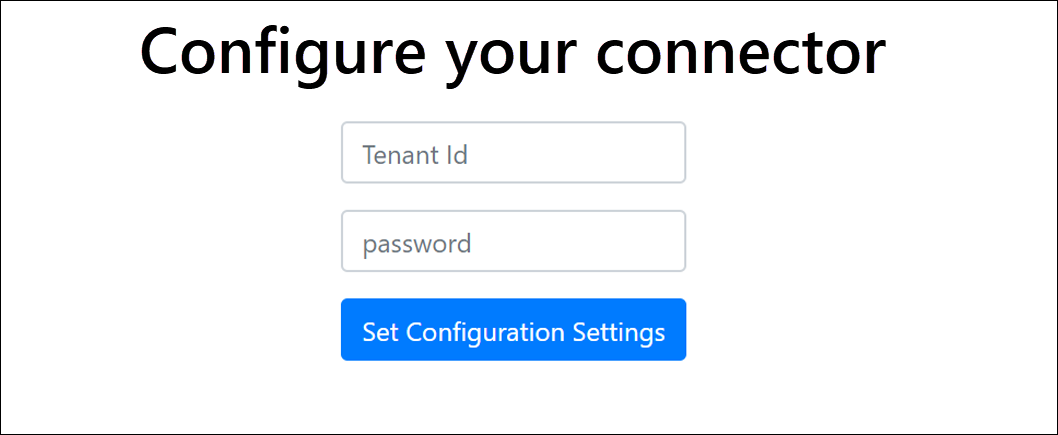
Na caixa ID do Inquilino, escreva ou cole o seu ID de inquilino (que obteve no Passo 2). Na caixa palavra-passe, escreva ou cole a APISecretKey (que obteve no Passo 2) e, em seguida, selecione Definir Definições de Configuração para apresentar a página de detalhes de configuração.
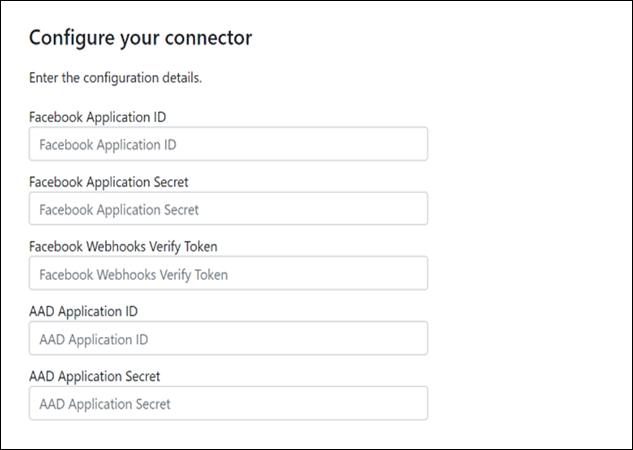
Introduza as seguintes definições de configuração
Facebook ID da aplicação: o ID da aplicação para o Facebook aplicação que obteve no Passo 3.
Facebook segredo da aplicação: o segredo da aplicação para a aplicação Facebook que obteve no Passo 3.
Facebook token de verificação de webhooks: o token de verificação que criou no Passo 3.
Microsoft Entra ID da aplicação: o ID da aplicação para a aplicação Microsoft Entra que criou no Passo 1.
Microsoft Entra segredo da aplicação: o valor do segredo APISecretKey que criou no Passo 1.
Selecione Guardar para guardar as definições do conector.
Passo 5: Configurar um conector Facebook
Selecione a guia apropriada para o portal que você está usando. Dependendo do seu plano do Microsoft 365, o portal de conformidade do Microsoft Purview será descontinuado ou será descontinuado em breve.
Para saber mais sobre o portal do Microsoft Purview, consulte o portal do Microsoft Purview. Para saber mais sobre o Portal de conformidade, consulte Portal de conformidade do Microsoft Purview.
Inicie sessão no portal do Microsoft Purview.
Selecione Definições>Conectores de dados.
Selecione Os meus conectores e, em seguida, selecione Adicionar conector.
Na lista, selecione Facebook Páginas empresariais.
Na página Termos de serviço , selecione Aceitar.
Na página Adicionar credenciais para a aplicação do conector , introduza as seguintes informações e, em seguida, selecione Validar ligação.
- Na caixa Nome, escreva um nome para o conector, como Facebook página de notícias.
- Na caixa URL de Ligação , escreva ou cole o URL do serviço de aplicações do Azure; por exemplo
https://fbconnector.azurewebsites.net, . - Na caixa Palavra-passe , escreva ou cole o valor da APISecretKey que adicionou no Passo 2.
- Na caixa Azure App ID, escreva ou cole o valor do ID da Aplicação (cliente) também chamado Microsoft Entra ID da Aplicação que criou no Passo 1.
Depois de a ligação ser validada com êxito, selecione Seguinte.
Na página Autorizar o Microsoft 365 a importar dados , escreva ou cole a APISecretKey novamente e, em seguida, selecione Iniciar sessão na aplicação Web.
Na página Configurar Facebook aplicação do conector, selecione Iniciar sessão com Facebook e inicie sessão com as credenciais da conta para as páginas do Facebook Business da sua organização. Certifique-se de que a conta Facebook na qual iniciou sessão tem a função de administrador atribuída para as páginas do Facebook Business da sua organização.
É apresentada uma lista das páginas empresariais geridas pela conta Facebook em que iniciou sessão. Selecione a página a arquivar e, em seguida, selecione Seguinte.
Selecione Continuar para sair da configuração da aplicação do serviço de conector.
Na página Definir filtros , pode aplicar um filtro para importar inicialmente itens com uma determinada idade. Selecione uma idade e, em seguida, selecione Seguinte.
Na página Escolher localização de armazenamento, escreva o endereço de e-mail da caixa de correio do Microsoft 365 para a qual os itens Facebook serão importados e, em seguida, selecione Seguinte.
Selecione Seguinte para rever as definições do conector e, em seguida, selecione Concluir para concluir a configuração do conector.