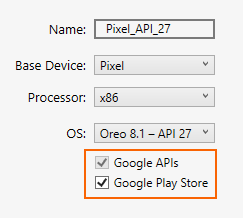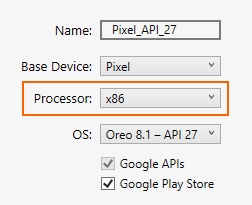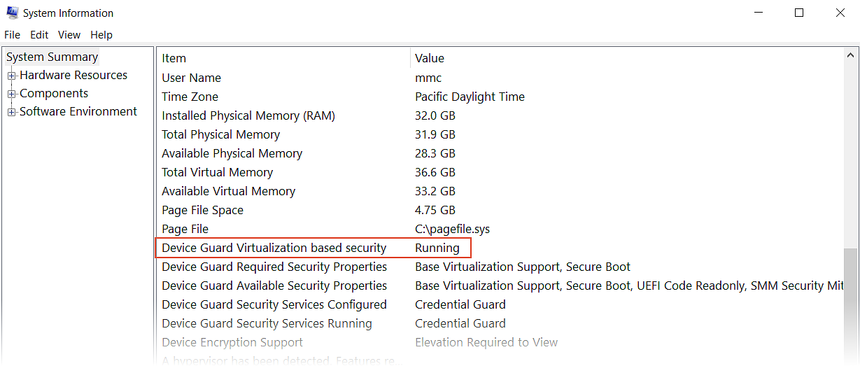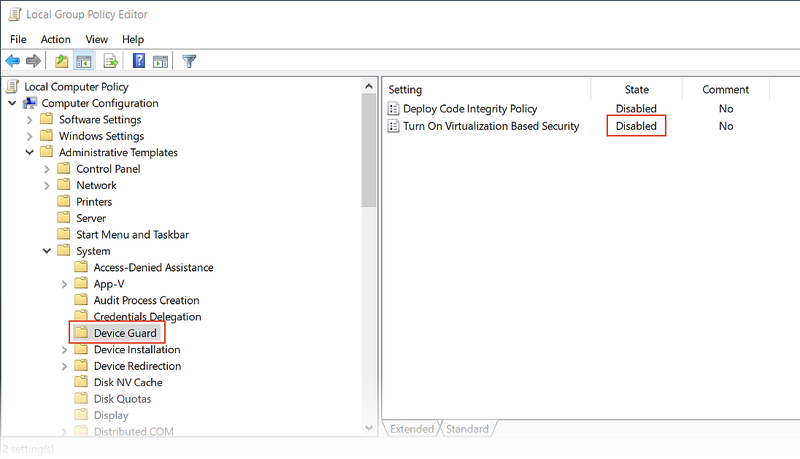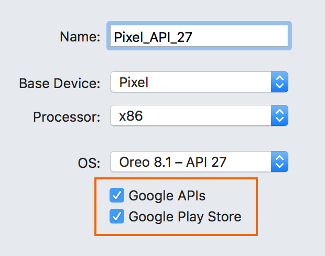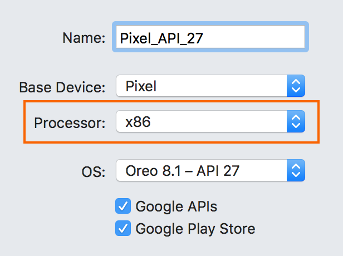Solução de problemas do Android Emulator
Neste artigo, são descritas as mensagens de aviso e os problemas mais comuns que ocorrem durante a execução do Android Emulator. Além disso, são descritas soluções para resolver esses erros, bem como várias dicas de solução de problemas para ajudá-lo a diagnosticar problemas do emulador.
Problemas de implantação no Windows
Algumas mensagens de erro podem ser exibidas pelo emulador quando você implanta o aplicativo. Os erros e soluções mais comuns são explicados aqui.
Erros de implantação
Se vir um erro sobre uma falha ao instalar o APK no emulador ou sobre uma falha ao executar o Android Debug Bridge (adb), verifique se o SDK do Android pode se conectar ao emulador. Para verificar a conectividade do emulador, use as seguintes etapas:
Inicie o emulador no Android Device Manager (selecione seu dispositivo virtual e clique em Iniciar).
Abra um prompt de comando e vá para a pasta em que o adb está instalado. Se o SDK do Android estiver instalado em seu local padrão, o adb estará localizado em C:\Arquivos de Programas (x86)\Android\android-sdk\platform-tools\adb.exe; caso contrário, modifique esse caminho para o local do SDK do Android em seu computador.
Digite o seguinte comando:
adb devicesSe o emulador puder ser acessado pelo SDK do Android, ele deverá aparecer na lista de dispositivos anexados. Por exemplo:
List of devices attached emulator-5554 deviceSe o emulador não aparecer nessa lista, inicie o Gerenciador de SDK do Android, aplique todas as atualizações e tente iniciar o emulador novamente.
Erro ao acessar o MMIO
Se for exibida a mensagem Ocorreu um erro de acesso de MMIO, reinicie o emulador.
Google Play Services ausente
Se o dispositivo virtual em execução no emulador não tem o Google Play Services ou o Google Play Store instalado, essa condição geralmente é causada pela criação de um dispositivo virtual sem incluir esses pacotes. Ao criar um dispositivo virtual (confira Gerenciando dispositivos virtuais com o Android Device Manager), certifique-se de selecionar pelo menos uma das opções a seguir:
- APIs do Google – inclui o Google Play Services no dispositivo virtual.
- Google Play Store – inclui o Google Play Store no dispositivo virtual.
Por exemplo, este dispositivo virtual incluirá o Google Play Services e o Google Play Store:
Observação
Imagens do Google Play Store estão disponíveis apenas para alguns tipos de dispositivos básicos, como Pixel, Pixel 2, Nexus 5 e Nexus 5X.
Problemas de desempenho
Problemas de desempenho normalmente são causados por um dos seguintes problemas:
O emulador está em execução sem aceleração de hardware.
O dispositivo virtual em execução no emulador não está usando uma imagem do sistema com base em x86.
As seções a seguir tratam desses cenários com mais detalhes.
A aceleração de hardware não está habilitada
Se a aceleração de hardware não estiver habilitada, iniciar um dispositivo virtual do Device Manager gerará uma caixa de diálogo com uma mensagem de erro indicando que a Plataforma de Hipervisor do Windows (WHPX) não está configurada corretamente:
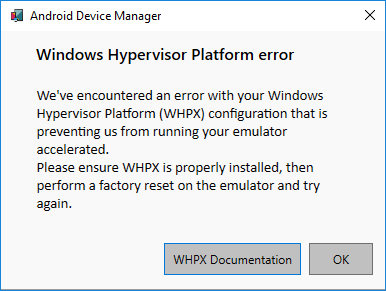
Se essa mensagem de erro for exibida, confira Problemas de aceleração de hardware mais adiante para ver as etapas você pode seguir para verificar e habilitar a aceleração de hardware.
A aceleração de está habilitada, mas o emulador é executado muito lentamente
Uma causa comum para esse problema é não estar usando uma imagem com base em x86 em seu dispositivo virtual (AVD). Ao criar um dispositivo virtual (confira Gerenciando dispositivos virtuais com o Android Device Manager), certifique-se de selecionar uma imagem de sistema baseada em x86:
Problemas de aceleração de hardware
Se estiver usando o Hyper-V ou o HAXM para aceleração de hardware, você poderá ter problemas de configuração ou conflitos com outros softwares no computador. Você pode verificar se a aceleração de hardware está habilitada (e qual método de aceleração está usando o emulador) abrindo um prompt de comando e digitando o seguinte comando:
"C:\Program Files (x86)\Android\android-sdk\emulator\emulator-check.exe" accel
Esse comando pressupõe que o SDK do Android esteja instalado no local padrão de C:\Arquivos de Programas (x86)\Android\android-sdk; caso contrário, modifique o caminho acima para o local do SDK do Android em seu computador.
Aceleração de hardware não disponível
Se o Hyper-V estiver disponível, uma mensagem semelhante ao exemplo a seguir será retornada do comando emulator-check.exe accel:
HAXM is not installed, but Windows Hypervisor Platform is available.
Se o HAXM estiver disponível, uma mensagem semelhante ao exemplo a seguir será retornada:
HAXM version 6.2.1 (4) is installed and usable.
Se a aceleração de hardware não estiver disponível, uma mensagem semelhante ao exemplo a seguir será exibida (o emulador procurará pelo HAXM se não for possível encontrar o Hyper-V):
HAXM is not installed on this machine
Se a aceleração de hardware não estiver disponível, confira Acelerar com o Hyper-V para saber como habilitar a aceleração de hardware em seu computador.
Configurações incorretas de BIOS
Se o BIOS não tiver sido configurado corretamente para dar suporte à aceleração de hardware, uma mensagem semelhante ao exemplo a seguir será exibida quando você executar o comando emulator-check.exe accel:
VT feature disabled in BIOS/UEFI
Para corrigir esse problema, reinicialize o BIOS do computador e habilite as seguintes opções:
- Tecnologia de virtualização (pode ter um rótulo diferente dependendo do fabricante da placa-mãe).
- Prevenção de Execução de Dados Baseada em Hardware.
Se a aceleração de hardware estiver habilitada e o BIOS estiver configurado corretamente, o emulador deverá ser executado com êxito com aceleração de hardware. No entanto, ainda poderá haver problemas devido a questões específicas do Hyper-V e do HAXM, conforme explicado a seguir.
Problemas do Hyper-V
Em alguns casos, habilitar o Hyper-V e a Plataforma de Hipervisor do Windows na caixa de diálogo Ativar ou desativar recursos do Windows pode não habilitar adequadamente o Hyper-V. Para verificar se o Hyper-V está habilitado, use as seguintes etapas:
Na caixa de pesquisa do Windows, digite powershell.
Clique com o botão direito do mouse em Windows PowerShell nos resultados da pesquisa e selecione Executar como administrador.
No console do PowerShell, insira o seguinte comando:
Get-WindowsOptionalFeature -FeatureName Microsoft-Hyper-V-All -OnlineSe o Hyper-V não estiver habilitado, uma mensagem semelhante ao exemplo a seguir será exibida para indicar que o estado do Hyper-V está desabilitado:
FeatureName : Microsoft-Hyper-V-All DisplayName : Hyper-V Description : Provides services and management tools for creating and running virtual machines and their resources. RestartRequired : Possible State : Disabled CustomProperties :No console do PowerShell, insira o seguinte comando:
Get-WindowsOptionalFeature -FeatureName HypervisorPlatform -OnlineSe o Hipervisor não estiver habilitado, uma mensagem semelhante ao exemplo a seguir será exibida para indicar que o estado de HypervisorPlatform está desabilitado:
FeatureName : HypervisorPlatform DisplayName : Windows Hypervisor Platform Description : Enables virtualization software to run on the Windows hypervisor RestartRequired : Possible State : Disabled CustomProperties :
Se o Hyper-V e/ou a HypervisorPlatform não estiverem habilitados, use os seguintes comandos do PowerShell para habilitá-los:
Enable-WindowsOptionalFeature -Online -FeatureName Microsoft-Hyper-V -All
Enable-WindowsOptionalFeature -Online -FeatureName HypervisorPlatform -All
Após a conclusão desses comandos, reinicialize.
Para obter mais informações sobre como habilitar o Hyper-V (incluindo técnicas para habilitar o Hyper-V usando a ferramenta Gerenciamento e Manutenção de Imagens de Implantação ), confira Instalar o Hyper-V.
Problemas do HAXM
Os problemas com o HAXM normalmente são causados por conflitos com outras tecnologias de virtualização, configurações incorretas ou um driver de HAXM desatualizado.
O processo HAXM não está em execução
Se o HAXM estiver instalado, você poderá verificar se o processo do HAXM está em execução abrindo um prompt de comando e digitando o seguinte comando:
sc query intelhaxm
Se o processo do HAXM estiver em execução, você verá um resultado semelhante ao seguinte:
SERVICE_NAME: intelhaxm
TYPE : 1 KERNEL_DRIVER
STATE : 4 RUNNING
(STOPPABLE, NOT_PAUSABLE, IGNORES_SHUTDOWN)
WIN32_EXIT_CODE : 0 (0x0)
SERVICE_EXIT_CODE : 0 (0x0)
CHECKPOINT : 0x0
WAIT_HINT : 0x0
Se o STATE não estiver definido como RUNNING, confira Como usar o Hardware Accelerated Execution Manager da Intel para resolver o problema.
Conflitos de virtualização do HAXM
O HAXM pode entrar em conflito com outras tecnologias que usam virtualização, como o Hyper-V, o Windows Device Guard e alguns softwares antivírus:
Hyper-V – se você estiver usando uma versão do Windows antes da atualização de abril de 2018 do Windows 10 (build 1803) e o Hyper-V estiver habilitado, siga as etapas em Desabilitando o Hyper-V para que o HAXM possa ser habilitado.
Device Guard – O Device Guard e o Credential Guard podem impedir que o Hyper-V seja desabilitado em computadores Windows. Para desabilitar o Device Guard e o Credential Guard, consulte Desabilitando o Device Guard.
Antivírus Software – se você estiver executando software antivírus que usa virtualização assistida por hardware (como o Avast), desabilite ou desinstale esse software, reinicie e repita o emulador do Android.
Configurações incorretas de BIOS
Se você estiver usando o HAXM em um computador Windows, o HAXM não funcionará a menos que a tecnologia de virtualização (Intel VT-x) esteja habilitada no BIOS. Se a VT-x estiver desabilitada, você verá um erro semelhante ao seguinte ao tentar iniciar o Android Emulator:
Este computador atende aos requisitos para HAXM, mas a Intel Virtualization Technology (VT-x) não está ativada.
Para corrigir esse erro, inicialize o computador no BIOS, habilite a VT-x e a SLAT (Conversão de Endereços de Segundo Nível) e reinicie o computador no Windows.
Desabilitando o Hyper-V
Se você estiver usando uma versão do Windows anterior à Atualização de abril de 2018 para o Windows 10 (build 1803) e o Hyper-V estiver habilitado, será necessário desabilitar o Hyper-V e reinicializar o computador para instalar e usar o HAXM. Se você estiver usando a Atualização de abril de 2018 para o Windows 10 (build 1803) ou posterior, a versão 27.2.7 do Android Emulator ou posterior poderá usar o Hyper-V (em vez do HAXM) para aceleração de hardware, por isso não é necessário desabilitar o Hyper-V.
Você pode desabilitar o Hyper-V no Painel de Controle seguindo estas etapas:
Insira recursos do windows na caixa de pesquisa do Windows e selecione Ativar ou desativar recursos do Windows nos resultados da pesquisa.
Desmarque a opção Hyper-V:
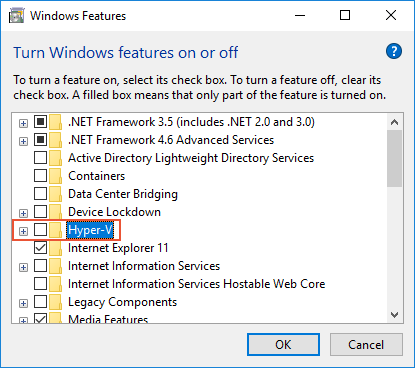
Reinicie o computador.
Como alternativa, você pode usar o seguinte comando do PowerShell para desabilitar o Hipervisor Hyper-V:
Disable-WindowsOptionalFeature -Online -FeatureName Microsoft-Hyper-V-Hypervisor
O Intel HAXM e o Microsoft Hyper-V não podem estar ativos ao mesmo tempo. Infelizmente, não há nenhuma maneira de alternar entre o Hyper-V e o HAXM sem reiniciar o computador.
Em alguns casos, as etapas acima não funcionarão para desabilitar o Hyper-V caso o Device Guard e o Credential Guard estiverem habilitados. Se não for possível desabilitar o Hyper-V (ou ele parecer estar desabilitado, mas ainda ocorrer falha na instalação do HAXM), siga as etapas da próxima seção para desabilitar o Device Guard e o Credential Guard.
Desabilitando o Device Guard
O Device Guard e o Credential Guard podem impedir que o Hyper-V seja desabilitado em computadores Windows. Normalmente, isso é um problema para computadores com domínio associado que são configurados e controlados por uma organização proprietária. No Windows 10, use as etapas a seguir para ver se o Device Guard está em execução:
Insira Informações do sistema na caixa de pesquisa do Windows e selecione Informações do Sistema nos resultados da pesquisa.
No Resumo do Sistema, verifique se Segurança com base em Virtualização de Device Guard está presente e está no estado Em execução:
Se o Device Guard estiver habilitado, use as seguintes etapas para desabilitá-lo:
Verifique se o Hyper-V está desabilitado (em Ativar ou desativar recursos do Windows) conforme descrito na seção anterior.
Na Caixa de Pesquisa do Windows, digite gpedit.msc e selecione o resultado da pesquisa Editar política de grupo. Essas etapas iniciam o Editor de Política de Grupo Local.
No Editor de Política de Grupo Local, navegue até Configuração > do Computador Modelos Administrativos > Proteção do Dispositivo do Sistema>:
Altere a opção Ativar Segurança Baseada em Virtualização para Desabilitada (conforme mostrado acima) e saia do Editor de Política de Grupo Local.
Na caixa de pesquisa do Windows, digite cmd. Quando o Prompt de Comando aparecer nos resultados da pesquisa, clique com o botão direito do mouse em Prompt de Comando e selecione Executar como Administrador.
Copie e cole os comandos a seguir na janela do prompt de comando (se unidade Z: estiver em uso, selecione uma letra da unidade não usada):
mountvol Z: /s copy %WINDIR%\System32\SecConfig.efi Z:\EFI\Microsoft\Boot\SecConfig.efi /Y bcdedit /create {0cb3b571-2f2e-4343-a879-d86a476d7215} /d "DebugTool" /application osloader bcdedit /set {0cb3b571-2f2e-4343-a879-d86a476d7215} path "\EFI\Microsoft\Boot\SecConfig.efi" bcdedit /set {bootmgr} bootsequence {0cb3b571-2f2e-4343-a879-d86a476d7215} bcdedit /set {0cb3b571-2f2e-4343-a879-d86a476d7215} loadoptions DISABLE-LSA-ISO,DISABLE-VBS bcdedit /set {0cb3b571-2f2e-4343-a879-d86a476d7215} device partition=Z: mountvol Z: /dReinicie seu computador. Na tela de inicialização, você verá um prompt semelhante à mensagem seguinte:
Você deseja desabilitar o Credential Guard?
Pressione a tecla indicada para desabilitar o Credential Guard como solicitado.
Após a reinicialização do computador, verifique novamente a fim de garantir que o Hyper-V esteja desabilitado (conforme descrito nas etapas anteriores).
Se o Hyper-V ainda não estiver desabilitado, as políticas do computador ingressado no domínio podem impedir que você desabilite o Device Guard ou o Credential Guard. Nesse caso, você poderá solicitar uma isenção ao administrador do domínio a fim de permitir que você recuse o Credential Guard. Como alternativa, você poderá usar um computador que não esteja ingressado no domínio se precisar usar o HAXM.
Dicas adicionais de solução de problemas
As sugestões a seguir costumam ser úteis para diagnosticar problemas do Android Emulator.
Iniciar o emulador da linha de comando
Se o emulador ainda não estiver em execução, você poderá iniciá-lo da linha de comando (em vez de dentro do Visual Studio) para exibir sua saída. Normalmente, as imagens do AVD do Android Emulator são armazenadas na seguinte localização (substitua o nome de usuário por seu nome de usuário do Windows):
C:\Users\username\.android\avd
Você pode iniciar o emulador com uma imagem de AVD desta localização passando o nome da pasta do AVD. Por exemplo, esse comando inicia um AVD chamado Pixel_API_27:
"C:\Program Files (x86)\Android\android-sdk\emulator\emulator.exe" -partition-size 512 -no-boot-anim -verbose -feature WindowsHypervisorPlatform -avd Pixel_API_27 -prop monodroid.avdname=Pixel_API_27
Este exemplo pressupõe que o SDK do Android esteja instalado no local padrão de C:\Arquivos de Programas (x86)\Android\android-sdk; caso contrário, modifique o caminho acima para o local do SDK do Android em seu computador.
Quando você executar esse comando, ele produzirá muitas linhas de saída enquanto o emulador é iniciado. Em particular, linhas como o exemplo a seguir serão impressas se a aceleração de hardware estiver habilitada e funcionando corretamente (neste exemplo, o HAXM é usado para a aceleração de hardware):
emulator: CPU Acceleration: working
emulator: CPU Acceleration status: HAXM version 6.2.1 (4) is installed and usable.
Exibir logs do Device Manager
Com frequência, você pode diagnosticar problemas do emulador exibindo os logs do Device Manager. Esses logs são gravados na seguinte localização:
C:\Users\username\AppData\Local\Xamarin\Logs\16.0
Você pode exibir cada arquivo DeviceManager.log usando um editor de texto como o Bloco de notas. A entrada de log de exemplo a seguir indica que o HAXM não foi encontrado no computador:
Component Intel x86 Emulator Accelerator (HAXM installer) r6.2.1 [Extra: (Intel Corporation)] not present on the system
Problemas de implantação no macOS
Algumas mensagens de erro podem ser exibidas pelo emulador quando você implanta o aplicativo. Os erros e soluções mais comuns são explicados abaixo.
Erros de implantação
Se vir um erro sobre uma falha ao instalar o APK no emulador ou sobre uma falha ao executar o Android Debug Bridge (adb), verifique se o SDK do Android pode se conectar ao emulador. Para verificar a conectividade, use as seguintes etapas:
Inicie o emulador no Android Device Manager (selecione seu dispositivo virtual e clique em Iniciar).
Abra um prompt de comando e vá para a pasta em que o adb está instalado. Se o SDK do Android estiver instalado na localização padrão, o adb estará localizado no diretório ~/Library/Developer/Xamarin/android-sdk-macosx/platform-tools/adb. Se não estiver, modifique o caminho para a localização do SDK do Android no computador.
Digite o seguinte comando:
adb devicesSe o emulador puder ser acessado pelo SDK do Android, ele deverá aparecer na lista de dispositivos anexados. Por exemplo:
List of devices attached emulator-5554 deviceSe o emulador não aparecer nessa lista, inicie o Gerenciador de SDK do Android, aplique todas as atualizações e tente iniciar o emulador novamente.
Erro ao acessar o MMIO
Se a mensagem Ocorreu um erro de acesso de MMIO for exibida, reinicie o emulador.
Google Play Services ausente
Se o dispositivo virtual em execução no emulador não tem o Google Play Services ou o Google Play Store instalado, essa condição normalmente é causada pela criação de um dispositivo virtual sem incluir esses pacotes. Ao criar um dispositivo virtual (confira Gerenciando dispositivos virtuais com o Android Device Manager), certifique-se de selecionar pelo menos uma destas opções:
- APIs do Google – inclui o Google Play Services no dispositivo virtual.
- Google Play Store – inclui o Google Play Store no dispositivo virtual.
Por exemplo, este dispositivo virtual incluirá o Google Play Services e o Google Play Store:
Observação
Imagens do Google Play Store estão disponíveis apenas para alguns tipos de dispositivos básicos, como Pixel, Pixel 2, Nexus 5 e Nexus 5X.
Problemas de desempenho
Problemas de desempenho normalmente são causados por um dos seguintes problemas:
O emulador está em execução sem aceleração de hardware.
O dispositivo virtual em execução no emulador não está usando uma imagem do sistema com base em x86.
As seções a seguir tratam desses cenários com mais detalhes.
A aceleração de hardware não está habilitada
Se a aceleração de hardware não estiver habilitada, poderá aparecer uma caixa de diálogo com uma mensagem semelhante a o dispositivo será executado sem aceleração quando você implantar seu aplicativo no Android Emulator. Se você não tiver certeza se a aceleração de hardware está habilitada no computador (ou se quiser saber qual tecnologia está fornecendo a aceleração), confira Problemas de aceleração de hardware mais adiante para ver as etapas que pode seguir para verificar e habilitar a aceleração de hardware.
A aceleração de está habilitada, mas o emulador é executado muito lentamente
Uma causa comum para esse problema é não estar usando uma imagem com base em x86 em seu dispositivo virtual. Ao criar um dispositivo virtual (confira Gerenciando dispositivos virtuais com o Android Device Manager), certifique-se de selecionar uma imagem de sistema baseada em x86:
Problemas de aceleração de hardware
Quer esteja usando o Framework de Hipervisor ou o HAXM para a aceleração de hardware do emulador, você poderá ter problemas causados por falhas de instalação ou pelo uso de uma versão desatualizada do macOS. As seções a seguir podem ajudá-lo a resolver esse problema.
Problemas do Framework de Hipervisor
Se você estiver usando o macOS 10.10 ou posterior em um Mac mais recente, o Android Emulator usará automaticamente o Framework de Hipervisor para aceleração de hardware. No entanto, alguns Macs mais antigos ou Macs que executam uma versão do macOS anterior à 10.10 poderão não ter suporte para o Framework de Hipervisor.
Para determinar se o seu Mac tem suporte para o Framework de Hipervisor ou não, abra um Terminal e digite o seguinte comando:
sysctl kern.hv_support
Se o Mac tiver suporte para o Framework de Hipervisor, o comando acima retornará o seguinte resultado:
kern.hv_support: 1
Se o Framework de Hipervisor não estiver disponível em seu Mac, você poderá seguir as etapas em Acelerar com o HAXM para usar o HAXM para aceleração.
Problemas do HAXM
Se o Android Emulator não inicia corretamente, normalmente o problema é causado pelo HAXM. Os problemas com o HAXM normalmente são causados por conflitos com outras tecnologias de virtualização, configurações incorretas ou um driver de HAXM desatualizado. Tente reinstalar o driver do HAXM seguindo as etapas detalhadas em Instalando o HAXM.
Dicas adicionais de solução de problemas
As sugestões a seguir costumam ser úteis para diagnosticar problemas do Android Emulator.
Iniciar o emulador da linha de comando
Se o emulador ainda não estiver em execução, você poderá iniciá-lo da linha de comando (em vez de dentro do Visual Studio para Mac) para exibir sua saída. Normalmente, as imagens do AVD do Android Emulator são armazenadas na seguinte localização:
~/.android/avd
Você pode iniciar o emulador com uma imagem de AVD desta localização passando o nome da pasta do AVD. Por exemplo, esse comando inicia um AVD chamado Pixel_2_API_28:
~/Library/Developer/Xamarin/android-sdk-macosx/emulator/emulator -partition-size 512 -no-boot-anim -verbose -feature WindowsHypervisorPlatform -avd Pixel_2_API_28 -prop monodroid.avdname=Pixel_2_API_28
Se o SDK do Android estiver instalado na localização padrão, o emulador estará localizado no diretório ~/Library/Developer/Xamarin/android-sdk-macosx/emulator. Se não estiver, modifique o caminho para a localização do SDK do Android no Mac.
Quando você executar esse comando, ele produzirá muitas linhas de saída enquanto o emulador é iniciado. Em particular, linhas como o exemplo a seguir serão impressas se a aceleração de hardware estiver habilitada e funcionando corretamente (neste exemplo, o Framework de Hipervisor é usado para a aceleração de hardware):
emulator: CPU Acceleration: working
emulator: CPU Acceleration status: Hypervisor.Framework OS X Version 10.13
Problemas com a nomenclatura de extras de intenção
Quando você define Extras de Intenção em sua Configuração de Execução do Android, há suporte apenas para A-Z, a-z, '_', '-'e números. Além disso, todos os valores de chave devem ser exclusivos.
Exibir logs do Device Manager
Com frequência, você pode diagnosticar problemas do emulador exibindo os logs do Device Manager. Esses logs são gravados na seguinte localização:
~/Library/Logs/XamarinDeviceManager
Você pode exibir cada arquivo Android Devices.log clicando duas vezes nele para abri-lo no aplicativo de Console. A entrada de log de exemplo a seguir indica que o HAXM não foi encontrado:
Component Intel x86 Emulator Accelerator (HAXM installer) r6.2.1 [Extra: (Intel Corporation)] not present on the system