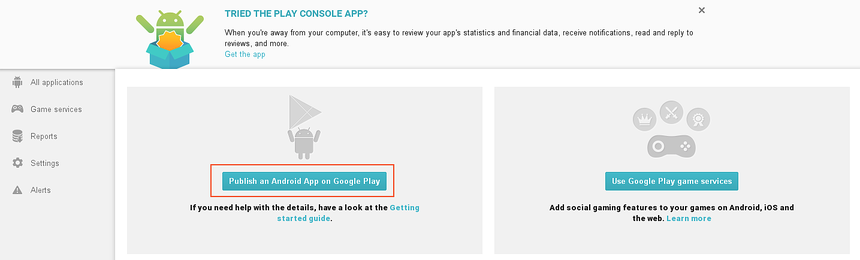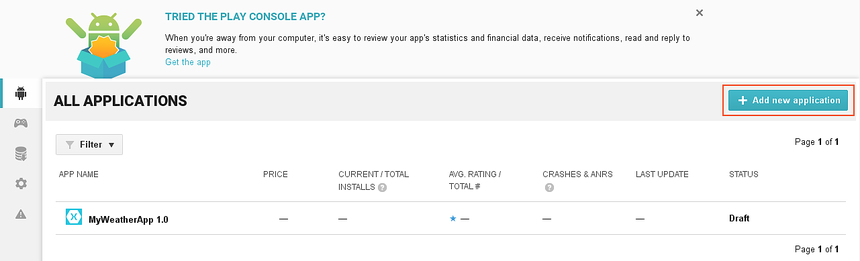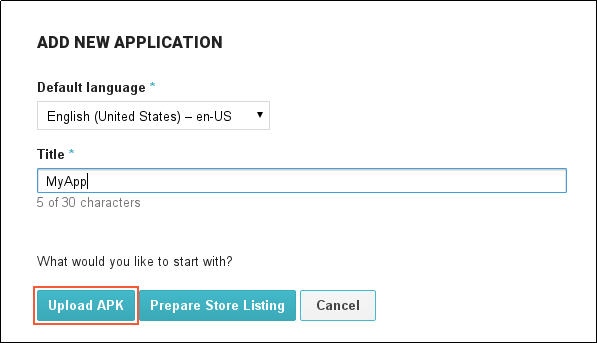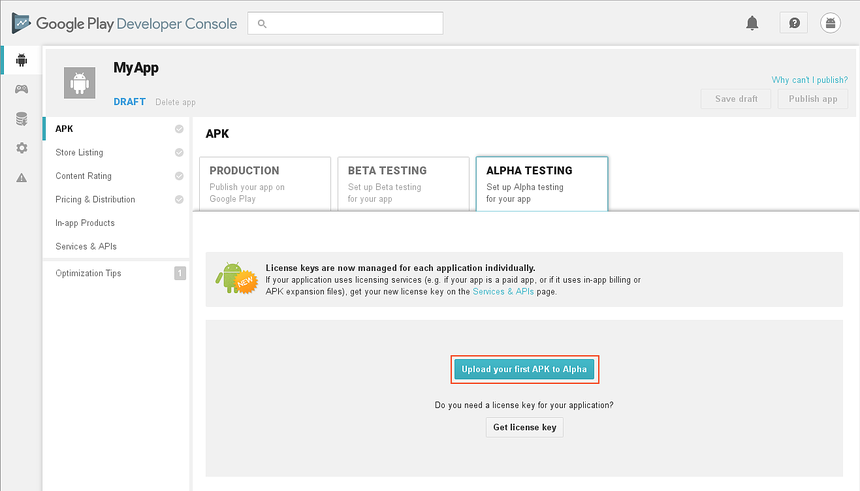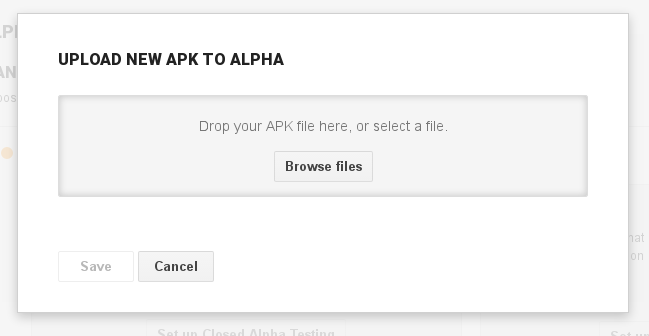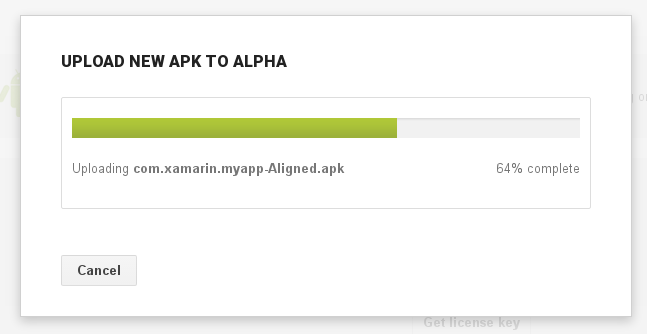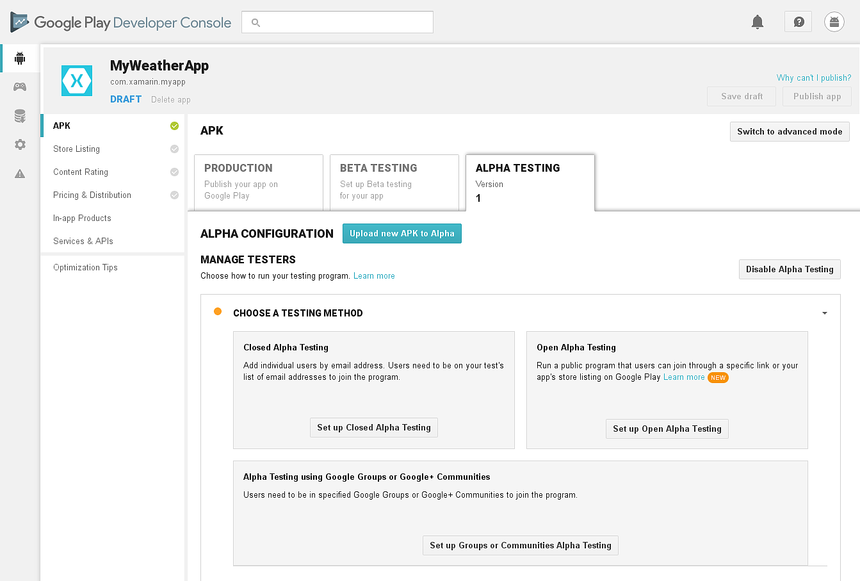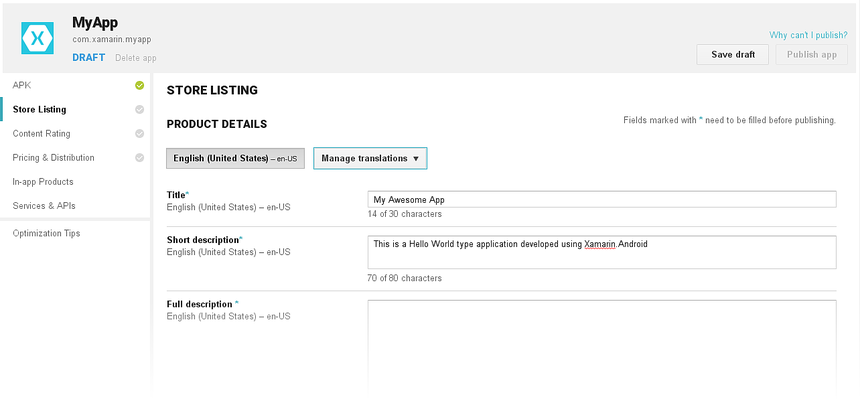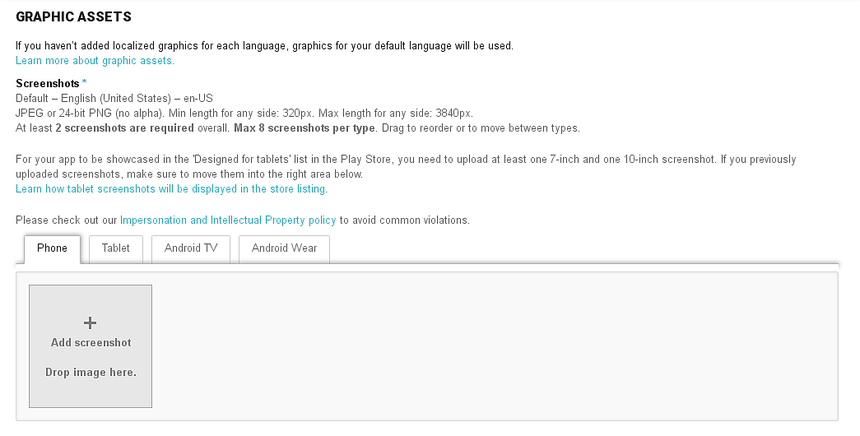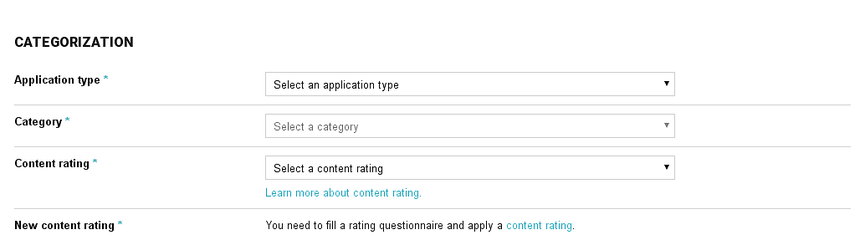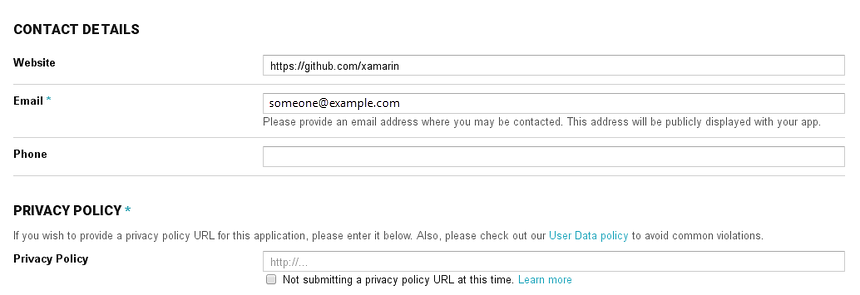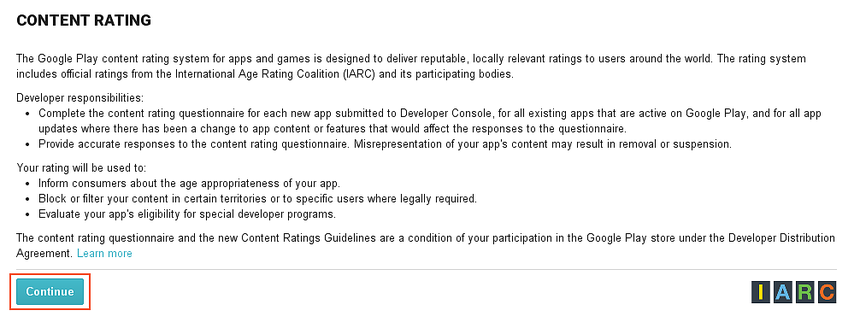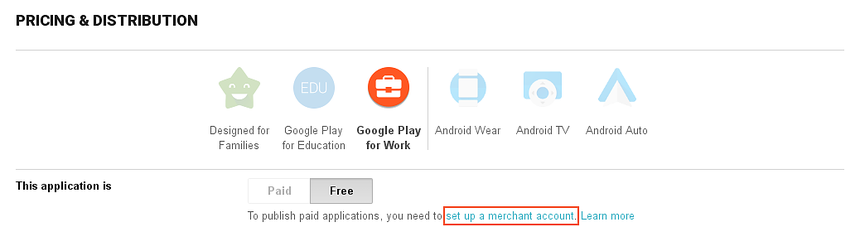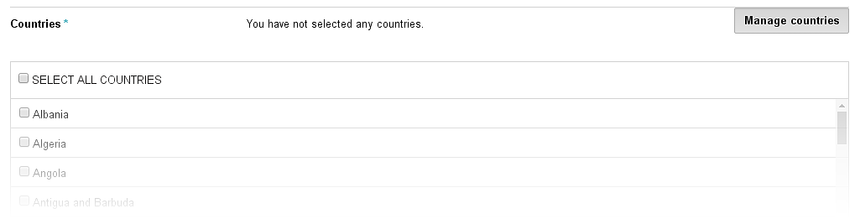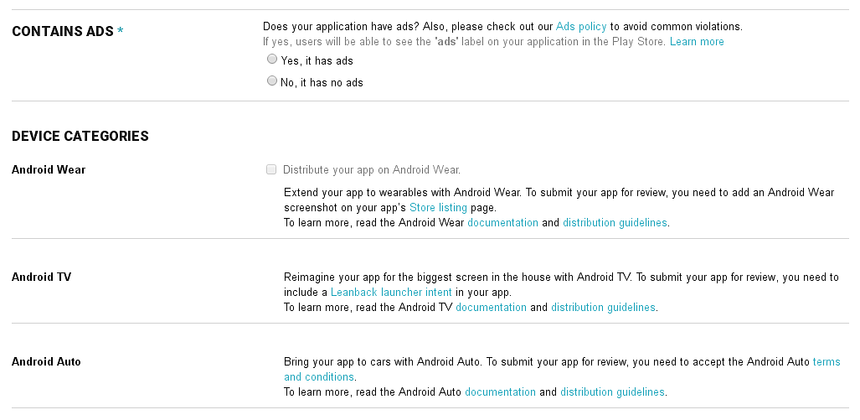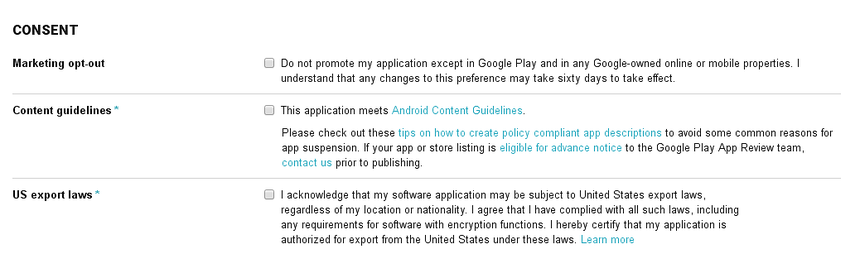Carregar manualmente o APK
Na primeira vez que um APK for enviado ao Google Play (ou se uma versão anterior do Xamarin.Android for usada), o APK deverá ser carregado manualmente por meio do Console do Desenvolvedor do Google Play. Esse guia explica as etapas necessárias para esse processo.
Aviso
O Google Play Developer Console agora só aceita pacotes AAB.
Console do Desenvolvedor do Google Play
Depois que o APK tiver sido compilado e os ativos promocionais preparados, o aplicativo deverá ser carregado no Google Play. Isso é feito ao fazer logon no Console do Desenvolvedor do Google Play mostrado a seguir. Clique no botão Publicar um Aplicativo Android no Google Play para inicializar o processo de distribuição de um aplicativo.
Se você já tiver um aplicativo existente registrado com o Google Play, clique no botão Adicionar novo aplicativo:
Quando a caixa de diálogo ADICIONAR NOVO APLICATIVO for exibida, insira o nome do aplicativo e clique em Carregar APK:
A próxima tela permite que o aplicativo seja publicado para testes alfa, testes beta ou para produção. No exemplo a seguir, a guia TESTES ALFA está selecionada. Visto que o MyApp não usa serviços de licenciamento, o botão Obter chave de licença não precisa ser clicado nesse exemplo. Aqui, o botão Carregar seu primeiro APK em Alfa é clicado para publicar no canal Alfa:
A caixa de diálogo CARREGAR NOVO APK EM ALFA é exibida. O APK pode ser carregado ao clicar no botão Procurar arquivos ou ao arrastar e soltar o APK:
Certifique-se de carregar o APK pronto para liberação que deverá ser distribuído. A próxima caixa de diálogo indica o progresso do upload do APK:
Depois que o APK for carregado, será possível selecionar um método de teste:
Para obter mais informações sobre o teste do aplicativo, confira o guia do Google Set up alpha/beta tests (Configurar testes alfa/beta).
Depois que o APK for carregado, ele será salvo como um rascunho. Ele não poderá ser publicado até que mais detalhes sejam fornecidos ao Google Play, conforme descrito a seguir.
Listagem da Loja
Clique em Listagem da Loja no Console do Desenvolvedor do Google Play para inserir as informações que o Google Play exibirá aos usuários potenciais do aplicativo:
Elementos Gráficos Ativos
Role para baixo até a seção GRÁFICOS ATIVOS da página Listagem da Loja:
Todos os ativos promocionais que foram preparados anteriormente são carregados nessa seção. São fornecidas diretrizes sobre quais ativos promocionais deverão ser oferecidos e em qual formato eles deverão ser disponibilizados.
Categorização
Após a seção GRÁFICOS ATIVOS, selecione o tipo e a categoria do aplicativo na seção chamada CATEGORIZAÇÃO:
A classificação de conteúdo é abordada após a próxima seção.
Detalhes do Contato
A seção final dessa página é uma seção de DETALHES DO CONTATO. Essa seção é usada para coletar informações de contato sobre o desenvolvedor do aplicativo:
É possível fornecer uma URL para a política de privacidade do aplicativo na seção POLÍTICA de PRIVACIDADE, conforme indicado acima.
Classificação de Conteúdo
Clique em Classificação de Conteúdo no Console do Desenvolvedor do Google Play. Nessa página, especifique a classificação de conteúdo para seu aplicativo. O Google Play exige que todos os aplicativos especifiquem uma classificação de conteúdo. Clique no botão Continuar para concluir o questionário de classificação de conteúdo:
Todos os aplicativos no Google Play devem ser classificados de acordo com o sistema de classificação do Google Play. Além da classificação de conteúdo, todos os aplicativos devem aderir à Política de Conteúdo do Desenvolvedor do Google.
A seguir estão listados os quatro níveis do sistema de classificação do Google Play e são fornecidas algumas diretrizes, como os recursos ou conteúdo que exigem ou impõem o nível de classificação:
Todos – Não podem acessar, publicar ou compartilhar dados de localização. Não pode hospedar nenhum conteúdo gerado pelo usuário. Não pode habilitar a comunicação entre usuários.
Baixa maturidade – Aplicativos que acessam, mas não compartilham, dados de localização. Representações de violência leve ou animada.
Maturidade média – Referências a drogas, álcool ou tabaco. Temas de jogos de azar ou jogos de azar simulados. Conteúdo inflamatório. Profanidade ou humor grosseiro. Referências sugestivas ou sexuais. Violência intensa fantasiosa. Violência realista. Permite que os usuários localizem uns aos outros. Permite que os usuários se comuniquem entre si. Compartilhamento dos dados de localização de um usuário.
Alta maturidade – Foco no consumo ou venda de álcool, tabaco ou drogas. Um foco em referências sugestivas ou sexuais. Violência gráfica.
Os itens na lista de maturidade média são subjetivos, de modo que é possível que uma diretriz que pareça ditar uma classificação de maturidade média seja suficientemente intensa para merecer uma classificação de maturidade alta.
Precificação & Distribuição
Clique em Preços e Distribuição no Console do Desenvolvedor do Google Play. Nessa página, defina um preço, caso o aplicativo seja pago. Como alternativa, o aplicativo pode ser distribuído gratuitamente para todos os usuários. Uma vez que um aplicativo for especificado como gratuito, ele deverá permanecer gratuito. O Google Play não permitirá que um aplicativo gratuito seja transformado em um aplicativo pago (no entanto, é possível vender conteúdo com faturamento no aplicativo em um aplicativo gratuito). O Google Play permitirá que um aplicativo pago seja transformado em um aplicativo gratuito a qualquer momento.
É necessário configurar uma conta comercial antes de publicar um aplicativo pago. Para fazer isso, clique em Configurar uma conta comercial e siga as instruções.
Gerenciar Países
A próxima seção, Gerenciar Países, fornece controle sobre em quais países um aplicativo poderá ser distribuído:
Outras Informações
Role mais para baixo para especificar se o aplicativo contém anúncios. Além disso, a seção CATEGORIAS DO DISPOSITIVO fornece opções para distribuir o aplicativo para o Android Wear, o Android TV ou o Android Auto, caso queira fazê-lo:
Após essa seção, há outras opções que podem ser selecionadas, como a alternativa Projetado para famílias, bem como distribuir o aplicativo por intermédio do Google Play for Education.
Consentimento
Na parte inferior da página Pricing & Distribution está a seção CONSENT . Essa é uma seção obrigatória, utilizada para declarar que o aplicativo atende às Diretrizes de Conteúdo do Android e reconhecer que o aplicativo está sujeito às leis de exportação dos Estados Unidos:
Há muito mais sobre a publicação de um aplicativo Xamarin.Android do que pode ser abordado nesse guia. Para obter mais informações sobre como publicar seu aplicativo no Google Play, confira Welcome to the Google Play Developer Console Help Center (Bem-vindo ao Centro de Ajuda do Console do Desenvolvedor do Google Play).
Filtros do Google Play
Quando os usuários buscam por aplicativos no site do Google Play, eles podem pesquisar todos os aplicativos publicados. Quando os usuários navegam no Google Play de um dispositivo Android, os resultados variam um pouco. Os resultados serão filtrados de acordo com a compatibilidade com o dispositivo que está sendo usado. Por exemplo, se um aplicativo tiver que enviar mensagens SMS, o Google Play não mostrará tal aplicativo para nenhum dispositivo que não possa enviar mensagens SMS. Os filtros que são aplicados a uma pesquisa são criados:
- Da configuração de hardware do dispositivo.
- Das declarações no arquivo de manifesto dos aplicativos.
- Da operadora utilizada (se houver).
- Do local do dispositivo.
É possível adicionar elementos ao manifesto do aplicativo para ajudar a controlar como o aplicativo é filtrado na Google Play Store. A seguir estão listados os elementos e atributos do manifesto que podem ser usados para filtrar aplicativos:
tela de suporte – o Google Play usará os atributos para determinar se um aplicativo pode ser implantado em um dispositivo com base no tamanho da tela. O Google Play pressupõe que o Android pode adaptar um layout menor a telas maiores, mas não vice-versa. Desse modo, um aplicativo que declara o suporte para telas normais aparecerá em pesquisas por telas grandes, mas não em pesquisas por telas pequenas. Se um aplicativo Xamarin.Android não fornecer um elemento
<supports-screen>no arquivo de manifesto, o Google Play presumirá que todos os atributos têm valor true e que o aplicativo dá suporte a todos os tamanhos de tela. Esse elemento deve ser adicionado manualmente ao AndroidManifest.xml.uses-configuration – Este elemento de manifesto é usado para solicitar determinados recursos de hardware, como o tipo de teclado, dispositivos de navegação, uma tela sensível ao toque, etc. Esse elemento deve ser adicionado ao AndroidManifest.xml manualmente.
uses-feature – Este elemento de manifesto declara os recursos de hardware ou software que um dispositivo deve ter para que o aplicativo funcione. Esse atributo é apenas informativo. O Google Play não exibirá o aplicativo em dispositivos que não satisfaçam esse filtro. Ainda é possível instalar o aplicativo por outros meios (manualmente ou baixando). Esse elemento deve ser adicionado manualmente ao AndroidManifest.xml.
uses-library – Este elemento especifica que determinadas bibliotecas compartilhadas devem estar presentes no dispositivo, por exemplo, o Google Maps. Esse elemento também pode ser especificado com o
Android.App.UsesLibraryAttribute. Por exemplo:[assembly: UsesLibrary("com.google.android.maps", true)]uses-permission – Esse elemento é usado para inferir determinados recursos de hardware necessários para a execução do aplicativo que podem não ter sido declarados corretamente com um
<uses-feature>elemento . Por exemplo, se um aplicativo solicitar permissão para usar a câmera, o Google Play presumirá que os dispositivos devem ter uma câmera, mesmo se não houver nenhum elemento<uses-feature>declarando a câmera. Esse elemento pode ser definido com oAndroid.App.UsesPermissionsAttribute. Por exemplo:[assembly: UsesPermission(Manifest.Permission.Camera)]uses-sdk – O elemento é usado para declarar o nível mínimo de API do Android necessário para o aplicativo. Esse elemento pode ser definido nas opções de um projeto Xamarin.Android.
telas compatíveis – Esse elemento é usado para filtrar aplicativos que não correspondem ao tamanho e à densidade de tela especificados por esse elemento. A maioria dos aplicativos não deve usar este filtro. Ele destina-se a jogos de alto desempenho ou aplicativos específicos que exigiram controles estritos na distribuição do aplicativo. O atributo
<support-screen>mencionado acima é preferível.supports-gl-texture – Este elemento é usado para declarar as formações de compressão de textura GL que a aplicação requer. A maioria dos aplicativos não deve usar este filtro. Ele destina-se a jogos de alto desempenho ou aplicativos específicos que exigiram controles estritos na distribuição do aplicativo.
Para obter mais informações sobre como configurar o manifesto do aplicativo, confira o tópico sobre o Manifesto do Aplicativo do Android.