Step-by-Step Guide for Microsoft Advanced Group Policy Management 2.5
This step-by-step guide demonstrates advanced techniques for Group Policy management using the Group Policy Management Console (GPMC) and Microsoft Advanced Group Policy Management (AGPM). AGPM increases the capabilities of the GPMC, providing:
Standard roles for delegating permissions to manage Group Policy objects (GPOs) to multiple Group Policy administrators.
An archive to enable Group Policy administrators to create and modify GPOs offline before deploying them to a production environment.
The ability to roll back to any previous version of a GPO.
Check-in/check-out capability for GPOs to ensure that Group Policy administrators do not inadvertently overwrite each other's work.
AGPM scenario overview
For this scenario, you will use a separate user account for each role in AGPM to demonstrate how Group Policy can be managed in an environment with multiple Group Policy administrators who have different levels of permissions. Specifically, you will perform the following tasks:
Using an account that is a member of the Domain Admins group, install AGPM Server and assign the AGPM Administrator role to an account or group.
Using accounts to which you will assign AGPM roles, install AGPM Client.
Using an account with the AGPM Administrator role, configure AGPM and delegate access to GPOs by assigning roles to other accounts.
Using an account with the Editor role, request the creation of a GPO, which you then approve using an account with the Approver role. With the Editor account, check the GPO out of the archive, edit the GPO, check the GPO into the archive, and request deployment.
Using an account with the Approver role, review the GPO and deploy it to your production environment.
Using an account with the Editor role, create a GPO template and use it as a starting point to create a new GPO.
Using an account with the Approver role, delete and restore a GPO.
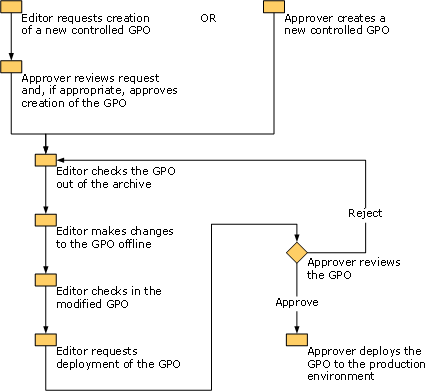
Requirements
Computers on which you want to install AGPM must meet the following requirements, and you must create accounts for use in this scenario.
AGPM Server requirements
AGPM Server 2.5 requires Windows Vista® (32-bit version) with no service packs installed or Windows Server® 2003 (32-bit version), as well as the GPMC. Additionally, you must be a member of the Domain Admins group to install AGPM Server.
You should install AGPM Server on a member server or domain controller with the most recent version of the GPMC that is available to you and supported by AGPM. AGPM uses the GPMC to back up and restore GPOs, and newer versions of the GPMC provide additional policy settings not available in preceding versions. If the version of the GPMC on your AGPM Server is older than the version on the computers that administrators use to manage Group Policy, the AGPM Server will be unable to store those policy settings not available in the older version of the GPMC.
Specifically, if your AGPM Server is running Windows Server 2003 and the version of the GPMC that accompanied it, and your Group Policy administrators’ computers are running Windows Vista and the version of the GPMC that accompanied it, you can still manage most policy settings. However, policy settings from the GPMC in Windows Vista that are not available in the GPMC in Windows Server 2003—such as those related to folder redirection, wireless networking (IEEE 802.11), and deployed printers—cannot be stored by the AGPM Server, even though administrators can configure them using AGPM on their computers.
If you must install AGPM Server on a computer with an older version of GPMC than your Group Policy administrators are running, see the Group Policy Settings Reference for details about which policy settings are available with which operating systems. To download the Group Policy Settings Reference, see https://go.microsoft.com/fwlink/?LinkID=106147.
Note Archives cannot be migrated from an AGPM Server or a GPOVault Server running Windows Server 2003 to an AGPM Server running Windows Vista.
For Windows Server 2003, if GPOVault Server is installed on the computer on which you want to install AGPM Server, it is recommended that you do not uninstall GPOVault Server before beginning the installation. The installation of AGPM Server will uninstall GPOVault Server and automatically transfer your existing GPOVault archive data to an AGPM archive.
AGPM Client requirements
AGPM Client 2.5 requires Windows Vista (32-bit version) with no service packs installed or Windows Server 2003 (32-bit version), as well as the GPMC. AGPM Client can be installed on a computer running AGPM Server.
Scenario requirements
Before you begin this scenario, create four user accounts. During the scenario, you will assign one of the following AGPM roles to each of these accounts: AGPM Administrator (Full Control), Approver, Editor, and Reviewer. These accounts must be able to send and receive e-mail messages. Assign Link GPOs permission to the accounts with the AGPM Administrator, Approver, and (optionally) Editor roles.
Note Link GPOs permission is assigned to members of Domain Administrators and Enterprise Administrators by default. To assign Link GPOs permission to additional users or groups (such as accounts with the roles of AGPM Administrator or Approver), click the node for the domain and then click the Delegation tab, select Link GPOs, click Add, and select users or groups to which to assign the permission.
For this scenario, you perform actions with different accounts. You can either log on with each account as indicated, or you can use the Run as command to start the GPMC with the indicated account.
Note To use the Run as command with GPMC on Windows Server 2003, click Start, point to Administrative Tools, right-click Group Policy Management, and click Run as. Click The following user and enter credentials for an account.
To use the Run as command with GPMC on Windows Vista, click the Start button, point to Run, and type runas /user:DomainName\UserName"mmc %windir%\system32\gpmc.msc", and click OK. Type the password for the account when prompted.
Steps for installing and configuring AGPM
You must complete the following steps to install and configure AGPM.
Step 3: Configure an AGPM Server connection
Step 4: Configure e-mail notification
Step 1: Install AGPM Server
In this step, you install AGPM Server on the member server or domain controller that will run the AGPM Service, and you configure the archive. All AGPM operations are managed through this Windows service and are executed with the service's credentials. The archive managed by an AGPM Server can be hosted on that server or on another server in the same forest.
To install AGPM Server on the computer that will host the AGPM Service
Log on with an account that is a member of the Domain Admins group.
Start the Microsoft Desktop Optimization Pack CD and follow the instructions on screen to select Advanced Group Policy Management - Server.
In the Welcome dialog box, click Next.
In the Microsoft Software License Terms dialog box, accept the terms and click Next.
In the Application Path dialog box, select a location in which to install AGPM Server. The computer on which AGPM Server is installed will host the AGPM Service and manage the archive. Click Next.
In the Archive Path dialog box, select a location for the archive relative to the AGPM Server. The archive path can point to a folder on the AGPM Server or elsewhere, but you should select a location with sufficient space to store all GPOs and history data managed by this AGPM Server. Click Next.
In the AGPM Service Account dialog box, select a service account under which the AGPM Service will run and then click Next.
In the Archive Owner dialog box, select an account or group to which to initially assign the AGPM Administrator (Full Control) role. This AGPM Administrator can assign AGPM roles and permissions to other Group Policy administrators (including the role of AGPM Administrator). For this scenario, select the account to serve in the AGPM Administrator role. Click Next.
Click Install, and then click Finish to exit the Setup Wizard.
Caution Do not modify settings for the AGPM Service through Administrative Tools and Services in the operating system. Doing so can prevent the AGPM Service from starting. For information on how to modify settings for the service, see Help for Advanced Group Policy Management.
Step 2: Install AGPM Client
Each Group Policy administrator—anyone who creates, edits, deploys, reviews, or deletes GPOs—must have AGPM Client installed on computers that they use to manage GPOs. For this scenario, you install AGPM Client on at least one computer. You do not need to install AGPM Client on the computers of end users who do not perform Group Policy administration.
To install AGPM Client on the computer of a Group Policy administrator
Start the Microsoft Desktop Optimization Pack CD and follow the instructions on screen to select Advanced Group Policy Management - Client.
In the Welcome dialog box, click Next.
In the Microsoft Software License Terms dialog box, accept the terms and click Next.
In the Application Path dialog box, select a location in which to install AGPM Client. Click Next.
In the AGPM Server dialog box, type the fully-qualified computer name and the port for the AGPM Server to which to connect. The default port for the AGPM Service is 4600. Click Next.
Click Install, and then click Finish to exit the Setup Wizard.
Step 3: Configure an AGPM Server connection
AGPM stores all versions of each controlled Group Policy object (GPO)—a GPO for which AGPM provides change control—in a central archive, so Group Policy administrators can view and modify GPOs offline without immediately impacting the deployed version of each GPO.
In this step, you configure an AGPM Server connection and ensure that all Group Policy administrators connect to the same AGPM Server. (For information about configuring multiple AGPM Servers, see Help for Advanced Group Policy Management.)
To configure an AGPM Server connection for all Group Policy administrators
On a computer on which you have installed AGPM Client, log on with the user account that you selected as the Archive Owner. This user has the role of AGPM Administrator (Full Control).
Click Start, point to Administrative Tools, and click Group Policy Management to open the Group Policy Management Console (GPMC).
In the Group Policy Management Console tree, edit a GPO that is applied to all Group Policy administrators.
In the Group Policy Object Editor window, click User Configuration, Administrative Templates, and Windows Components.
If AGPM is not listed under Windows Components:
Right-click Administrative Templates and select Add/Remove Templates.
Click Add, select agpm.admx or agpm.adm, click Open, and then click Close.
Under Windows Components, double-click AGPM.
In the details pane, double-click AGPM Server (all domains).
In the AGPM Server (all domains) Properties window, select Enabled and type the fully-qualified computer name and port (for example, server.contoso.com:4600) for the server hosting the archive. The port used by the AGPM Service is port 4600.
Click OK, and then close the Group Policy Object Editor window. When Group Policy is updated, the AGPM Server connection is configured for each Group Policy administrator.
Step 4: Configure e-mail notification
As an AGPM Administrator (Full Control), you designate the e-mail addresses of Approvers and AGPM Administrators to whom an e-mail message containing a request is sent when an Editor attempts to create, deploy, or delete a GPO. You also determine the alias from which these messages are sent.
To configure e-mail notification for AGPM
In the Group Policy Management Console tree, click Change Control in the forest and domain in which you want to manage GPOs.
In the details pane, click the Domain Delegation tab.
In the From field, type the e-mail alias for AGPM from which notifications should be sent.
In the To field, type the e-mail address for the user account to which you intend to assign the Approver role.
In the SMTP server field, type a valid SMTP mail server.
In the User name and Password fields, type the credentials of a user with access to the SMTP service.
Click Apply.
Step 5: Delegate access
As an AGPM Administrator (Full Control), you delegate domain-level access to GPOs, assigning roles to the account of each Group Policy administrator.
Note You can also delegate access at the GPO level rather than the domain level. For details, see Help for Advanced Group Policy Management.
Important You should restrict membership in the Group Policy Creator Owners group, so it cannot be used to circumvent AGPM management of access to GPOs. (In the Group Policy Management Console, click Group Policy Objects in the forest and domain in which you want to manage GPOs, click Delegation, and then configure the settings to meet the needs of your organization.)
To delegate access to all GPOs throughout a domain
In the Group Policy Management Console tree, click Change Control in the forest and domain in which you want to manage GPOs.
On the Domain Delegation tab, click the Advanced button.
In the Permissions dialog box:
Click the user account of a Group Policy administrator, and then select the Approver check box to assign that role to the account. Clear the Editor check box. (This role includes the Reviewer role.)
Click the user account of another Group Policy administrator, and then select the Editor check box to assign that role to the account. (This role includes the Reviewer role.)
Click a third account and then select the Reviewer check box to assign only the Reviewer role to the account of that Group Policy administrator. Clear the Editor check box.
Click the Advanced button.
In the Advanced Security Settings dialog box:
Select a Group Policy administrator, and then click Edit.
For Apply onto, select This object and nested objects, and then click OK in the Permission Entry dialog box.
Repeat for each Group Policy administrator.
In the Advanced Security Settings dialog box, click OK.
In the Permissions dialog box, click OK.
Steps for managing GPOs
You must complete the following steps to create, edit, review, and deploy GPOs using AGPM. Additionally, you will create a template, delete a GPO, and restore a deleted GPO.
Step 3: Review and deploy a GPO
Step 4: Use a template to create a GPO
Step 5: Delete and restore a GPO
Step 1: Create a GPO
In an environment with multiple Group Policy administrators, those with the Editor role have the ability to request the creation of new GPOs, but such a request must be approved by someone with the Approver role because the creation of a new GPO impacts the production environment.
In this step, you use an account with the Editor role to request the creation of a new GPO. Using an account with the Approver role, you approve this request and complete the creation of a GPO.
To request the creation of a new GPO managed through AGPM
On a computer on which you have installed AGPM Client, log on with a user account that has been assigned the Editor role in AGPM.
In the Group Policy Management Console tree, click Change Control in the forest and domain in which you want to manage GPOs.
Right-click the Change Control node, and then click New Controlled GPO.
In the New Controlled GPO dialog box:
To receive a copy of the request, type your e-mail address in the Cc field.
Type MyGPO as the name for the new GPO.
Type a comment for the new GPO.
Click Create live so the new GPO will be deployed to the production environment immediately upon approval.
Click Submit.
When the AGPM Progress window indicates that overall progress is complete, click Close. The new GPO is displayed on the Pending tab.
To approve the pending request to create a GPO
On a computer on which you have installed AGPM Client, log on with a user account that has been assigned the role of Approver in AGPM.
Open the e-mail inbox for the account, and note that you have received an e-mail message from the AGPM alias with the Editor's request to create a GPO.
In the Group Policy Management Console tree, click Change Control in the forest and domain in which you want to manage GPOs.
On the Contents tab, click the Pending tab to display the pending GPOs.
Right-click MyGPO, and then click Approve.
Click Yes to confirm approval of the creation of the GPO. The GPO is moved to the Controlled tab.
Step 2: Edit a GPO
You can use GPOs to configure computer or user settings and deploy them to many computers or users. In this step, you use an account with the Editor role to check out a GPO from the archive, edit the GPO offline, check the edited GPO into the archive, and request deployment of the GPO to the production environment. For this scenario, you configure a setting in the GPO to require that the password be at least eight characters in length.
To check the GPO out from the archive for editing
On a computer on which you have installed AGPM Client, log on with a user account that has been assigned the role of Editor in AGPM.
In the Group Policy Management Console tree, click Change Control in the forest and domain in which you want to manage GPOs.
On the Contents tab in the details pane, click the Controlled tab to display the controlled GPOs.
Right-click MyGPO, and then click Check Out.
Type a comment to be displayed in the History of the GPO while it is checked out, and then click OK.
When the AGPM Progress window indicates that overall progress is complete, click Close. On the Controlled tab, the state of the GPO is identified as Checked Out.
To edit the GPO offline and configure the minimum password length
On the Controlled tab, right-click MyGPO, and then click Edit to open the Group Policy Object Editor window and make changes to an offline copy of the GPO. For this scenario, configure the minimum password length:
Under Computer Configuration, double-click Windows Settings, double-click Security Settings, double-click Account Policies, and double-click Password Policy.
In the details pane, double-click Minimum password length.
In the properties window, select the Define this policy setting check box, set the number of characters to 8, and then click OK.
Close the Group Policy Object Editor window.
To check the GPO into the archive
On the Controlled tab, right-click MyGPO and then click Check In.
Type a comment, and then click OK.
When the AGPM Progress window indicates that overall progress is complete, click Close. On the Controlled tab, the state of the GPO is identified as Checked In.
To request the deployment of the GPO to the production environment
On the Controlled tab, right-click MyGPO and then click Deploy.
Because this account is not an Approver or AGPM Administrator, you must submit a request for deployment. To receive a copy of the request, type your e-mail address in the Cc field. Type a comment to be displayed in the History of the GPO, and then click Submit.
When the AGPM Progress window indicates that overall progress is complete, click Close. MyGPO is displayed on the list of GPOs on the Pending tab.
Step 3: Review and deploy a GPO
In this step, you act as an Approver, creating reports and analyzing the settings and changes to settings in the GPO to determine whether you should approve them. After evaluating the GPO, you deploy it to the production environment and link it to a domain or an organizational unit (OU) so that it takes effect when Group Policy is refreshed for computers in that domain or OU.
To review settings in the GPO
On a computer on which you have installed AGPM Client, log on with a user account that has been assigned the role of Approver in AGPM. (Any Group Policy administrator with the Reviewer role, which is included in all of the other roles, can review the settings in a GPO.)
Open the e-mail inbox for the account and note that you have received an e-mail message from the AGPM alias with an Editor's request to deploy a GPO.
In the Group Policy Management Console tree, click Change Control in the forest and domain in which you want to manage GPOs.
On the Contents tab in the details pane, click the Pending tab.
Double-click MyGPO to display its history.
Review the settings in the most recent version of MyGPO:
In the History window, right-click the GPO version with the most recent timestamp, click Settings, and then click HTML Report to display a summary of the GPO's settings.
In the Web browser, click show all to display all of the settings in the GPO.
Close the browser.
Compare the most recent version of MyGPO to the first version checked in to the archive:
In the History window, click the GPO version with the most recent timestamp. Press CTRL and click the oldest GPO version that has a state of Checked In.
Click the Differences button. The Account Policies/Password Policy section is highlighted in green and preceded by [+], indicating that this setting is configured only in the latter version of the GPO.
Click Account Policies/Password Policy. The Minimum password length setting is also highlighted in green and preceded by [+], indicating that it is configured only in the latter version of the GPO.
Close the Web browser.
To deploy the GPO to the production environment
On the Pending tab, right-click MyGPO and then click Approve.
Type a comment to include in the history of the GPO.
Click Yes. When the AGPM Progress window indicates that overall progress is complete, click Close. The GPO is deployed to the production environment.
To link the GPO to a domain or organizational unit
In the GPMC, right-click the domain or an OU to which to apply the GPO that you configured, and then click Link an Existing GPO.
In the Select GPO dialog box, click MyGPO, and then click OK.
Step 4: Use a template to create a GPO
In this step, you use an account with the Editor role to create a template—an uneditable, static version of a GPO for use as a starting point for creating new GPOs—and then create a new GPO based upon that template. Templates are useful for quickly creating multiple GPOs that include many of the same settings.
To create a template based on an existing GPO
On a computer on which you have installed AGPM Client, log on with a user account that has been assigned the role of Editor in AGPM.
In the Group Policy Management Console tree, click Change Control in the forest and domain in which you want to manage GPOs.
On the Contents tab in the details pane, click the Controlled tab.
Right-click MyGPO, and then click Save as Template to create a template incorporating all settings currently in MyGPO.
Type MyTemplate as the name for the template and a comment, and then click OK.
When the AGPM Progress window indicates that overall progress is complete, click Close. The new template appears on the Templates tab.
To request the creation of a new GPO managed through AGPM
Click the Controlled tab.
Right-click the Change Control node, and then click New Controlled GPO.
In the New Controlled GPO dialog box:
To receive a copy of the request, type your e-mail address in the Cc field.
Type MyOtherGPO as the name for the new GPO.
Type a comment for the new GPO.
Click Create live, so the new GPO will be deployed to the production environment immediately upon approval.
For From GPO template, select MyTemplate.
Click Submit.
When the AGPM Progress window indicates that overall progress is complete, click Close. The new GPO is displayed on the Pending tab.
Use an account that has been assigned the role of Approver to approve the pending request to create the GPO as you did in Step 1: Create a GPO. MyTemplate incorporates all of the settings that you configured in MyGPO. Because MyOtherGPO was created using MyTemplate, it initially contains all of the settings that MyGPO contained at the time that MyTemplate was created. You can confirm this by generating a difference report to compare MyOtherGPO to MyTemplate.
To check the GPO out from the archive for editing
On a computer on which you have installed AGPM Client, log on with a user account that has been assigned the role of Editor in AGPM.
Right-click MyOtherGPO, and then click Check Out.
Type a comment to be displayed in the history of the GPO while it is checked out, and then click OK.
When the AGPM Progress window indicates that overall progress is complete, click Close. On the Controlled tab, the state of the GPO is identified as Checked Out.
To edit the GPO offline and configure the account lockout duration
On the Controlled tab, right-click MyOtherGPO, and then click Edit to open the Group Policy Object Editor window and make changes to an offline copy of the GPO. For this scenario, configure the minimum password length:
Under Computer Configuration, double-click Windows Settings, double-click Security Settings, double-click Account Policies, and double-click Account Lockout Policy.
In the details pane, double-click Account lockout duration.
In the properties window, check Define this policy setting, set the duration to 30 minutes, and then click OK.
Close the Group Policy Object Editor window.
Check MyOtherGPO into the archive and request deployment as you did for MyGPO in Step 2: Edit a GPO. You can compare MyOtherGPO to MyGPO or to MyTemplate using difference reports. Any account that includes the Reviewer role (AGPM Administrator [Full Control], Approver, Editor, or Reviewer) can generate reports.
To compare a GPO to another GPO and to a template
To compare MyGPO and MyOtherGPO:
On the Controlled tab, click MyGPO. Press CTRL and then click MyOtherGPO.
Right-click MyOtherGPO, point to Differences, and click HTML Report.
To compare MyOtherGPO and MyTemplate:
On the Controlled tab, click MyOtherGPO.
Right-click MyOtherGPO, point to Differences, and click Template.
Select MyTemplate and HTML Report, and then click OK.
Step 5: Delete and restore a GPO
In this step, you act as an Approver to delete a GPO.
To delete a GPO
On a computer on which you have installed AGPM Client, log on with a user account that has been assigned the role of Approver.
In the Group Policy Management Console tree, click Change Control in the forest and domain in which you want to manage GPOs.
On the Contents tab, click the Controlled tab to display the controlled GPOs.
Right-click MyGPO, and then click Delete. Click Delete GPO from archive and production to delete both the version in the archive as well as the deployed version of the GPO in the production environment.
Type a comment to be displayed in the audit trail for the GPO, and then click OK.
When the AGPM Progress window indicates that overall progress is complete, click Close. The GPO is removed from the Controlled tab and is displayed on the Recycle Bin tab, where it can be restored or destroyed.
Occasionally you may discover after deleting a GPO that it is still needed. In this step, you act as an Approver to restore a GPO that has been deleted.
To restore a deleted GPO
On the Contents tab, click the Recycle Bin tab to display deleted GPOs.
Right-click MyGPO, and then click Restore.
Type a comment to be displayed in the history of the GPO, and then click OK.
When the AGPM Progress window indicates that overall progress is complete, click Close. The GPO is removed from the Recycle Bin tab and is displayed on the Controlled tab.
Note Restoring a GPO to the archive does not automatically redeploy it to the production environment. To return the GPO to the production environment, deploy the GPO as in Step 3: Review and deploy a GPO.
After editing and deploying a GPO, you may discover that recent changes to the GPO are causing a problem. In this step, you act as an Approver to roll back to a previous version of the GPO. You can roll back to any version in the history of the GPO. You can use comments and labels to identify known good versions and when specific changes were made.
To roll back to a previous version of a GPO
On the Contents tab, click the Controlled tab to display the controlled GPOs.
Double-click MyGPO to display its history.
Right-click the version to be deployed, click Deploy, and then click Yes.
When the Progress window indicates that overall progress is complete, click Close. In the History window, click Close.
Note To verify that the version that has been redeployed is the version intended, examine a difference report for the two versions. In the History window for the GPO, select the two versions, right-click them, point to Difference, and then click either HTML Report or XML Report.