Configurar o dispositivo
Abaixo você encontrará quatro maneiras diferentes para atualizar seu dispositivo com o Windows 10 IoT Core. Com base no gráfico incluído na lista de placas sugeridas para a criação de protótipos, siga as instruções apropriadas. Use a coluna da direita para navegar entre esses métodos diferentes de instalação de imagem.
Importante
Não use imagens de criador para comercialização. Se estiver comercializando um dispositivo, você deverá usar uma FFU personalizada para uma segurança ideal. Saiba mais aqui.
Importante
Quando a mensagem pop-up "formatar este disco" aparecer, não formate o disco. Estamos trabalhando para corrigir esse problema.
Usando o Painel de IoT (Raspberry Pi, MinnowBoard, NXP)
Importante
O firmware mais recente de 64 bits para o MinnowBoard Turbot pode ser encontrado no site da MinnowBoard (ignore a etapa 4 nas instruções do site MinnowBoard).
Importante
O NXP só dá suporte a imagens personalizadas. Se você desejar instalar uma imagem personalizada, selecione "Personalizada" na lista suspensa de Build do Sistema Operacional, siga estas instruções para criar uma imagem básica e siga o restante das instruções abaixo para concluir.
Observação
O painel não pode ser usado para configurar o Raspberry Pi 3B+. Se tiver um dispositivo 3B+, use a visualização técnica do 3B+. Veja as limitações conhecidas da visualização técnica para determinar se ela é adequada para seu desenvolvimento.
Dica
Para maior estabilidade, bem como conectar seu dispositivo a um vídeo externo para ver o aplicativo padrão inicializando, é recomendável usar um cartão SD de alto desempenho, tal como um cartão SD SanDisk.
- Baixe o Painel do Windows 10 IoT Core aqui.
- Após o download, abra o Painel, clique em Configurar um novo dispositivo e insira um cartão SD no computador.
- Preencha todos os campos conforme indicado.
- Aceite os termos de licença do software e clique em Baixar e instalar. Você verá que o Windows 10 IoT Core agora está instalando a imagem do cartão SD.
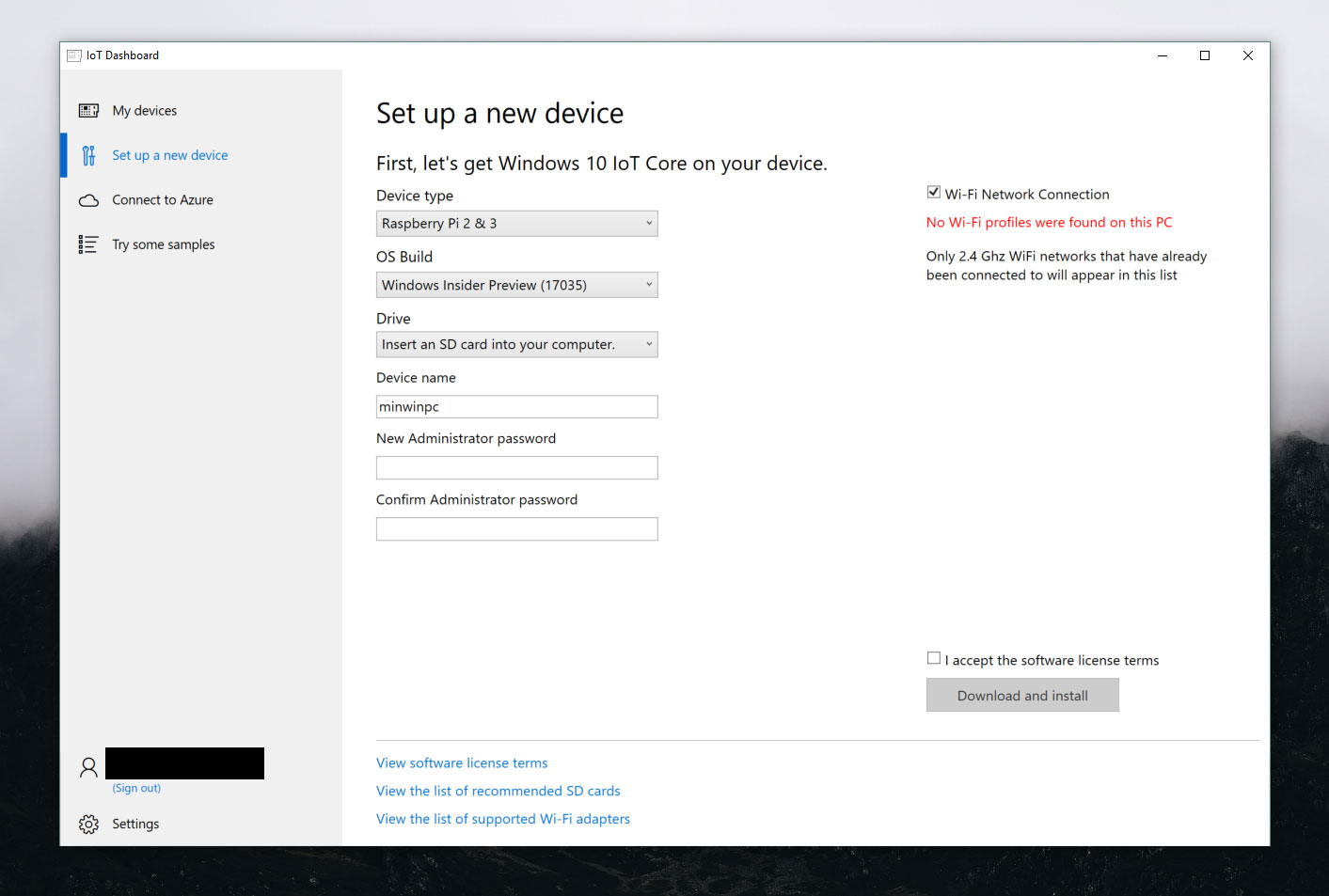
Usando o Painel de IoT (DragonBoard 410c)
Dica
É recomendável conectar seu dispositivo a um vídeo externo para ver o aplicativo padrão inicializando.
Importante
Se você desejar instalar uma imagem personalizada, selecione "Personalizada" na lista suspensa de Build do Sistema Operacional, siga estas instruções para criar uma imagem básica e siga o restante das instruções abaixo para concluir.
Importante
Quando você está trabalhando com um novo Dragonboard, ele vem com o Android instalado. Você precisará apagar e carregar o dispositivo usando o método de instalação de imagem eMMC.
Observação
Se estiver encontrando problemas relacionados a áudio com seu DragonBoard, aconselhamos que você leia o manual da Qualcomm aqui.
- Baixe o Painel do Windows 10 IoT Core aqui.
- Após baixá-lo, abra o Painel e selecione "Qualcomm DragonBoard 410c". Em seguida, entre como um Participante do Programa Windows Insider. Você precisa estar conectado como um funcionário para instalar a imagem do DragonBoard 410c.
- Conecte-se à placa Qualcomm no computador do desenvolvedor usando um cabo microUSB.
- Ligue sua DragonBoard usando uma fonte de alimentação de 12 V (> 1 A), mantendo pressionado o botão de aumento de volume (+). O dispositivo – quando conectado a uma exibição – deve mostrar a imagem de um martelo, um relâmpago e uma engrenagem.
- O dispositivo agora deverá estar visível no Painel, conforme mostrado abaixo. Selecione o dispositivo adequado.
- Aceite os termos de licença do software e clique em Baixar e instalar. Você verá que o Windows 10 IoT Core agora está instalando a imagem no dispositivo.
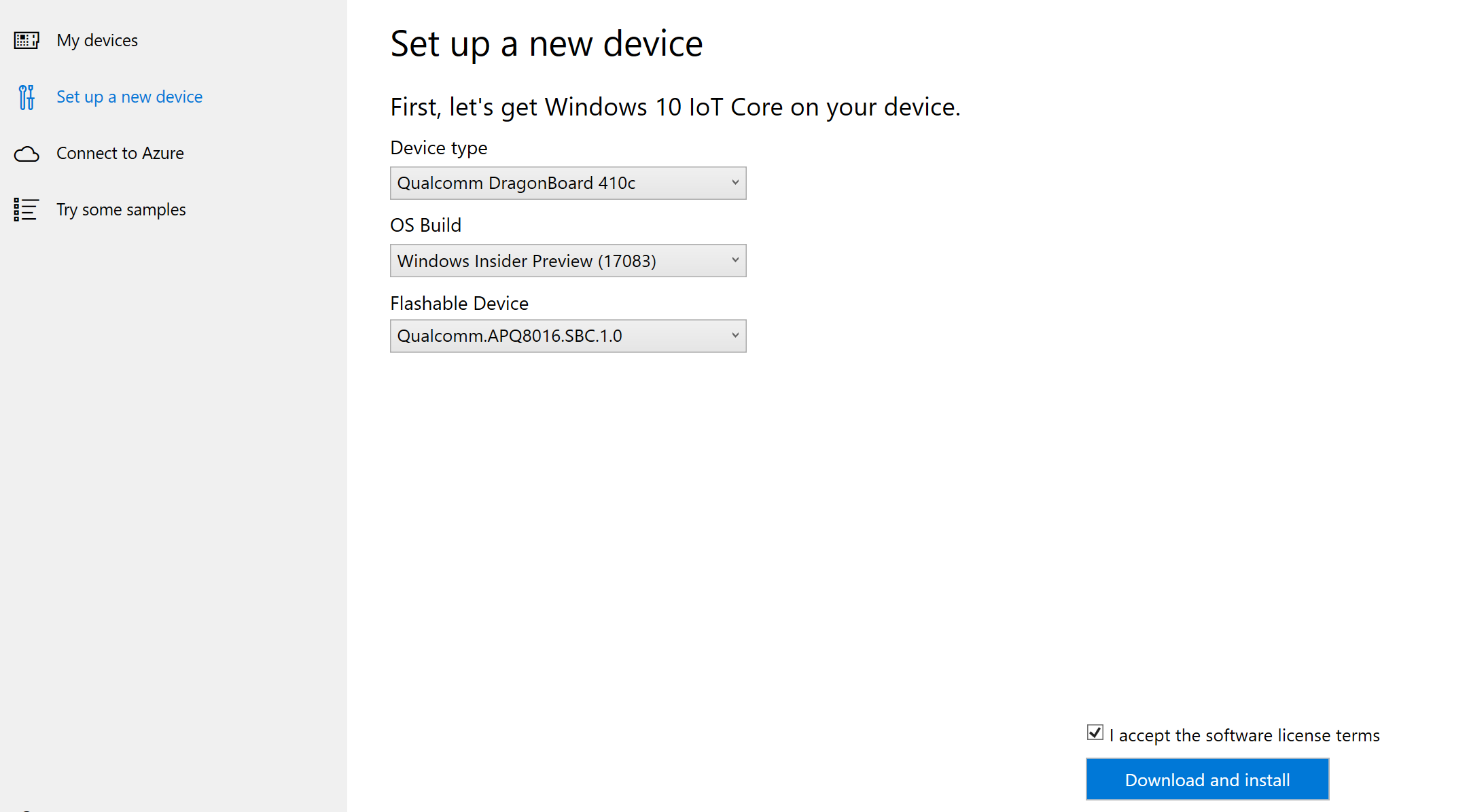
Instalar imagem com o eMMC (para DragonBoard 410c, outros dispositivos Qualcomm)
- Baixe e instale a Ferramenta de Atualização da DragonBoard para seu computador x86 ou x64.
- Baixe a FFU da DragonBoard do Windows 10 IoT Core.
- Clique duas vezes no arquivo ISO baixado e localize a unidade de CD virtual montada. Essa unidade conterá um arquivo de instalador (.msi). Clique nele duas vezes. Isso cria um diretório no computador em
C:\Program Files (x86)\Microsoft IoT\FFU\, no qual você deve ver um arquivo de imagem, "flash.ffu". - Verifique se a DragonBoard está no modo de download, definindo a primeira opção de inicialização na placa para inicialização por USB, conforme mostrado abaixo. Em seguida, conecte a DragonBoard ao computador host por meio de um cabo microUSB e conecte a DragonBoard a uma fonte de alimentação de 12 V (> 1 A).
- Inicie a Ferramenta de Atualização da DragonBoard, que deverá detectar se a DragonBoard está conectada ao PC com um círculo verde. Procure a FFU da DragonBoard que você baixou e depois clique no botão Programa.
- Clique em "Procurar" novamente e selecione "rawprogram0.xml", que foi gerado na etapa 5. Em seguida, clique no botão "Programa".
- Depois que o download for concluído, desconecte os cabos da fonte de alimentação e microUSB da placa e mude a opção de inicialização por USB de volta para DESTIVADO. Conecte uma tela HDMI, um mouse e um teclado à DragonBoard e reconecte a fonte de energia. Depois de alguns minutos, você deverá ver o aplicativo padrão do Windows 10 IoT Core.

Observação
Verifique se o dispositivo agora está inicializando da memória eMMC, inserindo a configuração da BIOS novamente e mudando a ordem das unidades de inicialização para carregar do disco rígido em vez da unidade USB.
Instalação de imagem com eMMC (para Up Squared, outros dispositivos Intel)
Baixar e instalar ferramentas
- Baixe e instale o Windows ADK (Kit de Avaliação e Implantação do Windows) com a versão correspondente do Windows 10 em execução no computador.
- Baixe e instale o complemento do Windows PE para o ADK.
Criar imagem do Windows PE inicializável por USB
- Insira uma unidade USB no computador.
- Inicie o Ambiente de Ferramentas de Implantação e Geração de Imagens como administrador. O caminho de instalação padrão é
C:\Program Files (x86)\Windows Kits\10\Assessment and Deployment Kit\Deployment Tools\DandISetEnv.bat. - Use
Copypepara criar uma cópia funcional dos arquivos do Windows PE. É preciso especificar as arquiteturas como x86, amd64 ou ARM (por exemplo,Copype amd64 C:\WINPE_amd64) - Instale o Windows PE na unidade flash USB usando
MakeWinPEMedia. É preciso especificar a unidade USB de destino (por exemplo,MakeWinPEMedia /UFD C:\WinPE_amd64 P:). - Baixe a imagem do Windows 10 IoT Core clicando duas vezes no arquivo ISO baixado e localize a unidade de CD virtual montada.
- Essa unidade conterá um arquivo de instalação (.msi). Clique nele duas vezes. Com isso, um diretório será criado no PC em
C:\Program Files (x86)\Microsoft IoT\FFU\, no qual você deverá ver o arquivo de imagemflash.ffu. - Baixe, descompacte e copie o script instalador do eMMC para o diretório raiz do dispositivo USB, juntamente com a FFU do dispositivo.
- Conecte a unidade USB, o mouse e o teclado ao hub USB. Conecte o vídeo HDMI ao dispositivo, o dispositivo ao hub USB e o cabo de alimentação ao dispositivo.
- Se necessário, acesse a configuração do BIOS do dispositivo. Selecione Windows como o sistema operacional e configure o dispositivo para inicializar da unidade USB. Quando o sistema for reiniciado, você verá o prompt de comando do WinPE. Mude o prompt do WinPE para a unidade USB. Ela geralmente é C: ou D:, mas talvez você precise experimentar outras letras de unidade.
- Execute o script instalador do eMMC, que instalará a imagem do Windows 10 IoT Core na memória eMMC do dispositivo. Quando ela for concluída, pressione qualquer tecla e execute
wpeutil reboot. O sistema deverá inicializar no Windows 10 IoT Core, iniciar o processo de configuração e carregar o aplicativo padrão.
Observação
Verifique se o dispositivo agora está inicializando da memória eMMC, inserindo a configuração da BIOS novamente e mudando a ordem das unidades de inicialização para carregar do disco rígido em vez da unidade USB.
Conectar a uma rede
Conexão com fio
Se o dispositivo tiver uma porta Ethernet ou o suporte do adaptador Ethernet USB para habilitar uma conexão com fio, conecte um cabo Ethernet a esse dispositivo para conectá-lo à sua rede.
Conexão sem fio
Se o dispositivo for compatível com a conectividade Wi-Fi e você tiver conectado um vídeo a ele, você precisará:
- Acessar o aplicativo padrão e clicar no botão de configurações ao lado do relógio.
- Na página de configurações, selecionar Rede e Wi-Fi.
- O dispositivo começará a verificação em busca de redes sem fio.
- Depois que sua rede aparecer nessa lista, selecione-a e clique em Conectar.
Se ainda não tiver conectado um vídeo e quiser se conectar por meio de Wi-Fi, você precisará:
- Acessar o Painel de IoT e clicar em Meus Dispositivos.
- Localizar sua placa não configurada na lista. O nome dela começa com "AJ_"... (por exemplo, AJ_58EA6C68). Se a placa não aparecer após alguns minutos, tente reinicializá-la.
- Clique em Configurar Dispositivo e insira suas credenciais de rede. Isso conectará sua placa à rede.
Observação
O Wi-Fi no computador precisará estar ativado para que seja possível encontrar outras redes.
Conectar ao Portal de Dispositivos do Windows
Use o Portal de Dispositivos do Windows para conectar o dispositivo por meio de um navegador da Web. O Portal de Dispositivos disponibiliza valiosas funcionalidades de configuração e gerenciamento de dispositivo.