Laboratório 1d: adicionar rede e outras configurações de pacote de provisionamento a uma imagem
Um pacote de provisionamento permite que você aplique configurações de personalização em uma imagem de instalação existente do Windows IoT Core. Descreveremos as etapas necessárias para criar um pacote de provisionamento que você pode aplicar às suas Windows 10 IoT Core imagens FFU.
Observação
Para testar o WiFi, sua placa precisará de suporte a WiFi. Você pode usar um adaptador/dongle WiFi ou uma placa como o Raspberry Pi 3 que tem Wi-Fi interno.
Para este laboratório, usaremos o ProductB, que inclui o aplicativo padrão (Bertha), que mostra status de rede.
Pré-requisitos
Verifique se você criou uma imagem com seu aplicativo personalizado de Adicionar um aplicativo a uma imagem anteriormente.
Você precisará das seguintes ferramentas instaladas para concluir esta seção:
- Kit de Avaliação e Implantação do Windows (Windows ADK)
- Designer de Configuração do Windows
- Ambiente do PowerShell do IoT Core
- Um editor de texto como o Bloco de Notas ou o VS Code
Instalar o Designer de Configuração do Windows
Usaremos o WCD (Windows Configuration Designer) para criar um pacote de provisionamento para nossa imagem do IoT Core. O Designer de Configuração do Windows permite que você crie pacotes de provisionamento, que são usados para configurar dispositivos que executam Windows 10 IoT Core.
A configuração do Windows Designer vem com o Kit de Ferramentas do Windows ADK e deveria ter sido instalada no computador técnico anteriormente. Caso contrário, execute a instalação para o Kit de Ferramentas do Windows ADK e verifique se você tem a seleção Designer configuração marcada para instalação.
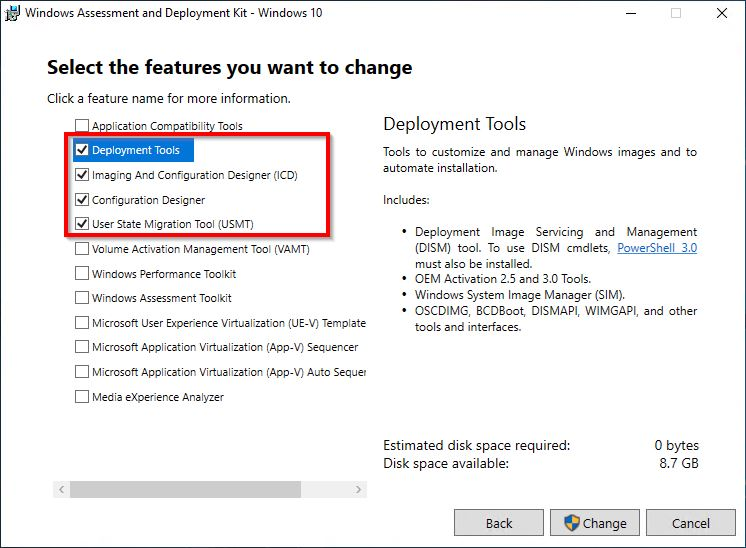
Criar projeto do WCD para um pacote de provisionamento
Para criar um pacote de provisionamento para seu dispositivo, precisamos criar um projeto no Designer de Configuração do Windows. Depois que tivermos esse projeto, podemos especificar as personalizações de configuração que queremos incluídas em nossa imagem FFU.
No computador de geração de imagens do IoT Core (computador técnico), execute o Windows Imaging e Designer de configuração.
Crie um novo projeto clicando em Arquivo > Novo Projeto. Para nosso exemplo, criamos um projeto chamado TestProvPackage.
Selecione Pacote de Provisionamento e clique em Avançar.
Na página Escolher quais configurações exibir e configurar, selecioneWindows 10 IoT Core. Clique em Próximo.
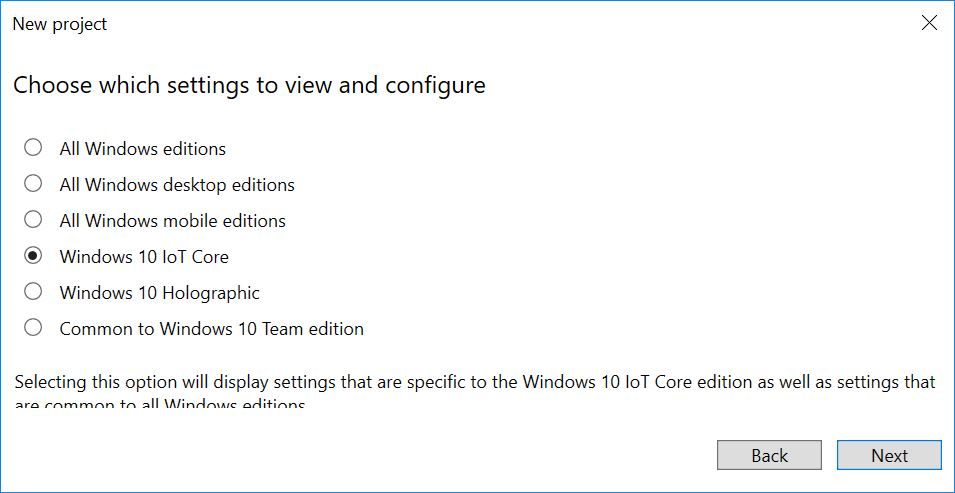
Na página Importar um pacote de provisionamento (opcional), deixe a entrada em branco e clique em Concluir.
Adicione uma configuração de exemplo:
a. Expanda Configurações > de runtime Perfis > de conectividade WLAN > WLANSetting > SSID.
b. Digite o nome de um Wi-Fi nome de rede, por exemplo, ContosoWiFi e clique em Adicionar.
c. Expanda o SSID > WLANXmlSettings > SecurityType e escolha uma configuração como Abrir.
d. Expanda o SSID > WLANXmlSettings > AutoConnect e escolha uma configuração como TRUE.
e. Opcional: para adicionar mais de uma rede WLAN, volte para WLANSetting e repita o processo.
Opcional: adicione outros aplicativos, drivers e configurações por meio da interface do usuário. Para saber mais, confira Configurar personalizações usando o Windows ICD.
Exporte o pacote de provisionamento. Por exemplo, clique em Exportar > Pacote > de Provisionamento Avançar > (desmarque a caixa Criptografar Pacote) > Próximo > Build. (Para saber mais, confira Exportar um pacote de provisionamento.)
Importante
Quando você faz alterações em um pacote de provisionamento, a Configuração do Windows Designer incrementa o número de versão no arquivo de provisionamento (customizations.xml). A partir do Windows 10 versão 1709, o número de versão do pacote de provisionamento também é um número de quatro partes, o mesmo que a versão de empacotamento regular. Em versões anteriores (antes da versão 1709), o número de versão não é major.minor, é um número com um ponto decimal. Por exemplo, 1.19 é uma versão inferior à 1.2.
Observação
Como alternativa, você pode atualizar customizations.xml no com as C:\MyWorkspace\Source-<arch>\Products\ProductB\prov alterações desejadas, incluindo as configurações de wi-fi acima. Nesse caso, você não precisará de um novo pacote. Certifique-se de incrementar o número de versão se você fizer alterações. Consulte Arquivo de resposta de provisionamento do Windows para obter mais informações.
- Abra o arquivo IoTCorePShell.cmd do workspace e execute os seguintes comandos do PowerShell.
Add-IoTProvisioningPackage Prov.WiFiSettings "C:\IoT\Provisioning\WiFiSettings\WiFiSettings.ppkg"
(or) newprovpkg Prov.WiFiSettings "C:\IoT\Provisioning\WiFiSettings\WiFiSettings.ppkg"
Isso cria uma nova pasta em C:\MyWorkspace\Common\Packages\Prov.WifiSettings.
Isso também adiciona uma PROV_WIFISETTINGS FeatureID ao C:\MyWorkspace\Common\Packages\OEMCOMMONFM.xml arquivo.
Crie um arquivo cab para provisionamento.
New-IoTCabPackage Prov.WifiSettings (or) buildpkg Prov.WifiSettings
Atualizar os arquivos de configuração do projeto
Atualizar o arquivo de configuração de teste de produto usando Add-IoTProductFeature
Add-IoTProductFeature ProductB Test PROV_WIFISETTINGS -OEM (or) addfid ProductB Test PROV_WIFISETTINGS -OEM
Imagem de compilação e teste
Crie a imagem FFU novamente, conforme especificado em Criar uma imagem básica. Você só deve executar o comando New-IoTFFUImage :
New-IoTFFUImage ProductX Test
(or)buildimage ProductX Test
Depois que o arquivo FFU tiver sido criado e você o exibir para seu dispositivo de hardware, conforme especificado em Flash a Windows IoT Core Image, as personalizações do pacote de provisionamento deverão ser aplicadas quando você ligar o dispositivo. Em nosso exemplo, o aplicativo padrão é o aplicativo Padrão do IoT Core, que mostrará informações básicas sobre a imagem quando o dispositivo for inicializado.
Teste para ver se as configurações de provisionamento foram aplicadas
Desconecte todos os cabos de rede do dispositivo IoT.
Selecione os padrões. Na tela Vamos nos conectar , selecione Ignorar esta etapa.
Se a rede sem fio estiver no intervalo, essa tela deverá mostrar a rede conectada com êxito e mostrar um endereço IP para a rede.
Testar conexões de rede e carregar aplicativos
Você pode se conectar à página do portal do dispositivo para solucionar problemas de conexões de rede, carregar aplicativos ou ver mais detalhes sobre seu dispositivo.
Conecte o computador técnico e o dispositivo à mesma rede.
Por exemplo, para se conectar por uma rede com fio, conecte um cabo ethernet. Para se conectar sem fio, verifique se o computador técnico e o dispositivo IoT Core estão conectados à mesma rede sem fio.
No computador técnico, abra Explorer da Internet e digite o endereço IP do dispositivo com um prefixo http:// e sufixo :8080.
http://10.123.45.67:8080Quando solicitado, insira o nome de usuário e a senha padrão do dispositivo. (O padrão é: Administrador \ p@ssw0rd)
O Portal de Dispositivos do Windows é aberto. Daqui em diante, você pode carregar pacotes de aplicativos, ver quais aplicativos estão instalados e alternar entre eles.
Clique em Perfis de> Rede. Você deverá ver o perfil de Wi-Fi criado.
Se o dispositivo for capaz de se conectar automaticamente à rede WiFi, em Redes Disponíveis, você deverá ver uma marca de seleção ao lado da rede configurada.
Se sua rede exigir etapas como aceitar termos de licença, o dispositivo poderá não se conectar automaticamente.
Solução de problemas
Verifique sua frequência de transmissão Wi-Fi (2,4 GHz vs 5GHz). Alguns adaptadores Wi-Fi, como o adaptador de Wi-Fi interno no Raspberry Pi 3, só dão suporte a redes de Wi-Fi de 2,4 GHz. Embora essa seja a frequência de transmissão Wi-Fi mais comum, muitas redes Wi-Fi difundem em frequências de 5GHz. Altere a frequência de difusão ou use um adaptador diferente.
Confirme se as configurações do pacote de provisionamento funcionam em sua rede. Use um computador laptop para testar:
Desconecte o laptop da rede: clique no ícone de rede na bandeja do sistema, selecione a rede sem fio e clique em Desconectar.
Confirme se a rede não está mais conectada.
Instale o pacote de provisionamento clicando duas vezes em ProductAProv.ppkg. A rede sem fio deve se conectar automaticamente.
Verifique se o perfil foi adicionado ao dispositivo
Conecte-se usando uma conexão ethernet com o dispositivo.
Conecte-se usando um cliente SSH, como PuTTY.
Quando conectado, marcar para ver quais perfis foram instalados:
netsh wlan show profilesA rede deve aparecer na lista de Perfis de usuário.
Use um nome de dispositivo diferente para cada dispositivo. Isso pode ajudar a evitar conflitos de rede. Defina esse nome ao criar mídia para o dispositivo.