Walkthrough: Create, edit, and maintain a coded UI test
Applies to: ![]() Visual Studio
Visual Studio ![]() Visual Studio for Mac
Visual Studio for Mac
Note
This article applies to Visual Studio 2017. If you're looking for the latest Visual Studio documentation, see Visual Studio documentation. We recommend upgrading to the latest version of Visual Studio. Download it here
In this walkthrough, you'll learn how to create, edit, and maintain a coded UI test to test a Windows Presentation Framework (WPF) app. The walkthrough provides solutions for correcting tests that have been broken by various timing issues and refactoring of controls.
Note
Coded UI Test for automated UI-driven functional testing is deprecated. Visual Studio 2019 is the last version where Coded UI Test will be fully available. We recommend using Playwright for testing web apps and Appium with WinAppDriver for testing desktop and UWP apps. Consider Xamarin.UITest for testing iOS and Android apps using the NUnit test framework. To reduce the impact on users some minimum support will still be available in Visual Studio 2022 Preview 4 or later.
Create a WPF app
Create a new WPF App (.NET Framework) project and name it SimpleWPFApp.
The WPF Designer opens and displays MainWindow of the project.
If the toolbox is not currently open, open it. Choose the View menu, and then choose Toolbox.
Under the All WPF Controls section, drag a Button, CheckBox and ProgressBar control onto the MainWindow in the design surface.
Select the Button control. In the Properties window, change the value for the Name property from <No Name> to button1. Then change the value for the Content property from Button to Start.
Select the ProgressBar control. In the Properties window, change the value for the Name property from <No Name> to progressBar1. Then change the value for the Maximum property from 100 to 10000.
Select the Checkbox control. In the Properties window, change the value for the Name property from <No Name> to checkBox1 and clear the IsEnabled property.
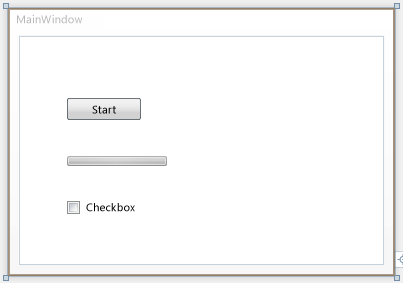
Double-click the button control to add a click event handler.
The MainWindow.xmal.cs is displayed in the Code Editor with the cursor in the new button1_Click method.
At the top of the MainWindow class, add a delegate. The delegate will be used for the progress bar. To add the delegate, add the following code:
public partial class MainWindow : Window { private delegate void ProgressBarDelegate(System.Windows.DependencyProperty dp, Object value); public MainWindow() { InitializeComponent(); }In the button1_Click method, add the following code:
private void button1_Click(object sender, RoutedEventArgs e) { double progress = 0; ProgressBarDelegate updatePbDelegate = new ProgressBarDelegate(progressBar1.SetValue); do { progress ++; Dispatcher.Invoke(updatePbDelegate, System.Windows.Threading.DispatcherPriority.Background, new object[] { ProgressBar.ValueProperty, progress }); progressBar1.Value = progress; } while (progressBar1.Value != progressBar1.Maximum); checkBox1.IsEnabled = true; }Save the file.
Run the WPF app
On the Debug menu, select Start Debugging or press F5.
Notice that the check box control is disabled. Choose Start.
In a few seconds, the progress bar should be 100% complete.
You can now select the check box control.
Close SimpleWPFApp.
Create a shortcut to the WPF app
Locate the SimpleWPFApp application that you created earlier.
Create a desktop shortcut to the SimpleWPFApp application. Right-click SimpleWPFApp.exe and choose Copy. On your desktop, right-click and choose Paste shortcut.
Tip
A shortcut to the application makes it easier to add or modify coded UI tests for your application because it lets you start the application quickly.
Create a coded UI test for SimpleWPFApp
In Solution Explorer, right-click the solution and choose Add > New Project.
Search for and select the Coded UI Test Project project template, and continue through the steps until the project is created.
Note
If you don't see the Coded UI Test Project template, you need to install the coded UI test component.
The new coded UI test project named CodedUITestProject1 is added to your solution and the Generate Code for Coded UI Test dialog box appears.
Select the Record actions, edit UI map or add assertions option and choose OK.
The UIMap - Coded UI Test Builder dialog appears, and the Visual Studio window is minimized.
For more information about the options in the dialog box, see Create coded UI tests.
Choose Start Recording on the UIMap - Coded UI Test Builder dialog.

You can pause the recording if needed, for example if you have to deal with incoming mail.
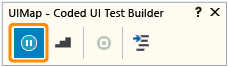
Warning
All actions performed on the desktop will be recorded. Pause the recording if you are performing actions that may lead to sensitive data being included in the recording.
Launch the SimpleWPFApp using the desktop shortcut.
As before, notice that the check box control is disabled.
On the SimpleWPFApp, choose Start.
In a few seconds, the progress bar should be 100% complete.
Check the check box control which is now enabled.
Close the SimpleWPFApp application.
On the UIMap - Coded UI Test Builder dialog, choose Generate Code.
In the Method Name box, type SimpleAppTest and choose Add and Generate. In a few seconds, the coded UI test appears and is added to the solution.
Close UIMap - Coded UI Test Builder.
The CodedUITest1.cs file appears in the code editor.
Save your project.
Run the test
From the Test menu, choose Windows and then choose Test Explorer.
From the Build menu, choose Build Solution.
In the CodedUITest1.cs file, locate the CodedUITestMethod method, right-click and select Run Tests, or run the test from Test Explorer.
While the coded UI test runs, the SimpleWPFApp is visible. It conducts the steps that you did in the previous procedure. However, when the test tries to select the check box for the check box control, the Test Results window shows that the test failed. This is because the test tries to select the check box but is not aware that the check box control is disabled until the progress bar is 100% complete. You can correct this and similar issues by using the various
UITestControl.WaitForControlXXX()methods that are available for coded UI testing. The next procedure will demonstrate using theWaitForControlEnabled()method to correct the issue that caused this test to fail. For more information, see Make coded UI tests wait for specific events during playback.
Edit and rerun the coded UI test
In the Test Explorer window, select the failed test and in the StackTrace section, choose the first link to UIMap.SimpleAppTest().
The UIMap.Designer.cs file opens with the point of error highlighted in the code:
// Select 'CheckBox' check box uICheckBoxCheckBox.Checked = this.SimpleAppTestParams.UICheckBoxCheckBoxChecked;To correct this problem, you can make the coded UI test wait for the CheckBox control to be enabled before continuing on to this line using the
WaitForControlEnabled()method.Warning
Do not modify the UIMap.Designer.cs file. Any code changes you make will be overwritten every time you generate code using UIMap - Coded UI Test Builder. If you have to modify a recorded method, copy it to the UIMap.cs file and rename it. The UIMap.cs file can be used to override methods and properties in the UIMapDesigner.cs file. You must remove the reference to the original method in the CodedUITest.cs file and replace it with the renamed method name.
In Solution Explorer, locate UIMap.uitest in your coded UI test project.
Open the shortcut menu for UIMap.uitest and choose Open.
The coded UI test is displayed in the Coded UI Test Editor. You can now view and edit the coded UI test.
In the UI Action pane, select the test method (SimpleAppTest) that you want to move to the UIMap.cs or UIMap.vb file. Moving the method to a different file allows custom code to be added that won't be overwritten when the test code is recompiled.
Choose the Move Code button on the Coded UI Test Editor toolbar.
A Microsoft Visual Studio dialog box is displayed. It warns you that the method will be moved from the UIMap.uitest file to the UIMap.cs file, and that you'll no longer be able to edit the method using the Coded UI Test Editor. Choose Yes.
The test method is removed from the UIMap.uitest file and no longer is displayed in the UI Actions pane. To edit the moved test file, open the UIMap.cs file from Solution Explorer.
On the Visual Studio toolbar, choose Save.
The updates to the test method are saved in the UIMap.Designer file.
Warning
Once you have moved the method, you can no longer edit it using the Coded UI Test Editor. You must add your custom code and maintain it using the Code Editor.
Rename the method from
SimpleAppTest()toModifiedSimpleAppTest()Add the following using statement to the file:
using Microsoft.VisualStudio.TestTools.UITesting.WpfControls;Add the following
WaitForControlEnabled()method before the offending line of code identified previously:uICheckBoxCheckBox.WaitForControlEnabled(); // Select 'CheckBox' check box uICheckBoxCheckBox.Checked = this.SimpleAppTestParams.UICheckBoxCheckBoxChecked;In the CodedUITest1.cs file, locate the CodedUITestMethod method and either comment out or rename the reference to the original SimpleAppTest() method and then replace it with the new ModifiedSimpleAppTest():
[TestMethod] public void CodedUITestMethod1() { // To generate code for this test, select "Generate Code for Coded UI Test" from the shortcut menu and select one of the menu items. // For more information on generated code, see http://go.microsoft.com/fwlink/?LinkId=179463 //this.UIMap.SimpleAppTest(); this.UIMap.ModifiedSimpleAppTest(); }On the Build menu, choose Build Solution.
Right-click the CodedUITestMethod method and select Run Tests.
This time the coded UI test successfully completes all the steps in the test, and Passed is displayed in the Test Explorer window.
Refactor a control in SimpleWPFApp
In the MainWindow.xaml file, in the designer, select the button control.
At the top of the Properties window, change the Name property value from button1 to buttonA.
On the Build menu, choose Build Solution.
In Test Explorer, run CodedUITestMethod1.
The test fails because the coded UI test cannot locate the button control that was originally mapped in the UIMap as button1. Refactoring can impact coded UI tests in this manner.
In Test Explorer, in the StackTrace section, choose the first link next to UIMpa.ModifiedSimpleAppTest().
The UIMap.cs file opens. The point of error is highlighted in the code:
// Click 'Start' button Mouse.Click(uIStartButton, new Point(27, 10));Notice that the line of code earlier in this procedure is using
UiStartButton, which is the UIMap name before it was refactored.To correct the issue, you can add the refactored control to the UIMap by using the Coded UI Test Builder. You can update the test's code to use the code, as demonstrated in the next procedure.
Map refactored control rerun the test
In the CodedUITest1.cs file, in the CodedUITestMethod1() method, right-click, select Generate Code for Coded UI Test and then choose Use Coded UI Test Builder.
The UIMap - Coded UI Test Builder appears.
Using the desktop shortcut you created earlier, run the SimpleWPFApp application that you created earlier.
On the UIMap - Coded UI Test Builder dialog, drag the crosshair tool to the Start button on SimpleWPFApp.
The Start button is enclosed in a blue box. Coded UI Test Builder takes a few seconds to process the data for the selected control and display the control's properties. Notice that the value of AutomationUId is buttonA.
In the properties for the control, choose the arrow at the upper-left corner to expand the UI Control Map. Notice that UIStartButton1 is selected.
In the toolbar, choose the Add control to UI Control Map.
The status at the bottom of the window verifies the action by displaying Selected control has been added to the UI control map.
On the UIMap - Coded UI Test Builder dialog, choose Generate Code.
The Coded UI Test Builder - Generate Code dialog appears with a note indicating that no new method is required, and that code will only be generated for the changes to the UI control map.
Choose Generate.
Close SimpleWPFApp.
Close UIMap - Coded UI Test Builder.
In Solution Explorer, open the UIMap.Designer.cs file.
In the UIMap.Designer.cs file, locate the UIStartButton1 property. Notice the
SearchPropertiesis set to"buttonA":public WpfButton UIStartButton1 { get { if ((this.mUIStartButton1 == null)) { this.mUIStartButton1 = new WpfButton(this); #region Search Criteria this.mUIStartButton1.SearchProperties[WpfButton.PropertyNames.AutomationId] = "buttonA"; this.mUIStartButton1.WindowTitles.Add("MainWindow"); #endregion } return this.mUIStartButton1; } }Now you can modify the coded UI test to use the newly mapped control. As pointed out in the previous procedure if you want to override any methods or properties in the coded UI test, you must do so in the UIMap.cs file.
In the UIMap.cs file, add a constructor and specify the
SearchPropertiesproperty of theUIStartButtonproperty to use theAutomationIDproperty with a value of"buttonA":public UIMap() { this.UIMainWindowWindow.UIStartButton.SearchProperties[WpfButton.PropertyNames.AutomationId] = "buttonA"; }On the Build menu, choose Build Solution.
In Test Explorer, run CodedUITestMethod1.
This time, the coded UI test successfully completes all the steps in the test. In the Test Results window, you see a status of Passed.
Videos
 Get started with coded UI tests
Get started with coded UI tests