Step 3: Assign a Random Icon to Each Label
Note
This article applies to Visual Studio 2015. If you're looking for the latest Visual Studio documentation, see Visual Studio documentation. We recommend upgrading to the latest version of Visual Studio. Download it here
If the icons show up in the same cells every game, it's not very challenging. To avoid this, assign the icons randomly to the label controls on your form by using an AssignIconsToSquares() method.
To assign a random icon to each label
Before adding the following code, consider how the method works. There's a new keyword:
foreachin Visual C# andFor Eachin Visual Basic. (One of the lines is commented out on purpose, which is explained at the end of this procedure.)/// <summary> /// Assign each icon from the list of icons to a random square /// </summary> private void AssignIconsToSquares() { // The TableLayoutPanel has 16 labels, // and the icon list has 16 icons, // so an icon is pulled at random from the list // and added to each label foreach (Control control in tableLayoutPanel1.Controls) { Label iconLabel = control as Label; if (iconLabel != null) { int randomNumber = random.Next(icons.Count); iconLabel.Text = icons[randomNumber]; // iconLabel.ForeColor = iconLabel.BackColor; icons.RemoveAt(randomNumber); } } }''' <summary> ''' Assign each icon from the list of icons to a random square ''' </summary> ''' <remarks></remarks> Private Sub AssignIconsToSquares() ' The TableLayoutPanel has 16 labels, ' and the icon list has 16 icons, ' so an icon is pulled at random from the list ' and added to each label For Each control In TableLayoutPanel1.Controls Dim iconLabel = TryCast(control, Label) If iconLabel IsNot Nothing Then Dim randomNumber = random.Next(icons.Count) iconLabel.Text = icons(randomNumber) ' iconLabel.ForeColor = iconLabel.BackColor icons.RemoveAt(randomNumber) End If Next End SubAdd the
AssignIconsToSquares()method as shown in the previous step. You can put it just below the code you added in Step 2: Add a Random Object and a List of Icons.As mentioned earlier, there's something new in your
AssignIconsToSquares()method: aforeachloop in Visual C# andFor Eachin Visual Basic. You can use aFor Eachloop any time you want to do the same action multiple times. In this case, you want to execute the same statements for every label on your TableLayoutPanel, as explained by the following code. The first line creates a variable namedcontrolthat stores each control one at a time while that control has the statements in the loop executed on it.foreach (Control control in tableLayoutPanel1.Controls) { // The statements you want to execute // for each label go here // The statements use iconLabel to access // each label's properties and methods }For Each control In TableLayoutPanel1.Controls ' The statements you want to execute ' for each label go here ' The statements use iconLabel to access ' each label's properties and methods NextNote
The names "iconLabel" and "control" are used because they are descriptive. You can replace these names with any names, and the code will work exactly the same as long as you change the name in each statement inside the loop.
The
AssignIconsToSquares()method iterates through each label control in the TableLayoutPanel and executes the same statements for each of them. Those statements pull a random icon from the list that you added in Step 2: Add a Random Object and a List of Icons. (That's why you included two of each icon in the list, so there would be a pair of icons assigned to random label controls.)Look more closely at the code that runs inside the
foreachorFor Eachloop. This code is reproduced here.Label iconLabel = control as Label; if (iconLabel != null) { int randomNumber = random.Next(icons.Count); iconLabel.Text = icons[randomNumber]; // iconLabel.ForeColor = iconLabel.BackColor; icons.RemoveAt(randomNumber); }Dim iconLabel = TryCast(control, Label) If iconLabel IsNot Nothing Then Dim randomNumber = random.Next(icons.Count) iconLabel.Text = icons(randomNumber) ' iconLabel.ForeColor = iconLabel.BackColor icons.RemoveAt(randomNumber) End IfThe first line converts the
controlvariable to a label namediconLabel. The line after that is anifstatement that checks to make sure the conversion worked. If the conversion does work, the statements in theifstatement run. (As you may recall from the previous tutorials, theifstatement is used to evaluate whatever condition you specify.) The first line in theifstatement creates a variable namedrandomNumberthat contains a random number that corresponds to one of the items in the icons list. To do this, it uses theNextmethod of theRandomobject that you created earlier. TheNextmethod returns the random number. This line also uses theCountproperty of theiconslist to determine the range from which to choose the random number. The next line assigns one of the icon list items to theTextproperty of the label. The commented-out line is explained later in this topic. Finally, the last line in theifstatement removes from the list the icon that has been added to the form.Remember, if you're not sure about what some part of the code does, you can position the mouse pointer over a code element and review the resulting tooltip. You can also step through each line of code while the program is running by using the Visual Studio debugger. See How Do I: Step with The Debugger in Visual Studio? or Navigating through Code with the Debugger for more information.
To fill up the game board with icons, you need to call the
AssignIconsToSquares()method as soon as the program starts. If you're using Visual C#, add a statement just below the call to theInitializeComponent()method in theForm1constructor, so your form calls your new method to set itself up before it's shown. Constructors are called when you create a new object, such as a class or struct. See Constructors (C# Programming Guide) or Using Constructors and Destructors in Visual Basic for more information.public Form1() { InitializeComponent(); AssignIconsToSquares(); }For Visual Basic, add the
AssignIconsToSquares()method call to theForm1_Loadmethod so that the code looks like the following.Private Sub Form1_Load(sender As Object, e As EventArgs) Handles MyBase.Load AssignIconsToSquares() End SubSave your program and run it. It should show a form with random icons assigned to each label.
Close your program, and then run it again. Notice that different icons are assigned to each label, as shown in the following picture.
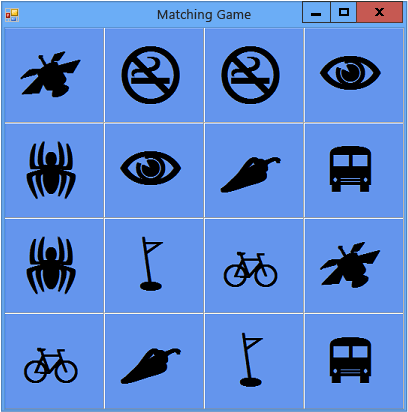 Matching game with random icons
Matching game with random iconsThe icons are visible now because you haven't hidden them. To hide them from the player, you can set each label's
Forecolorproperty to the same color as itsBackColorproperty.Tip
Another way to hide controls like labels is to set their Visible property to
False.To hide the icons, stop the program and remove the comment marks for the commented line of code inside the
For Eachloop.iconLabel.ForeColor = iconLabel.BackColor;iconLabel.ForeColor = iconLabel.BackColorOn the menu bar, choose the Save All button to save your program, and then run it. The icons seem to have disappeared—only a blue background appears. However, the icons are randomly assigned and are still there. Because the icons are the same color as the background, it hides them from the player. After all, it wouldn't be a very challenging game if the player could see all of the icons right away!
To continue or review
To go to the next tutorial step, see Step 4: Add a Click Event Handler to Each Label.
To return to the previous tutorial step, see Step 2: Add a Random Object and a List of Icons.