Tarefa 4: Gerenciando e exibindo resultados
Nesta tarefa, você revisará os resultados da limpeza auxiliada por computador, além de executar a limpeza interativa nos dados do fornecedor. Confira Estágio de Limpeza Interativa para obter mais detalhes.
Selecione Contatar Email domínio na lista de domínios.
Alterne para a guia Inválido no painel direito. Observe que dois endereços de email que estavam faltando caracteres 's' no final. Esses dois emails que foram considerados inválidos pela regra de domínio que exige que todos os endereços de email terminem com @adventure-works.com (com 's'). O DQS usa a regra de domínio enquanto faz a limpeza para determinar se um email é válido ou não. Essa guia exibe os valores de domínio que foram marcados como inválidos na base de dados de conhecimento ou que não estavam de acordo com uma regra de domínio. Nesse caso, esses valores não estavam em conformidade com a regra de domínio (Email Validation).
Na coluna Corrigir para , digite o endereço de email certo que termina com @adventure-works.com (com 's').
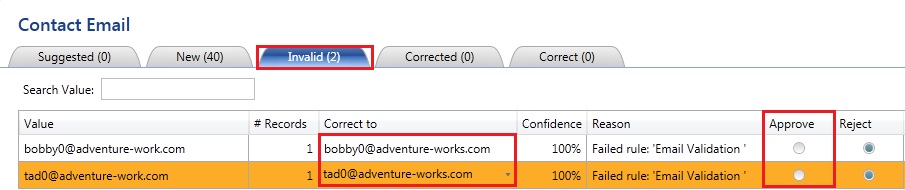
Clique em Aprovar para ambos os registros para aprovar ambas as alterações. Quando você aprova, os registros são movidos para a guia Corrigido . Em vez de aprovar cada item separadamente, você pode aprovar todas as alterações de uma só vez usando o botão Aprovar todos os termos da barra de ferramentas.
Alterne para a guia Novo no painel direito. Os valores dessa guia são os valores para os quais o DQS ainda não tem informações suficientes na base de dados de conhecimento para determinar se eles estão corretos. Consequentemente, ele não pode modificar nem sugerir alterações para os valores de domínio.
Examine os valores para confirmar que todos os emails terminam com @adventure-works.com e clique em Aprovar todos os termos na barra de ferramentas. Os valores aprovados dessa guia são movidos para a guia Corrigir .
Selecione o domínio País na lista de domínios.
Alterne para a guia Corrigido no painel direito e observe que o valor do Estado Unido é corrigido automaticamente para o Estados Unidos com 's' no final. Essa regra não é uma regra que você definiu para o domínio País, mas o DQS tem 83% de confiança de que o valor correto é Estados Unidos. O botão Aprovar é selecionado automaticamente para todos os itens Corrigidos . Você pode substituir esse comportamento e rejeitar uma alteração.
Observe que os EUA são corrigidos para Estados Unidos porque são sinônimos e Estados Unidos é o valor principal (preferencial).
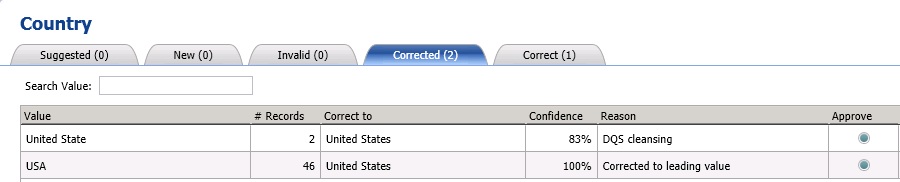
Observe que o botão Aprovar já está selecionado para esses valores corrigidos. Esse é o comportamento padrão para os valores corrigidos. Você pode rejeitar uma alteração e, ao fazer isso, o valor passa para a guia Inválido .
Selecione Nome do Fornecedor na lista de domínios.
Alterne para a guia Corrigido no painel direito.
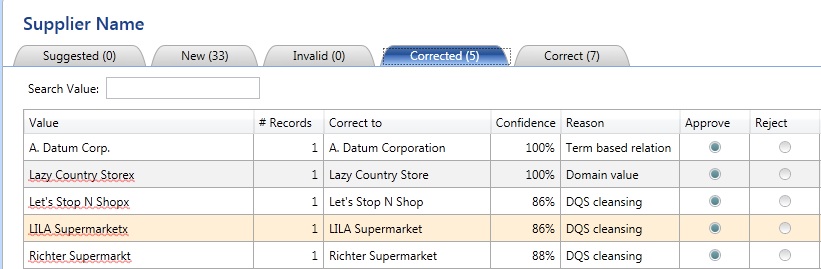
Observe que a A. Datum Corp. é corrigida para a A. Datum Corporation e a Razão é definida como Relação baseada em termos. A. Datum Corporation é um valor de domínio conhecido para DQS porque foi descoberto durante o processo de descoberta de conhecimento. Portanto, o DQS está 100% confiante sobre essa correção.
Observe que o Lazy Country Storex é corrigido para o Lazy Country Store, o Nível de Confiança é definido como 100%e o Motivo é definido como Valor de Domínio. Durante o processo de descoberta de conhecimento, você define Lazy Country Storex como um erro com o Lazy Country Store como a correção, portanto, o DQS está 100% confiante em fazer essa correção.
O DQS não está familiarizado com os outros valores na lista, mas encontrou as correções para esses valores usando o Verificador Ortográfico e propõe as correções apropriadas. O DQS não está 100% confiante sobre essas correções, mas o nível de confiança está acima de 80%, que é o nível limite para fazer correções, portanto, o DQS propõe as correções.
Observe que a opção Aprovar está habilitada automaticamente para todos os valores. Você pode substituir o valor corrigido ou rejeitar as alterações conforme apropriado. Por padrão, o botão Aprovar é selecionado para todos os valores na guia Corrigido .
Alterne para a guia Novo .
Observe que Corp. é corrigido para Corporation, Co. é corrigido para Company, e Inc. é corrigido para Incorporated. Por exemplo, Consolidat Inc. é corrigido para Consolidar Incorporado e Consolidated Co. é corrigido para Consolidated Company, e Frabrikam Corp. é corrigido para Fabrikam Corporation. Você pode ver que a relação baseada em termo é mencionada como o motivo. Essas alterações são proposta por meio das relações baseadas em termos que você definiu durante a atividade de gerenciamento de domínio. Você pode alterar os valores Corrigir para manualmente aqui.
Role a lista para ver Hunxgry Coyote Store com uma linha vermelha. Clique com o botão direito do mouse nele e clique em Hungy Coyote Store (sem 'x'). A coluna Correto para deve ser preenchida automaticamente com o Repositório Coiote Faminto. Você também pode digitar manualmente um valor na coluna Corrigir para.
Clique em Aprovar todos os termos na barra de ferramentas. Os valores de domínio com o valor Correto para especificado são movidos para a guia Corrigido e os novos valores sem valores corretos associados são movidos para a guia Correto .
Selecione o domínio composto Validação de Endereço na lista de domínios.
No painel direito, alterne para a guia Corrigir. Você deve ver os endereços que estão corretos pelo serviço DQS melissa data - address check no Azure Marketplace.
Alterne para a guia Corrigido .
Observe que State para o registro que tem City como Los Angeles está definido como CA agora. Observe no campo Motivo é que Corrigido pela Regra 'Regra Cidade-Estado'.

Observe que o botão de opção Aprovar já está selecionado para este item na lista. Esse é o comportamento padrão para itens na guia Corrigido .
Alterne para a guia Sugerido . Examine as alterações sugeridas pelo serviço Melissa Data – Address Check .
Clique em Aprovar todos os termos no botão da barra de ferramentas e clique em OK na caixa Mensagem de confirmação .
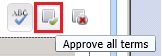
Clique em Avançar para alternar para a página Exportar .
Próxima etapa
Tarefa 5: Exportando os resultados da limpeza para um arquivo do Excel