Tutorial: Criar um relatório de tabela básico (Construtor de Relatórios)
Este tutorial ensina a criar um relatório de tabela básico com base em dados de vendas de exemplo. A ilustração a seguir mostra o relatório que você criará.
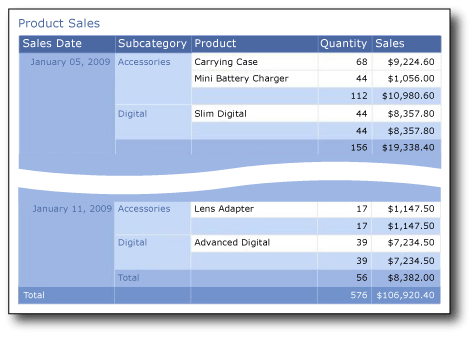
O que você aprenderá
Neste tutorial, você aprenderá a:
Tempo estimado para concluir este tutorial: 20 minutos.
Requisitos
Para obter mais informações sobre os requisitos, confira Pré-requisitos para tutoriais (Construtor de Relatórios).
1. Criar um novo relatório de Introdução
Crie um relatório de tabela na caixa de diálogo Introdução. Há dois modos: design de relatório e design de conjunto de dados compartilhado. No modo design de relatório, especifique dados no painel de Dados do Relatório e o layout do relatório na superfície de design. No modo design de conjunto de dados compartilhado, crie consultas de conjunto de dados para compartilhar com outras pessoas. Neste tutorial, você usará o modo design de relatório.
Para criar um novo relatório
Clique em Iniciar, aponte para Programas, para Construtor de Relatórios do Microsoft SQL Server 2012e clique em Construtor de Relatórios.
A caixa de diálogo Guia de Introdução é aberta.
Observação
Se a caixa de diálogo Introdução não aparecer, no botão Report Builder, clique em Novo.
No painel esquerdo, verifique se Novo Relatório está selecionado.
No painel direito, verifique se a opção Assistente de Tabela ou Matriz está selecionada.
1a. Especificar uma conexão de dados no assistente de tabela
Uma conexão de dados contém as informações para estabelecer conexões com uma fonte de dados externa, como um banco de dados SQL Server. Geralmente, você obtém as informações sobre a conexão e o tipo de credenciais a ser usado do proprietário da fonte de dados. Para especificar uma conexão de dados, você pode usar uma fonte de dados compartilhada do servidor de relatório ou criar uma fonte de dados inserida que será usada somente neste relatório.
Neste tutorial, você usará uma fonte de dados inserida. Para saber mais sobre como usar fontes de dados compartilhadas, confira Formas alternativas de obter uma conexão de dados (Construtor de Relatórios).
Para criar uma fonte de dados inserida
Na página Escolher um conjunto de dados , selecione Criar um conjunto de dadose clique em Avançar. A página Escolher uma conexão com uma fonte de dados é aberta.
Clique em Nova. A caixa de diálogo Propriedades da Fonte de Dados é aberta.
Em Nome, digite Vendas de Produto um nome para a fonte de dados.
Em Selecionar um tipo de conexão, verifique se a opção Microsoft SQL Server está selecionada.
Em Cadeia de conexão, digite o seguinte texto, em <que servername> é o nome de uma instância de SQL Server:
Data Source=<servername>Como você usará uma consulta que contém os dados, em vez de recuperá-los de um banco de dados, a cadeia de conexão não incluirá o nome do banco de dados. Para saber mais, confira Pré-requisitos para tutoriais (Construtor de Relatórios).
Clique em Credenciais. Insira as credenciais necessárias para acessar a fonte de dados externa.
Clique em OK.
Você voltará à página Escolher uma conexão com uma fonte de dados .
Para verificar se é possível se conectar à fonte de dados, clique em Testar Conexão.
A mensagem "Conexão criada com êxito" será exibida.
Clique em OK.
Clique em Próximo.
1b. Criar uma Consulta no Assistente de Tabela
Em um relatório, é possível usar um conjunto de dados compartilhado que tenha uma consulta predefinida. Se preferir, crie um conjunto de dados inserido para ser usado somente em seu relatório. Neste tutorial, você criará um conjunto de dados inserido.
Observação
Neste tutorial, a consulta contém os valores de dados para que não precise de uma fonte de dados externa. Isso torna a consulta bastante longa. Em um ambiente empresarial, uma consulta não conteria os dados. Isso é apenas para fins de aprendizado.
Para criar uma consulta
Na página Criar uma consulta , o designer de consultas relacionais é aberto. Para este tutorial, você usará o designer de consulta baseado em texto.
Clique em Editar Como Texto. O designer de consulta baseado em texto exibe um painel de consulta e um painel de resultados.
Cole a consulta Transact-SQL a seguir na caixa Consulta.
SELECT CAST('2009-01-05' AS date) as SalesDate, 'Accessories' as Subcategory, 'Carrying Case' as Product, CAST(9924.60 AS money) AS Sales, 68 as Quantity UNION SELECT CAST('2009-01-06' AS date) as SalesDate, 'Accessories' as Subcategory, 'Tripod' as Product, CAST(1350.00 AS money) AS Sales, 18 as Quantity UNION SELECT CAST('2009-01-11' AS date) as SalesDate, 'Accessories' as Subcategory, 'Lens Adapter' as Product, CAST(1147.50 AS money) AS Sales, 17 as Quantity UNION SELECT CAST('2009-01-05' AS date) as SalesDate, 'Accessories' as Subcategory, 'Mini Battery Charger' as Product, CAST(1056.00 AS money) AS Sales, 44 as Quantity UNION SELECT CAST('2009-01-06' AS date) as SalesDate, 'Accessories' as Subcategory, 'Telephoto Conversion Lens' as Product, CAST(1380.00 AS money) AS Sales, 18 as Quantity UNION SELECT CAST('2009-01-06' AS date) as SalesDate,'Accessories' as Subcategory, 'USB Cable' as Product, CAST(780.00 AS money) AS Sales, 26 as Quantity UNION SELECT CAST('2009-01-08' AS date) as SalesDate, 'Accessories' as Subcategory, 'Budget Movie-Maker' as Product, CAST(3798.00 AS money) AS Sales, 9 as Quantity UNION SELECT CAST('2009-01-09' AS date) as SalesDate, 'Camcorders' as Subcategory, 'Business Videographer' as Product, CAST(10400.00 AS money) AS Sales, 13 as Quantity UNION SELECT CAST('2009-01-10' AS date) as SalesDate, 'Camcorders' as Subcategory, 'Social Videographer' as Product, CAST(3000.00 AS money) AS Sales, 60 as Quantity UNION SELECT CAST('2009-01-11' AS date) as SalesDate, 'Digital' as Subcategory, 'Advanced Digital' as Product, CAST(7234.50 AS money) AS Sales, 39 as Quantity UNION SELECT CAST('2009-01-07' AS date) as SalesDate, 'Digital' as Subcategory, 'Compact Digital' as Product, CAST(10836.00 AS money) AS Sales, 84 as Quantity UNION SELECT CAST('2009-01-08' AS date) as SalesDate, 'Digital' as Subcategory, 'Consumer Digital' as Product, CAST(2550.00 AS money) AS Sales, 17 as Quantity UNION SELECT CAST('2009-01-05' AS date) as SalesDate, 'Digital' as Subcategory, 'Slim Digital' as Product, CAST(8357.80 AS money) AS Sales, 44 as Quantity UNION SELECT CAST('2009-01-09' AS date) as SalesDate, 'Digital SLR' as Subcategory, 'SLR Camera 35mm' as Product, CAST(18530.00 AS money) AS Sales, 34 as Quantity UNION SELECT CAST('2009-01-07' AS date) as SalesDate, 'Digital SLR' as Subcategory, 'SLR Camera' as Product, CAST(26576.00 AS money) AS Sales, 88 as QuantityNa barra de ferramentas do designer de consultas, clique em Executar ( ! ).
A consulta executa e exibe o conjunto de resultados para os campos SalesDate, Subcategory, Product, Sales e Quantity.
No conjunto de resultados, os cabeçalhos das colunas têm como base os nomes na consulta. No conjunto de dados, os cabeçalhos das colunas se transformam nos nomes dos campos e são salvos no relatório. Depois de concluir o assistente, você poderá usar o painel de Dados do Relatório para exibir a coleção de campos do conjunto de dados.
Clique em Próximo.
1c. Organizar Dados em Grupos no Assistente de Tabela
Quando você seleciona campos nos quais fazer agrupamentos, cria uma tabela com linhas e colunas que exibem dados detalhados e dados agregados.
Para organizar dados em grupos
Na página Organizar campos , arraste Product até Valores.
Arraste Quantity até Values e coloque-o abaixo de Product.
Quantity é automaticamente agregado pela função Sum, a função de agregação padrão para campos numéricos. O valor é [Sum(Quantity)].
Você pode abrir a lista suspensa para exibir as outras funções de agregação disponíveis. Não altere a função de agregação.
Arraste Sales até Values e coloque-o abaixo de [Sum(Quantity)].
Sales é agregado pela função Sum. O valor é [Sum(Sales)].
As etapas 1, 2 e 3 especificam os dados a serem exibidos na tabela.
Arraste SalesDate até Grupos de linhas.
Arraste Subcategory até Grupos de linhas e coloque-o abaixo de SalesDate.
As etapas 4 e 5 organizam os valores dos campos primeiro por data e depois por subcategoria de produto dessa data.
Clique em Próximo.
1d. Adicionar Linhas de Subtotal e de Total no Assistente de Tabela
Depois de criar grupos, é possível adicionar e formatar linhas nas quais exibir valores de agregação dos campos. Você pode optar por exibir todos os dados ou deixar um usuário expandir e recolher dados agrupados de forma interativa.
Para adicionar subtotais e totais
Na página Escolher o layout , em Opções, verifique se a opção Mostrar subtotais e totais gerais está selecionada.
Verifique se a opção Bloqueado, subtotal abaixo está selecionada.
O painel Visualizar assistente exibe uma tabela com cinco linhas. Ao executar o relatório, cada linha será exibida da seguinte forma:
A primeira linha será repetida uma vez para a tabela para mostrar títulos de coluna.
A segunda linha será repetida uma vez para cada item de linha no pedido de vendas e exibirá o nome do produto, a quantidade do pedido e o total da linha.
A terceira linha será repetida uma vez para cada pedido de vendas para exibir subtotais por pedido.
A quarta será repetida uma vez para cada data de pedido de vendas para exibir subtotais por dia.
A quinta linha será repetida uma vez para a tabela para mostrar totais gerais.
Desmarque a opção Expandir/recolher grupos. Neste tutorial, o relatório criado não usa o recurso de detalhamento que permite a um usuário expandir uma hierarquia de grupo pai para exibir linhas de grupo filho e linhas de detalhes.
Clique em Próximo.
1e. Escolher um Estilo no Assistente de Tabela
Um estilo especifica um estilo de fonte, um conjunto de cores e um estilo de borda.
Para especificar um estilo de tabela
Na página Escolher um Estilo , no painel Estilos, selecione Oceano.
O painel Visualizar exibirá um exemplo da tabela com esse estilo.
Se preferir, clique nos demais estilos para visualizar exemplos de suas aplicações.
Clique em Concluir.
A tabela é adicionada à superfície de design. A tabela tem 5 colunas e 5 linhas. O painel Grupos de Linhas mostra três grupos de linhas: SalesDate, Subcategory e Details. Os dados detalhados são todos os dados recuperados pela consulta do conjunto de dados.
2. Formatar dados como moeda
Por padrão, os dados resumidos do campo Sales exibe um número geral. Formate-o para exibir o número como moeda. Ative/desative Estilos de Espaço Reservado para exibir caixas de texto formatadas e texto de espaço reservado como valores de exemplo.
Para formatar um campo de conversor de moedas
Clique em Design a fim de alternar para a exibição de design.
Clique na célula da segunda linha (na linha dos cabeçalhos das colunas) na coluna Vendas e arraste-a para baixo para selecionar todas as células que contenham
[Sum(Sales)].Na guia Início , no grupo Número , clique no botão Moeda . As células são alteradas para mostrar a moeda formatada.
Se a configuração regional for Inglês (Estados Unidos), o texto de exemplo padrão será [ $12,345.00]. Se você não vir um valor de moeda de exemplo, clique em Estilos de Espaço Reservado no grupo Números e clique em Valores de Exemplo.
Clique em Executar para visualizar o relatório.
Os valores resumidos de Vendas são exibidos como conversor de moedas.
3. Formatar dados como data
Por padrão, o campo SalesDate exibe informações de data e hora. É possível formatá-lo para exibir somente a data.
Para formatar um campo de data como o formato padrão
Clique em Design para retornar à exibição de design.
Clique na célula que contém
[SalesDate].Na Faixa de Opções, na guia Página Inicial , no grupo Número , na lista suspensa, selecione Data.
A célula exibe a data de exemplo [1/31/2000] . Se uma data de exemplo não estiver visível, clique em Estilos de Espaço Reservado no grupo Números e clique em Valores de Exemplo.
Clique em Executar para visualizar o relatório.
Os valores SalesDate são exibidos no formato de data padrão.
Para alterar o formato de data para um formato personalizado
Clique em Design para retornar à exibição de design.
Clique na célula que contém
[SalesDate].Na guia Página Inicial , no grupo Número , clique no inicializador da caixa de diálogo.
O iniciador é a pequena seta no canto direito do grupo. A caixa de diálogo Propriedades da Caixa de Texto é aberta.
No painel Categoria, verifique se a opção Data está selecionada.
No painel Tipo , selecione 31 de janeiro de 2000.
Clique em OK.
A célula exibe a data de exemplo [31 de janeiro de 2000] .
Clique em Executar para visualizar o relatório.
O valor de SalesDate é exibido com o nome do mês, e não com o número dele.
4. Alterar a Largura das Colunas
Por padrão, cada célula da tabela contém uma caixa de texto. Uma caixa de texto é expandida verticalmente para acomodar o texto quando a página é renderizada. No relatório renderizado, cada linha é expandida até a altura da caixa de texto renderizada mais alta da linha. A altura da linha na superfície de design não tem nenhum efeito na altura da linha no relatório renderizado.
Para reduzir a quantidade de espaço vertical que cada linha ocupa, expanda a largura da coluna para acomodar em uma única linha o conteúdo esperado das caixas de texto da coluna.
Para alterar a largura das colunas da tabela
Clique em Design para retornar à exibição de design.
Clique na tabela de forma que os identificadores de coluna e linha sejam exibidos acima e ao lado da tabela.
As barras em cinza ao longo da parte superior e ao lado da tabela são os identificadores de coluna e de linha.
Aponte para a linha entre os identificadores de coluna para que o cursor seja alterado para uma seta dupla. Arraste as colunas de acordo com o tamanho desejado. Por exemplo, expanda a coluna Produto, de forma que o nome do produto seja exibido em uma linha.
Clique em Executar para visualizar o relatório.
5. Adicionar um título de relatório
Um título é exibido na parte superior do relatório. É possível colocar o título em um cabeçalho do relatório. No entanto, se ele não usar um cabeçalho, será possível colocar o título em uma caixa de texto na parte superior do corpo do relatório. Neste tutorial, você usará a caixa de texto colocada automaticamente na parte superior do corpo do relatório.
O texto pode ser aprimorado ainda mais aplicando-se estilos, tamanhos e cores de fontes diferentes a frases e caracteres individuais do texto. Para obter mais informações, confira Formatar o texto em uma caixa de texto (Construtor de Relatórios e SSRS).
Para adicionar um título de relatório
Na superfície de design, clique em Clique para adicionar título.
Digite Vendas de Produtose clique fora da caixa de texto.
Clique com o botão direito do mouse na caixa de texto que contém Vendas de Produtos e clique em Propriedades da Caixa de Texto.
Na caixa de diálogo Propriedades da Caixa de Texto , clique em Fonte.
Na lista Tamanho , selecione 18pt.
Na lista Cor , selecione Azul-centáurea.
Selecione Negrito.
Clique em OK.
6. Salvar o relatório
Salve o relatório em um servidor de relatório ou no computador. Se você não salvar o relatório no servidor de relatórios, vários recursos do Reporting Services, como partes do relatório e sub-relatórios, não estarão disponíveis.
Para salvar o relatório em um servidor de relatório
No botão Construtor de Relatórios , clique em Salvar como.
Clique em Sites e Servidores Recentes.
Selecione ou digite o nome do servidor de relatório no qual você tem permissão para salvar relatórios.
A mensagem "Conectando-se a um servidor de relatório" é exibida. Quando a conexão for concluída, você verá o conteúdo da pasta do relatório que o administrador do servidor de relatório especificou como o local padrão para relatórios.
Em Nome, substitua o nome padrão por Vendas de Produtos.
Clique em Save (Salvar).
O relatório será salvo no servidor de relatório. O nome do servidor de relatório ao qual você está conectado é exibido na barra de status da parte inferior da janela.
Para salvar o relatório no computador
No botão Construtor de Relatórios , clique em Salvar como.
Clique em Área de Trabalho, Meus Documentosou Meu computadore procure a pasta na qual você quer salvar o relatório.
Em Nome, substitua o nome padrão por Vendas de Produtos.
Clique em Save (Salvar).
7. Exportar o relatório
Os relatórios podem ser exportados para diversos formatos, como Microsoft Excel e CSV (valores separados por vírgulas). Para obter mais informações, consulte Exportando relatórios (Report Builder e SSRS).
Neste tutorial, você exportará o relatório para o Excel e definirá uma propriedade no relatório para atribuir um nome personalizado à guia Pasta de Trabalho.
Para especificar o nome da guia Pasta de Trabalho
Clique em Design para retornar à exibição de design.
Clique em qualquer ponto fora do relatório.
. No painel Propriedades, localize a propriedade InitialPageName e digite Product Sales Excel.
Observação
Se o painel Propriedades não estiver visível, clique na guia Exibir na faixa de opções e clique em Propriedades.
Para exportar um relatório para o Excel
Clique em Executar para visualizar o relatório.
. Na faixa de opções, clique em Exportar e, em seguida, clique em Excel.
A caixa de diálogo Salvar como é aberta.
Navegue até a pasta Documentos .
Na caixa de texto Nome do arquivo, digite Product Sales Excel.
Verifique se o tipo de arquivo é Pasta de Trabalho do Excel.
Clique em Save (Salvar).
Para exibir o relatório no Excel
Abra a pasta Documentos e clique duas vezes em Vendas de Produtos Excel.xlsx.
Verifique se o nome da guia de pasta de trabalho é Vendas de Produtos em Excel.
Próximas etapas
Isso conclui o passo a passo sobre como criar um relatório de tabela básico. Para obter mais informações sobre tabelas, confira Tabelas, matrizes e listas (Construtor de Relatórios e SSRS).
Consulte Também
Tutoriais (Construtor de Relatórios)
Construtor de Relatórios no SQL Server 2014