Interface de usuário do Designer de consultas gráficas
Reporting Services oferece um designer de consultas gráficas e um designer de consultas baseadas em texto; com eles, é possível criar consultas e recuperar dados de um banco de dados relacional relativos a um conjunto de dados de relatório no Designer de Relatórios. Use o designer de consultas gráficas para criar uma consulta interativamente e ver os resultados de tipos de fonte de dados do SQL Server, Oracle, OLE DB e ODBC. Use o designer de consultas baseadas em texto para especificar várias instruções Transact-SQL, consulta complexa ou sintaxe de comando e consultas baseadas em expressões. Para obter mais informações, consulte Interface do usuário do Designer de Consultas baseado em texto. Para obter mais informações sobre como trabalhar com tipos de fonte de dados específicos, consulte Adicionar dados a um relatório (Report Builder e SSRS).
.
Designer de Consultas Gráficas
Este designer de consultas gráficas dá suporte a três tipos de comandos de consulta: Text, StoredProcedure ou TableDirect. Antes de criar uma consulta para seu conjunto de dados, selecione uma opção de tipo de comando na página Consulta da caixa de diálogo Propriedades do Conjunto de Dados .
As seguintes opções estão disponíveis para o tipo de consulta:
Text Dá suporte a texto de consulta Transact-SQL padrão para fontes de dados de bancos de dados relacionais, incluindo extensões de processamento de dados para Microsoft SQL Server e Oracle.
TableDirect Seleciona todas as colunas da tabela especificada. Por exemplo, para uma tabela chamada Clientes, isso equivale à instrução Transact-SQL
SELECT * FROM Customers.StoredProcedure Dá suporte a chamadas para procedimentos armazenados na fonte de dados. Para usar esta opção, é necessário que você tenha recebido do administrador de banco de dados as permissões de execução no procedimento armazenado na fonte de dados.
O tipo de comando padrão é Text.
Observação
Nem todas as extensões de processamento de dados dão suporte a todos os tipos. O provedor de dados subjacente deve dar suporte a um tipo de comando para que as opções fiquem disponíveis.
Tipo de comando Text
No tipo Text , o designer de consultas gráficas apresenta quatro áreas, ou painéis. É possível especificar colunas, aliases, valores de classificação e valores de filtro para uma consulta Transact-SQL. Você pode exibir o texto da consulta gerado a partir das seleções feitas, executar a consulta e ver o conjunto de resultados. A figura a seguir mostra os quatro painéis.
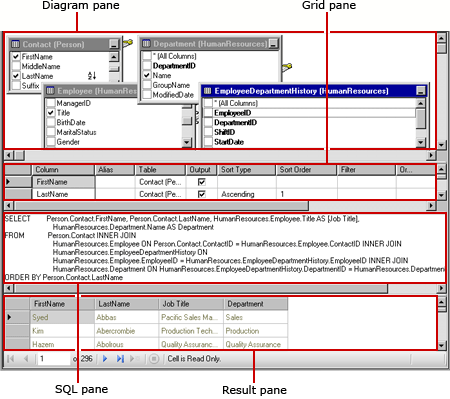
A tabela a seguir descreve a função de cada painel.
| Painel | Função |
|---|---|
| Diagrama | Exibe representações gráficas das tabelas da consulta. Use este painel para selecionar campos e definir relações entre tabelas. |
| Grade | Exibe uma lista dos campos retornados pela consulta. Use este painel para definir aliases, ordem de classificação, filtros, grupos e parâmetros. |
| SQL | Exibe a consulta Transact-SQL representada pelos painéis Diagrama e Grade. Use este painel para gravar ou atualizar uma consulta usando Transact-SQL. |
| Result | Exibe os resultados da consulta. Para executar a consulta, clique com o botão direito do mouse em qualquer painel e clique em Executarou no botão Executar da barra de ferramentas. |
Quando você altera as informações contidas em qualquer um dos três primeiros painéis, as alterações serão exibidas nos demais painéis. Por exemplo, se você adicionar uma tabela ao painel Diagrama, ela será adicionada automaticamente à consulta Transact-SQL do painel SQL. A inclusão de um campo em uma consulta do painel SQL adiciona o campo à lista do painel Grade e atualiza a tabela do painel Diagrama automaticamente.
Para obter mais informações, confira Ferramentas de Designer de Consultas e Exibição (Visual Database Tools).
Barra de ferramentas do Designer de Consultas Gráficas
A barra de ferramentas do designer de consultas gráficas contém botões que ajudam você a criar consultas Transact-SQL usando a interface gráfica.
| Botão | Descrição |
|---|---|
| Editar como Texto | Alterna entre o designer de consulta baseado em texto e o designer de consultas gráficas. |
| Importaçãoação | Importa uma consulta existente de um arquivo ou relatório. Há suporte apenas para tipos de arquivo .sql e .rdl. Para obter mais informações, confira Conjuntos de dados inseridos e compartilhados de relatório (Construtor de Relatórios e SSRS). |
| Mostre ou oculte o painel Diagrama. | |
| Mostre ou oculte o painel Grade. | |
| Mostre ou oculte o painel SQL. | |
| Mostre ou oculte o painel Resultado. | |
| Executar a consulta. | |
| Verifique se a sintaxe do texto da consulta está correta. | |
| Defina a ordem de classificação como Classificação Crescente para a coluna selecionada no painel Diagrama. | |
| Defina a ordem de classificação como Classificação Decrescente para a coluna selecionada no painel Diagrama. | |
| Remova o filtro para a coluna selecionada no painel de diagrama que está marcado como tendo um filtro ( |
|
| Mostre ou oculte a coluna Agrupar por do painel Grade. Quando o botão de alternância Agrupar por está ativo, uma coluna extra, chamada Agrupar por , é exibida no painel Grade e cada valor das colunas selecionadas na consulta usa como padrão Agrupar por, que faz com que a coluna selecionada seja incluída em uma cláusula Group By no texto SQL. Use o botão Agrupar por para adicionar automaticamente uma cláusula GROUP BY que inclua todas as colunas da cláusula SELECT. Quando a cláusula SELECT inclui chamadas de função de agregação (por exemplo, SUM(ColumnName)), inclua cada coluna que não seja de agregação na cláusula GROUP BY se desejar que ela apareça no conjunto de resultados. Para aparecer no painel Resultado, cada coluna da consulta deve ter uma função de agregação definida para uso no cálculo do valor a ser exibido no painel Resultado, ou a coluna da consulta deve ser especificada na cláusula GROUP BY da consulta SQL. |
|
| Adicione uma nova tabela da fonte de dados ao painel Diagrama. Observação Quando você adiciona uma nova tabela, o designer de consultas tenta combinar as relações de chave estrangeira da fonte de dados. Depois de adicionar uma tabela, verifique se as relações de chave estrangeira representadas por vínculos entre as tabelas estão corretas. |
Exemplo
A consulta a seguir retorna a lista de sobrenomes da tabela Pessoa do banco de dados AdventureWorks2012:
SELECT LastName FROM Person.Person;
Também é possível executar procedimentos usando o painel SQL. A seguinte consulta executa o procedimento armazenado uspGetEmployeeManagers no banco de dados AdventureWorks2012:
EXEC uspGetEmployeeManagers '1';
Tipo de comando TableDirect
No tipo TableDirect , o designer de consultas gráficas exibe uma lista suspensa das tabelas disponíveis na fonte de dados e um painel Resultado. Se você selecionar uma tabela e clicar no botão Executar , serão retornadas todas as colunas dessa tabela.
Observação
O recurso TableDirect só tem suporte pelos tipos de fonte de dados OLE DB e ODBC .
A tabela a seguir descreve a função de cada painel.
| Painel | Função |
|---|---|
| Lista suspensa Tabela | Lista todas as tabelas disponíveis na fonte de dados. Selecione um na lista para torná-lo ativo. |
| Result | Exibe todas as colunas da tabela selecionada. Para executar a consulta de tabela, clique no botão Executar da barra de ferramentas. |
Botões da barra de ferramentas relacionados ao tipo de comando TableDirect
A barra de ferramentas do designer de consultas gráficas fornece uma lista suspensa das tabelas existentes na fonte de dados. A tabela a seguir lista cada botão e a função correspondente.
| Botão | Descrição |
|---|---|
| Editar como Texto | Alterna entre o designer de consulta baseado em texto e o designer de consultas gráficas. |
| Importaçãoação | Importa uma consulta existente de um arquivo ou relatório. Há suporte apenas para tipos de arquivo .sql e .rdl. Para obter mais informações, confira Conjuntos de dados inseridos e compartilhados de relatório (Construtor de Relatórios e SSRS). |
| Alterne entre o designer de consultas genéricas e o designer de consultas gráficas, preservando a exibição do texto da consulta ou do procedimento armazenado. | |
| Selecione todas as colunas da tabela selecionada. |
Tipo de comando StoredProcedure
No tipo StoredProcedure , o designer de consultas gráficas exibe uma lista suspensa dos procedimentos armazenados disponíveis na fonte de dados e um painel Resultado. A tabela a seguir descreve a função de cada painel.
| Painel | Função |
|---|---|
| Lista suspensa Procedimento armazenado | Lista todos os procedimentos armazenados disponíveis na fonte de dados. Selecione um na lista para torná-lo ativo. |
| Result | Exibe o resultado da execução do procedimento armazenado. Para executar o procedimento armazenado selecionado, clique no botão Executar na barra de ferramentas. |
Botões da barra de ferramentas relacionados ao tipo de comando StoredProcedure
A barra de ferramentas do designer de consultas gráficas fornece uma lista suspensa dos procedimentos armazenados existentes na fonte de dados. A tabela a seguir lista cada botão e a função correspondente.
| Botão | Descrição |
|---|---|
| Editar como Texto | Alterna entre o designer de consulta baseado em texto e o designer de consultas gráficas. |
| Importaçãoação | Importa uma consulta existente de um arquivo ou relatório. Há suporte apenas para tipos de arquivo .sql e .rdl. Para obter mais informações, confira Conjuntos de dados inseridos e compartilhados de relatório (Construtor de Relatórios e SSRS). |
| Execute o procedimento armazenado selecionado. | |
| Lista suspensa Procedimento armazenado | Clique na seta para baixo para exibir uma lista dos procedimentos armazenados disponíveis na fonte de dados. Clique em qualquer procedimento armazenado da lista para selecioná-lo. |
Exemplo
O procedimento armazenado a seguir chama uma lista de cadeia de comandos dos gerentes contidos na tabela AdventureWorks2012 . Esse procedimento armazenado aceita BusinessEntityID como parâmetro. Você pode inserir qualquer inteiro pequeno.
uspGetEmployeeManagers '1';
Consulte Também
Ferramentas de design de consulta em Report Designer SQL Server Data Tools (SSRS)Adicionar dados a um relatório (Report Builder e SSRS)tipo de conexão de SQL Server (SSRS)tipo de conexão OLE DB (SSRS)Adicionar dados a um relatório ( Report Builder e SSRS)Oracle Connection Type (SSRS)RSReportDesigner Configuration File DesignQueries and Views How-to Topics (Visual Database Tools)