Lição 6: Adicionar agrupamentos e totais (Reporting Services)
Adicione agrupamento e totais ao relatório para organizar e resumir os dados.
Para obter informações sobre como adicionar totais em execução a relatórios, consulte: Adicionando totais a relatórios de Reporting Services (SSRS).
Neste tópico:
Para agrupar dados em um relatório
Clique na guia Design .
Se você não vir o painel Grupos de Linhas , clique com o botão direito do mouse na superfície de design, clique em Exibir e clique em Agrupamento.
No painel Dados do Relatório, arraste o campo
Datepara o painel Grupos de Linhas. Coloque-o acima da linha chamada (Detalhes).Observe que a alça de linha agora exibe um colchete para mostrar um grupo. A tabela também tem duas colunas Data – uma em cada lado de uma linha pontilhada vertical.
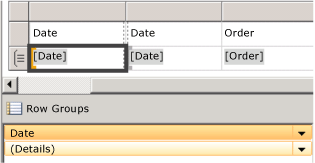
No painel Dados do Relatório, arraste o campo
Orderpara o painel Grupos de Linhas. Coloque-o abaixo de Data e acima de (Detalhes).Observe que a alça de linha agora exibe dois colchetes para mostrar dois grupos. A tabela agora tem duas
Ordercolunas também.Exclua as colunas Data e Pedido originais à direita da linha dupla. Isso removerá os valores do registro individual para que apenas o valor do grupo seja exibido. Selecione as alças de coluna das duas colunas, clique com o botão direito do mouse e clique em Excluir Colunas.
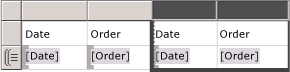
Você pode formatar os cabeçalhos de coluna e a data novamente.
Alterne para a guia Visualizar para visualizar o relatório. Sua aparência deve ser similar a esta ilustração:
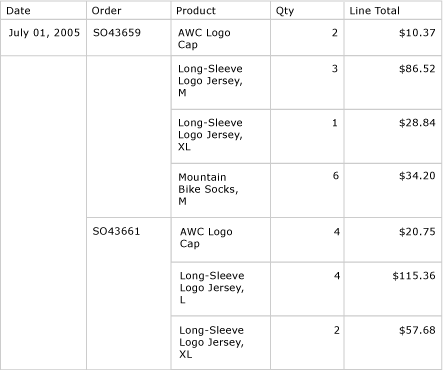
Para adicionar totais a um relatório
Alterne para o modo Design.
Clique com o botão direito do mouse na célula da região de dados que contém o campo
[LineTotal]e clique em Adicionar Total.Isso adicionará uma linha com uma soma do valor monetário de cada pedido.
Clique com o botão direito do mouse na célula que contém o campo
[Qty]e clique em Adicionar Total.Isso adicionará uma soma da quantidade de cada pedido à linha de total.
Na célula vazia à esquerda de
Sum[Qty], digite o rótulo "Total de Pedidos".Você pode adicionar uma cor do plano de fundo à linha de total. Selecione as duas células de soma e a célula de rótulo.
No menu Formatar , clique em Cor do Plano de Fundo, clique em Cinza Claroe clique em OK.
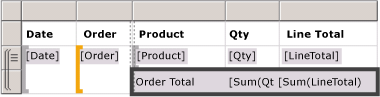
Para adicionar um total diário a um relatório
Clique com o botão direito do mouse na célula Pedido , aponte para Adicionar Totale clique em Após.
Isso adiciona uma nova linha que contém somas da quantidade e do valor em dólar para cada dia e o rótulo "Total" na coluna Ordem.
Digite a palavra Diário antes da palavra Total na mesma célula, para que ela leia Total Diário.
Selecione a célula Total Diário , as duas células Soma e a célula vazia entre eles.
No menu Formatar , clique em Cor do Plano de Fundo, clique em Laranjae clique em OK.
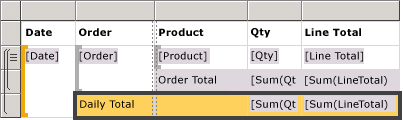
Para adicionar um total geral a um relatório
Clique com o botão direito do mouse na célula Data, aponte para Adicionar Totale clique em Após.
Isso adiciona uma nova linha que contém somas da quantidade e do valor em dólar para todo o relatório e o rótulo Total na
Datecoluna.Digite a palavra Geral depois da palavra Total na mesma célula para que apareça Total Geral.
Selecione a célula Total Geral , as duas células Soma e as células vazias entre eles.
No menu Formatar , clique em Cor do Plano de Fundo, clique em Azul Claroe clique em OK.
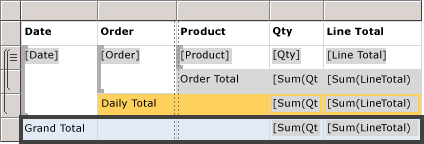
Clique em Visualizar.
A última página deve ter a seguinte aparência:
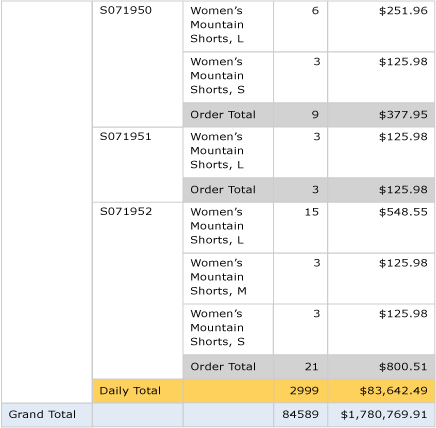
Para publicar o relatório no Servidor de Relatório (opcional)
Uma etapa opcional é publicar o relatório concluído no servidor de relatório de modo nativo para que você possa exibir o relatório no Gerenciador de Relatórios.
Na barra de ferramentas, clique em Projeto e, em seguida, em tutorial Propriedades....
No TargetServerURL , digite o nome do servidor de relatório, por exemplo , http://< servername>/reportserver
Clique em OK
Na barra de ferramentas, clique em Compilar e, em seguida, em Implantar tutorial.
Se você vir uma mensagem semelhante à seguinte na janela de saída, ela indicará uma implantação com êxito.
------ Build started: Project: tutorial, Configuration: Debug ------Skipping 'Sales Orders.rdl'. O item está atualizado. Build concluído – 0 erros, 0 avisos------ Implantação iniciada: Projeto: tutorial, Configuração: Depurar ------Implantação para http://< nome> do servidor/reportserverDeploying relatório '/tutorial/Ordens de Vendas'. Implantação concluída – 0 erros, 0 avisos=========== = = = Build: 1 bem-sucedido ou atualizado, 0 falhou, 0 ignorado =========================== = = Implantação: 1 com êxito, 0 falhou, 0 ignorado =========== =
Se você vir uma mensagem de erro semelhante à seguinte, verifique se tem permissões no servidor de relatório e se começou a SQL Server Data Tools com privilégios de administrador.
"As permissões concedidas ao usuário 'XXXXXXXX\<seu nome> de usuário' são insuficientes para executar esta operação"
Inicie o Gerenciador de Relatórios com privilégios de administrador, por exemplo, clique com o botão direito do mouse no ícone da Internet Explorer e clique em Executar como administrador.
Navegue até a URL do Gerenciador de Relatórios, por exemplo:
http://<server name>/reports.Navegue até a pasta que contém o relatório e clique no nome do relatório
Sales Orderspara exibir o relatório renderizado no navegador.
Próximas etapas
Você concluiu com êxito o tutorial Criando um relatório de tabela básico.
Consulte Também
Filtrar, agrupar e classificar dados (Construtor de Relatórios e SSRS)