Rotular novamente (Suplementos de Mineração de Dados do SQL Server)
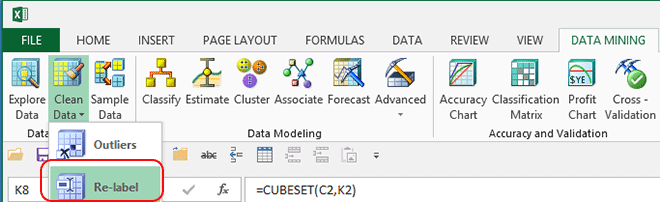
O Cliente de Mineração de Dados para Excel o ajuda a criar novos rótulos para os dados para facilitar o entendimento dos resultados da análise.
Motivos para a nova rotulagem:
Os dados incluem os resultados que foram codificados, como 1 para masculino e 2 para feminino.
Você está particionando valores numéricos e quer atribuir aos intervalos um nome descritivo.
Você deseja simplificar nomes longos.
Usando o Assistente de Rotular Novamente
Na faixa de opções Mineração de Dados , clique em Limpar e selecione Rotular novamente.
Selecione a tabela ou o intervalo de dados com os dados que você deseja corrigir.
Na página Rotular novamente do assistente, selecione uma única coluna, escolhendo a coluna na lista suspensa ou clicando na coluna no painel Exemplos de dados .
O painel Exemplos de dados mostra apenas cerca de 50 linhas de dados, mas eles são amostrados para garantir que você veja uma boa distribuição de valores.
Clique no cabeçalho da coluna para Contagem classificar pela contagem de cada valor.
Você também pode classificar por Rótulos Originais, o que é útil se você quiser rotular novamente todos os valores mais altos ou mais baixos primeiro.
Na página Re-rotular dados do assistente, examine os valores na coluna Rótulos Originais e decida como você deseja agrupá-los ou editá-los.
Digite um novo valor na linha em Novos Rótulos. Você também pode escolher um valor na lista de valores existentes. À medida que você digita novos valores, eles são disponibilizados para reutilização imediatamente.
Quando você tiver inserido linhas suficientes, clique em Avançar e, na página Selecionar Destino , escolha onde salvará os dados rotulados novamente.
Adicionar como uma nova coluna à planilha atual
Clique para adicionar uma nova coluna à tabela que contém os novos valores.
Copiar os dados da planilha com alterações em uma nova planilha
Clique para criar uma nova planilha que contenha os dados atualizados.
Alterar dados no local
Clique para substituir os dados originais pelos novos valores.