Criar e personalizar uma galeria do PowerPivot
A Galeria PowerPivot é um tipo especial de biblioteca de documentos do SharePoint que fornece visualização avançada e gerenciamento de documentos das pastas de trabalho do Excel publicadas e relatórios dos Reporting Services que contêm dados PowerPivot.
Neste tópico
Pré-requisitos
Você deve ter o Silverlight. O Silverlight pode ser baixado e instalado por meio do Microsoft Update. Se você exibir uma biblioteca da Galeria PowerPivot usando um navegador que não tenha o Silverlight, clique no link na página para instalá-la. É necessário fechar e reabrir o navegador depois de instalá-lo.
Observação
A Galeria do PowerPivot requer o Microsoft Silverlight. O navegador Microsoft Edge não dá suporte ao Silverlight. Para exibir o conteúdo da biblioteca no Microsoft Edge, clique na guia Biblioteca na galeria do Power Pivot e altere a exibição da biblioteca de documentos para Todos os Documentos.
Para alterar o modo de exibição padrão, clique na guia Biblioteca e, em seguida, clique em Modificar Exibição. Clique em "Tornar este o modo de exibição padrão" e clique em OK para salvar o modo de exibição padrão. Para obter mais informações sobre o que o Microsoft Edge dá suporte, consulte o blog do Windows, Uma pausa do passado, parte 2: Dizendo adeus ao ActiveX, VBScript...Você deve ser proprietário do site para criar uma biblioteca.
É necessário ter permissões de colaboração ou superior para publicar ou carregar um arquivo.
A Galeria PowerPivot não pode estar em um site restrito. O site principal que contém a Galeria PowerPivot deve ser adicionado ao site confiável ou à zona de intranet local.
A solução do aplicativo Web PowerPivot deve ter sido implantada no aplicativo, e o recurso PowerPivot deve ter sido ativado para a coleção de sites. Para obter mais informações, consulte Implantar soluções PowerPivot no SharePoint eAtivar a integração de recursos do PowerPivot para conjuntos de sites na Administração Central.
Para exibir ou criar um relatório Reporting Services baseado em uma pasta de trabalho PowerPivot, a pasta de trabalho e o relatório devem estar na mesma Galeria PowerPivot. O relatório deve usar uma pasta de trabalho do PowerPivot que contenha dados inseridos, ou a pasta de trabalho deve conter pelo menos uma fonte de dados externa que seja uma pasta de trabalho do PowerPivot.
Visão geral
A Galeria PowerPivot é um modelo de biblioteca que está disponível quando você instala o Microsoft SQL Server 2014 PowerPivot para SharePoint em um servidor do SharePoint. A Galeria PowerPivot combina uma visualização precisa do conteúdo do arquivo com fatos sobre a origem do documento. É possível ver imediatamente quem criou o documento e quando ele foi modificado pela última vez. Para criar imagens de visualização, a Galeria PowerPivot usa um serviço instantâneo que pode ler pastas de trabalho PowerPivot e relatórios Reporting Services que contêm dados PowerPivot. Se você publicar um arquivo que não possa ser lido pelo serviço de instantâneo, nenhuma imagem de visualização estará disponível para esse arquivo.
As imagens de visualização se baseiam na maneira como a pasta de trabalho é processada pelos Serviços do Excel. A representação na Galeria PowerPivot deve ser idêntica ao que você vê ao exibir uma pasta de trabalho PowerPivot em um navegador. No entanto, a visualização tem uma área da superfície limitada. Partes de uma pasta de trabalho ou de um relatório podem ser recortadas para ela se ajustar ao espaço disponível. Talvez você precise abrir uma pasta de trabalho ou um relatório para exibir o documento em sua totalidade.
A atualização de dados da pasta de trabalho PowerPivot de fontes de dados externas tem suporte total na Galeria PowerPivot, mas requer configuração adicional. Um administrador de farm ou serviço deve adicionar a Galeria PowerPivot como um local Serviços do Excel confiável. Para obter mais informações, consulte Create a trusted location for PowerPivot sites in Central Administration.
Criar a Galeria PowerPivot
A Galeria PowerPivot é criada para você quando você instala o Microsoft SQL Server 2014 PowerPivot para SharePoint usando a opção de instalação Novo Servidor. Se você adicionou o PowerPivot para SharePoint a um farm existente ou se quiser uma biblioteca adicional, poderá criar uma nova para seu aplicativo ou site.
-
SharePoint 2010: clique em Ações de Site no canto superior esquerdo da home page do site.
Clique em Mais Opções.
Em Bibliotecas, clique em Galeria PowerPivot.
SharePoint 2013: clique no ícone de configurações
 do . Clique em Conteúdo do Site
do . Clique em Conteúdo do SiteClique em Adicionar um aplicativo.
Clique em Galeria PowerPivot.
Digite um nome para a biblioteca. Inclua informações descritivas que ajudem os usuários a identificarem essa biblioteca como uma visualização avançada das pastas de trabalho PowerPivot e dos relatórios do Reporting Services.
Clique em Criar.
Peça a um administrador de farm ou serviços para adicionar a Galeria PowerPivot como um local confiável para Serviços do Excel. Essa etapa é necessária para evitar erros se um usuário configurar uma pasta de trabalho para atualização de dados PowerPivot. Para obter mais informações sobre essa tarefa, consulte Create a trusted location for PowerPivot sites in Central Administration.
Um link para a biblioteca da Galeria PowerPivot será exibido no painel de início rápido de navegação do site atual.
Você poderá criar bibliotecas adicionais da Galeria PowerPivot se estiver impondo permissões diferentes para diferentes conjuntos de sites ou sites individuais.
Personalizar uma biblioteca da Galeria PowerPivot
A Galeria PowerPivot é uma biblioteca de documentos do SharePoint. Portanto, você pode usar ferramentas de biblioteca padrão no SharePoint para alterar as configurações de biblioteca ou trabalhar com documentos individuais na biblioteca. Cada biblioteca que você cria pode ser personalizada de forma independente para usar configurações diferentes de exibição ou biblioteca.
A ordem de classificação e os filtros podem ser modificados para alterar onde as pastas de trabalho aparecem na lista. Por padrão, os documentos são listados na ordem na qual eles foram adicionados, onde o último documento publicado aparece na parte inferior da lista. Depois que um documento é publicado, ele retém seu local na lista. Atualizar e republicar o documento atualizam seu local na lista.
Não é possível habilitar ou desabilitar a visualização para documentos específicos. O serviço de instantâneo irá gerar imagens de visualização para todas as pastas de trabalho PowerPivot e para os relatórios do Reporting Services baseados em pastas de trabalho PowerPivot que estejam armazenadas na mesma biblioteca. Essas imagens podem ser exibidas por todos os usuários que tenham permissões de exibição no documento.
Não é possível estender a Galeria PowerPivot para fornecer visualização para outros tipos de documento. A versão prévia tem suporte apenas para pastas de trabalho do Excel 2010 ou SQL Server 2008 R2 Reporting Services relatórios que contêm dados PowerPivot.
Não é possível alterar as configurações que controlam as informações de origem do documento. Os fatos exibidos sobre documentos individuais, como quem adicionou ou modificou a pasta de trabalho por último, são determinados por um conjunto fixo de colunas que não podem ser modificadas.
Alterar a ordem de classificação, adicione filtros ou limite o número de documentos
A Galeria PowerPivot sempre mostra os valores 'Última modificação' e 'Criado por'. Você não pode desabilitar estas colunas. Você não pode habilitar outras colunas para a biblioteca. Use as seguintes instruções para alterar a ordem de classificação, adicionar um filtro ou limitar o número de documentos visíveis.
Em um site do SharePoint, abra a Galeria PowerPivot.
Na faixa de opções, clique em Biblioteca.
SharePoint 2010: em Exibições Personalizadas, clique em Modificar esta Exibição.
SharePoint 2013: em Gerenciar Exibições, clique em Modificar Exibição.
Em Classificação, especifique os critérios que serão usados para determinar como pastas de trabalho aparecem na lista. Por padrão, os documentos são listados na ordem em que são adicionados.
Em Filtro, especifique os critérios que serão usados para mostrar ou ocultar pastas de trabalho com base em valores condicionais definidos em colunas. Por exemplo, você pode querer ocultar todas as pastas de trabalho criadas antes de uma determinada data.
Em Limite de Itens, especifique opções úteis para bibliotecas da Galeria PowerPivot que contêm um número muito grande de documentos. Você pode limitar o número real de itens que aparecem na lista ou exibir itens em lotes.
Clique em OK para salvar suas alterações.
Desabilitar ou ocultar o botão de atualização
Você não pode ocultar o botão Gerenciar Atualização de Dados . No entanto, o botão estará desabilitado se o usuário não tiver permissões suficientes.

Os proprietários ou autores de pastas de trabalho precisam ter permissão Colaborar para agendar a atualização de dados em uma pasta de trabalho. Os usuários com permissões de Contribuição podem abrir e editar a página de configuração de atualização de dados da pasta de trabalho para especificar as credenciais e as informações de agendamento usadas para atualizar os dados.
Portanto, os usuários que somente tiverem os níveis de permissão Exibição ou Leitura não poderão acessar o botão de atualização. O botão Atualizar está visível, mas desabilitado. Para obter mais informações, consulte Permissões de usuários e níveis de permissão no SharePoint 2013.
Alternar para exibição de teatro ou exibição de galeria
A visualização varia de acordo como você configura a exibição da biblioteca. Na exibição de Galeria, é possível passar o ponteiro do mouse sobre planilhas individuais na pasta de trabalho para focalizar uma planilha na área de visualização.
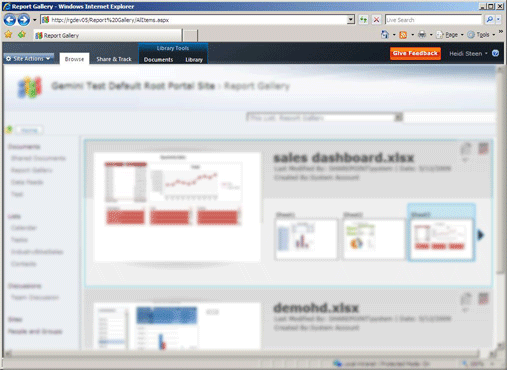
A seguinte tabela descreve os layouts diferentes para apresentar esboços em miniatura de cada página visualizada:
| Visualizar | Descrição |
|---|---|
| Exibição de Galeria (padrão) | Galeria é a exibição padrão de uma Galeria PowerPivot. A visualização é exibida à esquerda. As miniaturas menores de cada planilha são exibidas ao lado dela em uma ordem sequencial da esquerda para a direita. |
| Todos os documentos | Esse é o layout padrão para bibliotecas de documentos. É possível escolher essa exibição para gerenciar documentos individuais ou exibir o conteúdo da biblioteca em um formato de lista. Use essa exibição para editar propriedades, excluir ou mover documentos individuais. Se habilitou o controle de versão, você deverá usar essa exibição para fazer check-in ou check-out de documentos da biblioteca. |
| Exibição de Teatro e Exibição de Carrossel | Essas serão exibições especializados que funcionarão melhor se você estiver mostrando um número pequeno de documentos relacionados. A rotação total de miniaturas inclui todas as páginas em todos os documentos na biblioteca. Se você tiver um grande número de documentos, essas exibições poderão ser impraticáveis para usuários que desejam encontrar ou abrir uma pasta de trabalho específica do PowerPivot. Exibição de teatro: A área de visualização é centralizada. Miniaturas menores de cada planilha são exibidas na parte mais inferior da página, em qualquer lado. Exibição de carrossel: A área de visualização é centralizada. As miniaturas pouco antes e depois da miniatura atual estão próximas à área de visualização. |
Alternar para uma exibição diferente
Em um site do SharePoint, abra a Galeria do PowerPivot.
Na faixa de opções, clique em Biblioteca.
Em Gerenciar Exibições, em Exibição Atual, selecione a exibição que você deseja usar na lista. As exibições predefinidas incluem Galeria, Teatro e Carrossel. Também é possível escolher Todos os Documentos se você quiser mover, excluir ou gerenciar documentos na biblioteca.
Consulte Também
Solucionar problemas de uma instalação do PowerPivot para SharePointUse a Galeria PowerPivotCriar um local confiável para sites PowerPivot na Central AdministrationDelete PowerPivot Gallery