Instalar e Utilizar o Windows PowerShell Web Access
Atualizado: 5 de novembro de 2013 (Editado: 23 de agosto de 2017)
Aplica-se a: Windows Server 2012 R2, Windows Server 2012
Introdução
Windows PowerShell Web Access, introduzido pela primeira vez no Windows Server 2012, funciona como um gateway de Windows PowerShell, fornecendo uma consola de Windows PowerShell baseada na Web direcionada para um computador remoto. Permite que os Profissionais de TI executem Windows PowerShell comandos e scripts a partir de uma consola de Windows PowerShell num browser, sem Windows PowerShell, software de gestão remota ou instalação de plug-in do browser necessária no dispositivo cliente. Tudo o que é necessário para executar a consola de Windows PowerShell baseada na Web é um gateway de Acesso Web Windows PowerShell configurado corretamente e um browser de dispositivo cliente que suporta JavaScript e aceita cookies.
Exemplos de dispositivos cliente incluem portáteis, computadores pessoais não profissionais, computadores emprestados, tablets, quiosques Web, computadores que não estão a executar um sistema operativo baseado no Windows e browsers de telemóvel. Os profissionais de TI podem realizar tarefas de gestão críticas em servidores remotos baseados no Windows a partir de dispositivos que tenham acesso a uma ligação à Internet e a um browser.
Após a configuração e configuração do gateway com êxito, os utilizadores podem aceder a uma consola Windows PowerShell com um browser. Quando os utilizadores abrem o site protegido Windows PowerShell Web Access, podem executar uma consola de Windows PowerShell baseada na Web após a autenticação bem-sucedida.
Windows PowerShell configuração e configuração do Acesso Web é um processo de três passos:
- Instalar o Windows PowerShell Web Access
- Configurar o Gateway
- Configurar uma regra de autorização restritiva
Antes de instalar e configurar o Windows PowerShell Web Access, recomendamos que leia todo este guia, que inclui instruções sobre como instalar, proteger e desinstalar Windows PowerShell o Web Access. O tópico Utilizar a Consola de Windows PowerShell baseada na Web descreve como os utilizadores iniciam sessão na consola baseada na Web e aborda limitações e diferenças entre a consola de Windows PowerShell baseada na Web e a consola powershell.exe. Os utilizadores finais da consola baseada na Web devem ler Utilizar a Consola de Windows PowerShell baseada na Web, mas não precisam de ler o resto deste guia.
Este tópico não fornece orientações aprofundadas sobre operações do Servidor Web do IIS; apenas os passos necessários para configurar o Windows PowerShell gateway de Acesso Web são descritos neste tópico. Para obter mais informações sobre como configurar e proteger sites no IIS, veja os recursos de documentação do IIS na secção Consulte Também.
O diagrama seguinte mostra como Windows PowerShell o Acesso Web funciona.
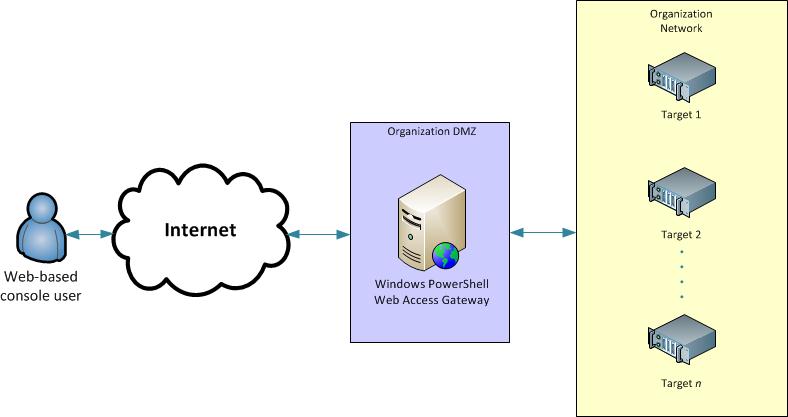
Requisitos para executar o Windows PowerShell Web Access
Windows PowerShell Acesso Web requer que o Servidor Web (IIS), .NET Framework 4.5 e Windows PowerShell 3.0 ou Windows PowerShell 4.0 estejam em execução no servidor no qual pretende executar o gateway. Pode instalar Windows PowerShell Acesso Web num servidor que esteja a executar Windows Server 2012 R2 ou Windows Server 2012 com o Assistente para Adicionar Funções e Funcionalidades no Gestor de Servidor ou Windows PowerShell cmdlets de implementação para Gestor de Servidor. Quando instala Windows PowerShell Web Access com Gestor de Servidor ou os respetivos cmdlets de implementação, as funções e funcionalidades necessárias são adicionadas automaticamente como parte do processo de instalação.
Windows PowerShell Acesso Web permite que os utilizadores remotos acedam a computadores na sua organização através de Windows PowerShell num browser. Embora Windows PowerShell o Acesso Web seja uma ferramenta de gestão conveniente e poderosa, o acesso baseado na Web representa riscos de segurança e deve ser configurado da forma mais segura possível. Recomendamos que os administradores que configuram o Windows PowerShell gateway de Acesso Web utilizem camadas de segurança disponíveis, tanto as regras de autorização baseadas em cmdlets incluídas no Windows PowerShell Web Access, como as camadas de segurança disponíveis no Servidor Web (IIS) e em aplicações de terceiros. Esta documentação inclui exemplos não seguros que só são recomendados para ambientes de teste, bem como exemplos recomendados para implementações seguras.
Suporte do browser e do dispositivo cliente
Windows PowerShell Web Access suporta os seguintes browsers de Internet. Embora os browsers móveis não sejam oficialmente suportados, muitos poderão ser capazes de executar a consola de Windows PowerShell baseada na Web. Espera-se que outros browsers que aceitem cookies, executem JavaScript e executem sites HTTPS, mas não sejam oficialmente testados.
Browsers de computador de secretária suportados
- Windows Internet Explorer para Microsoft Windows 8.0, 9.0, 10.0 e 11.0
- Mozilla Firefox 10.0.2
- Google Chrome 17.0.963.56m para Windows
- Apple Safari 5.1.2 para Windows
- Apple Safari 5.1.2 para Mac OS
Dispositivos móveis ou browsers minimamente testados
- Windows Phone 7 e 7.5
- Google Android WebKit 3.1 Browser Android 2.2.1 (Kernel 2.6)
- Apple Safari para o sistema operativo iPhone 5.0.1
- Apple Safari para iPad 2 sistema operativo 5.0.1
Requisitos de browsers
Para utilizar o Windows PowerShell consola baseada na Web do Web Access, os browsers têm de fazer o seguinte.
- Permitir cookies a partir do Windows PowerShell site do gateway de Acesso Web.
- Pode abrir e ler páginas HTTPS.
- Abra e execute sites que utilizem JavaScript.
Implementação rápida recomendada
Pode instalar o Windows PowerShell gateway de Acesso Web num servidor com Windows Server 2012 R2 ou Windows Server 2012 com cmdlets Windows PowerShell ou com o Assistente para Adicionar Funções e Funcionalidades aberto a partir de dentro Gestor de Servidor. Para uma instalação e configuração rápidas, utilize cmdlets Windows PowerShell, conforme descrito nesta secção.
- Instalar o Windows PowerShell Web Access
- Configurar o Gateway
- Configurar uma regra de autorização restritiva
Instalar o Windows PowerShell Web Access com cmdlets do PowerShell
Para instalar o Windows PowerShell Web Access com cmdlets Windows PowerShell
Efetue um dos seguintes procedimentos para abrir uma sessão do Windows PowerShell com direitos de utilizador elevados.
- No ambiente de trabalho do Windows, clique com botão direito do rato em Windows PowerShell na barra de tarefas e clique em Executar como Administrador.
- No ecrã Início do Windows, clique com o botão direito do rato em Windows PowerShell e, em seguida, clique em Executar como Administrador.
Nota
No Windows PowerShell 3.0 e 4.0, não é necessário importar o módulo de cmdlet Gestor de Servidor para a sessão Windows PowerShell antes de executar cmdlets que fazem parte do módulo. Um módulo é importado automaticamente na primeira vez que executa um cmdlet que faz parte do módulo. Além disso, Windows PowerShell cmdlets não são sensíveis a maiúsculas e minúsculas.
Escreva o seguinte e, em seguida, prima Enter, onde computer_name representa um computador remoto no qual pretende instalar Windows PowerShell Web Access, se aplicável. Se necessário, o
-Restartparâmetro reinicia automaticamente os servidores de destino.Install-WindowsFeature -Name WindowsPowerShellWebAccess -ComputerName <computer_name> -IncludeManagementTools -RestartNota
Por predefinição, a instalação do Windows PowerShell Web Access com cmdlets Windows PowerShell não adiciona ferramentas de gestão do Servidor Web (IIS). Se quiser instalar as ferramentas de gestão no mesmo servidor que o Windows PowerShell gateway de Acesso Web, adicione o
-IncludeManagementToolsparâmetro ao comando de instalação (conforme indicado neste passo). Se estiver a gerir o site do Windows PowerShell Web Access a partir de um computador remoto, instale o snap-in gestor do IIS ao instalar as Ferramentas de Administração Remota do Servidor para Windows 8.1 ou Ferramentas de Administração Remota do Servidor para Windows 8 no computador a partir do qual pretende gerir o gateway.Para instalar funções e funcionalidades num VHD offline, tem de adicionar o
-ComputerNameparâmetro e o-VHDparâmetro. O parâmetro-ComputerNamecontém o nome do servidor onde pretende montar o VHD, e o parâmetro-VHDcontém o caminho para o ficheiro VHD no servidor especificado.Install-WindowsFeature -Name WindowsPowerShellWebAccess -VHD <path> -ComputerName <computer_name> -IncludeManagementTools -RestartQuando a instalação estiver concluída, verifique se Windows PowerShell Acesso Web foi instalado em servidores de destino ao executar o
Get-WindowsFeaturecmdlet num servidor de destino, numa consola Windows PowerShell que foi aberta com direitos de utilizador elevados. Também pode verificar se Windows PowerShell Acesso Web foi instalado na consola Gestor de Servidor, selecionando um servidor de destino na página Todos os Servidores e, em seguida, visualizando o mosaico Funções e Funcionalidades do servidor selecionado. Também pode ver o ficheiro readme do Windows PowerShell Web Access.Depois de Windows PowerShell Acesso Web estiver instalado, ser-lhe-á pedido que reveja o ficheiro readme, que contém instruções básicas de configuração necessárias para o gateway. Estas instruções de configuração também estão na secção seguinte, Configurar o Gateway. O caminho para o ficheiro readme é
C:\Windows\Web\PowerShellWebAccess\wwwroot\README.txt.
Configurar o Gateway
O cmdlet Install-PswaWebApplication é uma forma rápida de configurar Windows PowerShell Web Access. Embora possa adicionar o UseTestCertificate parâmetro ao Install-PswaWebApplication cmdlet para instalar um certificado SSL autoassinado para fins de teste, este não é seguro; para um ambiente de produção seguro, utilize sempre um certificado SSL válido assinado por uma autoridade de certificação (AC). Os administradores podem substituir o certificado de teste por um certificado assinado à sua escolha através da consola do Gestor de IIS.
Pode concluir Windows PowerShell configuração da aplicação Web do Web Access ao executar o Install-PswaWebApplication cmdlet ou ao executar passos de configuração baseados em GUI no Gestor de IIS.
Por predefinição, o cmdlet instala a aplicação Web, pswa (e um conjunto de aplicações para a mesma, pswa_pool), no contentor Web Site Predefinido , conforme mostrado no Gestor de IIS; se quiser, pode instruir o cmdlet para alterar o contentor de site predefinido da aplicação Web. O Gestor de IIS oferece opções de configuração disponíveis para aplicações Web, como alterar o número da porta ou o certificado SSL (Secure Sockets Layer).
Importante
Recomendamos vivamente que os administradores configurem o gateway para utilizar um certificado válido assinado por uma AC.
Para configurar o gateway de Acesso Web Windows PowerShell com um certificado de teste com Install-PswaWebApplication
Efetue um dos seguintes procedimentos para abrir uma sessão Windows PowerShell.
- No ambiente de trabalho do Windows, clique com o botão direito do rato em Windows PowerShell na barra de tarefas.
- No ecrã Início do Windows, clique em Windows PowerShell.
Escreva o seguinte e, em seguida, prima Enter.
Install-PswaWebApplication -UseTestCertificateImportante
O
UseTestCertificateparâmetro só deve ser utilizado num ambiente de teste privado. Para um ambiente de produção seguro, recomendamos que utilize um certificado válido assinado por uma AC.A execução do cmdlet instala a aplicação Web Windows PowerShell Web Access no contentor do Web Site Predefinido do IIS. O cmdlet cria a infraestrutura necessária para executar Windows PowerShell Web Access no site predefinido,
https://<server_name>/pswa. Para instalar a aplicação Web num site diferente, forneça o nome do site ao adicionar oWebSiteNameparâmetro. Para alterar o nome da aplicação Web (a predefinição épswa), adicione oWebApplicationNameparâmetro.As seguintes definições são configuradas ao executar o cmdlet. Pode alterá-los manualmente na consola do Gestor de IIS, se assim o desejar.
- Caminho: /pswa
- ApplicationPool: pswa_pool
- EnabledProtocols: http
- PhysicalPath: %windir%/Web/PowerShellWebAccess/wwwroot
Exemplo:
Install-PswaWebApplication -webApplicationName myWebApp -useTestCertificateNeste exemplo, o site resultante para Windows PowerShell Web Access é
https://<server_name>/myWebApp.Nota
Não pode iniciar sessão até que os utilizadores tenham acesso ao site ao adicionar regras de autorização. Para obter mais informações, veja Configurar uma regra de autorização restritiva e Regras de Autorização e Funcionalidades de Segurança do Windows PowerShell Web Access.
Para configurar o gateway de Acesso Web Windows PowerShell com um certificado genuíno com o Install-PswaWebApplication e o Gestor de IIS
Efetue um dos seguintes procedimentos para abrir uma sessão Windows PowerShell.
- No ambiente de trabalho do Windows, clique com o botão direito do rato em Windows PowerShell na barra de tarefas.
- No ecrã Início do Windows, clique em Windows PowerShell.
Escreva o seguinte e, em seguida, prima Enter.
Install-PswaWebApplicationAs seguintes definições de gateway são configuradas ao executar o cmdlet. Pode alterá-los manualmente na consola do Gestor de IIS, se assim o desejar. Também pode especificar valores para os
WebsiteNameparâmetros eWebApplicationNamedoInstall-PswaWebApplicationcmdlet.- Caminho: /pswa
- ApplicationPool: pswa_pool
- EnabledProtocols: http
- PhysicalPath: %windir%/Web/PowerShellWebAccess/wwwroot
Abra a consola do Gestor de IIS ao efetuar um dos seguintes procedimentos.
- No ambiente de trabalho do Windows, comece Gestor de Servidor clicando em Gestor de Servidor na barra de tarefas do Windows. No menu Ferramentas no Gestor de Servidor, clique em Gestor de Serviços de Informação Internet (IIS).
- No ecrã Início do Windows, clique em Gestor de Servidor.
No painel de árvore Gestor de IIS, expanda o nó para o servidor no qual Windows PowerShell o Acesso Web está instalado até que a pasta Sites esteja visível. Expanda a pasta Sites .
Selecione o site no qual instalou a aplicação Web Windows PowerShell Web Access. No painel Ações , clique em Enlaces.
Na caixa de diálogo Enlace de Site , clique em Adicionar.
Na caixa de diálogo Adicionar Enlace de Site , no campo Tipo , selecione https.
No campo certificado SSL , selecione o certificado assinado no menu pendente. Clique em OK. Veja Para configurar um certificado SSL no Gestor de IIS neste tópico para obter mais informações sobre como obter um certificado.
A aplicação Web Windows PowerShell Web Access está agora configurada para utilizar o certificado SSL assinado.
Pode aceder Windows PowerShell Acesso Web ao abrir
https://<server_name>/pswanuma janela do browser.Nota
Não pode iniciar sessão até que os utilizadores tenham acesso ao site ao adicionar regras de autorização. Para obter mais informações, veja Configurar uma regra de autorização restritiva, neste tópico, e Regras de Autorização e Funcionalidades de Segurança do Windows PowerShell Acesso Web.
Configurar uma regra de autorização restritiva
Após Windows PowerShell Acesso Web estiver instalado e o gateway estar configurado, os utilizadores podem abrir a página de início de sessão num browser, mas não podem iniciar sessão até que o administrador do Windows PowerShell Web Access conceda aos utilizadores acesso explicitamente. Windows PowerShell controlo de acesso ao Acesso Web é gerido através do conjunto de cmdlets Windows PowerShell descritos na tabela seguinte. Não existe uma GUI comparável para adicionar ou gerir regras de autorização. Para obter informações mais detalhadas sobre Windows PowerShell cmdlets do Acesso Web, veja os tópicos de referência de cmdlets, Windows PowerShell Cmdlets de Acesso Web.
Para obter mais detalhes sobre Windows PowerShell regras de autorização e segurança do Acesso Web, veja Regras de Autorização e Funcionalidades de Segurança do Windows PowerShell Web Access.
Para adicionar uma regra de autorização restritiva
Efetue um dos seguintes procedimentos para abrir uma sessão do Windows PowerShell com direitos de utilizador elevados.
- No ambiente de trabalho do Windows, clique com botão direito do rato em Windows PowerShell na barra de tarefas e clique em Executar como Administrador.
- No ecrã Início do Windows, clique com o botão direito do rato em Windows PowerShell e, em seguida, clique em Executar como Administrador.
Passo opcional para restringir o acesso do utilizador através de configurações de sessão: verifique se as configurações de sessão que pretende utilizar nas suas regras já existem. Se ainda não tiverem sido criadas, utilize instruções para criar configurações de sessão no about_Session_Configuration_Files.
Escreva o seguinte e, em seguida, prima Enter.
Add-PswaAuthorizationRule -UserName <domain\user | computer\user> -ComputerName <computer_name> -ConfigurationName <session_configuration_name>Esta regra de autorização permite a um utilizador específico aceder a um computador na rede ao qual normalmente têm acesso, com acesso a uma configuração de sessão específica que está no âmbito das necessidades típicas de scripting e cmdlet do utilizador.
No exemplo seguinte, é concedido a um utilizador com o nome
JSmithno domínio acesso para gerir o computadorContoso_214e utilizar uma configuração de sessão com oContosonomeNewAdminsOnly.Add-PswaAuthorizationRule -UserName Contoso\JSmith -ComputerName Contoso_214 -ConfigurationName NewAdminsOnlyVerifique se a regra foi criada ao executar o
Get-PswaAuthorizationRulecmdlet ouTest-PswaAuthorizationRule -UserName <domain\user> -ComputerName <computer-name>Por exemplo,
Test-PswaAuthorizationRule -UserName 'Contoso\JSmith' -ComputerName Contoso_214.
Depois de configurar uma regra de autorização, está pronto para que os utilizadores autorizados iniciem sessão na consola baseada na Web e comecem a utilizar o Windows PowerShell Web Access.
Implementação personalizada
Pode instalar o Windows PowerShell gateway de Acesso Web num servidor que esteja a executar Windows Server 2012 R2 ou Windows Server 2012 com o Assistente para Adicionar Funções e Funcionalidades no Gestor de Servidor. Depois de Windows PowerShell Acesso Web estiver instalado, pode personalizar a configuração do gateway no Gestor de IIS.
Instalar Windows PowerShell Acesso Web com o Assistente para Adicionar Funções e Funcionalidades
Se Gestor de Servidor já estiver aberto, avance para o passo seguinte. Se Gestor de Servidor ainda não estiver aberta, abra-a efetuando um dos seguintes procedimentos.
- No ambiente de trabalho do Windows, comece Gestor de Servidor clicando em Gestor de Servidor na barra de tarefas do Windows.
- No ecrã Início do Windows, clique em Gestor de Servidor.
No menu Gerir , clique em Adicionar Funções e Funcionalidades.
Na página Selecionar tipo de instalação, selecione Instalação baseada em funções ou baseada em funcionalidades. Clique em Seguinte.
Na página Selecionar servidor de destino , selecione um servidor no conjunto de servidores ou selecione um VHD offline. Para selecionar um VHD offline como servidor de destino, primeiro selecione o servidor em que pretende montar o VHD e, em seguida, selecione o ficheiro VHD. Para obter informações sobre como adicionar servidores ao conjunto de servidores, consulte a Ajuda do Gestor de Servidor. Depois de selecionar o servidor de destino, clique em Seguinte.
Na página Selecionar funcionalidades do assistente, expanda Windows PowerShell e, em seguida, selecione Windows PowerShell Acesso Web.
Tenha em atenção que lhe é pedido para adicionar as funcionalidades necessárias, como .NET Framework 4.5 e serviços de função do Servidor Web (IIS). Adicione as funcionalidades necessárias e continue.
Nota
Instalar Windows PowerShell Acesso Web com o Assistente para Adicionar Funções e Funcionalidades também instala o Servidor Web (IIS), incluindo o snap-in gestor do IIS. O snap-in e outras ferramentas de gestão do IIS são instalados por predefinição se utilizar o Assistente para Adicionar Funções e Funcionalidades. Se instalar Windows PowerShell Acesso Web com cmdlets Windows PowerShell, conforme descrito no procedimento seguinte, as ferramentas de gestão não serão adicionadas por predefinição.
Na página Confirmar seleções de instalação, se os ficheiros de funcionalidade para Windows PowerShell o Acesso Web não estiverem armazenados no servidor de destino que selecionou no passo 4, clique em Especificar um caminho de origem alternativo e forneça o caminho para os ficheiros de funcionalidade. Caso contrário, clique em Instalar.
Depois de clicar em Instalar, a página Progresso da instalação apresenta o progresso da instalação, os resultados e as mensagens, tais como avisos, falhas ou passos de configuração pós-instalação necessários para Windows PowerShell o Acesso à Web. Depois de Windows PowerShell Acesso Web estiver instalado, ser-lhe-á pedido que reveja o ficheiro readme, que contém instruções básicas de configuração necessárias para o gateway. Estas instruções também estão incluídas neste tópico. O caminho para o ficheiro readme é
C:\Windows\Web\PowerShellWebAccess\wwwroot\README.txt.
Configurar o gateway
As instruções nesta secção destinam-se à instalação da aplicação Web Windows PowerShell Web Access num subdiretório e não no diretório raiz do seu site. Este procedimento é o equivalente baseado em GUI das ações executadas pelo Install-PswaWebApplication cmdlet. Esta secção também inclui instruções sobre como utilizar o Gestor de IIS para configurar o Windows PowerShell gateway de Acesso Web como um site de raiz.
Para utilizar o Gestor de IIS para configurar o gateway num site existente
Abra a consola do Gestor de IIS ao efetuar um dos seguintes procedimentos.
- No ambiente de trabalho do Windows, comece Gestor de Servidor clicando em Gestor de Servidor na barra de tarefas do Windows. No menu Ferramentas no Gestor de Servidor, clique em Gestor de Serviços de Informação Internet (IIS).
- No ecrã Início do Windows, escreva qualquer parte do nome Gestor de Serviços de Informação Internet (IIS). Clique no atalho quando for apresentado nos resultados das Aplicações .
Create um novo conjunto de aplicações para o Windows PowerShell Web Access. Expanda o nó do servidor de gateway no painel de árvore Gestor de IIS, selecione Conjuntos aplicacionais e clique em Adicionar Conjunto de Aplicações no painel Ações .
Adicione um novo conjunto de aplicações com o nome pswa_pool ou forneça outro nome. Clique em OK.
No painel de árvore Gestor de IIS, expanda o nó para o servidor no qual Windows PowerShell o Acesso Web está instalado até que a pasta Sites esteja visível. Selecione a pasta Sites .
Clique com o botão direito do rato no site (por exemplo, Web Site Predefinido) ao qual pretende adicionar o site Windows PowerShell Web Access e, em seguida, clique em Adicionar Aplicação.
No campo Alias , escreva pswa ou forneça outro alias. O alias torna-se o nome do diretório virtual. Por exemplo, pswa no seguinte URL representa o alias especificado neste passo:
https://<server-name>/pswa.No campo Conjunto de aplicações , selecione o conjunto aplicacional que criou no passo 3.
No campo Caminho físico , procure a localização da aplicação. Pode utilizar a localização predefinida,
$env:windir/Web/PowerShellWebAccess/wwwroot. Clique em OK.Siga os passos no procedimento Para configurar um certificado SSL no Gestor de IIS neste tópico.
Passo de segurança opcional:
Com o site selecionado no painel de árvore, faça duplo clique em Definições de SSL no painel de conteúdos. Selecione Exigir SSL e, em seguida, no painel Ações , clique em Aplicar. Opcionalmente, no painel Definições de SSL, pode exigir que os utilizadores que se ligam ao site do Windows PowerShell Web Access tenham certificados de cliente. Os certificados de cliente ajudam a verificar a identidade de um utilizador de dispositivo cliente. Para obter mais informações sobre como a necessidade de certificados de cliente pode aumentar a segurança do acesso à Web Windows PowerShell, veja Regras de Autorização e Funcionalidades de Segurança do Windows PowerShell Acesso Web neste guia.
Abra uma sessão do browser num dispositivo cliente. Para obter mais informações sobre os browsers e dispositivos suportados, veja Suporte de browsers e dispositivos cliente neste tópico.
Abra o novo site Windows PowerShell Web Access, https://<gateway-server-name>/pswa.
O browser deve apresentar a Windows PowerShell página de início de sessão da consola do Acesso Web.
Nota
Não pode iniciar sessão até que os utilizadores tenham acesso ao site ao adicionar regras de autorização. Para obter mais informações, veja Configurar uma regra de autorização restritiva, neste tópico, e Regras de Autorização e Funcionalidades de Segurança do Windows PowerShell Acesso Web.
Numa sessão Windows PowerShell que foi aberta com direitos de utilizador elevados (Executar como Administrador), execute o seguinte script, no qual application_pool_name representa o nome do conjunto aplicacional que criou no passo 3, para conceder ao conjunto aplicacional direitos de acesso ao ficheiro de autorização.
$applicationPoolName = "<application_pool_name>" $authorizationFile = "C:\windows\web\powershellwebaccess\data\AuthorizationRules.xml" c:\windows\system32\icacls.exe $authorizationFile /grant ('"' + "IIS AppPool\$applicationPoolName" + '":R') > $nullPara ver os direitos de acesso existentes no ficheiro de autorização, execute o seguinte comando:
c:\windows\system32\icacls.exe $authorizationFile
Para utilizar o Gestor de IIS para configurar o gateway como um site de raiz com um certificado de teste
Abra a consola do Gestor de IIS ao efetuar um dos seguintes procedimentos.
- No ambiente de trabalho do Windows, comece Gestor de Servidor clicando em Gestor de Servidor na barra de tarefas do Windows. No menu Ferramentas no Gestor de Servidor, clique em Gestor de Serviços de Informação Internet (IIS).
- No ecrã Início do Windows, escreva qualquer parte do nome Gestor de Serviços de Informação Internet (IIS). Clique no atalho quando for apresentado nos resultados das Aplicações .
No painel de árvore Gestor de IIS, expanda o nó para o servidor no qual Windows PowerShell o Acesso Web está instalado até que a pasta Sites esteja visível. Selecione a pasta Sites .
No painel Ações , clique em Adicionar Site.
Escreva um nome para o site, como Windows PowerShell Web Access.
É criado automaticamente um conjunto de aplicações para o novo site. Para utilizar um conjunto de aplicações diferente, clique em Selecionar para selecionar um conjunto de aplicações para associar ao novo site. Selecione o conjunto aplicacional alternativo na caixa de diálogo Selecionar Conjunto aplicacional e, em seguida, clique em OK.
Na caixa de texto Caminho físico , navegue para %windir%/Web/PowerShellWebAccess/wwwroot.
No campo Tipo da área Enlace , selecione https.
Atribua um número de porta ao site que ainda não está a ser utilizado por outro site ou aplicação. Para localizar portas abertas, pode executar o comando netstat numa janela da Linha de Comandos. O número de porta predefinido é 443.
Altere a porta predefinida se outro site já estiver a utilizar o 443 ou se tiver outros motivos de segurança para alterar o número da porta. Se outro site em execução no servidor de gateway estiver a utilizar a porta selecionada, será apresentado um aviso quando clica em OK na caixa de diálogo Adicionar Site . Tem de utilizar uma porta não utilizada para executar Windows PowerShell Web Access.
Opcionalmente, se necessário para a sua organização, especifique um nome de anfitrião que faça sentido para a sua organização e utilizadores, como
www.contoso.com. Clique em OK.Para um ambiente de produção mais seguro, recomendamos vivamente que forneça um certificado válido assinado por uma AC. Tem de fornecer um certificado SSL, uma vez que os utilizadores só podem ligar-se ao Windows PowerShell Acesso Web através de um site HTTPS. Veja Para configurar um certificado SSL no Gestor de IIS neste tópico para obter mais informações sobre como obter um certificado.
Clique em OK para fechar a caixa de diálogo Adicionar Site .
Numa sessão Windows PowerShell aberta com direitos de utilizador elevados (Executar como Administrador), execute o seguinte script, no qual application_pool_name representa o nome do conjunto aplicacional que criou no passo 4, para conceder ao conjunto aplicacional direitos de acesso ao ficheiro de autorização.
$applicationPoolName = "<application_pool_name>" $authorizationFile = "C:\windows\web\powershellwebaccess\data\AuthorizationRules.xml" c:\windows\system32\icacls.exe $authorizationFile /grant ('"' + "IIS AppPool\$applicationPoolName" + '":R') > $nullPara ver os direitos de acesso existentes no ficheiro de autorização, execute o seguinte comando:
c:\windows\system32\icacls.exe $authorizationFileCom o novo site selecionado no painel de árvore Gestor do IIS, clique em Iniciar no painel Ações para iniciar o site.
Abra uma sessão do browser num dispositivo cliente. Para obter mais informações sobre browsers e dispositivos suportados, veja Suporte de dispositivos de browser e cliente neste documento.
Abra o novo site do Windows PowerShell Web Access.
Uma vez que o site de raiz aponta para a pasta Windows PowerShell Web Access, o browser deve apresentar a página de início de sessão do Acesso Web Windows PowerShell quando abrir
https://<gateway_server_name>. Não deve precisar de adicionar /pswa ao URL.Nota
Não pode iniciar sessão até que os utilizadores tenham acesso ao site ao adicionar regras de autorização. Para obter mais informações, veja Configurar uma regra de autorização restritiva, neste tópico, e Regras de Autorização e Funcionalidades de Segurança do Windows PowerShell Acesso Web.
Configurar uma regra de autorização restritiva
Após Windows PowerShell Acesso Web estiver instalado e o gateway estar configurado, os utilizadores podem abrir a página de início de sessão num browser, mas não podem iniciar sessão até que o administrador do Windows PowerShell Web Access conceda aos utilizadores acesso explicitamente. Windows PowerShell controlo de acesso ao Acesso Web é gerido através do conjunto de cmdlets Windows PowerShell descritos na tabela seguinte. Não existe uma GUI comparável para adicionar ou gerir regras de autorização. Para obter informações mais detalhadas sobre Windows PowerShell cmdlets do Acesso Web, veja os tópicos de referência de cmdlets, Windows PowerShell Cmdlets de Acesso Web.
Para obter mais detalhes sobre Windows PowerShell regras de autorização e segurança do Acesso Web, veja Regras de Autorização e Funcionalidades de Segurança do Windows PowerShell Web Access.
Adicionar uma regra de autorização restritiva
Efetue um dos seguintes procedimentos para abrir uma sessão do Windows PowerShell com direitos de utilizador elevados.
- No ambiente de trabalho do Windows, clique com botão direito do rato em Windows PowerShell na barra de tarefas e clique em Executar como Administrador.
- No ecrã Início do Windows, clique com o botão direito do rato em Windows PowerShell e, em seguida, clique em Executar como Administrador.
Passo opcional para restringir o acesso dos utilizadores através das configurações de sessão:
Verifique se as configurações de sessão que pretende utilizar nas suas regras já existem. Se ainda não tiverem sido criadas, utilize instruções para criar configurações de sessão no about_Session_Configuration_Files.
Escreva o seguinte e, em seguida, prima Enter.
Add-PswaAuthorizationRule -UserName <domain\user | computer\user> -ComputerName <computer_name> -ConfigurationName <session_configuration_name>Esta regra de autorização permite a um utilizador específico aceder a um computador na rede ao qual normalmente têm acesso, com acesso a uma configuração de sessão específica que está no âmbito das necessidades típicas de scripting e cmdlet do ™utilizador.
No exemplo seguinte, é concedido a um utilizador com o nome
JSmithno domínio acesso para gerir o computadorContoso_214e utilizar uma configuração de sessão com oContosonomeNewAdminsOnly.Add-PswaAuthorizationRule -UserName 'Contoso\JSmith' -ComputerName Contoso_214 -ConfigurationName NewAdminsOnlyVerifique se a regra foi criada ao executar o
Get-PswaAuthorizationRulecmdlet ouTest-PswaAuthorizationRule -UserName '<domain\user>' -ComputerName <computer-name>.Por exemplo,
Test-PswaAuthorizationRule -UserName 'Contoso\JSmith' -ComputerName Contoso_214.Depois de configurar uma regra de autorização, está pronto para que os utilizadores autorizados iniciem sessão na consola baseada na Web e comecem a utilizar o Windows PowerShell Web Access.
Configurar um certificado genuíno
Para um ambiente de produção seguro, utilize sempre um certificado SSL válido assinado por uma autoridade de certificação (AC). O procedimento nesta secção descreve como obter e aplicar um certificado SSL válido a partir de uma AC.
Para configurar um certificado SSL no Gestor de IIS
No painel de árvore Gestor de IIS, selecione o servidor no qual Windows PowerShell o Acesso Web está instalado.
No painel de conteúdos, faça duplo clique em Certificados de Servidor.
No painel Ações , efetue um dos seguintes procedimentos. Para obter mais informações sobre como configurar certificados de servidor no IIS, veja Configurar Certificados de Servidor no IIS 7.
Clique em Importar para importar um certificado existente e válido a partir de uma localização na sua rede.
Clique em Create Pedido de Certificado para pedir um certificado a uma AC, como VeriSign, Thawte ou GeoTrust. O nome comum do certificado tem de corresponder ao cabeçalho do anfitrião no pedido.
Por exemplo, se o browser cliente pedir
https://www.contoso.com/, o nome comum também tem de serhttps://www.contoso.com/. Esta é a opção mais segura e recomendada para fornecer o Windows PowerShell gateway de Acesso Web com um certificado.Clique em Create um Certificado de Self-Signed para criar um certificado que pode utilizar imediatamente e tenha assinado mais tarde por uma AC, se assim o desejar. Especifique um nome amigável para o certificado autoassinado, como Windows PowerShell Web Access. Esta opção não é considerada segura e é recomendada apenas para um ambiente de teste privado.
Depois de criar ou obter um certificado, selecione o site ao qual o certificado é aplicado (por exemplo, Web Site Predefinido) no painel de árvore Gestor do IIS e, em seguida, clique em Enlaces no painel Ações .
Na caixa de diálogo Adicionar Enlace de Site , adicione um enlace https para o site, se ainda não for apresentado um. Se não estiver a utilizar um certificado autoassinado, especifique o nome do anfitrião do passo 3 deste procedimento. Se estiver a utilizar um certificado autoassinado, este passo não é necessário.
Selecione o certificado que obteve ou criou no passo 3 deste procedimento e, em seguida, clique em OK.
Utilizar a consola de Windows PowerShell baseada na Web
Depois de Windows PowerShell Web Access ser instalado e a configuração do gateway estar concluída conforme descrito neste tópico, a consola baseada na Web Windows PowerShell está pronta a ser utilizada. Para obter mais informações sobre como começar a utilizar a consola baseada na Web, consulte Utilizar a Consola de Windows PowerShell baseada na Web.
Consulte também
Documentação dos Serviços de Informação Internet (IIS) 7.0