Instale o MySQL numa máquina virtual criada com o modelo de implementação clássico a funcionar Windows Server 2016
Importante
Os VM clássicos serão retirados a 1 de março de 2023.
Se utilizar recursos iaaS da ASM, por favor preencha a sua migração até 1 de março de 2023. Encorajamo-lo a fazer a troca mais cedo para aproveitar as muitas melhorias de funcionalidades em Azure Resource Manager.
Para mais informações, consulte a Migração dos seus recursos iaaS para a Azure Resource Manager até 1 de março de 2023.
MySQL é uma base de dados popular open source e SQL. Este tutorial mostra-lhe como instalar e executar a versão comunitária do MySQL 5.7.18 como um MySQL Server numa máquina virtual em funcionamento Windows Server 2016. A sua experiência pode ser ligeiramente diferente para outras versões do MySQL ou Windows Server.
Para obter instruções sobre a instalação do MySQL no Linux, consulte: Como instalar o MySQL no Azure.
Importante
O Azure tem dois modelos de implementação diferentes para criar e trabalhar com recursos: Resource Manager e Classic. Este artigo abrange utilizando o modelo de implantação Classic. A Microsoft recomenda que as implementações mais novas utilizem o modelo Resource Manager.
A partir de 15 de novembro de 2017, as máquinas virtuais só estarão disponíveis no portal do Azure.
Crie uma máquina virtual em funcionamento Windows Server 2016
Se ainda não tiver um VM a funcionar Windows Server 2016, pode usar este tutorial para criar a máquina virtual.
Anexar um disco de dados
Após a criação da máquina virtual, pode anexar opcionalmente um disco de dados. A adição de um disco de dados é recomendada para cargas de trabalho de produção e para evitar o desgaste do espaço na unidade de so (C:), que inclui o sistema operativo.
Consulte como anexar um disco de dados a uma máquina virtual Windows e siga as instruções para anexar um disco vazio. Defina a definição do cache do anfitrião para Nenhum ou apenas para ler.
Iniciar sessão na máquina virtual
Em seguida, iniciará sessão na máquina virtual para que possa instalar o MySQL.
Instale e execute o MySQL Community Server na máquina virtual
Siga estes passos para instalar, configurar e executar a versão comunitária do MySQL Server:
Nota
Ao descarregar itens usando o Internet Explorer, pode configurar a Configuração de Segurança Melhorada IE para desligar e simplificar o processo de descarregamento. A partir do menu Iniciar, clique em Ferramentas Administrativas/Gestor de Servidor/Servidor Local, em seguida, clique na Configuração de Segurança Melhorada IE e desemcoda a configuração).
Depois de ter ligado à máquina virtual utilizando o Remote Desktop, clique no Internet Explorer a partir do ecrã de início.
Selecione o botão Ferramentas no canto superior direito (o ícone da roda cogged) e, em seguida, clique em Opções de Internet. Clique no separador 'Segurança ', clique no ícone 'Sites Fidedignos' e, em seguida, clique no botão 'Sites '. Adicione http://*.mysql.com à lista de sites fidedignos. Clique em Fechar e, em seguida, clique em OK.
Na barra de endereços do Internet Explorer, escreva https://dev.mysql.com/downloads/mysql/.
Utilize o site MySQL para localizar e descarregar a versão mais recente do Instalador MySQL para Windows. Ao escolher o Instalador MySQL, descarregue a versão que tem o conjunto completo de ficheiros (por exemplo, o mysql-installer-community-5.7.18.0.msi com um tamanho de ficheiro de 352,8 MB) e guarde o instalador.
Quando o instalador terminar de descarregar, clique em Executar para iniciar a configuração.
Na página Do Contrato de Licença , aceite o contrato de licença e clique em Seguinte.
Na página Escolha de Um Tipo de Configuração , clique no tipo de configuração que deseja e, em seguida, clique em Seguinte. Os seguintes passos assumem a seleção do tipo de configuração do Servidor.
Se a página 'Verificar requisitos ' for exibida, clique em Executar para permitir que o instalador instale quaisquer componentes em falta. Siga todas as instruções que o visor, como o tempo de funcionaamento C++ Redistribuable.
Na página 'Instalação' , clique em Executar. Quando a instalação estiver concluída, clique em Seguinte.
Na página de Configuração do Produto , clique em Seguinte.
Na página Tipo e Networking , especifique o tipo de configuração pretendido e as opções de conectividade, incluindo a porta TCP, se necessário. Selecione Mostrar Opções Avançadas e, em seguida, clique em Seguinte.

Na página Contas e Funções , especifique uma senha de raiz forte do MySQL. Adicione contas de utilizador adicionais do MySQL conforme necessário e, em seguida, clique em Seguinte.
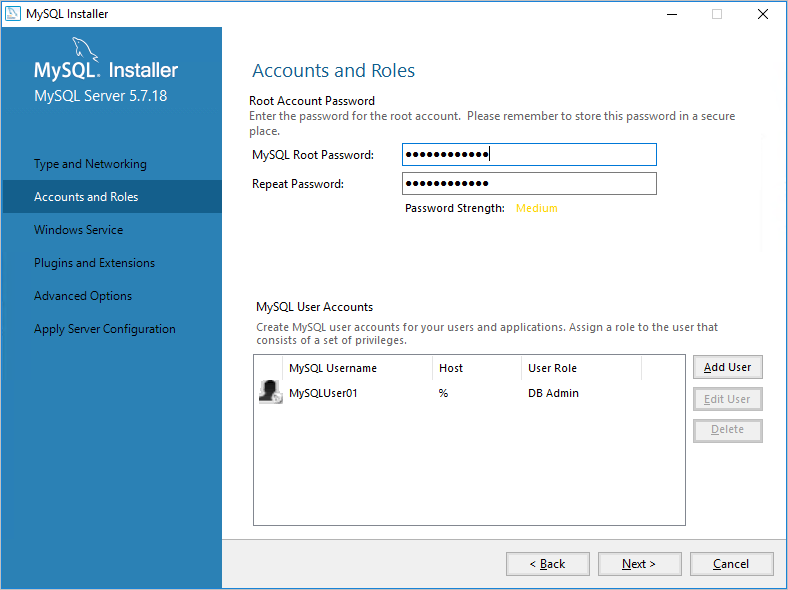
Na página de Serviço Windows, especifique as alterações às definições predefinitivos para executar o MySQL Server como um serviço Windows conforme necessário e, em seguida, clique em Seguinte.

As escolhas na página Plugins e Extensões são opcionais. Clique em Next (Seguinte) para continuar.
Na página Opções Avançadas , especifique as alterações às opções de registo conforme necessário e, em seguida, clique em Seguinte.
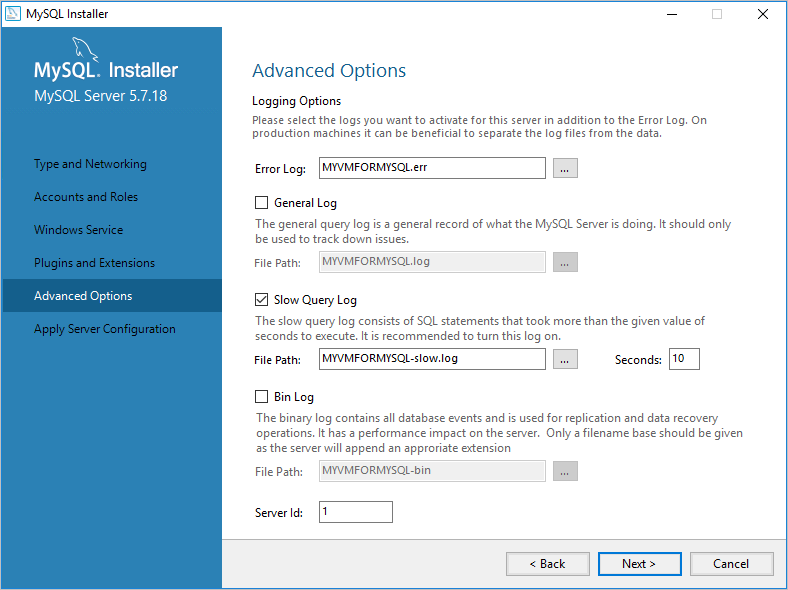
Na página 'Aplicar a Configuração do Servidor ', clique em Executar. Quando os passos de configuração estiverem completos, clique em Terminar.
Na página de Configuração do Produto , clique em Seguinte.
Na página 'Concluir' de Instalação , clique em Copiar Log para Clipboard se quiser examiná-lo mais tarde e, em seguida, clique em Terminar.
A partir do ecrã inicial, digite mysql e, em seguida, clique no MySQL 5.7 Command-Line Cliente.
Introduza a palavra-passe de raiz que especificou no passo 12 e é-lhe apresentado um pedido onde pode emitir comandos para configurar o MySQL. Para obter os detalhes dos comandos e sintaxe, consulte os Manuais de Referência MySQL.
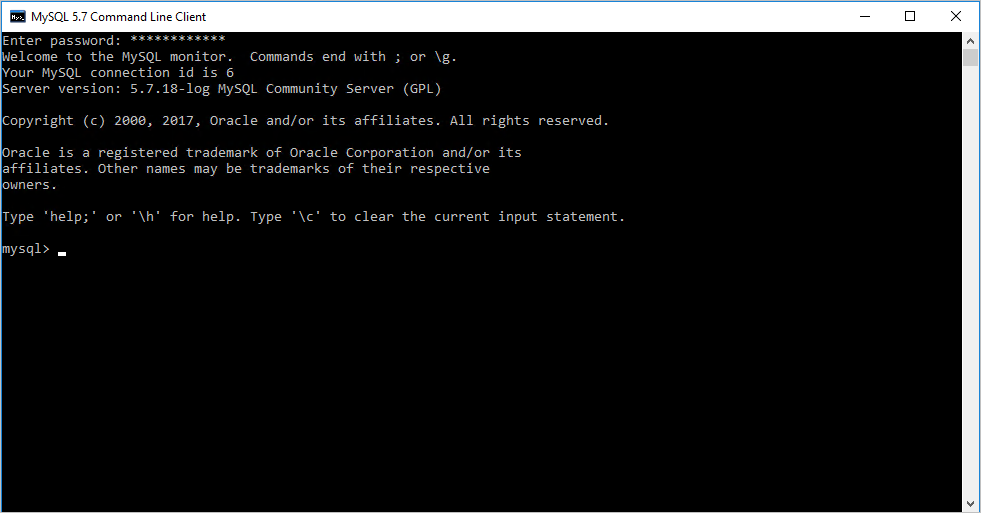
Também pode configurar as definições padrão de configuração do servidor, tais como a base e os diretórios de dados e unidades. Para obter mais informações, consulte 6.1.2 Configuração do servidor Padrão.
Configurar pontos finais
Para que o serviço MySQL esteja disponível para computadores clientes na Internet, tem de configurar um ponto final para a porta TCP e criar uma regra de firewall Windows. O valor de porta predefinido em que o serviço MySQL Server ouve para os clientes MySQL é de 3306. Pode especificar outra porta, desde que a porta seja consistente com o valor fornecido na página Tipo e Rede (passo 11 do procedimento anterior).
Nota
Para uso da produção, considere as implicações de segurança de disponibilizar o serviço MySQL Server a todos os computadores da Internet. Pode definir o conjunto de endereços IP de origem que podem utilizar o ponto final com uma Lista de Controlo de Acesso (ACL). Para obter mais informações, consulte Como Configurar pontos finais para uma máquina virtual.
Para configurar um ponto final para o serviço MySQL Server:
- No portal do Azure, clique Máquinas Virtuais (clássico), clique no nome da sua máquina virtual MySQL e, em seguida, clique em Pontos de Final.
- Na barra de comando, clique em Adicionar.
- Na página 'Adicionar ponto final ', escreva um nome único para Nome.
- Selecione TCP como o protocolo.
- Digite o número da porta, como o 3306, tanto no Porto Público como no Porto Privado, e, em seguida, clique em OK.
Adicione uma regra de firewall Windows para permitir o tráfego MySQL
Para adicionar uma regra de firewall Windows que permite o tráfego mySQL a partir da Internet, executar o seguinte comando com uma solicitação de comando Windows PowerShell elevada na máquina virtual do servidor MySQL.
New-NetFirewallRule -DisplayName "MySQL57" -Direction Inbound –Protocol TCP –LocalPort 3306 -Action Allow -Profile Public
Teste a sua ligação remota
Para testar a sua ligação remota ao VM Azure que executa o serviço MySQL Server, tem de fornecer o nome DNS do serviço de nuvem que contém o VN.
Na portal do Azure, clique Máquinas Virtuais (clássico), clique no nome da sua máquina virtual do servidor MySQL e, em seguida, clique em Overview.
A partir do painel de instrumentos de máquina virtual, note o valor dns Name . Segue-se um exemplo:
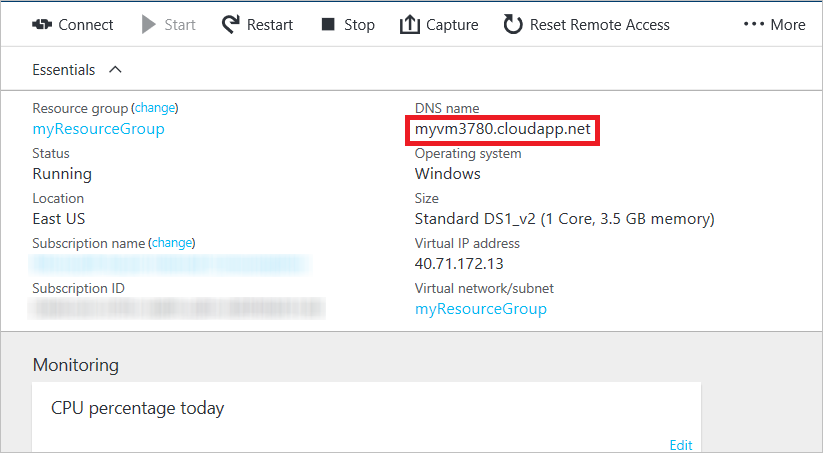
A partir de um computador local que executa o MySQL ou o cliente MySQL, executa o seguinte comando para iniciar sessão como utilizador do MySQL.
mysql -u -p -h
Por exemplo, utilizando o nome de utilizador MySQL dbadmin3 e o nome testmysql.cloudapp.net DNS para a máquina virtual, pode iniciar o MySQL utilizando o seguinte comando:
mysql -u dbadmin3 -p -h testmysql.cloudapp.net
Passos seguintes
Para saber mais sobre a execução do MySQL, consulte a Documentação MySQL.