Visão geral do monitor de conexão
Importante
O monitor de conexão (clássico) foi preterido e não está mais disponível. Para obter mais informações, consulte Migrar do monitor de conexão (clássico) para migrar seus monitores de conexão do monitor de conexão (clássico) para o novo monitor de conexão.
O Monitor de Ligação fornece monitorização de conectividade de rede unificada e contínua, permitindo aos utilizadores detetar anomalias, identificar o componente de rede específico responsável por problemas e resolver problemas com informações acionáveis no Azure e em ambientes de nuvem híbrida.
Os testes do monitor de conexão medem a perda de pacotes agregados e as métricas de latência de rede em pings TCP, ICMP e HTTP. Uma topologia unificada visualiza o caminho de rede de ponta a ponta, destacando saltos de caminho de rede com métricas de desempenho de salto. O monitor de conexão fornece informações acionáveis e logs detalhados para analisar e solucionar com eficiência a causa raiz de um problema.

Casos de utilização
Aqui estão alguns casos de uso do Monitor de conexão:
- Sua máquina virtual (VM) de servidor Web front-end se comunica com uma VM de servidor de banco de dados em um aplicativo de várias camadas. Você deseja verificar a conectividade de rede entre as duas VMs.
- Você deseja verificar a conectividade de uma ou várias instâncias de um Conjunto de Dimensionamento de Máquina Virtual do Azure para seu aplicativo multicamadas do Azure ou não-Azure.
- Você deseja verificar a conectividade entre suas configurações locais e as VMs do Azure ou conjuntos de escala que hospedam seu aplicativo de nuvem.
- Você deseja que as VMs da região Leste dos EUA executem ping em VMs na região Central dos EUA para medir e comparar latências de rede entre regiões.
- Você tem sites de escritório locais em Seattle, Washington, e Ashburn, Virgínia, ambos se conectando a URLs do Microsoft 365. Você deseja comparar as latências entre esses locais para seus usuários do Microsoft 365.
- Seu aplicativo híbrido requer conectividade com um ponto de extremidade de conta de armazenamento do Azure, acessado pelo site local e pelo aplicativo do Azure. Você deseja comparar a latência do site local com a do aplicativo do Azure.
Benefícios do monitor de conexão
Aqui estão alguns dos benefícios de usar o Monitor de conexão:
Experiência de monitoramento entre assinaturas e espaços de trabalho cruzados para ambientes de nuvem do Azure e híbridos.
Pontos de extremidade de origem com suporte habilitados com a extensão Network Watcher: VMs do Azure, conjuntos de dimensionamento de máquina virtual do Azure e hosts locais habilitados para Arc.
Pontos de extremidade de destino suportados: VMs do Azure, conjuntos de dimensionamento de máquina virtual do Azure, hosts locais habilitados para Arc, URLs, FQDNs e endereços IP. Os pontos de extremidade de destino não exigem a extensão Network Watcher.
Altas frequências de sondagem e visibilidade do desempenho da rede
Visibilidade completa do caminho de rede com a topologia.
Alerta rápido para implantações do Azure e híbridas.
Suporte para verificações de conectividade baseadas em HTTP, TCP e ICMP.
Métricas com o Azure Monitor e logs com o Azure Log Analytics.
Agentes de monitorização
O monitor de conexão depende de arquivos executáveis leves para executar verificações de conectividade. Ele dá suporte a verificações de conectividade de ambientes do Azure e ambientes locais. O arquivo executável que você usa depende se sua VM está hospedada no Azure ou localmente.
Nota
As extensões de monitoramento para pontos de extremidade do Azure e não do Azure são habilitadas automaticamente quando você usa o portal do Azure para criar um monitor de conexão.
Monitorando a conectividade de máquinas virtuais do Azure e conjuntos de dimensionamento de máquinas virtuais
Para monitorar a conectividade de uma máquina virtual do Azure ou de um conjunto de dimensionamento de máquina virtual, o Monitor de conexão deve reconhecer esses recursos como fontes de monitoramento. Para conseguir isso, você precisa instalar a extensão de máquina virtual do Agente do Inspetor de Rede, também conhecida como extensão do Inspetor de Rede, em suas VMs do Azure ou conjuntos de escala. Esta extensão é necessária para permitir a monitorização de ponta a ponta e aceder a outras funcionalidades avançadas. Para obter mais informações, consulte Manage Network Watcher extension for Windows ou Manage Network Watcher extension for Linux.
Monitorando a conectividade de hosts locais
Para monitorar a conectividade do host local, ela deve ser habilitada com o agente Arc. Para saber mais sobre como habilitar o agente Arc, consulte Conectar máquinas híbridas com servidores habilitados para Azure Arc. O agente é suportado em máquinas Windows e Linux.
Depois que o agente do Azure Arc estiver habilitado, prossiga para habilitar o Azure Monitor Agent. Para obter mais informações, consulte Instalar e gerenciar o Azure Monitor Agent.
Gorjeta
Você pode escapar do processo de instalação da extensão do Azure Monitor Agent se usar o Portal do Azure para criar seu monitor de conexão. No entanto, você ainda precisa habilitar o agente do Azure Arc nas máquinas host locais.
Nota
Atualmente, o Monitor de conexão suporta apenas hosts locais habilitados para Arc como pontos de extremidade de origem. O agente do Log Analytics não é mais suportado para monitorar máquinas locais com o Monitor de conexão.
Solução de monitoramento de espaço de trabalho do Log Analytics
Para garantir que os logs de monitoramento sejam carregados com precisão no espaço de trabalho do Log Analytics, verifique se a solução de Monitoramento de Desempenho de Rede está habilitada no espaço de trabalho antes de criar um monitor de conexão:
Para habilitar a solução Monitor de desempenho de rede para máquinas locais, execute estas etapas:
No portal do Azure, aceda a Observador de Rede.
Em Monitoramento, selecione Monitor de conexão.
Selecione + Habilitar Não Azure.
Em Habilitar Não Azure, selecione o espaço de trabalho de assinatura e Análise de Log no qual você deseja habilitar a solução e selecione Criar.
Vá para o espaço de trabalho do Log Analytics.
Em Clássico, selecione Soluções legadas.
Selecione NetworkMonitoring(yourWorkspace)
Criar um monitor de ligação
O monitor de ligação monitoriza a comunicação a intervalos regulares. Ele informa sobre alterações na acessibilidade e latência. Você também pode verificar a topologia de rede atual e histórica entre os agentes de origem e os pontos de extremidade de destino.
As fontes podem ser VMs/conjuntos de escala do Azure ou máquinas locais que tenham um agente de monitoramento instalado. Os pontos de extremidade de destino podem ser URLs do Microsoft 365, URLs do Dynamics 365, URLs personalizadas, IDs de recursos da VM do Azure, IPv4, IPv6, FQDN ou qualquer nome de domínio.
Monitor de conexão de acesso
No portal do Azure, aceda a Observador de Rede.
No painel esquerdo, em Monitoramento, selecione Monitor de conexão.
Todos os monitores de conexão que foram criados no Monitor de conexão são exibidos. Para exibir os monitores de conexão que foram criados na experiência clássica do Monitor de conexão, selecione a guia Monitor de conexão .
Criar um monitor de ligação
Nos monitores de conexão criados no Monitor de conexão, você pode adicionar máquinas locais e conjuntos de dimensionamento de VMs/Azure como fontes. Esses monitores de conexão também podem monitorar a conectividade com pontos de extremidade. Os pontos de extremidade podem estar no Azure ou em qualquer outra URL ou endereço IP.
O monitor de conexão inclui as seguintes entidades:
- Recurso de monitor de conexão: um recurso do Azure específico da região. Todas as entidades a seguir são propriedades de um recurso de monitor de conexão.
- Ponto de extremidade: uma origem ou destino que participa de verificações de conectividade. Exemplos de pontos de extremidade incluem VMs/conjuntos de escala do Azure, agentes locais, URLs e endereços IP.
- Configuração de teste: uma configuração específica de protocolo para um teste. Com base no protocolo selecionado, você pode definir a porta, os limites, a frequência de teste e outras propriedades.
- Grupo de teste: o grupo que contém pontos de extremidade de origem, pontos de extremidade de destino e configurações de teste. Um monitor de conexão pode conter mais de um grupo de teste.
- Teste: A combinação de um ponto de extremidade de origem, ponto de extremidade de destino e configuração de teste. Um teste é o nível mais granular em que os dados de monitoramento estão disponíveis. Os dados de monitorização incluem a percentagem de verificações que falharam e o tempo de ida e volta (RTT).
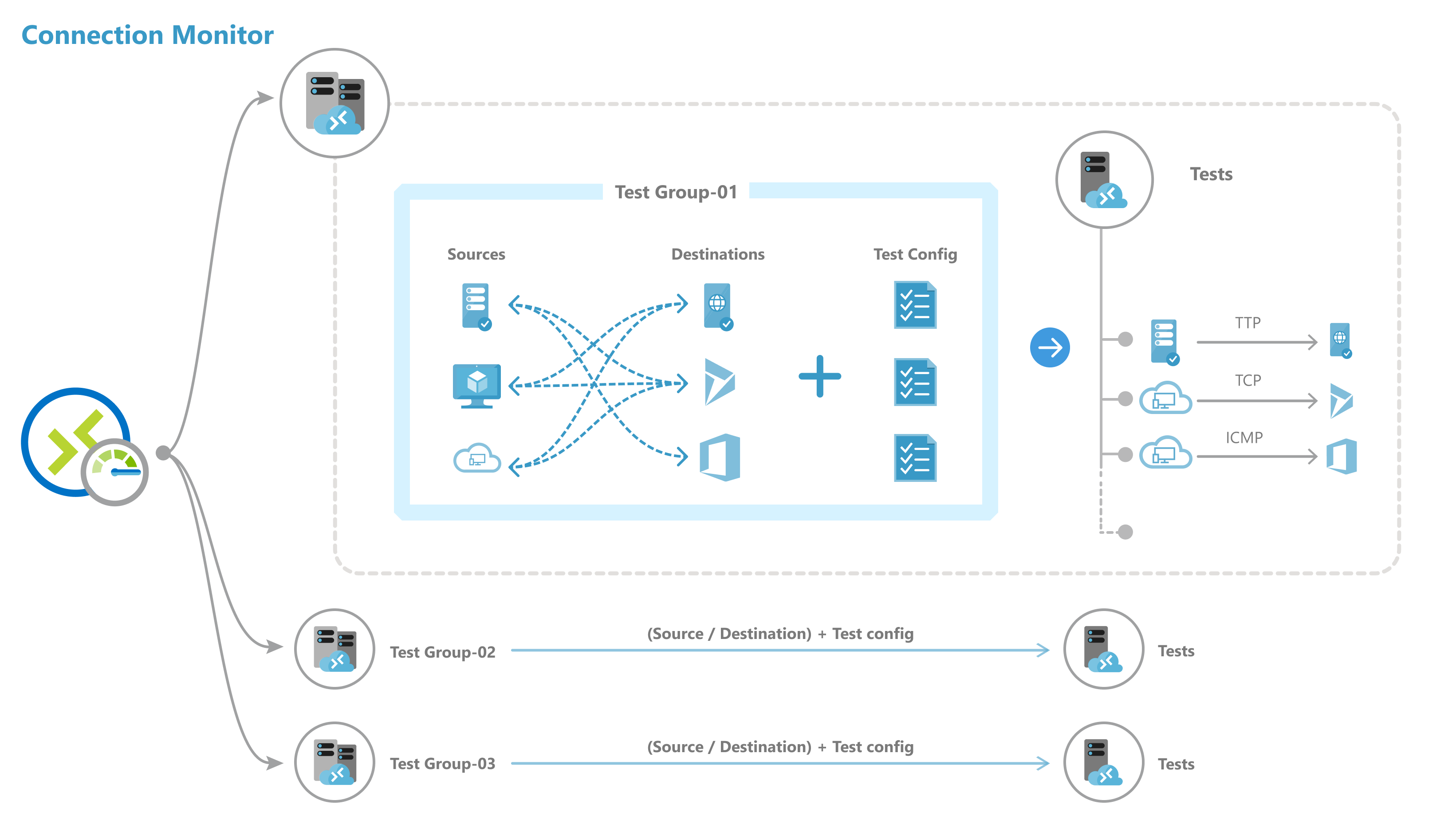
Você pode criar um monitor de conexão usando o portal do Azure, ARMClient ou Azure PowerShell.
Todas as fontes, destinos e configurações de teste que você adiciona a um grupo de teste são divididos em testes individuais. Aqui está um exemplo de como as fontes e os destinos são organizados:
- Grupo de teste: TG1
- Fontes: 3 (A, B, C)
- Destinos: 2 (D, E)
- Configurações de teste: 2 (Config 1, Config 2)
- Total de testes criados: 12
| Número do ensaio | Origem | Destino | Configuração de teste |
|---|---|---|---|
| 1 | A | D | Configuração 1 |
| 2 | A | D | Configuração 2 |
| 3 | A | E | Configuração 1 |
| 4 | A | E | Configuração 2 |
| 5 | B | D | Configuração 1 |
| 6 | B | D | Configuração 2 |
| 7 | N | E | Configuração 1 |
| 8 | N | E | Configuração 2 |
| 9 | C | D | Configuração 1 |
| 10 | C | D | Configuração 2 |
| 11 | C | E | Configuração 1 |
| 12 | C | E | Configuração 2 |
Limites de escala
Os monitores de conexão têm os seguintes limites de escala:
- Máximo de monitores de ligação por subscrição por região: 100
- Máximo de grupos de teste por monitor de conexão: 20
- Máximo de fontes e destinos por monitor de ligação: 100
- Máximo de configurações de teste por monitor de conexão: 20
Cobertura de monitoramento para recursos do Azure e não do Azure:
O monitor de conexão fornece cinco níveis de cobertura diferentes para monitorar recursos compostos, ou seja, redes virtuais, sub-redes e conjuntos de escala. O nível de cobertura é definido como a % de instâncias de um recurso composto realmente incluídas no monitoramento desses recursos como fontes ou destinos. Os usuários podem selecionar manualmente um nível de cobertura de Baixo, Abaixo da Média, Médio, Acima da Média e Completo para definir uma % aproximada de instâncias a serem incluídas no monitoramento do recurso específico como um ponto de extremidade.
Analise dados de monitoramento e defina alertas
Depois de criar um monitor de conexão, as fontes verificam a conectividade com destinos com base na configuração de teste.
Ao monitorar os pontos de extremidade, o Monitor de conexão reavalia o status dos pontos de extremidade uma vez a cada 24 horas. Assim, caso uma VM seja desalocada ou desligada durante um ciclo de 24 horas, o Monitor de conexão relataria um estado indeterminado devido à ausência de dados no caminho de rede até o final do ciclo de 24 horas antes de reavaliar o status da VM e relatar o status da VM como deslocalizado.
Nota
No caso de monitorar um Conjunto de Dimensionamento de Máquina Virtual, as instâncias de um determinado conjunto de escalas selecionado para monitoramento (pelo usuário ou captadas por padrão como parte do nível de cobertura selecionado) podem ser desalocadas ou reduzidas no meio do ciclo de 24 horas. Neste período de tempo específico, o monitor de conexão não será capaz de reconhecer essa ação e, assim, acabar relatando um estado indeterminado devido à ausência de dados. Os usuários são aconselhados a permitir a seleção aleatória de instâncias de conjuntos de escala de máquina virtual dentro de níveis de cobertura, em vez de selecionar instâncias específicas de conjuntos de escala para monitoramento, para minimizar os riscos de não descoberta de instâncias de conjuntos de escala de máquina virtual desalocados ou reduzidos em um ciclo de 24 horas e levar a um estado indeterminado de monitor de conexão.
Verificações em um teste
Dependendo do protocolo selecionado na configuração de teste, o Monitor de conexão executa uma série de verificações para o par origem-destino. As verificações são executadas de acordo com a frequência de teste selecionada.
Se você usar HTTP, o serviço calculará o número de respostas HTTP que retornaram um código de resposta válido. Você pode definir códigos de resposta válidos usando o PowerShell e a CLI do Azure. O resultado determina a percentagem de verificações falhadas. Para calcular o RTT, o serviço mede o tempo entre uma chamada HTTP e a resposta.
Se você usar TCP ou ICMP, o serviço calculará a porcentagem de perda de pacotes para determinar a porcentagem de verificações com falha. Para calcular o RTT, o serviço mede o tempo necessário para receber a confirmação (ACK) dos pacotes enviados. Se você habilitou os dados traceroute para seus testes de rede, poderá visualizar a perda e a latência hop-by-hop para sua rede local.
Estados de um teste
Dependendo dos dados retornados pelas verificações, os testes podem ter os seguintes estados:
- Pass: Os valores reais para a porcentagem de verificações falhadas e RTT estão dentro dos limites especificados.
- Falha: Os valores reais para a percentagem de verificações falhadas ou RTT excederam os limites especificados. Se nenhum limite for especificado, um teste atingirá o estado Falha quando a porcentagem de verificações com falha for 100.
-
Atenção:
- Se um limite for especificado e o Monitor de conexão observar uma porcentagem de falha de verificação superior a 80% do limite, o teste será marcado como Aviso.
- Na ausência de limites especificados, o Monitor de conexão atribui automaticamente um limite. Quando esse limite é excedido, o status do teste muda para Aviso. Para o tempo de ida e volta em testes TCP ou ICMP, o limite é de 750 milissegundos (ms). Para a percentagem de reprovação de verificações, o limite é de 10%.
- Indeterminado: Nenhum dado no espaço de trabalho do Log Analytics. Verifique as métricas.
- Não em execução: desativado desativando o grupo de teste.
Recolha, análise e alertas de dados
Os dados que o Monitor de conexão coleta são armazenados no espaço de trabalho do Log Analytics. Você configurou esse espaço de trabalho quando criou o monitor de conexão.
Os dados de monitoramento também estão disponíveis no Azure Monitor Metrics. Você pode usar o Log Analytics para manter seus dados de monitoramento pelo tempo que desejar. O Azure Monitor armazena métricas por apenas 30 dias por padrão.
Você pode definir alertas baseados em métricas nos dados.
Painéis de monitoramento
Nos painéis de monitoramento, você pode exibir uma lista dos monitores de conexão que você pode acessar para suas assinaturas, regiões, carimbos de data/hora, origens e tipos de destino.
Quando acede ao Monitor de ligação a partir do Observador de Rede, pode visualizar os dados da seguinte forma:
- Monitor de conexão: uma lista de todos os monitores de conexão criados para suas assinaturas, regiões, carimbos de data/hora, origens e tipos de destino. Esta vista é a predefinição.
- Grupos de teste: uma lista de todos os grupos de teste que foram criados para suas assinaturas, regiões, carimbos de data/hora, origens e tipos de destino. Esses grupos de teste não são filtrados por monitores de conexão.
- Teste: uma lista de todos os testes que foram executados para suas assinaturas, regiões, carimbos de data/hora, origens e tipos de destino. Esses testes não são filtrados por monitores de conexão ou grupos de teste.
Na imagem a seguir, as três visualizações de dados são indicadas pela seta 1.
No painel, você pode expandir cada monitor de conexão para exibir seus grupos de teste. Em seguida, você pode expandir cada grupo de teste para exibir os testes que são executados nele.
Você pode filtrar uma lista com base em:
Filtros de nível superior: pesquise a lista por texto, tipo de entidade (Monitor de conexão, grupo de teste ou teste), carimbo de data/hora e escopo. O escopo inclui assinaturas, regiões, origens e tipos de destino. Ver caixa 1 na imagem seguinte.
Filtros baseados em estado: filtram pelo estado do monitor de conexão, grupo de teste ou teste. Ver caixa 2 na imagem seguinte.
Filtro baseado em alertas: filtre por alertas disparados no recurso do monitor de conexão. Ver caixa 3 na imagem seguinte.
Por exemplo, para exibir todos os testes no Monitor de conexão, onde o IP de origem é 10.192.64.56, execute estas etapas:
- Altere o modo de exibição para Testar.
- Na caixa Pesquisar, digite 10.192.64.56.
- Em Escopo, no filtro de nível superior, selecione Fontes.
Para mostrar apenas testes com falha no monitor de conexão, onde o IP de origem é 10.192.64.56, execute estas etapas:
- Altere o modo de exibição para Testar.
- Para o filtro baseado em estado, selecione Falhar.
- Na caixa Pesquisar, digite 10.192.64.56.
- Em Escopo, no filtro de nível superior, selecione Fontes.
Para mostrar apenas testes com falha no Monitor de conexão, onde o destino é outlook.office365.com, execute estas etapas:
- Altere o modo de exibição para Testar.
- Para o filtro baseado em estado, selecione Falhar.
- Na caixa Pesquisar, digite office.live.com.
- Em Escopo, no filtro de nível superior, selecione Destinos.
Para saber o motivo da falha de um monitor de conexão ou grupo de teste ou teste, selecione a coluna Motivo . Isso informa qual limite (porcentagem de verificação com falha ou RTT) foi violado e exibe mensagens de diagnóstico relacionadas.
Para exibir as tendências no RTT e a porcentagem de verificações com falha para um monitor de conexão, faça o seguinte:
Selecione o monitor de conexão que você deseja investigar.
O painel exibe as seguintes seções:
- Essencial: As propriedades específicas do recurso do monitor de conexão selecionado.
-
Resumo:
- As linhas de tendência agregadas para RTT e a porcentagem de verificações com falha para todos os testes no monitor de conexão. Você pode definir um horário específico para visualizar os detalhes.
- Os cinco primeiros em grupos de teste, fontes e destinos, com base no RTT ou na porcentagem de verificações reprovadas.
- Guias: Grupos de teste, fontes, destinos e configurações de teste. Lista grupos de teste, origens ou destinos no monitor de conexão. Verifique se os testes falharam, agregar RTT e verificar valores percentuais com falha. Você também pode voltar no tempo para visualizar dados.
- Problemas: Problemas de nível de salto para cada teste no monitor de conexão.
Neste painel, você pode:
Selecione Exibir todos os testes para exibir todos os testes no monitor de conexão.
Selecione Exibir todos os grupos de teste, Exibir configurações de teste, Exibir fontes e Exibir destinos para exibir detalhes específicos de cada um.
Selecione um grupo de teste, configuração de teste, origem ou destino para exibir todos os testes na entidade.
Para exibir as tendências no RTT e a porcentagem de verificações com falha para um grupo de teste, selecione o grupo de teste que você deseja investigar.
Você pode visualizar e navegar entre eles como faria no monitor de conexão: essenciais, resumo, tabela para grupos de teste, fontes, destinos e configurações de teste.
Para exibir as tendências no RTT e a porcentagem de verificações falhadas para um teste, siga estas etapas:
Selecione o teste que você deseja investigar. Você pode visualizar a topologia de rede e os gráficos de tendência de ponta a ponta para porcentagem de falhas de verificação e tempo de ida e volta.
Para exibir os problemas identificados, na topologia, selecione qualquer salto no caminho. Os saltos são recursos do Azure.
Nota
Essa funcionalidade não está disponível atualmente para redes locais.
Consultas de log no Log Analytics
Use o Log Analytics para criar exibições personalizadas de seus dados de monitoramento. Todos os dados exibidos são do Log Analytics. Você pode analisar dados interativamente no repositório. Correlacione os dados do Agent Health ou de outras soluções baseadas no Log Analytics. Exporte os dados para o Excel ou Power BI ou crie um link compartilhável.
Topologia de rede no monitor de conexão
Normalmente, você cria a topologia do monitor de conexão usando o resultado de um comando traceroute executado pelo agente. O comando traceroute basicamente obtém todos os saltos da origem ao destino.
No entanto, nos casos em que a origem ou o destino estão dentro dos limites do Azure, você cria a topologia mesclando os resultados de duas operações distintas. A primeira operação é o resultado do comando traceroute. A segunda operação é o resultado de um comando interno que identifica uma rota lógica com base na configuração de rede (do cliente) dentro dos limites do Azure. Este comando interno é semelhante à ferramenta de diagnóstico do próximo salto do Inspetor de Rede.
Como a segunda operação é lógica e a primeira operação geralmente não identifica nenhum salto dentro dos limites do Azure, alguns saltos no resultado mesclado (principalmente aqueles dentro dos limites do Azure) não exibirão valores de latência.
Métricas no Azure Monitor
Nos monitores de conexão criados antes da experiência do monitor de conexão, todas as quatro métricas estão disponíveis: % Probes Failed, AverageRoundtripMs, ChecksFailedPercent e RoundTripTimeMs.
Nos monitores de conexão criados na experiência do monitor de conexão, os dados estão disponíveis apenas para as métricas ChecksFailedPercent, RoundTripTimeMs e Test Result.
As métricas são geradas de acordo com a frequência de monitoramento e descrevem aspetos de um monitor de conexão em um determinado momento. As métricas do monitor de conexão também têm várias dimensões, como SourceName, DestinationName, TestConfiguration e TestGroup. Você pode usar essas dimensões para visualizar dados específicos e direcioná-los ao definir alertas.
Atualmente, as métricas do Azure permitem uma granularidade mínima de 1 minuto. Se a frequência for inferior a 1 minuto, os resultados agregados serão exibidos.
Ao usar métricas, defina o tipo de recurso como Microsoft.Network/networkWatchers/connectionMonitors.
| Métrica | Nome a apresentar | Unit | Tipo de agregação | Description | Dimensões |
|---|---|---|---|---|---|
| ChecksFailedPercent | % Verificações Falhadas | Percentagem | Média | Percentagem de verificações reprovadas para um teste. | ConnectionMonitorResourceId Endereço da fonte Nome da fonte SourceResourceId Tipo de fonte Protocolo DestinationAddress Nome do destino DestinationResourceId Tipo de destino DestinationPort TestGroupName TestConfigurationName Região FonteIP DestinoIP FonteSub-rede Sub-rede de destino |
| RoundTripTimeMs | Tempo de ida e volta (ms) | Milissegundos | Média | RTT para verificações enviadas entre a origem e o destino. Este valor não é calculado. | ConnectionMonitorResourceId Endereço da fonte Nome da fonte SourceResourceId Tipo de fonte Protocolo DestinationAddress Nome do destino DestinationResourceId Tipo de destino DestinationPort TestGroupName TestConfigurationName Região FonteIP DestinoIP FonteSub-rede Sub-rede de destino |
| TestResult | Resultado do teste | Count | Média | Resultados do teste do monitor de conexão. Interpretação dos valores dos resultados: 0- Indeterminado 1- Passe 2- Advertência 3- Reprovado |
Endereço da fonte Nome da fonte SourceResourceId Tipo de fonte Protocolo DestinationAddress Nome do destino DestinationResourceId Tipo de destino DestinationPort TestGroupName TestConfigurationName FonteIP DestinoIP FonteSub-rede Sub-rede de destino |
Alertas baseados em métrica para o monitor de conexão
Você pode criar alertas de métricas em monitores de conexão usando os seguintes métodos:
No Monitor de conexão, crie alertas de métrica durante a criação de monitores de conexão usando o portal do Azure.
No Monitor de conexão, crie alertas de métrica usando Configurar alertas no painel.
No Azure monitor, crie alertas de métrica seguindo estas etapas:
- Selecione o recurso do monitor de conexão que você criou no Monitor de conexão.
- Verifique se Metric está selecionado como o tipo de sinal para o monitor de conexão.
- Em Adicionar Condição, para o Nome do Sinal, selecione ChecksFailedPercent ou RoundTripTimeMs.
- Para Tipo de Signal, selecione Métrica. Por exemplo, selecione ChecksFailedPercent.
- Todas as dimensões para a métrica são listadas. Selecione o nome e o valor da dimensão. Por exemplo, selecione Endereço de Origem e insira o endereço IP de qualquer fonte no monitor de conexão.
- Em Lógica de alerta, insira os seguintes valores:
- Tipo de condição: Estática.
- Condição e Limiar.
- Granularidade de agregação e frequência de avaliação: O monitor de conexão atualiza os dados a cada minuto.
- Em Ações, selecione seu grupo de ações.
- Forneça detalhes do alerta.
- Crie a regra de alerta.
Diagnosticar problemas na sua rede
O Monitor de ligação ajuda-o a diagnosticar problemas no monitor de ligação e na rede. Problemas na rede híbrida são detetados pelos agentes do Log Analytics instalados anteriormente. Problemas no Azure são detetados pela extensão Network Watcher.
Você pode exibir problemas na rede do Azure na topologia de rede.
Para redes cujas origens são VMs locais, os seguintes problemas podem ser detetados:
- O tempo limite da solicitação expirou.
- Ponto de extremidade não resolvido pelo DNS – temporário ou persistente. URL inválido.
- Nenhum anfitrião encontrado.
- A origem não consegue se conectar ao destino. Alvo não alcançável através do ICMP.
- Problemas relacionados com certificados:
- Certificado de cliente necessário para autenticar o agente.
- A lista de revogação de certificados não está acessível.
- O nome do host do ponto de extremidade não corresponde ao assunto do certificado ou ao nome alternativo do assunto.
- O certificado raiz está ausente no armazenamento de Autoridades de Certificação Confiáveis do Computador Local de origem.
- O certificado SSL expirou, é inválido, revogado ou incompatível.
Para redes cujas origens são VMs do Azure, os seguintes problemas podem ser detetados:
Problemas do agente:
- Agente parado.
- Falha na resolução de DNS.
- Nenhum aplicativo ou ouvinte escutando na porta de destino.
- Não foi possível abrir o soquete.
Problemas de estado da VM:
- A iniciar
- A parar
- Parado
- A desalocar
- Desalocada
- Rebooting
- Não atribuído
A entrada da tabela ARP está ausente.
O tráfego foi bloqueado devido a problemas de firewall local ou regras NSG.
Problemas de gateway de rede virtual:
- Rotas em falta.
- O túnel entre dois gateways está desconectado ou ausente.
- A segunda porta de entrada não foi encontrada junto ao túnel.
- Nenhuma informação de emparelhamento foi encontrada.
Nota
Se houver dois gateways conectados e um deles não estiver na mesma região do ponto de extremidade de origem, o Monitor de conexão o identificará como uma "nenhuma rota aprendida" para a exibição de topologia. A conectividade não é afetada. Este é um problema conhecido e estamos no processo de corrigi-lo.
- A rota estava faltando no Microsoft Edge.
- O tráfego parou devido a rotas do sistema ou rota definida pelo usuário (UDR).
- O BGP (Border Gateway Protocol) não está habilitado na conexão do gateway.
- A sonda de endereço IP dinâmico (DIP) está inativa no balanceador de carga.
Compare os tipos de suporte de monitoramento de conectividade do Azure
Você pode migrar testes do Monitor de Desempenho de Rede e do Monitor de Conexão (Clássico) para o monitor de Conexão mais recente com um único clique e sem tempo de inatividade.
A migração ajuda a produzir os seguintes resultados:
Os agentes e as configurações de firewall funcionam como estão. Não são necessárias alterações.
Os monitores de conexão existentes são mapeados para o formato de teste do grupo > de teste do monitor > de conexão. Ao selecionar Editar, você pode exibir e modificar as propriedades do monitor de Conexão mais recente, baixar um modelo para fazer alterações no Monitor de Conexão e enviá-lo por meio do Gerenciador de Recursos do Azure.
As máquinas virtuais do Azure com a extensão Network Watcher enviam dados para o espaço de trabalho e para as métricas. O monitor de conexão disponibiliza os dados por meio das novas métricas (ChecksFailedPercent e RoundTripTimeMs) em vez das métricas antigas (ProbesFailedPercent e AverageRoundtripMs). As métricas antigas são migradas para novas métricas como ProbesFailedPercent > ChecksFailedPercent e AverageRoundtripMs > RoundTripTimeMs.
Monitorização de dados:
- Alertas: migrados automaticamente para as novas métricas.
- Dashboards e integrações: Requer edição manual do conjunto de métricas.
Há vários motivos para migrar do Monitor de Desempenho de Rede e do Monitor de Conexão (Clássico) para o Monitor de Conexão. A tabela a seguir lista alguns casos de uso que mostram o desempenho do monitor de conexão mais recente em relação ao Monitor de desempenho de rede e ao monitor de conexão (clássico).
| Caraterística | Monitor de Desempenho de Rede | Monitor de ligação (Clássico) | Monitor de ligação |
|---|---|---|---|
| Experiência unificada para Azure e monitoramento híbrido | Não disponível | Não disponível | Disponíveis |
| Monitoramento entre assinaturas, entre regiões e entre espaços de trabalho | Permite o monitoramento entre assinaturas e entre regiões, mas não permite o monitoramento entre espaços de trabalho. | Não disponível | Permite a monitorização entre subscrições e espaços de trabalho cruzados; Os espaços de trabalho cruzados têm um limite regional. |
| Suporte centralizado ao espaço de trabalho | Não disponível | Não disponível | Disponíveis |
| Várias fontes podem executar ping em vários destinos | O monitoramento de desempenho permite que várias fontes executem ping em vários destinos. O monitoramento de conectividade de serviço permite que várias fontes executem ping em um único serviço ou URL. O ExpressRoute permite que várias fontes executem ping em vários destinos. | Não disponível | Disponíveis |
| Topologia unificada no local, saltos da Internet e Azure | Não disponível | Não disponível | Disponíveis |
| Verificações de código de status HTTP | Não disponível | Não disponível | Disponíveis |
| Diagnóstico de conectividade | Não disponível | Disponível | Disponíveis |
| Recursos compostos - Redes virtuais, sub-redes e redes personalizadas locais | O monitoramento de desempenho oferece suporte a sub-redes, redes locais e grupos de redes lógicas. O monitoramento de conectividade de serviço e a Rota Expressa oferecem suporte apenas ao monitoramento local e entre espaços de trabalho. | Não disponível | Disponíveis |
| Métricas de conectividade e medições de dimensões | Não disponível | Perda, latência e RTT. | Disponível |
| Automação – PowerShell, a CLI do Azure, Terraform | Não disponível | Disponível | Disponíveis |
| Suporte para Linux | O monitoramento de desempenho suporta Linux. O Monitor de Conectividade de Serviços e a Rota Expressa não suportam Linux. | Disponível | Disponíveis |
| Suporte para público, governo, Mooncake e nuvem com ar comprimido | Disponível | Disponível | Disponíveis |
Conteúdos relacionados
- Para saber como criar um monitor de conexão, consulte Monitorar a comunicação de rede entre duas máquinas virtuais usando o portal do Azure.
- Para encontrar respostas para as perguntas mais frequentes, consulte Perguntas frequentes sobre o monitor de conexão.
- Para saber como migrar para o Monitor de conexão, consulte Migrar do monitor de conexão (clássico) e migrar seus testes do Monitor de desempenho de rede.
- Para saber mais sobre os campos de esquema do monitor de conexão, consulte Esquema do monitor de conexão.









