Configure vários VIPs para um serviço de nuvem
Importante
O Balanceador de Carga do Azure suporta dois tipos diferentes: Básico e Standard. Este artigo aborda o Balanceador de Carga Básico. Para mais informações sobre Balanceador de Carga Standard, consulte Balanceador de Carga Standard visão geral.
Você pode aceder aos serviços de nuvem Azure através da Internet pública usando um endereço IP fornecido pela Azure. Este endereço IP público é referido como um VIP (IP virtual) uma vez que está ligado ao equilibrador de carga Azure, e não às instâncias da Máquina Virtual (VM) dentro do serviço de nuvem. Pode aceder a qualquer instância VM dentro de um serviço de nuvem utilizando um único VIP.
No entanto, existem cenários em que poderá necessitar de mais do que um VIP como ponto de entrada para o mesmo serviço na nuvem. Por exemplo, o seu serviço na nuvem pode hospedar vários websites que requerem conectividade SSL usando a porta padrão de 443, uma vez que cada site está hospedado para um cliente diferente, ou inquilino. Neste cenário, você precisa ter um endereço IP diferente virado para o público para cada site. O diagrama abaixo ilustra um típico alojamento web multi-inquilino com a necessidade de vários certificados SSL no mesmo porto público.
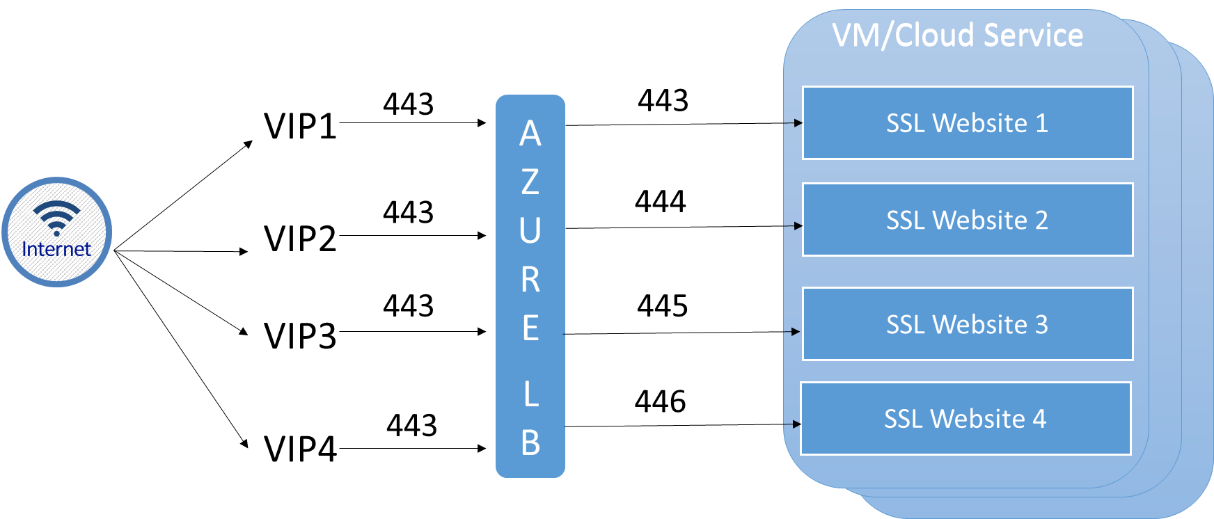
No exemplo acima, todos os VIPs utilizam o mesmo porto público (443) e o tráfego é redirecionado para um ou mais VMs equilibrados de carga em uma porta privada única para o endereço IP interno do serviço de nuvem hospedando todos os websites.
Nota
Outra situação que requer a utilização dos múltiplos VIPs é hospedar vários ouvintes do grupo de disponibilidade SQL AlwaysOn no mesmo conjunto de Máquinas Virtuais.
Os VIPs são dinâmicos por padrão, o que significa que o endereço IP real atribuído ao serviço de nuvem pode mudar ao longo do tempo. Para evitar que isso aconteça, pode reservar um VIP para o seu serviço. Para saber mais sobre VIPs reservados, consulte O IP Público Reservado.
Nota
Consulte os preços do endereço IP para obter informações sobre preços em VIPs e IPs reservados.
Pode utilizar o PowerShell para verificar os VIPs utilizados pelos seus serviços na nuvem, bem como adicionar e remover VIPs, associar um VIP a um ponto final e configurar o equilíbrio da carga num VIP específico.
Limitações
Neste momento, a funcionalidade Multi VIP está limitada aos seguintes cenários:
- Só iaaS. Só é possível ativar o Multi VIP para serviços na nuvem que contenham VMs. Não é possível utilizar o Multi VIP em cenários PaaS com instâncias de papel.
- Apenas PowerShell. Só é possível gerir o Multi VIP utilizando o PowerShell.
Estas limitações são temporárias, e podem mudar a qualquer momento. Certifique-se de revisitar esta página para verificar futuras alterações.
Como adicionar um VIP a um serviço de nuvem
Para adicionar um VIP ao seu serviço, execute o seguinte comando PowerShell:
Add-AzureVirtualIP -VirtualIPName Vip3 -ServiceName myService
Este comando apresenta um resultado semelhante à seguinte amostra:
OperationDescription OperationId OperationStatus
-------------------- ----------- ---------------
Add-AzureVirtualIP 4bd7b638-d2e7-216f-ba38-5221233d70ce Succeeded
Como remover um VIP de um serviço de nuvem
Para remover o VIP adicionado ao seu serviço no exemplo acima, executar o seguinte comando PowerShell:
Remove-AzureVirtualIP -VirtualIPName Vip3 -ServiceName myService
Importante
Só pode remover um VIP se não tiver pontos finais associados.
Como recuperar informações VIP de um Serviço de Cloud
Para recuperar os VIPs associados a um serviço de nuvem, execute o seguinte script PowerShell:
$deployment = Get-AzureDeployment -ServiceName myService
$deployment.VirtualIPs
O guião apresenta um resultado semelhante à seguinte amostra:
Address : 191.238.74.148
IsDnsProgrammed : True
Name : Vip1
ReservedIPName :
ExtensionData :
Address :
IsDnsProgrammed :
Name : Vip2
ReservedIPName :
ExtensionData :
Address :
IsDnsProgrammed :
Name : Vip3
ReservedIPName :
ExtensionData :
Neste exemplo, o serviço de nuvem tem 3 VIPs:
- Vip1 é o VIP padrão, sabe que porque o valor para IsDnsProgrammedName está definido como verdadeiro.
- O Vip2 e o Vip3 não são utilizados, uma vez que não possuem endereços IP. Só serão utilizados se associar um ponto final ao VIP.
Nota
A sua subscrição só será cobrada por VIPs extra uma vez que estejam associados a um ponto final. Para obter mais informações sobre preços, consulte os preços do endereço IP.
Como associar um VIP a um ponto final
Para associar um VIP num serviço de nuvem a um ponto final, executar o seguinte comando PowerShell:
Get-AzureVM -ServiceName myService -Name myVM1 |
Add-AzureEndpoint -Name myEndpoint -Protocol tcp -LocalPort 8080 -PublicPort 80 -VirtualIPName Vip2 |
Update-AzureVM
O comando cria um ponto final ligado ao VIP chamado Vip2 na porta 80, e liga-o ao VM nomeado myVM1 num serviço de nuvem chamado myService usando TCP na porta 8080.
Para verificar a configuração, executar o seguinte comando PowerShell:
$deployment = Get-AzureDeployment -ServiceName myService
$deployment.VirtualIPs
A saída é semelhante ao seguinte exemplo:
Address : 191.238.74.148
IsDnsProgrammed : True
Name : Vip1
ReservedIPName :
ExtensionData :
Address : 191.238.74.13
IsDnsProgrammed :
Name : Vip2
ReservedIPName :
ExtensionData :
Address :
IsDnsProgrammed :
Name : Vip3
ReservedIPName :
ExtensionData :
Como permitir o equilíbrio da carga num VIP específico
Pode associar um único VIP a várias máquinas virtuais para fins de equilíbrio de carga. Por exemplo, tem um serviço de cloud chamado myService, e duas máquinas virtuais chamadas myVM1 e myVM2. E o seu serviço na nuvem tem vários VIPs, um deles chamado Vip2. Se quiser garantir que todo o tráfego para a porta 81 no Vip2 está equilibrado entre o myVM1 e o myVM2 na porta 8181, execute o seguinte script PowerShell:
Get-AzureVM -ServiceName myService -Name myVM1 |
Add-AzureEndpoint -Name myEndpoint -LoadBalancedEndpointSetName myLBSet -Protocol tcp -LocalPort 8181 -PublicPort 81 -VirtualIPName Vip2 -DefaultProbe |
Update-AzureVM
Get-AzureVM -ServiceName myService -Name myVM2 |
Add-AzureEndpoint -Name myEndpoint -LoadBalancedEndpointSetName myLBSet -Protocol tcp -LocalPort 8181 -PublicPort 81 -VirtualIPName Vip2 -DefaultProbe |
Update-AzureVM
Também pode atualizar o seu equilibrador de carga para utilizar um VIP diferente. Por exemplo, se executar o comando PowerShell abaixo, irá alterar o conjunto de equilíbrio de carga para utilizar um VIP chamado Vip1:
Set-AzureLoadBalancedEndpoint -ServiceName myService -LBSetName myLBSet -VirtualIPName Vip1
Passos Seguintes
Registos do Monitor Azure para balanço de carga azure
Visão geral do balançador de carga de frente para a Internet