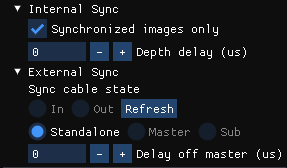Azure Kinect Viewer
O Visualizador Kinect do Azure, encontrado no diretório de ferramentas instaladas como k4aviewer.exe (por exemplo, C:\Program Files\Azure Kinect SDK vX.Y.Z\tools\k4aviewer.exeonde X.Y.Z está a versão instalada do SDK), pode ser usado para visualizar todos os fluxos de dados do dispositivo para:
- Verifique se os sensores estão funcionando corretamente.
- Ajude a posicionar o dispositivo.
- Experimente as configurações da câmera.
- Leia a configuração do dispositivo.
- Reprodução de gravações feitas com o Gravador Kinect do Azure.
Para obter mais informações sobre o visualizador do Azure Kinect, assista ao vídeo Como usar o Azure Kinect.
O Azure Kinect Viewer é de código aberto e pode ser usado como um exemplo de como usar as APIs.
Usar visualizador
O visualizador pode operar em dois modos: com dados ao vivo do sensor ou de dados gravados (Gravador Kinect do Azure).
Iniciar aplicação
Inicie o aplicativo executando k4aviewer.exeo .
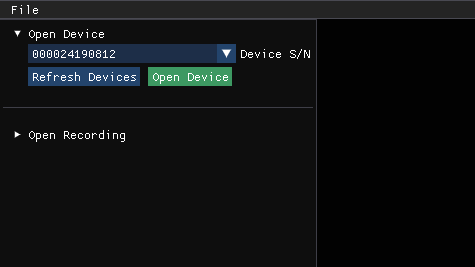
Usar o visualizador com dados em tempo real
- Na seção Abrir dispositivo, selecione o número de série do dispositivo a ser aberto. Em seguida, selecione Atualizar, se o dispositivo estiver ausente.
- Selecione o botão Abrir dispositivo .
- Selecione Iniciar para começar a transmitir dados com as configurações padrão.
Use o visualizador com dados gravados
Na seção Abrir gravação , navegue até o arquivo gravado e selecione-o.
Verifique a versão do firmware do dispositivo
Acesse a versão do firmware do dispositivo na janela de configuração, conforme mostrado na imagem a seguir.
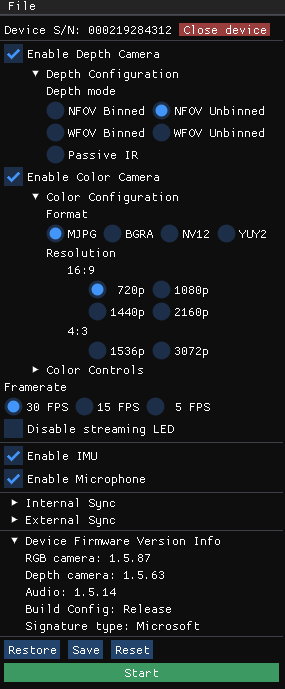
Por exemplo, neste caso, o ISP da câmera de profundidade está executando FW 1.5.63.
Câmara de profundidade
O visualizador da câmera de profundidade mostrará duas janelas:
- Um é chamado de Brilho Ativo, que é uma imagem em escala de cinza mostrando brilho IR.
- O segundo é chamado de Profundidade, que tem uma representação colorida dos dados de profundidade.
Passe o cursor sobre o pixel na janela de profundidade para ver o valor do sensor de profundidade, conforme mostrado abaixo.
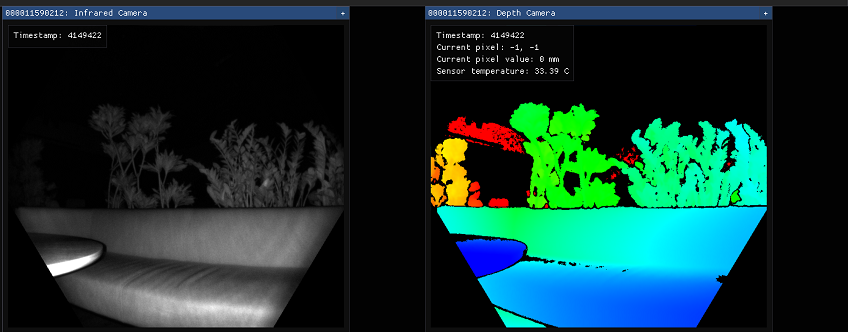
Câmara RGB
A imagem abaixo mostra a visão da câmera colorida.
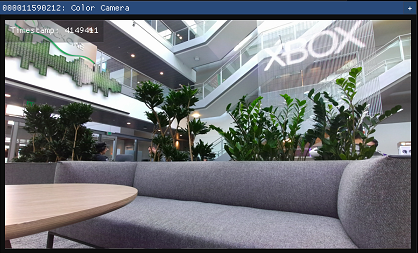
Você pode controlar as configurações da câmera RGB a partir da janela de configuração durante o streaming.
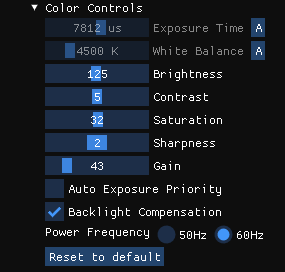
Unidade de Medida Inercial (IMU)
A janela IMU tem dois componentes, um acelerómetro e um giroscópio.
A metade superior é o acelerômetro e mostra aceleração linear em metros/segundo2. Inclui aceleração da gravidade, portanto, se estiver deitado sobre uma mesa, o eixo Z provavelmente mostrará cerca de -9,8 m/s2.
A metade inferior é a porção do giroscópio e mostra movimento de rotação em radianos/segundo
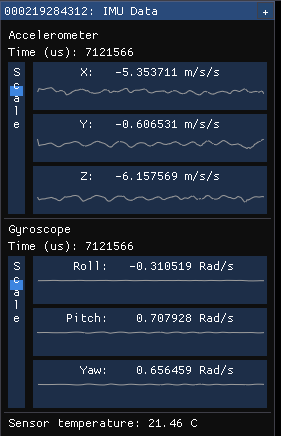
Entrada para microfone
A vista do microfone mostra uma representação do som ouvido em cada microfone. Se não houver som, o gráfico é mostrado como vazio, caso contrário, você verá uma forma de onda azul escura com uma forma de onda azul claro sobreposta sobre ela.
A onda escura representa os valores mínimos e máximos observados pelo microfone ao longo dessa fatia de tempo. A onda de luz representa a raiz quadrada média dos valores observados pelo microfone ao longo dessa fatia de tempo.
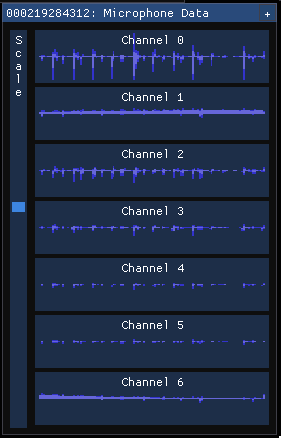
Visualização na nuvem de pontos
A profundidade visualizada em 3D permite que você se mova na imagem usando teclas instruídas.
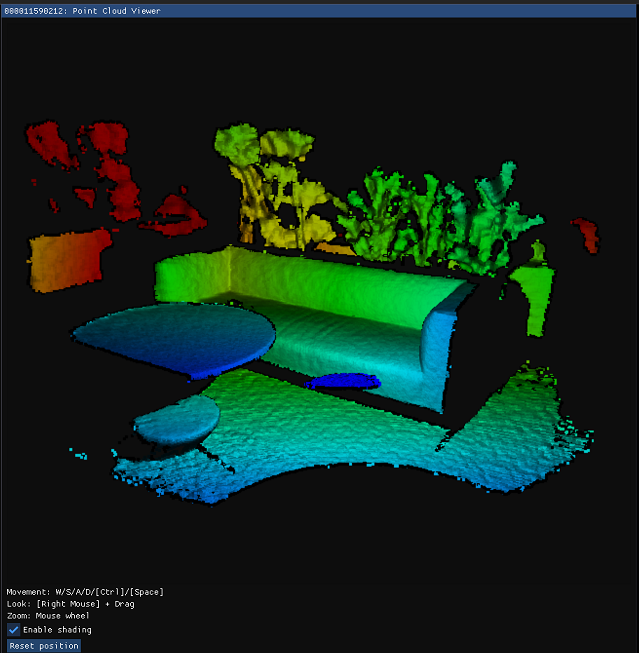
Controle de sincronização
Você pode usar o visualizador para configurar o dispositivo como modo autônomo (padrão), mestre ou subordinado ao configurar a sincronização de vários dispositivos. Ao alterar a configuração ou inserir/remover o cabo de sincronização, selecione Atualizar para atualizar.