Introdução às soluções pré-configuradas
As soluções pré-configuradas do Azure IoT Suite combinam múltiplos serviços do Azure IoT para fornecer soluções ponto-a-ponto que implementam cenários de negócios comuns do IoT. A solução pré-configurada de monitorização remota estabelece ligação aos seus dispositivos e monitoriza-os. Pode utilizar a solução para analisar o fluxo de dados dos seus dispositivos e melhorar os resultados de negócios ao fazer com que os processos respondam automaticamente a esse fluxo de dados.
Este tutorial mostra-lhe como aprovisionar a solução pré-configurada de monitorização remota. Também disponibiliza orientações sobre as funcionalidades básicas da solução pré-configurada. Pode aceder a muitas destas funcionalidades a partir do painel de instrumentos de solução que implementa como parte da solução pré-configurada:
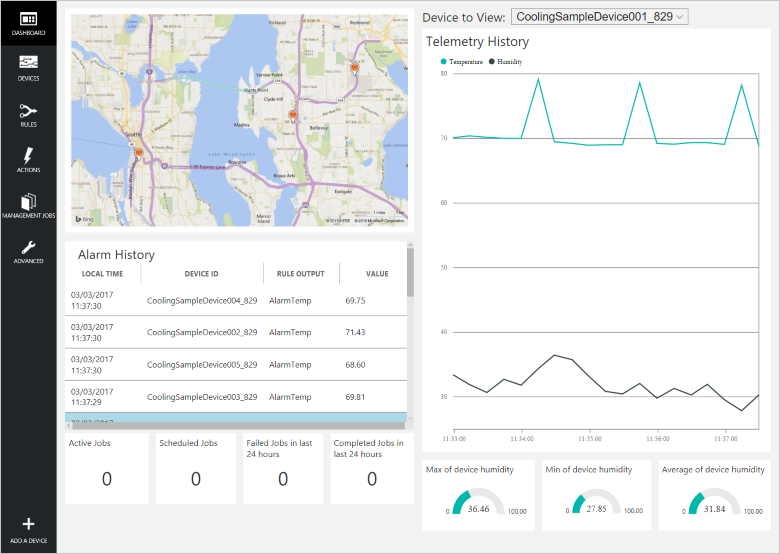
Para concluir este tutorial, precisa de uma subscrição ativa do Azure.
Nota
Se não tiver uma conta, pode criar uma de avaliação gratuita em apenas alguns minutos. Para obter mais detalhes, consulte Avaliação Gratuita do Azure.
Aprovisionar a solução
Se ainda não aprovisionou a solução pré-configurada de monitorização remota na sua conta:
- Inscreva-se para azureiotsuite.com usando as credenciais de conta Azure e clique + para criar uma solução.
- Clique em Selecionar no mosaico Monitorização remota.
- Introduza o Nome da solução para sua solução pré-configurada de monitorização remota.
- Selecione a Região e a Subscrição que pretende utilizar para aprovisionar a solução.
- Clique em Criar Solução para iniciar o processo de aprovisionamento. Este processo ação demora vários minutos para ser executado.
Aguarde até a conclusão do processo de aprovisionamento
- Clique no mosaico da sua solução com o estado Aprovisionamento.
- Tenha em atenção os Estados de aprovisionamento uma vez que os serviços do Azure estão implementados na sua subscrição do Azure.
- Depois de ter concluído o aprovisionamento, o estado passa para Pronto.
- Clique no mosaico para ver os detalhes da sua solução no painel da direita.
Nota
Se tiver problemas com a implementação da solução pré-configurada, consulte Permissions on the azureiotsuite.com site (Permissões no site azureiotsuite.com) e as FAQ. Se os problemas persistirem, crie um pedido de serviço no portal.
Pretendia ver certos detalhes que não se encontram listados para a sua solução? Dê-nos a suas sugestões de funcionalidades através de A Voz do Utilizador.
Scenario overview (Descrição geral do cenário)
Ao implementar a solução pré-configurada de monitorização remota, a mesma é pré-preenchida com recursos que permitem-lhe seguir um cenário típico de monitorização remota. Neste cenário, vários dispositivos ligados à solução estão a denunciar valores de temperatura inesperados. As secções seguintes mostram como:
- Identificar os dispositivos que estão a enviar valores de temperatura inesperados.
- Configurar estes dispositivos para enviar telemetria mais detalhada.
- Resolver o problema ao atualizar o firmware nestes dispositivos.
- Certificar-se de que a ação resolveu o problema.
Uma funcionalidade chave deste cenário é que pode efetuar todas estas ações remotamente a partir do dashboard da solução. Não precisa de acesso físico aos dispositivos.
Ver o dashboard da solução
O dashboard de solução permite-lhe gerir a solução implementada. Por exemplo, pode ver a telemetria, adicionar dispositivos e configurar regras.
Quando o aprovisionamento estiver concluído e o mosaico da sua solução pré-configurada indicar Pronto, escolha Iniciar para abrir o seu portal de solução de monitorização remota num novo separador.
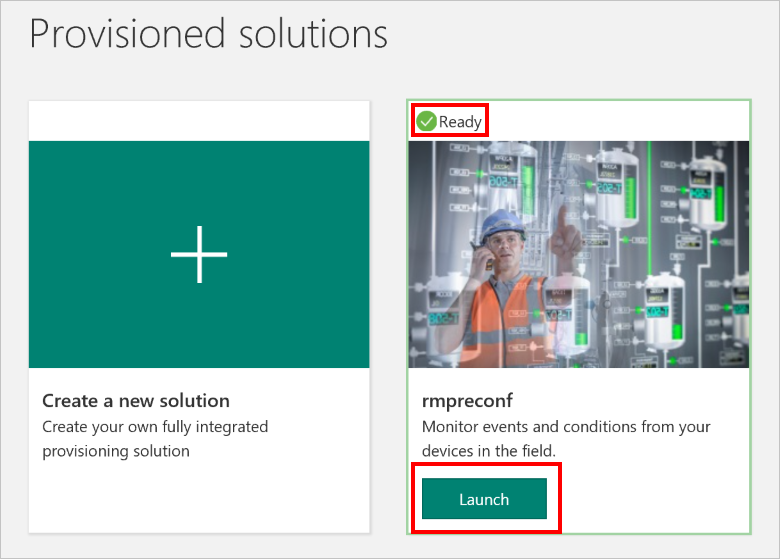
Por predefinição, o portal de solução mostra o dashboard. Pode navegar para outras áreas do portal de solução com o menu no lado esquerdo da página.
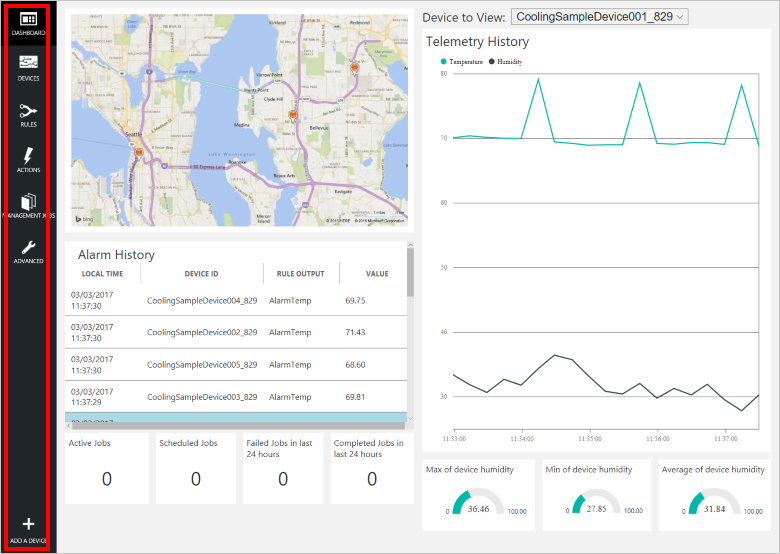
O dashboard apresenta as seguintes informações:
- Um mapa que apresenta a localização de cada dispositivo ligado à solução. Quando executar a solução pela primeira vez, irá ver 25 dispositivos simulados. Os dispositivos simulados são implementados como WebJobs do Azure e a solução utiliza a API do Bing Maps para rastrear informações no mapa. Consulte as FAQ para saber como tornar o mapa dinâmico.
- Um painel Histórico de Telemetria que rastreia em tempo real a humidade e a telemetria de temperatura de um dispositivo selecionado e mostra os dados agregados, como a humidade máxima, mínima e média.
- Um painel Histórico de Alarme que mostra eventos de alarme recentes quando um valor de telemetria ultrapassar um limiar. Para além dos exemplos criados pela solução pré-configurada, pode ainda definir os seus próprios alarmes.
- Um painel Tarefas que apresenta informações sobre as tarefas agendadas. Pode agendar as suas próprias tarefas na página Tarefas de gestão.
Ver alarmes
O painel do histórico de alarme mostra-lhe cinco dispositivos que estão a denunciar valores de telemetria mais elevados do que o esperado.
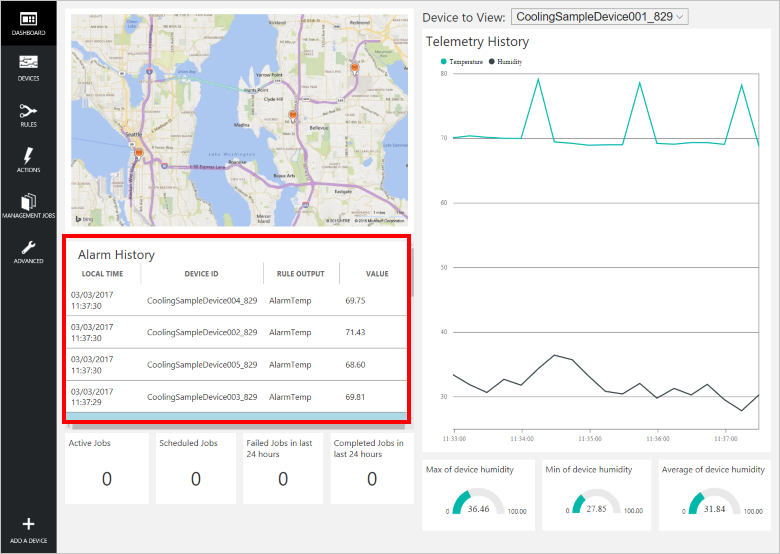
Nota
Estes alarmes são gerados por uma regra que está incluída na solução pré-configurada. Esta regra gera um alerta quando o valor de temperatura enviado por um dispositivo excede 60. Pode definir as suas próprias regras e ações ao escolher Regras e Ações no menu do lado esquerdo.
Ver dispositivos
A lista de dispositivos mostra todos os dispositivos registados na solução. Na lista de dispositivos, pode ver e editar os metadados dos dispositivos, adicionar ou remover dispositivos e invocar métodos nos mesmos. Pode filtrar e ordenar a lista de dispositivos na lista de dispositivos. Também pode personalizar as colunas mostradas na lista de dispositivos.
Escolha Dispositivos para mostrar a lista de dispositivos desta solução.
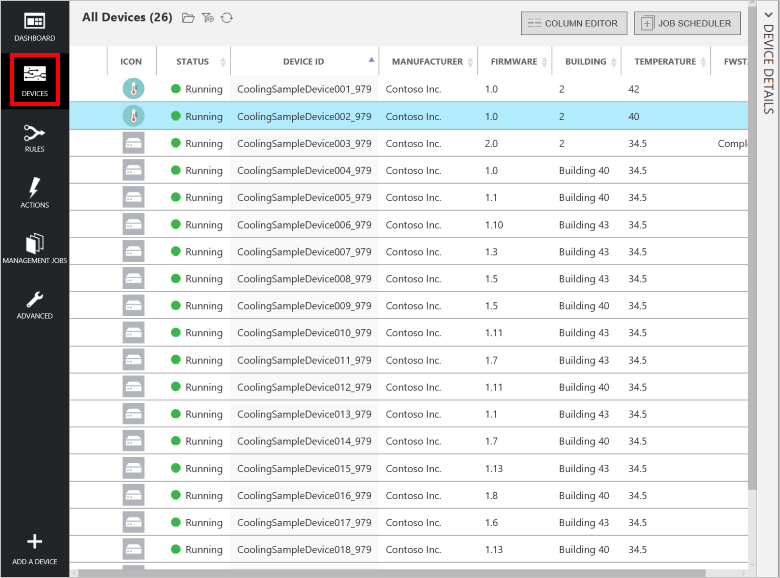
A lista de dispositivos mostra, inicialmente, 25 dispositivos simulados criados pelo processo de aprovisionamento. Pode adicionar mais dispositivos simulados e físicos à solução.
Para ver os detalhes de um dispositivo, escolha um dispositivo na lista de dispositivos.
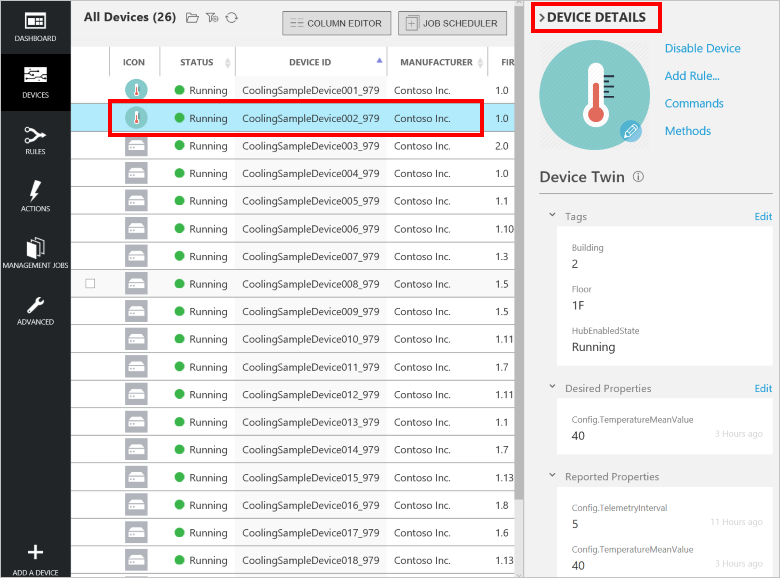
O painel Detalhes do Dispositivo contêm seis secções:
- Uma coleção de ligações que lhe permitem personalizar o ícone do dispositivo, desativá-lo, adicionar regras, invocar métodos ou enviar comandos. Para obter uma comparação dos comandos (mensagens do dispositivo para a cloud) e dos métodos (métodos diretos), veja Cloud-to-device communications guidance (Orientação sobre comunicações da cloud para dispositivos).
- A secção Dispositivo Duplo - Etiquetas permite-lhe editar os valores das etiquetas do dispositivo. Pode apresentar os valores de etiquetas na lista de dispositivos e utilizá-los para filtrá-la.
- A secção Dispositivo Duplo - Propriedades Pretendidas permite-lhe definir os valores das propriedades a serem enviados para o dispositivo.
- A secção Dispositivo Duplo - Propriedades Comunicadas mostra os valores das propriedades enviados pelo dispositivo.
- A secção Propriedades do Dispositivo mostra informações do registo de identidades, tal como o ID do dispositivo e as chaves de autenticação.
- A secção Tarefas Recentes mostra informações sobre todas as tarefas que direcionaram este dispositivo recentemente.
Filtrar a lista de dispositivos
Pode utilizar um filtro para apresentar apenas os dispositivos que estão a enviar valores de temperatura inesperados. A solução pré-configurada de monitorização remota inclui o filtro Dispositivos em mau estado de funcionamento para mostrar os dispositivos com um valor de temperatura média superior a 60. Também pode criar os seus próprios filtros.
Escolha Abrir filtro guardado para apresentar uma lista dos filtros disponíveis. Em seguida, escolha Dispositivos em mau estado de funcionamento para aplicar o filtro:
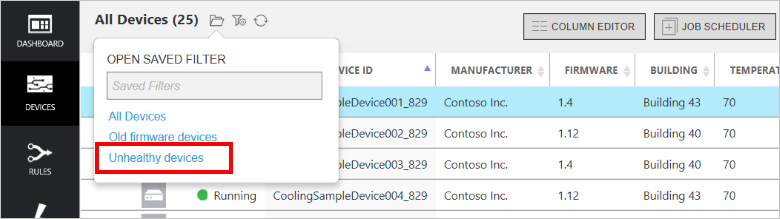
A lista de dispositivos mostra agora apenas os dispositivos com um valor de temperatura média superior a 60.
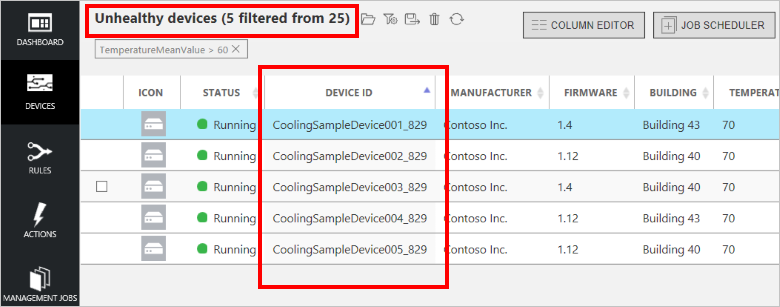
Atualizar as propriedades pretendidas
Identificou um conjunto de dispositivos que poderão necessitar de remediação. No entanto, decide que a frequência de dados de 15 segundos não é suficiente para um diagnóstico claro do problema. Altere a frequência de telemetria para cinco segundos, para lhe fornecer mais pontos de dados para diagnosticar melhor o problema. Pode emitir esta alteração de configuração para os seus dispositivos remotos a partir do portal da solução. Pode efetuar a alteração uma vez, avaliar o impacto e, em seguida, tomar medidas relacionadas com os resultados.
Siga estes passos para executar uma tarefa que altera a propriedade TelemetryInterval pretendida para os dispositivos afetados. Quando os dispositivos receberem o novo valor da propriedade TelemetryInterval, eles alteram a configuração para enviar telemetria a cada cinco segundos, em vez de a cada 15 segundos:
Enquanto estiver a ser mostrada a lista de dispositivos em mau estado de funcionamento na lista de dispositivos, escolha Agendador de Tarefas e, em seguida, em Editar Dispositivo Duplo.
Atribua à tarefa o nome Alterar intervalo de telemetria.
Altere o valor do nome Propriedade Pretendidadesired.Config.TelemetryInterval para cinco segundos.
Escolha Agenda.
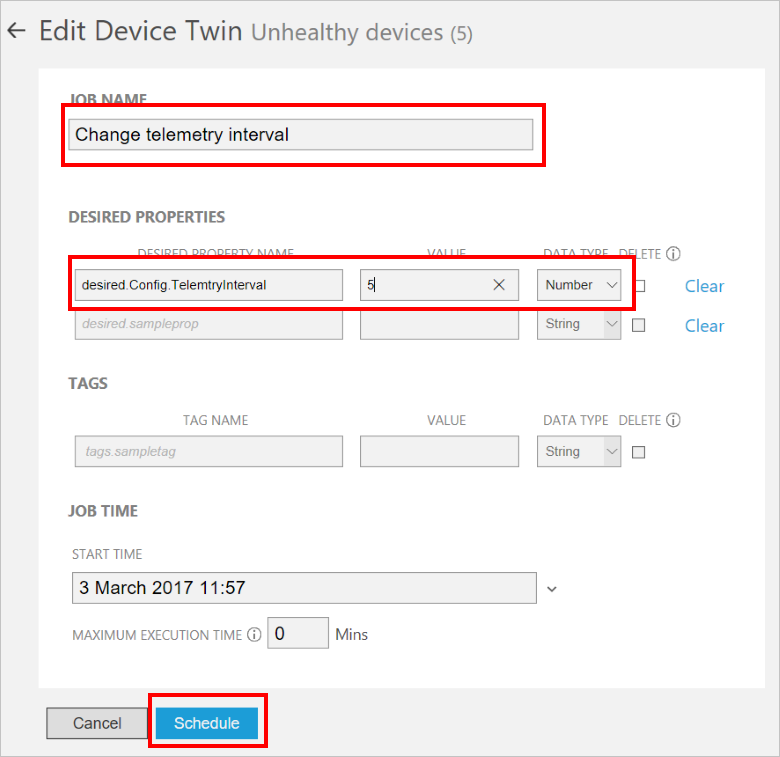
Pode monitorizar o progresso da tarefa na página Tarefas de Gestão do portal.
Nota
Se pretender alterar um valor de propriedade pretendida relativa a um dispositivo, utilize a secção Propriedades Pretendidas no painel Detalhes do Dispositivo, em vez de executar uma tarefa.
Esta tarefa define o valor da propriedade pretendida TelemetryInterval no dispositivo duplo para todos os dispositivos selecionados pelo filtro. Os dispositivos obtêm este valor do dispositivo duplo e atualizam o respetivo comportamento. Quando um dispositivo obtém e processa uma propriedade pretendida a partir de um dispositivo duplo, define a propriedade de valor comunicado correspondente.
Invocar métodos
Enquanto a tarefa é executada, vai reparar que, na lista de dispositivos em mau estado de funcionamento, todos estes dispositivos têm versões de firmware antigo (anterior à versão 1.6).
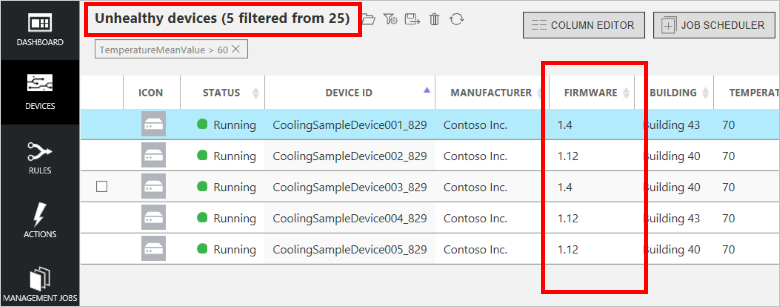
Esta versão de firmware poderá ser a origem do problema de valores de temperatura inesperados, uma vez que sabe que outros dispositivos em bom estado de funcionamento foram atualizados recentemente para a versão 2.0. Pode utilizar o filtro incorporado Dispositivos com firmware antigo para identificar todos os dispositivos com versões de firmware antigas. No portal, pode então atualizar remotamente todos os dispositivos que ainda executam versões de firmware antigas:
Escolha Abrir filtro guardado para apresentar uma lista dos filtros disponíveis. Em seguida, escolha Dispositivos com firmware antigo para aplicar o filtro:
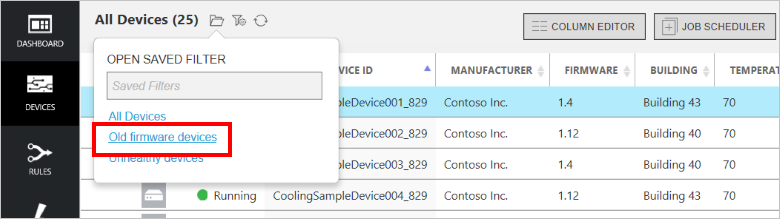
A lista de dispositivos mostra agora apenas os dispositivos com versões de firmware antigas. Esta lista inclui os cinco dispositivos identificados pelo filtro Dispositivos em mau estado de funcionamento e três dispositivos adicionais:
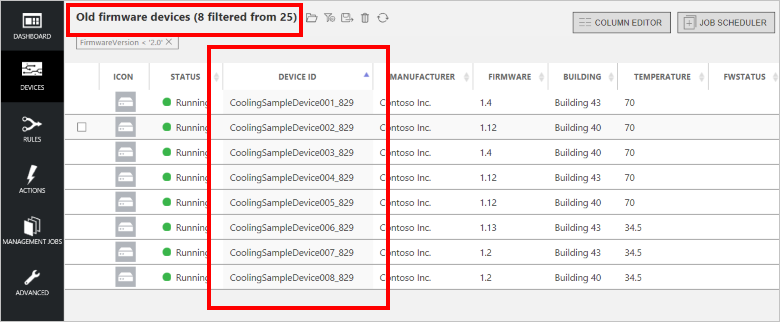
Escolha Agendador de Tarefas e Invocar Método.
Defina o Nome da Tarefa para Atualização de firmware para a versão 2.0.
Escolha InitiateFirmwareUpdate como o Método.
Defina o parâmetro FwPackageUri para https://iotrmassets.blob.core.windows.net/firmwares/FW20.bin.
Escolha Agenda. A predefinição é que a tarefa seja executada agora.
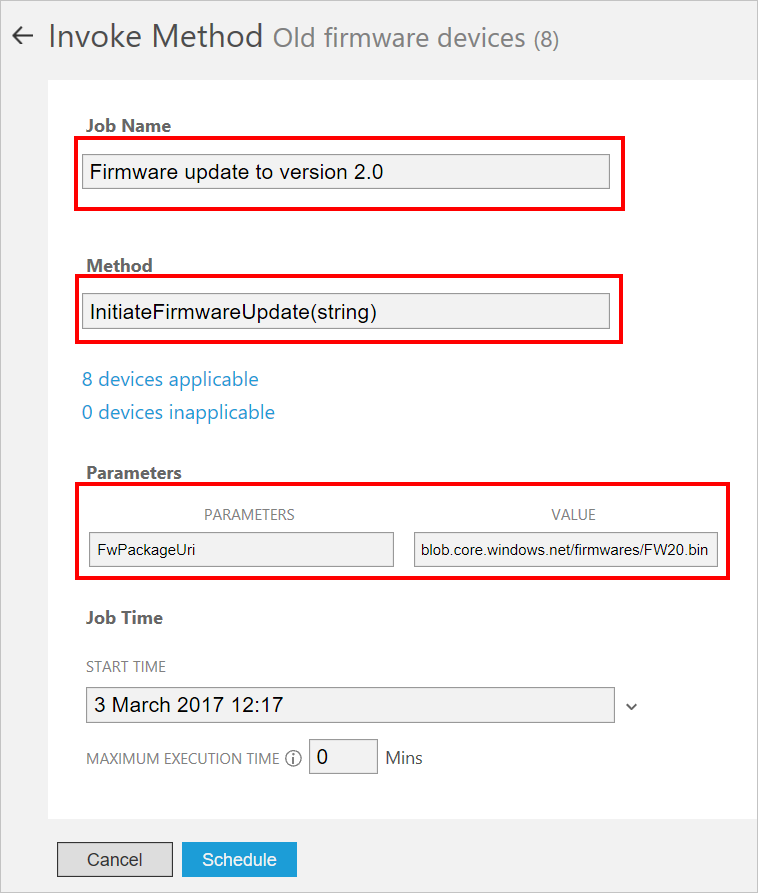
Nota
Se pretender invocar um método num dispositivo individual, selecione Métodos no painel Detalhes do Dispositivo, em vez de executar uma tarefa.
Esta tarefa invoca o método direto InitiateFirmwareUpdate em todos os dispositivos selecionados pelo filtro. Os dispositivos respondem imediatamente ao Hub IoT e, em seguida, iniciam o processo de atualização de firmware de modo assíncrono. Os dispositivos fornecem informações de estado sobre o processo de atualização de firmware através dos valores de propriedade comunicados, conforme mostrado nas capturas de ecrã seguintes. Escolha o ícone Atualizar para atualizar as informações nas listas de dispositivos e de tarefas:
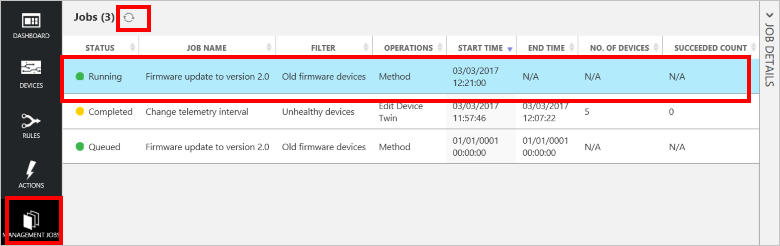
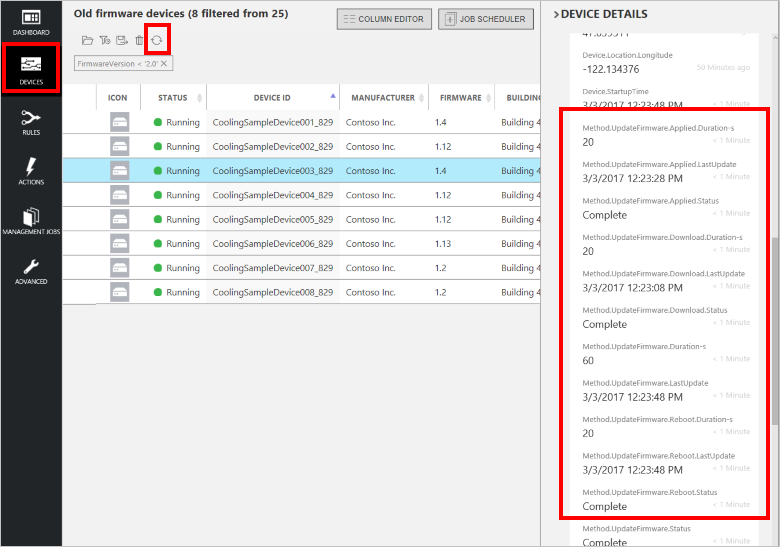
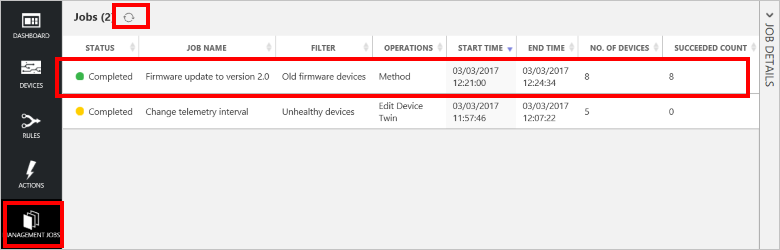
Nota
Num ambiente de produção, pode agendar as tarefas para serem executadas durante uma janela de manutenção designada.
Revisão do cenário
Neste cenário, identificou um problema potencial em alguns dos seus dispositivos remotos, ao utilizar o histórico de alarme no dashboard e um filtro. Em seguida, utilizou o filtro e uma tarefa para configurar remotamente os dispositivos para fornecer mais informações para ajudar a diagnosticar o problema. Finalmente, utilizou um filtro e uma tarefa para agendar a manutenção nos dispositivos afetados. Se voltar ao dashboard, pode verificar que já não existem quaisquer alarmes despoletados por dispositivos na sua solução. Pode utilizar um filtro para verificar que o firmware está atualizado em todos os dispositivos na sua solução e que não existem mais dispositivos em mau estado de funcionamento:
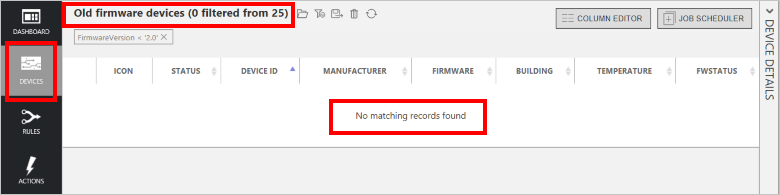
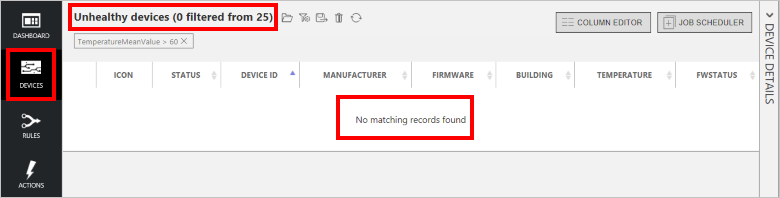
Outras funcionalidades
As secções seguintes descrevem algumas funcionalidades adicionais da solução pré-configurada de monitorização remota que não são descritas como parte do cenário anterior.
Personalizar colunas
Pode personalizar as informações mostradas na lista de dispositivos, ao escolher Editor de colunas. Pode adicionar e remover colunas que apresentam valores de etiquetas e de propriedades comunicados. Também pode reorganizar e mudar o nome das colunas:
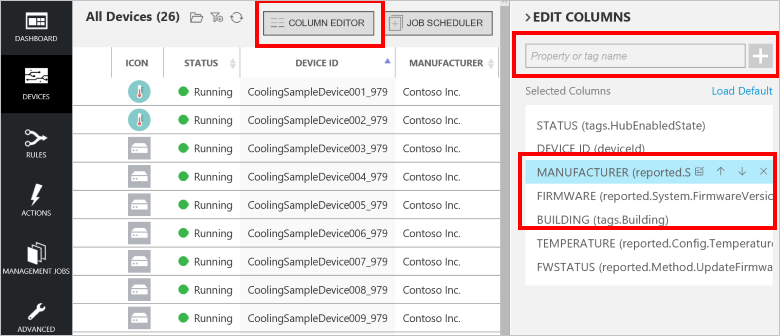
Personalizar o ícone do dispositivo
Pode personalizar o ícone do dispositivo apresentado na lista de dispositivos no painel Detalhes do Dispositivo, da seguinte forma:
Escolha o ícone de lápis para abrir o painel Editar imagem de um dispositivo:

Carregue uma imagem nova ou utilize uma das existentes e escolha Guardar:
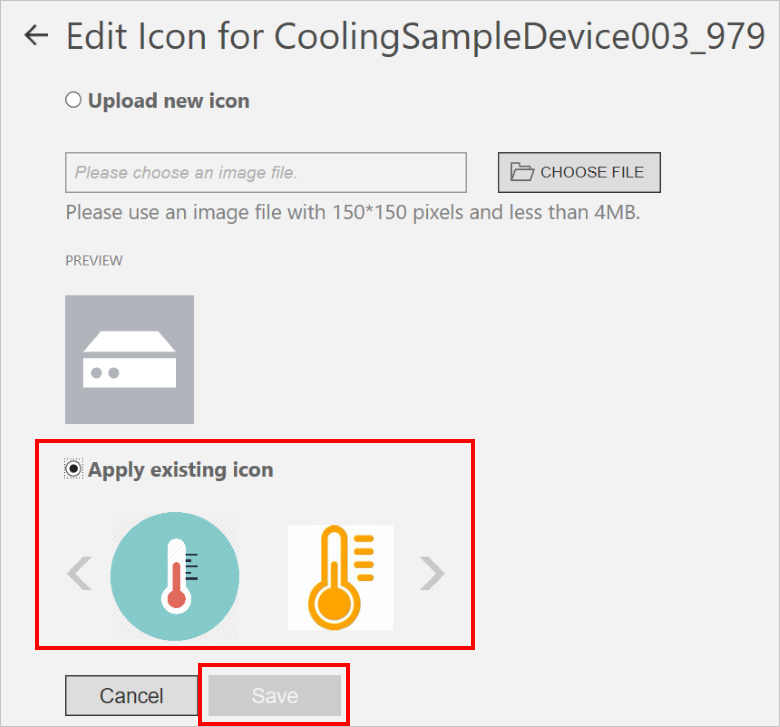
A imagem que selecionou é agora apresentada na coluna Ícone do dispositivo.
Nota
A imagem é armazenada no armazenamento de blobs. As etiquetas no dispositivo duplo contêm ligações para a imagem no armazenamento de blobs.
Adicionar um dispositivo
Ao implementar a solução pré-configurada, aprovisiona automaticamente 25 dispositivos de exemplo que pode ver na lista de dispositivos. Estes dispositivos são dispositivos simulados em execução num Trabalho Web do Azure. Os dispositivos simulados permitem-lhe testar facilmente a solução pré-configurada sem ser necessário implementar dispositivos físicos reais. Se quiser ligar um dispositivo real à solução, veja o tutorial Connect your device to the remote monitoring preconfigured solution (Ligar o seu dispositivo à solução pré-configurada de monitorização remota).
Os seguintes passos mostram como adicionar um dispositivo simulado à solução:
Navegue de volta para a lista de dispositivos.
Para adicionar um dispositivo, escolha + Adicionar Um Dispositivo, no canto inferior esquerdo.
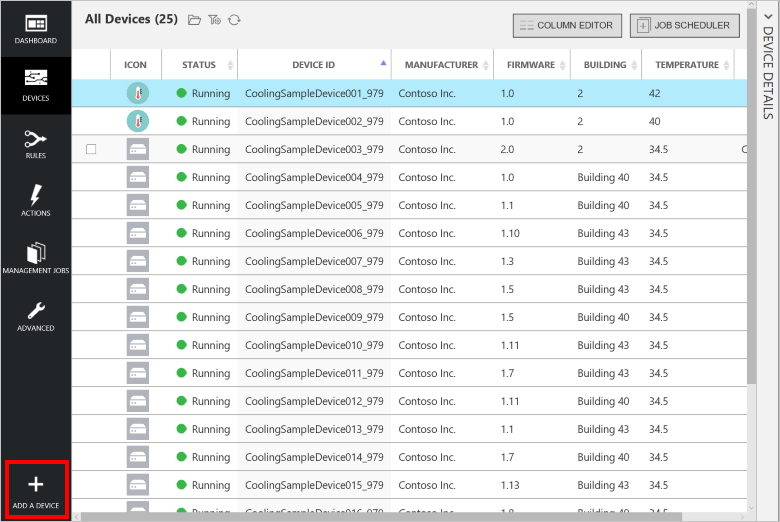
Escolha Adicionar Novo no mosaico Dispositivo Simulado.
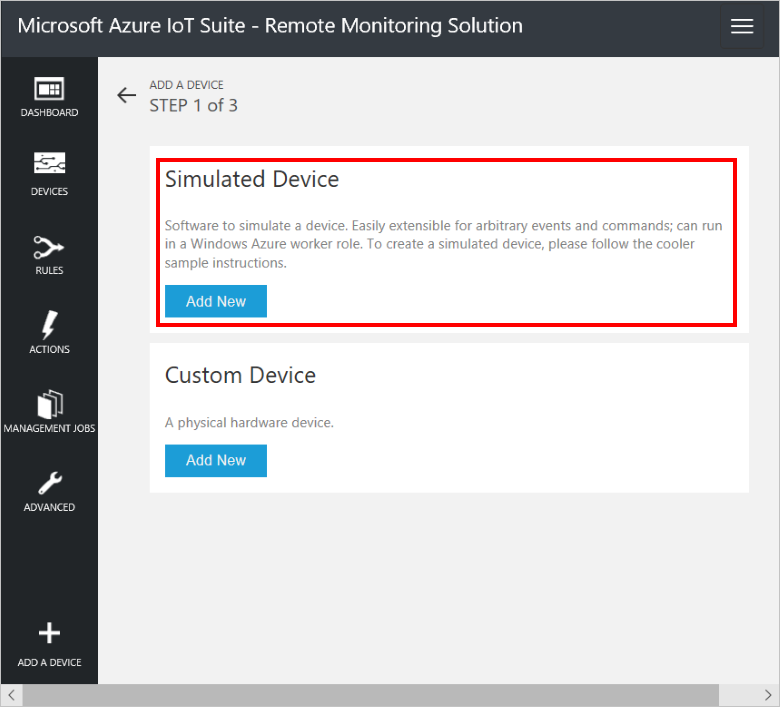
Para além de criar um novo dispositivo simulado, pode ainda adicionar um dispositivo físico se optar por criar um Dispositivo Personalizado. Para saber mais sobre a ligação de dispositivos físicos à solução, consulte Connect your device to the IoT Suite remote monitoring preconfigured solution (Ligar o seu dispositivo à solução pré-configurada de monitorização remota do IoT Suite).
Selecione Autorizar-me a definir o meu próprio ID do Dispositivo e introduza um nome de ID único para o dispositivo, como mydevice_01.
Escolha Criar.
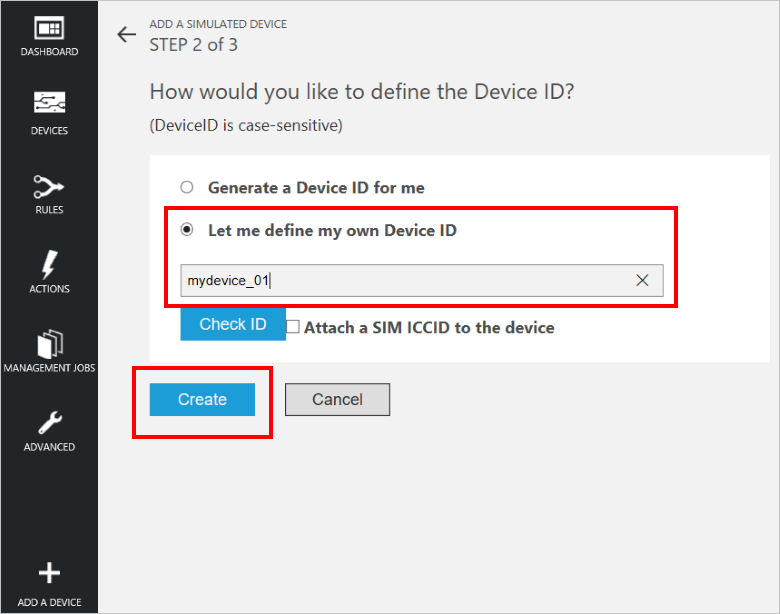
No passo 3 de Adicionar um dispositivo simulado, escolha Concluído para regressar à lista de dispositivos.
Pode ver o seu dispositivo Em execução na lista de dispositivos.
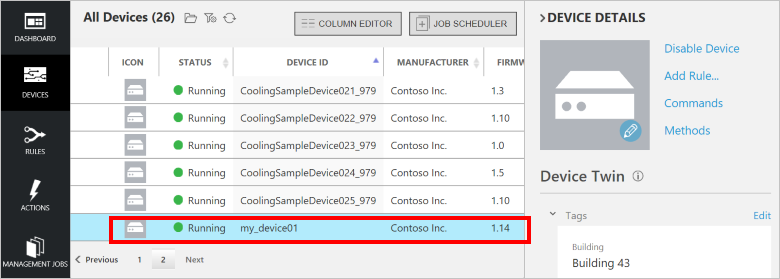
Pode ainda ver a telemetria simulada do seu novo dispositivo no dashboard:
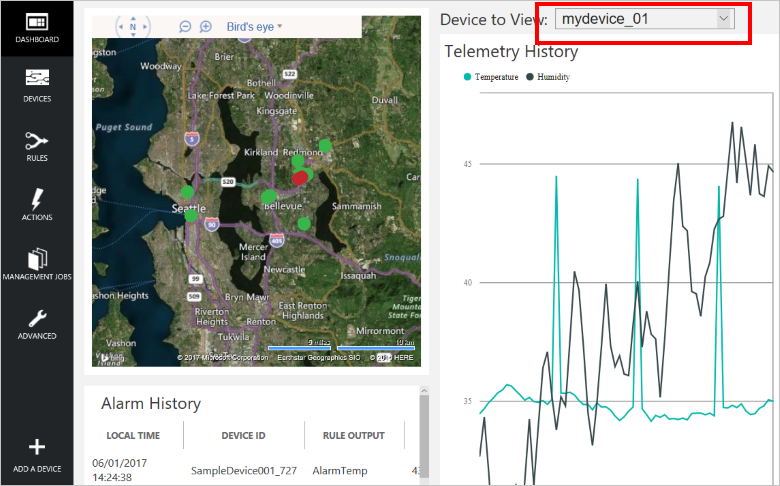
Desativar e eliminar um dispositivo
Pode desativar um dispositivo e removê-lo após a desativação:
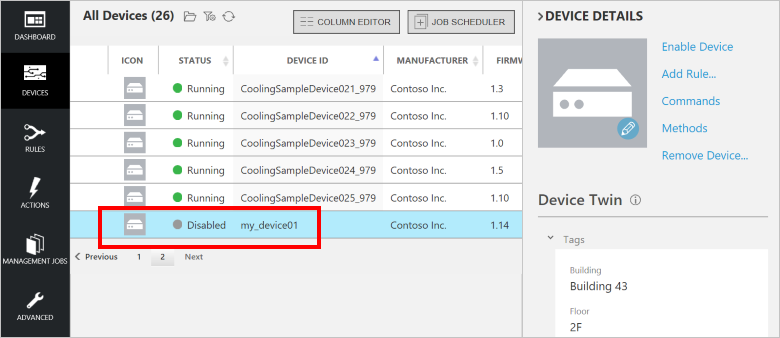
Adicionar uma regra
Não existem quaisquer regras para o novo dispositivo que acabou de adicionar. Nesta secção, irá adicionar uma regra que aciona um alarme quando a temperatura comunicada pelo novo dispositivo for superior a 47 graus. Antes de começar, tenha em atenção que o histórico de telemetria para o novo dispositivo no dashboard mostra que a temperatura do dispositivo nunca excede 45 graus.
Navegue de volta para a lista de dispositivos.
Para adicionar uma regra para o dispositivo, selecione o seu dispositivo novo na Lista de Dispositivos e, em seguida, escolha Adicionar regra.
Crie uma regra que utiliza a Temperatura como o campo de dados e utiliza a AlarmTemp como resultado quando a temperatura for superior a 47 graus:
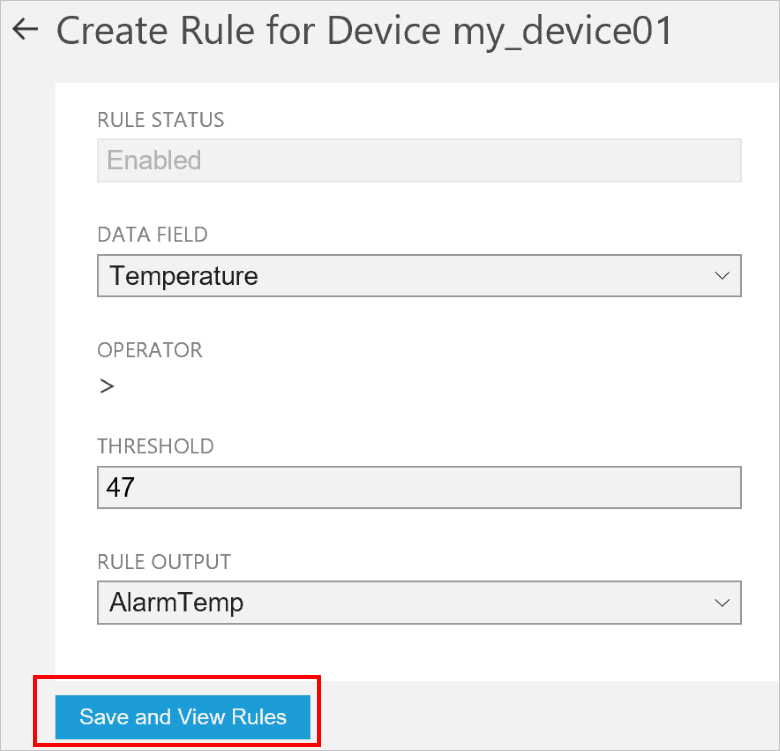
Para guardar as alterações, escolha Guardar e Ver Regras.
Escolha Comandos no painel Detalhes do dispositivo para o novo dispositivo.
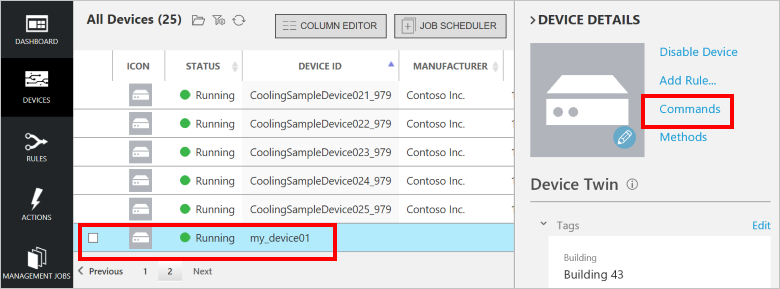
Selecione ChangeSetPointTemp a partir da lista de comandos e defina a SetPointTemp para 45. Em seguida, escolha Enviar Comando:
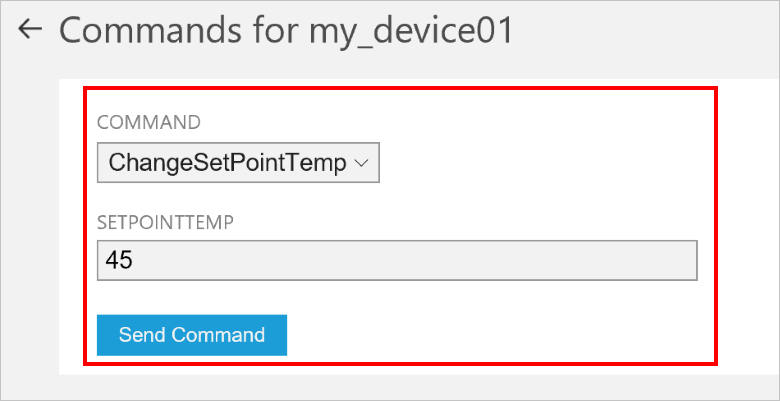
Navegue de volta para o dashboard. Após um curto período de tempo, verá uma nova entrada no painel Histórico de Alarme quando a temperatura comunicada pelo seu dispositivo novo exceder o limiar de 47 graus:
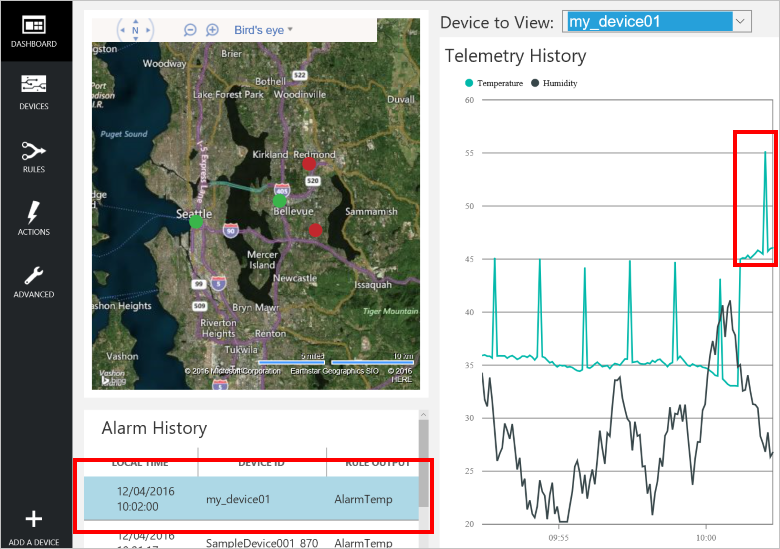
Pode rever e editar todas as suas regras na página Regras do dashboard:
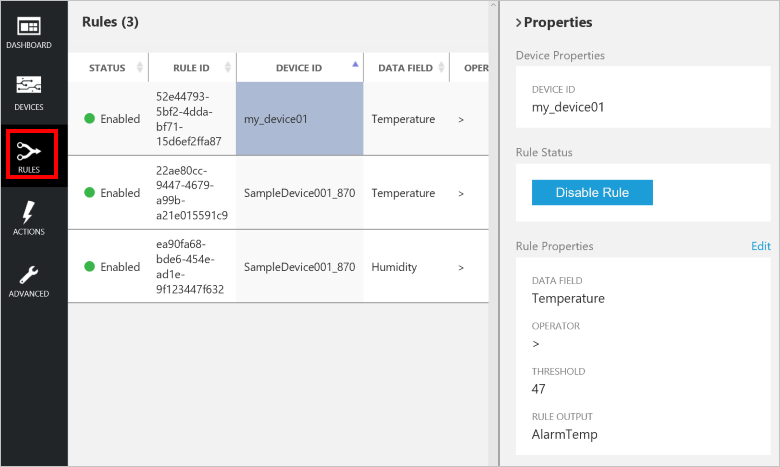
Pode rever e editar todas as ações que podem ser executadas em resposta a uma regra na página Ações do dashboard:
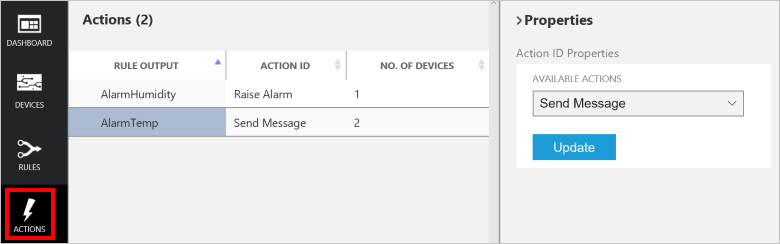
Nota
É possível definir ações que podem enviar um e-mail ou um SMS em resposta a uma regra ou integrar com um sistema de linha de negócio através de uma Aplicação Lógica. Para obter mais informações, veja Connect Logic App to your Azure IoT Suite Remote Monitoring preconfigured solution (Ligar Aplicação Lógica à sua solução pré-configurada de Monitorização Remota do Azure IoT Suite).
Gerir filtros
Na lista de dispositivos, pode criar, guardar e recarregar filtros para apresentar uma lista personalizada de dispositivos ligados ao seu hub. Para criar um filtro:
Escolha o ícone de edição de filtro acima da lista de dispositivos:
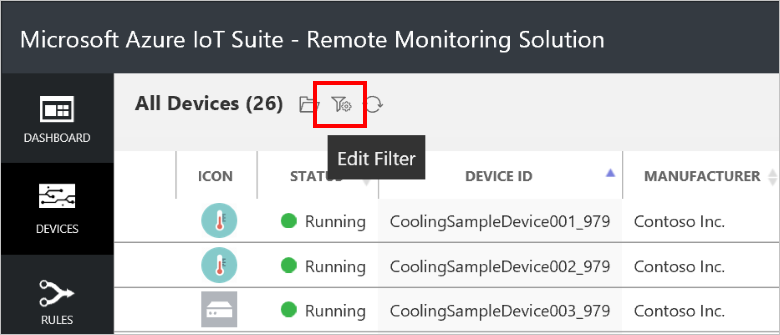
No Editor de filtros, adicione os campos, os operadores e os valores para filtrar a lista de dispositivos. Pode adicionar várias cláusulas para refinar o filtro. Escolha Filtro para aplicar o filtro:
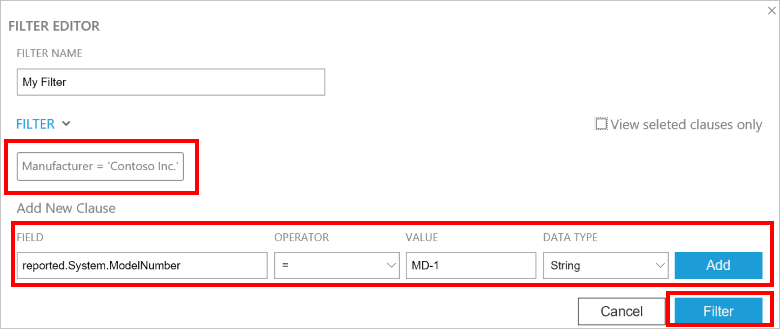
Neste exemplo, a lista é filtrada por fabricante e número do modelo:

Para guardar o seu filtro com um nome personalizado, escolha o ícone Guardar como:
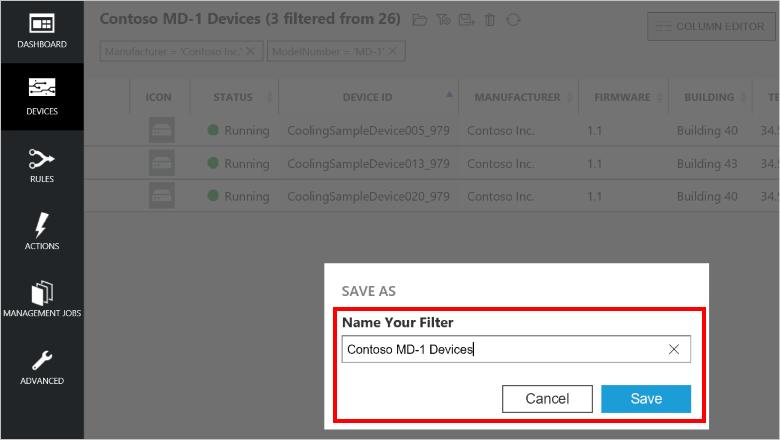
Para reaplicar um filtro que guardou anteriormente, escolha o ícone Abrir filtro guardado:
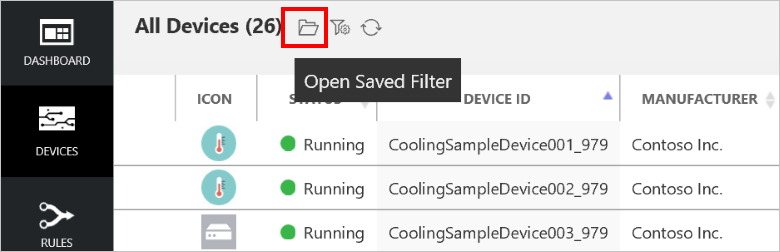
Pode criar filtros com base no id dos dispositivos, no estado dos mesmos, nas propriedades pretendidas, nas propriedades comunicadas e nas etiquetas. Pode adicionar as suas etiquetas personalizadas a um dispositivo na secção Etiquetas do painel Detalhes do Dispositivo ou executar uma tarefa para atualizar etiquetas em vários dispositivos.
Nota
No Editor de filtros, pode utilizar a Vista avançada para editar o texto da consulta diretamente.
Comandos
No painel Detalhes do Dispositivo, pode enviar comandos para o dispositivo. Quando um dispositivo é iniciado pela primeira vez, envia informações sobre os comandos que suporta à solução. Para uma discussão sobre as diferenças entre comandos e métodos, veja Opções de cloud para dispositivo Hub IoT do Azure.
Escolha Comandos, no painel Detalhes do Dispositivo do dispositivo selecionado:
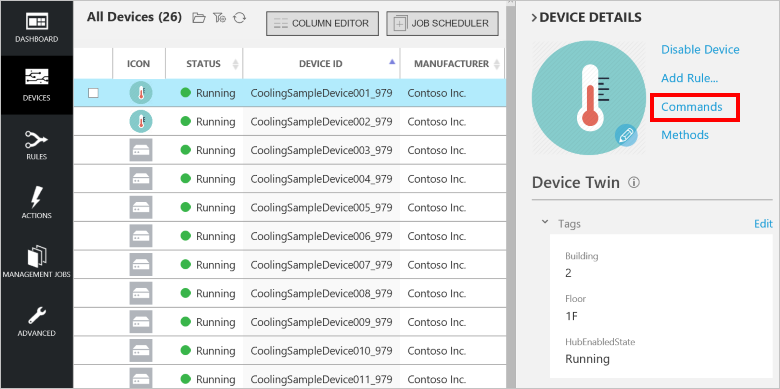
Selecione PingDevice na lista de comandos.
Escolha Enviar Comando.
Pode ver o estado do comando no histórico do comando.
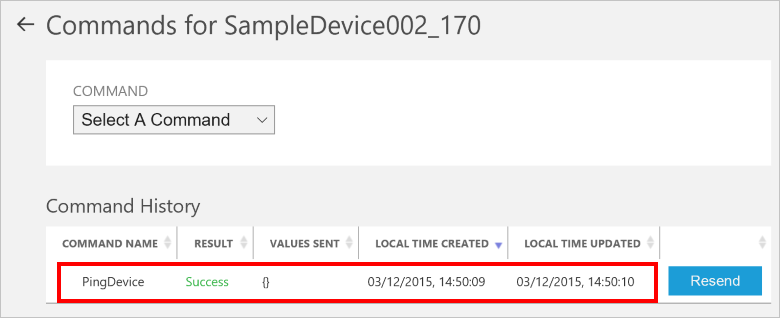
A solução controla o estado de cada comando que envia. Inicialmente, o resultado é Pendente. Quando o dispositivo relata que executou o comando, o resultado é definido para Êxito.
Nos bastidores
Quando implementar uma solução pré-configurada, o processo de implementação cria vários recursos na subscrição do Azure que selecionou. Pode ver estes recursos no Portal do Azure. O processo de implementação cria um grupo de recursos com um nome baseado no nome que escolheu para a sua solução pré-configurada:
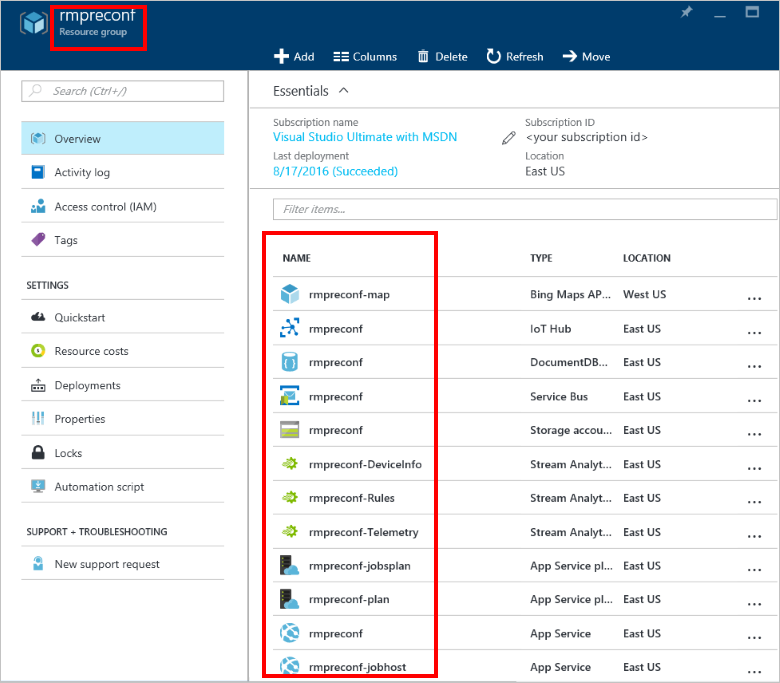
Pode ver as definições de cada recurso, selecionando-o na lista de recursos no grupo de recursos.
Pode ainda ver o código de origem para a solução pré-configurada. Encontrará o código fonte da solução pré-configurada de monitorização remota no repositório do GitHub azure-iot-remote-monitoring:
- A pasta DeviceAdministration contém o código de origem para o dashboard.
- A pasta Simulator contém o código de origem para o dispositivo simulado.
- A pasta EventProcessor contém o código de origem para o processo de back-end que processa a telemetria de entrada.
Quando terminar, pode eliminar a solução pré-configurada da sua subscrição do Azure no site azureiotsuite.com. Este site permite-lhe eliminar facilmente todos os recursos que foram aprovisionados quando criou a solução pré-configurada.
Nota
Para garantir que elimina tudo o que está relacionado com a solução pré-configurada, elimine-a no site azureiotsuite.com e não elimine o grupo de recursos no portal.
Passos Seguintes
Agora que implementou uma solução pré-configurada funcional, pode ler os artigos seguintes para continuar a introdução ao IoT Suite: