Assign tests for user acceptance testing
TFS 2018
Today's faster development pace requires tools that let test teams more easily verify value based on business requirements, and the high quality software demanded by customers. This type of testing is often referred to as user acceptance testing.
Typically you create a Test Suite using a formal requirement work item type. However, today's agile teams often prefer to work from User Stories or Product Backlog items as their requirements.
Prerequisites
You must connect to a project. If you don't have a project yet, create one.
You must be added to a project. To get added, Add users to a project or team.
To request or provide feedback, you must have Stakeholder access or higher.
To add or modify bugs or other work item types, you must have the Edit work items in this node permission set to Allow under the corresponding Area Path.
To add new tags, you must have the Create tag definition permission set to Allow.
For more information, see Set permissions and access for testing.
- You must have work items and a test plan. If you don't, do the steps in the following articles:
Assign and invite testers
For user acceptance testing, you can assign multiple testers to a set of tests. You can even assign the stakeholders, who created the business requirements, as testers.
Go to Test plans. You can select Mine to see your favorites or All to see all test plans. Open a test plan.
Select a test suite and then select More options or right-select to view the context menu and Assign testers to run all tests.
In Search users, enter a name or partial name to find the testers you want. You can select multiple testers.
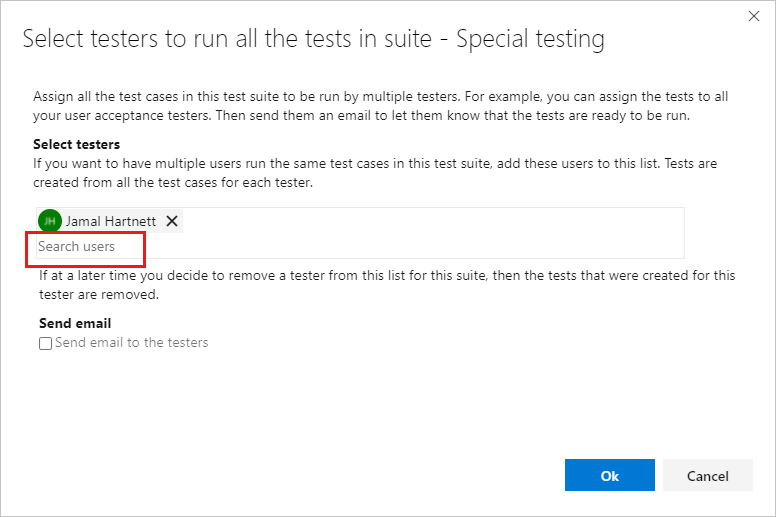
Tip
You can select individual users who are a members of the Project Valid Users group. You can't select user groups.
To notify testers, select Send email.
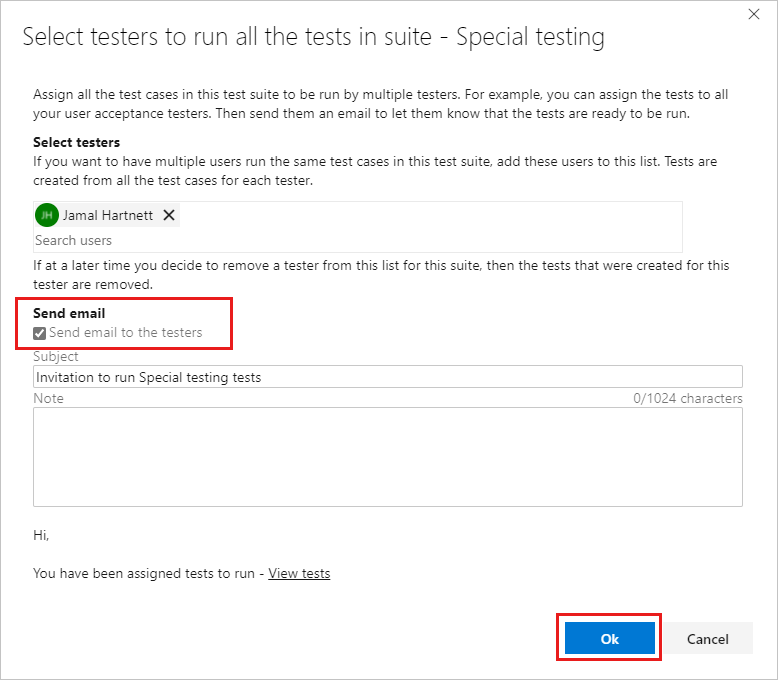
Enter a message subject and note, as needed, and select Ok.
Note
For on-premises Azure DevOps, you must have an SMTP server configured for your deployment. For more information, see Configure an SMTP server
If you have a large pool of potential testers, you might need to search for testers, as previously described.
To assign a tester to an individual test case, the search option appears in the context menu. Select the Execute tab, select a test case, and then select More options or right-select to open the context menu.
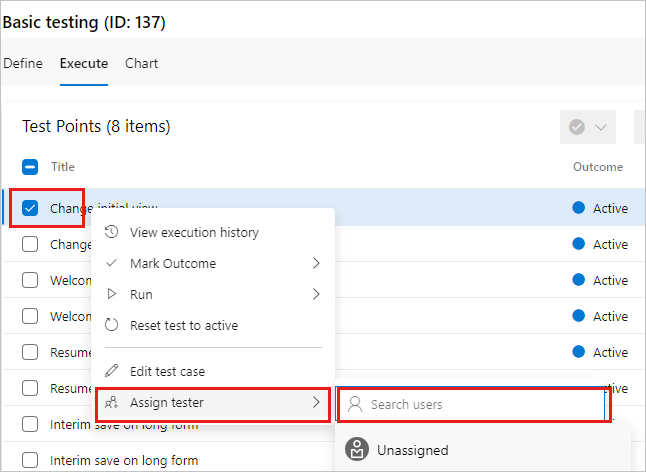
When you select Assign tester, use the search option to find a tester.
Track results
A key principle of good user acceptance testing practice is to minimize the effort required to determine whether a requirement is achieved. There are two ways you can do so: Focus on individual test runs and tests to see what failed, or use the chart views, which make it easier to track your test results. All members of your team can access these views.
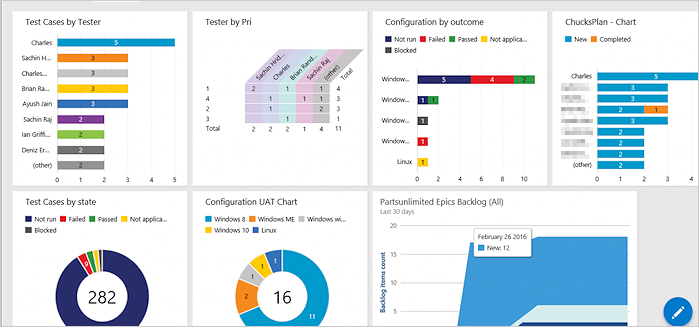
The example dashboard is also used for other types of testing, such as continuous testing.
If you don't see the data or information you expect in the dashboard charts, verify that the columns in your data are added to the Tests view. For more information, see this blog post.