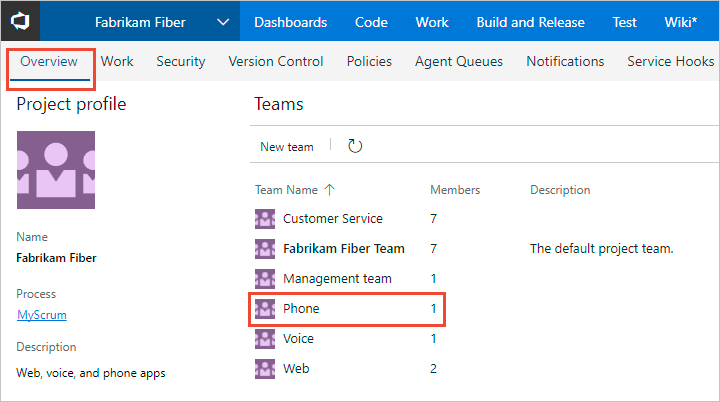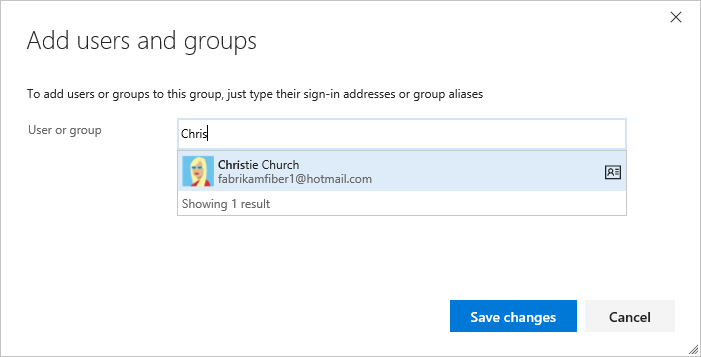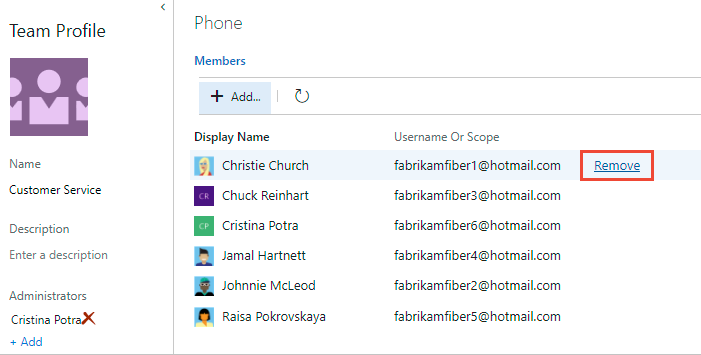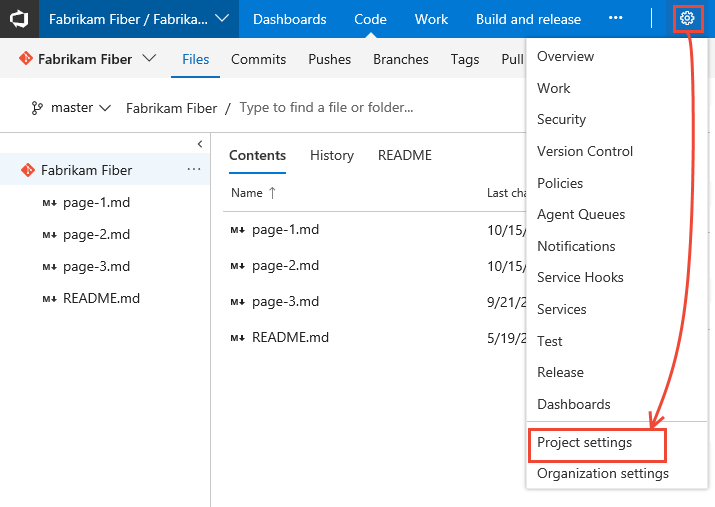Add users or groups to a team or project
TFS 2017 | TFS 2015 | TFS 2013
You add users to a team or project so they can contribute to the team and project. For enterprise organizations with large user bases, we recommend you use Active Directory or Windows Group to manage users through security groups. However, to enable flexibility for all size organizations, the following operations are supported:
- Team and project administrators can add existing users to their team or project. Existing users are ones known to the project collection through Active Directory or Windows group.
- Adding users to a team or project automatically adds them to the Contributors group for the project. Members of the Contributors group have permissions to most features needed to contribute.
- By adding users to a team, you make team-specific tools aware of them, such as the team security group, Team Members widget, and sprint capacity planning tools.
- Once users have been added to a project or organization, you can browse for their display name or user name (email alias) from any people-picker tool.
You add projects to an organization or project collection and you add teams to projects. To learn more, see:
Important
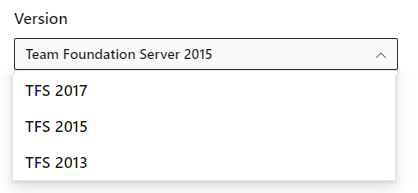
To view the content available for your platform, make sure that you select the correct version of this article from the version selector which is located above the table of contents. Feature support differs depending on the on-premises version of TFS you are using. .
To learn which on-premises version you are using, see What platform/version am I using?
Supported options for adding users
Team and project administrators can add existing users to their team or project. Existing users are ones that are known to a project collection through the Active Directory or Windows Group created for the server that hosts the on-premises Azure DevOps Server.
Administrator level
Interface
Supported tasks
Team administrators
Add existing users or groups to a team, or remove a member.
Project Administrators
Add new or existing users. Send new users an invite. Optionally add users to one or more teams.
Project Administrators
Add existing users or groups to a security group. By adding to a team group, you effectively add them to the team. Optionally remove a user from a group.
Active Directory Administrators
Active Directory or Windows Group
Users you add to Active Directory or Windows Group connected to Azure DevOps are added as members of the Project Collection Valid Users group. They have access to all projects within a project collection. To learn more, see Set up groups for use in Azure DevOps on-premises.
Prerequisites
- If you don't have a project yet, create one
- To add users to or remove users from a team, you must be added as a team administrator, or be a member of one of the administrative groups.
- To add users to or remove users from a project,you must be a member of the Project Administrators group.
- To add users or manage users for a server, you must be a member of the Azure DevOps Administrators group.
If you're new to Azure DevOps, you may want to familiarize yourself with the information provided in these articles:
- Get started with permissions, access levels, and security groups
- About projects and scaling your organization
- Default permissions and access quick reference
- About teams and Azure Boards tools
Add users or groups to a team
Add existing users or security groups to a team from the Project settings> Teams page. From this interface you can view, add, or remove users and security groups to/from a team. To add a custom security group, see Add or remove users or groups, manage security groups.
Choose the Current page tab for information on adding a user to a team. The New Teams Page preview feature is only available for Azure DevOps Services at this time.
Remove users or groups from a team
From the team's Members page, you can remove members.
Choose the Current page tab for information on adding a user to a team. The New Teams Page preview feature is only available for Azure DevOps Services at this time.
Invite users from the Summary page
As a member of the Project Administrators group, you can add members to a project from the Summary page and optionally add them to one or more teams. To learn more about the Summary page, see Share your project vision, view project activity.
Note
For on-premises Azure DevOps, all email actions require an SMTP server to be configured.
Open the Project>Summary page, and choose the Add button.
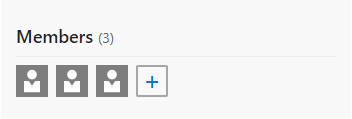
For new users, enter their email address. For existing users, type their name until it resolves as a known name to the system. You can add several email addresses or account names by separating them with a semicolon (;).
Choose the entry listed under Add users to complete the entry.
If you're adding a user known by the organization or collection, type the name or email address and then choose the name that appears to complete the entry.

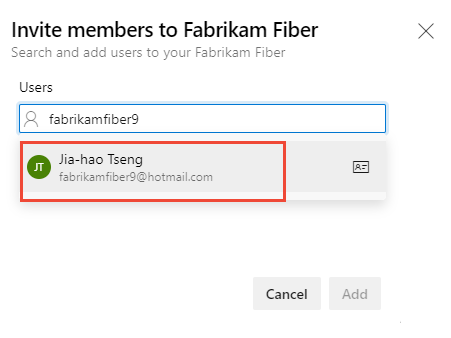
Note
Any valid email address is acceptable. When the user accepts the invitation and signs into Azure DevOps, they register their email address as a Microsoft account and choose a password.
Optionally, select the teams you want to add the user to and then choose Add to complete the invitation.
When the user is unknown, you'll get a notification that an access level must be assigned. To complete the invitation, choose Add.
Choose Add to complete the invitation.
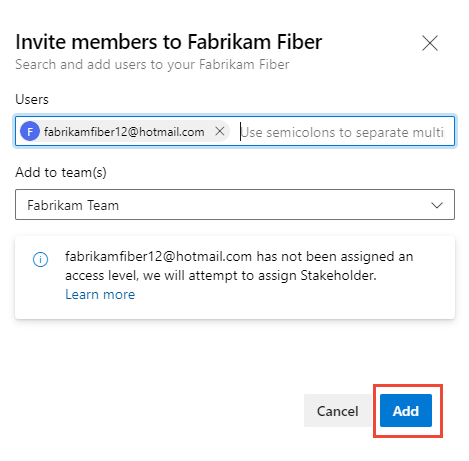
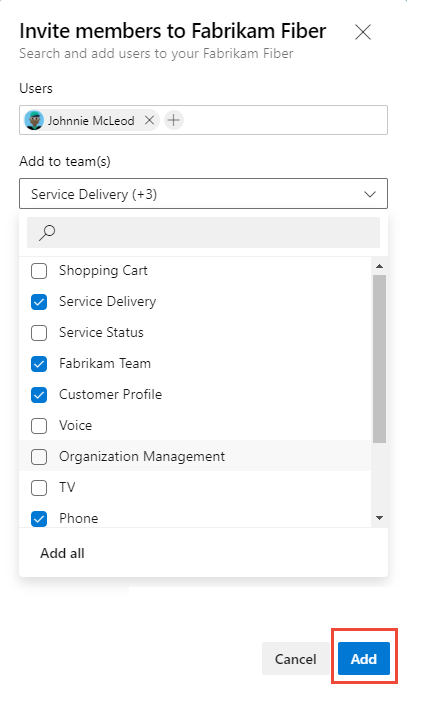
When adding a new user, the system assigns Stakeholder as the access level when all free five Basic access levels have been assigned. Active contributors to a project need to have Basic access as a minimum. A Project Collection Administrator can change the access level from the Organization Settings>Users page.
Note
Users that have limited access, such as Stakeholders, won't be able to access select features even if granted permissions to those features. To learn more, see Permissions and access.
(Optional) A message will briefly display on the screen to indicate success or failure. Choose Details to open the notification and review details.
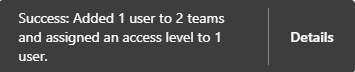

A success message indicates the status of adding the user to the system.
A failure message indicates why the addition of the user failed.
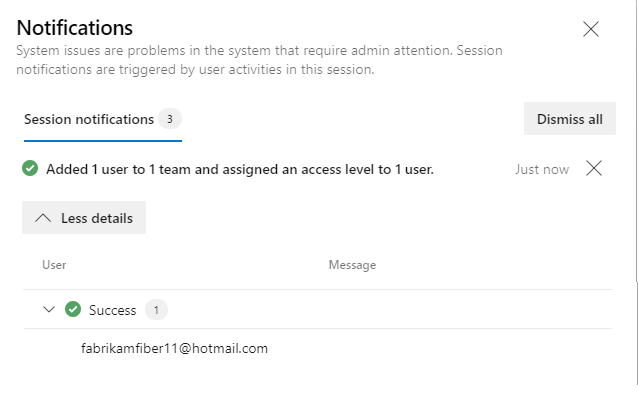 ":::
":::
New users receive an email inviting them to sign in to the project. Existing users don't receive any formal notification.
Add users or groups to a project
As a member of the Project Administrators group, you can add users or groups to a project from the Project settings> Permissions page by adding them to a security group. To add a custom security group, see Add or remove users or groups, manage security groups.
Choose the Current page tab for information on adding a user to a project. The Project Permissions Settings Page preview feature is only available for Azure DevOps Services at this time.
Add users or groups to an access level
For on-premises deployments, you may need to set the access level for a user or group, particularly if those groups don't belong to the default access level. To learn more, see Change access levels.
Add users or groups to SharePoint or SQL Server Reports
If your on-premises deployment is integrated with a SharePoint product or SQL Server Reports, you need to manage membership for those products separately from their websites.
- Set SharePoint site permissions
- Grant permissions to view or create SQL Server reports in Azure DevOps Server