Adicionar autenticação ao seu aplicativo Uno Platform
Observação
Este produto foi retirado. Para obter uma substituição para projetos que usam o .NET 8 ou posterior, consulte a biblioteca Community Toolkit Datasync.
Neste tutorial, você adiciona a autenticação da Microsoft ao projeto TodoApp usando a ID do Microsoft Entra. Antes de concluir este tutorial, verifique se você criou o projeto e implantou o back-end.
Dica
Embora usemos a ID do Microsoft Entra para autenticação, você pode usar qualquer biblioteca de autenticação que desejar com os Aplicativos Móveis do Azure.
Adicionar autenticação ao seu serviço de back-end
Seu serviço de back-end é um serviço padrão ASP.NET 6. Qualquer tutorial que mostre como habilitar a autenticação para um serviço do ASP.NET 6 funciona com os Aplicativos Móveis do Azure.
Para habilitar a autenticação do Microsoft Entra para seu serviço de back-end, você precisa:
- Registe uma aplicação com o Microsoft Entra ID.
- Adicione a verificação de autenticação ao projeto de back-end do ASP.NET 6.
Registar a candidatura
Primeiro, registre a API da Web em seu locatário do Microsoft Entra e adicione um escopo seguindo estas etapas:
Entre no portal do Azure.
Se você tiver acesso a vários locatários, use o filtro
Diretórios + assinaturas no menu superior para alternar para o locatário no qual deseja registrar o aplicativo. Procure e selecione Microsoft Entra ID.
Em Gerir, selecione Registos de aplicações>Novo registo.
- Nome: introduza um nome para a sua candidatura; por exemplo, TodoApp Quickstart. Os usuários do seu aplicativo verão esse nome. Você pode alterá-lo mais tarde.
- Tipos de conta suportados: Contas em qualquer diretório organizacional (Qualquer diretório Microsoft Entra - Multilocatário) e contas pessoais da Microsoft (por exemplo, Skype, Xbox)
Selecione Registrar.
Em Gerenciar, selecione Expor uma API>Adicionar um escopo.
Para URI de ID do Aplicativo, aceite o padrão selecionando Salvar e continuar.
Insira os seguintes detalhes:
-
Nome do escopo:
access_as_user - Quem pode consentir?: Administradores e usuários
-
Nome de exibição do consentimento do administrador:
Access TodoApp -
Descrição do consentimento do administrador:
Allows the app to access TodoApp as the signed-in user. -
Nome de exibição do consentimento do usuário:
Access TodoApp -
Descrição do consentimento do utilizador:
Allow the app to access TodoApp on your behalf. - State: Enabled
-
Nome do escopo:
Selecione Adicionar de escopo para concluir a adição de escopo.
Observe o valor do escopo, semelhante ao
(conhecido comode Escopo da API Web ). Você precisa do escopo ao configurar o cliente. Selecione Visão geral.
Observe a de ID do Aplicativo
(cliente) na seção do Essentials (referida comode ID do Aplicativo da API Web ). Você precisa desse valor para configurar o serviço de back-end.
Abra o Visual Studio e selecione o projeto TodoAppService.NET6.
Clique com o botão direito do mouse no projeto
TodoAppService.NET6e selecione Gerenciar pacotes NuGet....No novo separador, selecione Procurare, em seguida, introduza Microsoft.Identity.Web na caixa de pesquisa.
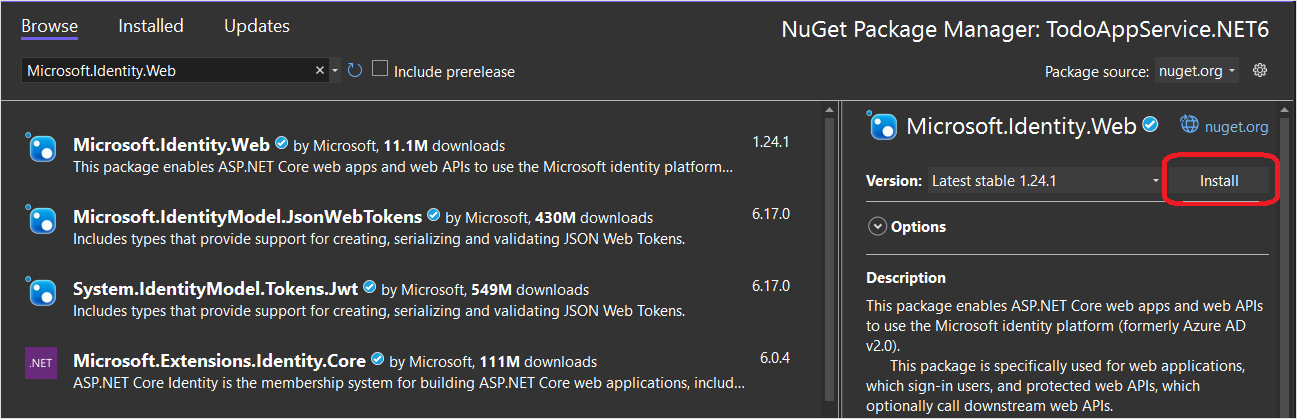
Selecione o pacote
Microsoft.Identity.Webe pressione Instalar.Siga as instruções para concluir a instalação do pacote.
Abra
Program.cs. Adicione o seguinte à lista deusinginstruções:
using Microsoft.AspNetCore.Authentication.JwtBearer;
using Microsoft.Identity.Web;
- Adicione o seguinte código diretamente acima da chamada para
builder.Services.AddDbContext():
builder.Services.AddAuthentication(JwtBearerDefaults.AuthenticationScheme)
.AddMicrosoftIdentityWebApi(builder.Configuration);
builder.Services.AddAuthorization();
- Adicione o seguinte código diretamente acima da chamada para
app.MapControllers():
app.UseAuthentication();
app.UseAuthorization();
O seu Program.cs deve agora ter o seguinte aspeto:
using Microsoft.AspNetCore.Datasync;
using Microsoft.EntityFrameworkCore;
using Microsoft.AspNetCore.Authentication.JwtBearer;
using Microsoft.Identity.Web;
using TodoAppService.NET6.Db;
var builder = WebApplication.CreateBuilder(args);
var connectionString = builder.Configuration.GetConnectionString("DefaultConnection");
if (connectionString == null)
{
throw new ApplicationException("DefaultConnection is not set");
}
builder.Services.AddAuthentication(JwtBearerDefaults.AuthenticationScheme)
.AddMicrosoftIdentityWebApi(builder.Configuration);
builder.Services.AddAuthorization();
builder.Services.AddDbContext<AppDbContext>(options => options.UseSqlServer(connectionString));
builder.Services.AddDatasyncControllers();
var app = builder.Build();
// Initialize the database
using (var scope = app.Services.CreateScope())
{
var context = scope.ServiceProvider.GetRequiredService<AppDbContext>();
await context.InitializeDatabaseAsync().ConfigureAwait(false);
}
// Configure and run the web service.
app.UseAuthentication();
app.UseAuthorization();
app.MapControllers();
app.Run();
- Edite o
Controllers\TodoItemController.cs. Adicione um atributo[Authorize]à classe. Sua classe deve ter esta aparência:
using Microsoft.AspNetCore.Authorization;
using Microsoft.AspNetCore.Datasync;
using Microsoft.AspNetCore.Datasync.EFCore;
using Microsoft.AspNetCore.Mvc;
using TodoAppService.NET6.Db;
namespace TodoAppService.NET6.Controllers
{
[Authorize]
[Route("tables/todoitem")]
public class TodoItemController : TableController<TodoItem>
{
public TodoItemController(AppDbContext context)
: base(new EntityTableRepository<TodoItem>(context))
{
}
}
}
- Edite o
appsettings.json. Adicione o seguinte bloco:
"AzureAd": {
"Instance": "https://login.microsoftonline.com",
"ClientId": "<client-id>",
"TenantId": "common"
},
Substitua o
{
"AzureAd": {
"Instance": "https://login.microsoftonline.com",
"ClientId": "<client-id>",
"TenantId": "common"
},
"ConnectionStrings": {
"DefaultConnection": "Server=(localdb)\\mssqllocaldb;Database=TodoApp;Trusted_Connection=True"
},
"Logging": {
"LogLevel": {
"Default": "Information",
"Microsoft.AspNetCore": "Warning"
}
},
"AllowedHosts": "*"
}
Publique seu serviço no Azure novamente:
- Clique com o botão direito do rato no projeto
TodoAppService.NET6e, em seguida, selecione Publicar.... - Selecione o botão Publicar no canto superior direito da guia.
Abra um navegador para https://yoursite.azurewebsites.net/tables/todoitem?ZUMO-API-VERSION=3.0.0. Observe que o serviço agora retorna uma resposta 401, que indica que a autenticação é necessária.
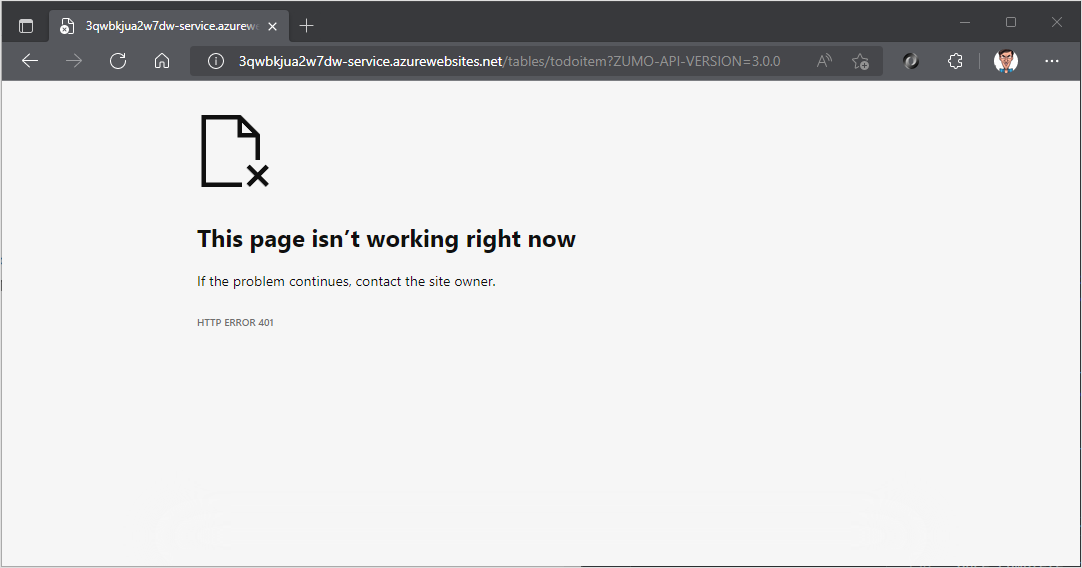
Registrar seu aplicativo com o serviço de identidade
O Microsoft Data sync Framework tem suporte interno para qualquer provedor de autenticação que usa um Json Web Token (JWT) dentro de um cabeçalho da transação HTTP. Este aplicativo usa o Microsoft Authentication Library (MSAL) para solicitar esse token e autorizar o usuário conectado ao serviço de back-end. Para obter mais informações sobre a integração do MSAL em um projeto da Plataforma Uno, revise sua documentação;
Configurar um aplicativo cliente nativo
Você pode registrar clientes nativos para permitir a autenticação em APIs da Web hospedadas em seu aplicativo usando uma biblioteca de cliente, como a Microsoft Identity Library (MSAL).
No portal do Azure, selecione Registros de aplicativo>ID do Microsoft Entra>Novo registro.
Na página Registar uma candidatura:
- introduza um Nome para o registo da sua aplicação. Você pode usar o nome
native-quickstartpara distinguir este do usado pelo seu serviço de back-end. - Selecione Contas em qualquer diretório organizacional (Qualquer diretório Microsoft Entra - Multilocatário) e contas pessoais da Microsoft (por exemplo, Skype, Xbox).
- No URI de redirecionamento:
- Selecione cliente público (móvel & desktop)
- Introduza o URL
quickstart://auth
- introduza um Nome para o registo da sua aplicação. Você pode usar o nome
Selecione Registrar.
Selecione permissões de API>Adicionar uma permissão>Minhas APIs.
Selecione o registro do aplicativo que você criou anteriormente para seu serviço de back-end. Se não vir o registo da aplicação, certifique-se de que adicionou o access_as_user âmbito.
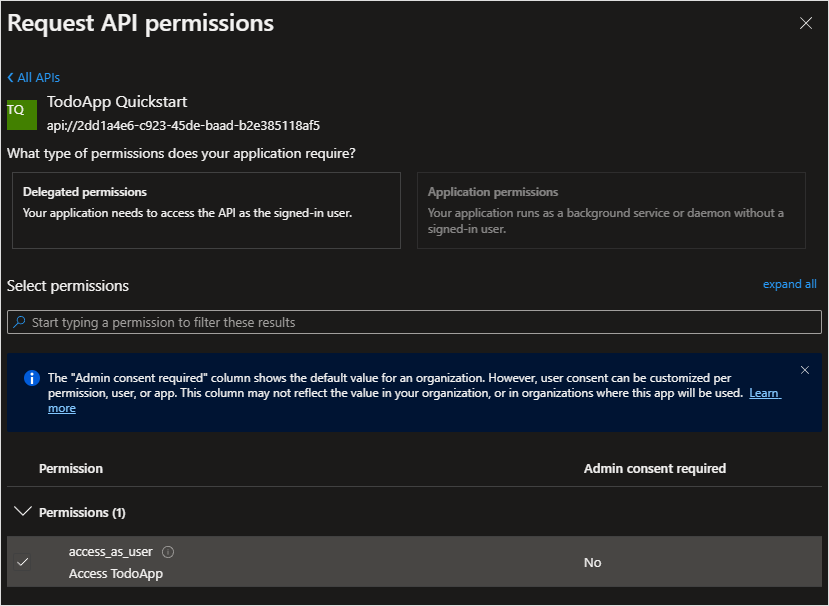
Em Selecionar permissões, selecione access_as_usere, em seguida, selecione Adicionar permissões.
Selecione Autenticação>aplicativos móveis e de desktop.
Marque a caixa ao lado de
https://login.microsoftonline.com/common/oauth2/nativeclient.Marque a caixa ao lado de
msal{client-id}://auth(substituindo{client-id}pelo ID do aplicativo).Selecione Adicionarde URI e, em seguida, adicione
http://localhostno campo para URIs extras.Selecione Salvar na parte inferior da página.
Selecione Visão geral. Anote o de ID do Aplicativo
(cliente) (conhecido comode ID do Aplicativo Native Client) conforme você precisa dele para configurar o aplicativo móvel.
Definimos três URLs de redirecionamento:
-
http://localhosté usado por aplicativos WPF. -
https://login.microsoftonline.com/common/oauth2/nativeclienté usado por aplicativos UWP. -
msal{client-id}://authé utilizado por aplicações móveis (Android e iOS).
Adicionar o Microsoft Identity Client ao seu aplicativo
Abra a solução TodoApp.sln no Visual Studio. Adicione o Uno.WinUI.MSAL a cada um dos TodoApp.Uno projetos:
Clique com o botão direito do mouse na solução e selecione Gerenciar pacotes NuGet para solução....
Selecione a guia Procurar.
Introduza
Uno.WinUI.MSALna caixa de pesquisa e, em seguida, prima Enter.Selecione o
Uno.WinUI.MSALresultado.No painel direito, selecione cada um dos
TodoApp.Unoprojetos.Selecione Instalar.
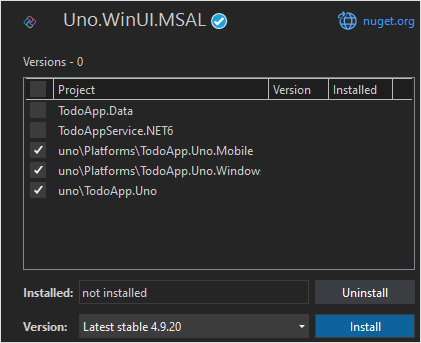
Aceite o contrato de licença para continuar a instalação.
Use a mesma técnica para adicionar o biblioteca de Microsoft.Identity.Client a cada um dos TodoApp.Uno projetos:
Introduza
Microsoft.Identity.Clientna caixa de pesquisa e, em seguida, prima Enter.Selecione o
Microsoft.Identity.Clientresultado.No painel direito, selecione cada um dos
TodoApp.Unoprojetos.Selecione Instalar.
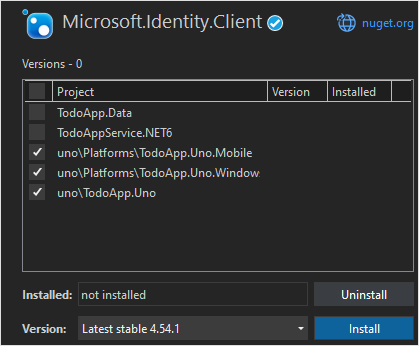
Aceite o contrato de licença para continuar a instalação.
Observação
Certifique-se de instalar as versões mais recentes dessas duas bibliotecas. Os números mínimos de versão são:
- Uno.WinUI.MSAL v4.9.20
- Microsoft.Identity.Client v4.54.1
Adicione o ID do cliente nativo e o escopo do back-end à configuração.
Abra o projeto TodoApp.Data e edite o arquivo Constants.cs. Adicione constantes para ApplicationId e Scopes:
public static class Constants
{
/// <summary>
/// The base URI for the Datasync service.
/// </summary>
public static string ServiceUri = "https://demo-datasync-quickstart.azurewebsites.net";
/// <summary>
/// The application (client) ID for the native app within Azure Active Directory
/// </summary>
public static string ApplicationId = "<client-id>";
/// <summary>
/// The list of scopes to request
/// </summary>
public static string[] Scopes = new[]
{
"<scope>"
};
}
Substitua o <client-id> pelo Native Client Application ID você recebeu ao registrar o aplicativo cliente no Microsoft Entra ID e o <scope> pelo Web API Scope que você copiou quando usou Expose an API ao registrar o aplicativo de serviço.
Abra o arquivo MainPage.xaml.cs na pasta superior do projeto TodoApp.Uno.
Adicione as seguintes instruções using à parte superior do arquivo:
using Microsoft.Datasync.Client;
using Microsoft.Identity.Client;
using System.Diagnostics;
using System.Linq;
using Uno.UI.MSAL;
Substitua os campos e o construtor pelo seguinte código:
private readonly IPublicClientApplication _identityClient;
private readonly TodoListViewModel _viewModel;
private readonly ITodoService _service;
public MainPage() {
this.InitializeComponent();
_identityClient = PublicClientApplicationBuilder
.Create(Constants.ApplicationId)
.WithAuthority(AzureCloudInstance.AzurePublic, "common")
#if __IOS__ || __MACOS__ || __ANDROID__
.WithRedirectUri($"msal{Constants.ApplicationId}://auth")
#else
.WithRedirectUri("https://login.microsoftonline.com/common/oauth2/nativeclient")
#endif
#if __IOS__
.WithIosKeychainSecurityGroup("com.microsoft.adalcache")
#endif
.WithUnoHelpers()
.Build();
_service = new RemoteTodoService(GetAuthenticationToken);
_viewModel = new TodoListViewModel(this, _service);
mainContainer.DataContext = _viewModel;
}
Adicione o seguinte método à classe MainPage:
public async Task<AuthenticationToken> GetAuthenticationToken()
{
var accounts = await _identityClient.GetAccountsAsync();
AuthenticationResult? result = null;
bool tryInteractiveLogin = false;
try
{
result = await _identityClient
.AcquireTokenSilent(Constants.Scopes, accounts.FirstOrDefault())
.ExecuteAsync();
}
catch (MsalUiRequiredException)
{
tryInteractiveLogin = true;
}
catch (Exception ex)
{
System.Diagnostics.Debug.WriteLine($"MSAL Silent Error: {ex.Message}");
}
if (tryInteractiveLogin)
{
try
{
result = await _identityClient
.AcquireTokenInteractive(Constants.Scopes)
.WithUnoHelpers()
.ExecuteAsync();
}
catch (Exception ex)
{
System.Diagnostics.Debug.WriteLine($"MSAL Interactive Error: {ex.Message}");
}
}
return new AuthenticationToken
{
DisplayName = result?.Account?.Username ?? string.Empty,
ExpiresOn = result?.ExpiresOn ?? DateTimeOffset.MinValue,
Token = result?.AccessToken ?? string.Empty,
UserId = result?.Account?.Username ?? string.Empty
};
}
O método GetAuthenticationToken() funciona com o Microsoft Identity Library (MSAL) para obter um token de acesso adequado para autorizar o usuário conectado ao serviço de back-end. Esta função é então passada para o RemoteTodoService de criação do cliente. Se a autenticação for bem-sucedida, o AuthenticationToken é produzido com os dados necessários para autorizar cada solicitação. Se não, então um token incorreto expirado é produzido em vez disso.
Configurar o aplicativo Android para autenticação
Abra o projeto TodoApp.Uno.Mobile e expanda a pasta Android. Crie um novo MsalActivity.Android.cs de classe (juntamente com o MainActivity.Android.csexistente) com o seguinte código:
using Android.Content;
using Microsoft.Identity.Client;
namespace TodoApp.Uno.Droid
{
[Activity(Exported = true)]
[IntentFilter(new[] { Intent.ActionView },
Categories = new[] { Intent.CategoryBrowsable, Intent.CategoryDefault },
DataHost = "auth",
DataScheme = "msal{client-id}")]
public class MsalActivity : BrowserTabActivity
{
}
}
Substitua {client-id} pelo ID do aplicativo do cliente nativo (que é o mesmo que Constants.ApplicationId).
Se o seu projeto se destina ao Android versão 11 (API versão 30) ou posterior, você deve atualizar seu AndroidManifest.xml para atender aos requisitos de visibilidade do pacote Android. Abra o TodoApp.Uno.Mobile/Android/AndroidManifest.xml e adicione os seguintes nós de queries/intent ao nó manifest:
<manifest>
...
<queries>
<intent>
<action android:name="android.support.customtabs.action.CustomTabsService" />
</intent>
</queries>
</manifest>
Edite a classe MainActivity.Android.cs; Adicione o método OnActivityResult:
using Android.Views;
using Microsoft.Identity.Client;
namespace TodoApp.Uno.Droid
{
[Activity(
MainLauncher = true,
ConfigurationChanges = global::Uno.UI.ActivityHelper.AllConfigChanges,
WindowSoftInputMode = SoftInput.AdjustNothing | SoftInput.StateHidden
)]
public class MainActivity : Microsoft.UI.Xaml.ApplicationActivity
{
protected override void OnActivityResult(int requestCode, Result resultCode, Android.Content.Intent data)
{
base.OnActivityResult(requestCode, resultCode, data);
AuthenticationContinuationHelper.SetAuthenticationContinuationEventArgs(requestCode, resultCode, data);
}
}
}
Quando o Android requer autenticação, ele obtém um cliente de identidade e, em seguida, alterna para uma atividade interna que abre o navegador do sistema. Quando a autenticação estiver concluída, o navegador do sistema redireciona para o URL de redirecionamento definido (msal{client-id}://auth). O MasalActvity interceta a URL de redirecionamento, que então alterna de volta para a atividade principal chamando OnActivityResult(). O método OnActivityResult() chama o auxiliar de autenticação MSAL para concluir a transação.
Testar a aplicação Android
Defina TodoApp.Uno.Mobile como o projeto de inicialização, selecione um emulador Android como destino e pressione F5 para criar e executar o aplicativo. Quando a aplicação é iniciada, é-lhe pedido para iniciar sessão na aplicação. Na primeira execução, você também é solicitado a consentir com o aplicativo. Quando a autenticação estiver concluída, o aplicativo será executado normalmente.
Próximos passos
Em seguida, configure seu aplicativo para operar offline implementando um repositório offline.