Adicionar sincronização de dados offline ao seu aplicativo .NET MAUI
Observação
Este produto foi retirado. Para obter uma substituição para projetos que usam o .NET 8 ou posterior, consulte a biblioteca Community Toolkit Datasync.
Este tutorial aborda o recurso de sincronização offline dos Aplicativos Móveis do Azure para .NET MAUI. A sincronização offline permite que os usuários finais interajam com um aplicativo móvel mesmo quando não há conexão de rede. As alterações são armazenadas em um banco de dados local. Quando o dispositivo estiver online novamente, essas alterações serão sincronizadas com o back-end remoto.
Antes de iniciar este tutorial, você deve ter concluído o Tutorial de início rápido do .NET MAUI, que inclui a criação de um serviço de back-end adequado.
Para saber mais sobre o recurso de sincronização offline, consulte o tópico Sincronização de Dados Offline em Aplicativos Móveis do Azure.
Atualizar a aplicação para suportar a sincronização offline
Na operação on-line, você lê e escreve a partir de um IRemoteTable<T>. Ao usar a sincronização offline, você lê e grava a partir de um IOfflineTable<T> em vez disso. O IOfflineTable é apoiado por um banco de dados SQLite no dispositivo e sincronizado com o banco de dados back-end.
No Visual Studio:
Clique com o botão direito do mouse na solução
TodoAppe selecione Gerenciar pacotes NuGet para solução....No novo separador, selecione Procurare, em seguida, introduza Microsoft.Datasync.Client na caixa de pesquisa.
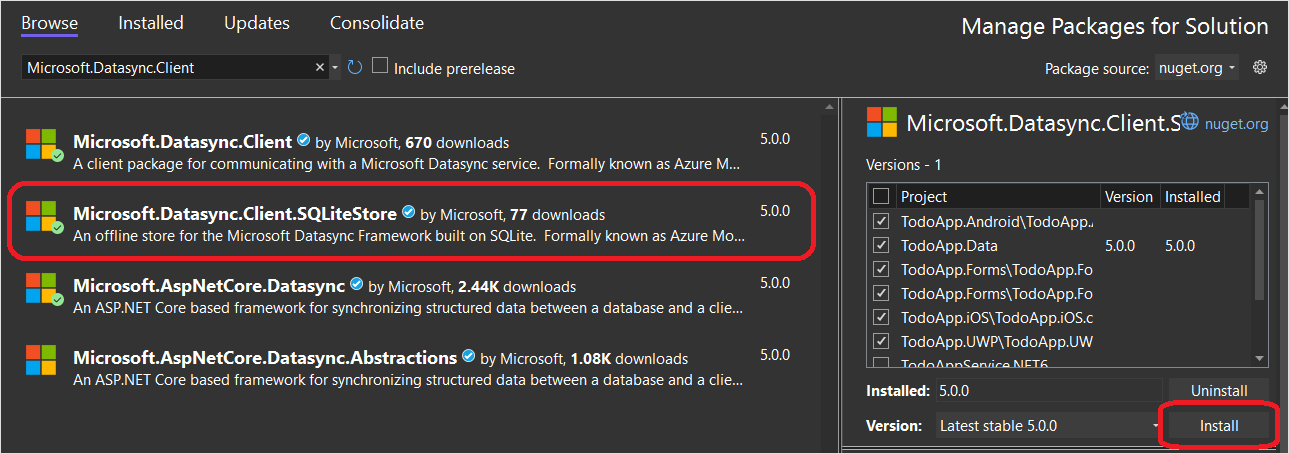
Selecione o
Microsoft.Datasync.Client.SQLiteStorepacote.No painel direito, selecione todos os projetos cliente (exceto o projeto
TodoAppService.NET6).Selecione Instalar.
Aceite o contrato de licença quando solicitado.
Atualizar o cliente de serviço remoto
Abra o projeto TodoApp.Data e localize a classe RemoteTodoService.cs (dentro do diretório Services). Atualize a classe da seguinte forma:
Adicione a seguinte instrução
usingà parte superior do arquivo:using Microsoft.Datasync.Client.SQLiteStore;Altere a definição de
_tablepara ser umIOfflineTable<TodoItem>:/// <summary> /// Reference to the table used for datasync operations. /// </summary> private IOfflineTable<TodoItem> _table = null;Adicione uma nova propriedade para armazenar o local do banco de dados offline:
/// <summary> /// The path to the offline database /// </summary> public string OfflineDb { get; set; }Atualize o método
InitializeAsyncpara definir o banco de dados offline:// Create the offline store definition var connectionString = new UriBuilder { Scheme = "file", Path = OfflineDb, Query = "?mode=rwc" }.Uri.ToString(); var store = new OfflineSQLiteStore(connectionString); store.DefineTable<TodoItem>(); var options = new DatasyncClientOptions { OfflineStore = store, HttpPipeline = new HttpMessageHandler[] { new LoggingHandler() } }; // Create the datasync client. _client = TokenRequestor == null ? new DatasyncClient(Constants.ServiceUri, options) : new DatasyncClient(Constants.ServiceUri, new GenericAuthenticationProvider(TokenRequestor), options); // Initialize the database await _client.InitializeOfflineStoreAsync(); // Get a reference to the offline table. _table = _client.GetOfflineTable<TodoItem>(); // Set _initialized to true to prevent duplication of locking. _initialized = true;Atualize o
RefreshItemsAsync()para fazer a sincronização offline:/// <summary> /// Refreshes the TodoItems list manually. /// </summary> /// <returns>A task that completes when the refresh is done.</returns> public async Task RefreshItemsAsync() { await InitializeAsync(); // First, push all the items in the table. await _table.PushItemsAsync(); // Then, pull all the items in the table. await _table.PullItemsAsync(); return; }
Definir o local do banco de dados offline
No projeto TodoApp.MAUI, edite o arquivo MainPage.xaml.cs. Altere a definição do RemoteTodoService da seguinte forma:
TodoService = new RemoteTodoService(GetAuthenticationToken)
{
OfflineDb = FileSystem.CacheDirectory + "/offline.db"
};
Se você não tiver concluído o tutorial de autenticação , a definição deverá ter esta aparência:
TodoService = new RemoteTodoService()
{
OfflineDb = FileSystem.CacheDirectory + "/offline.db"
};
Testar a aplicação
O aplicativo não sincroniza com o back-end até que o ícone de atualização seja pressionado. Para testar:
Abra o portal do Azure.
Abra o grupo de recursos que contém os recursos para o início rápido.
Selecione o banco de dados
quickstart.Selecione o Editor de consultas (visualização).
Faça logon com a autenticação do SQL Server usando as mesmas credenciais que você configurou para o banco de dados.
- Se necessário, ser-lhe-á pedido que permita o acesso ao seu endereço IP. Selecione o link para atualizar a lista de permissões e pressione OK para tentar novamente o login.
No editor de consultas, digite
SELECT * FROM [dbo].[TodoItems]. Em seguida, selecione Executar.
Uma lista dos TodoItems atuais será exibida.
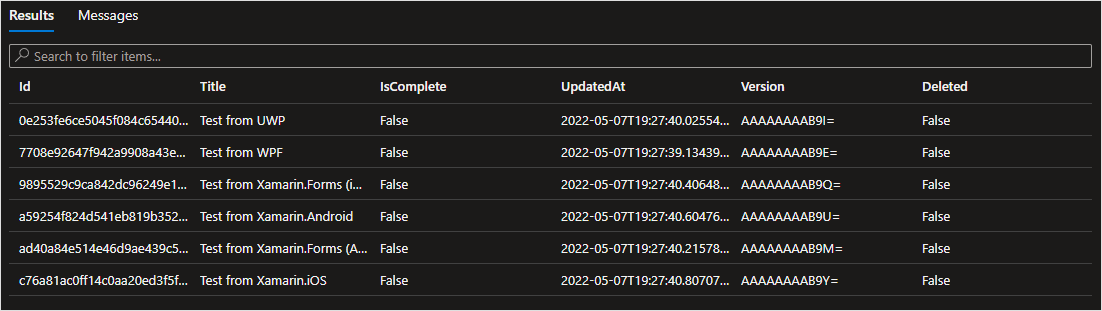
Agora, faça algumas alterações através do seu aplicativo. NÃO PRESSIONE REFRESH (ainda).
Repita a instrução SQL no portal do Azure e verifique se nenhuma alteração foi feita nos dados no banco de dados.
Selecione o ícone Atualizar em seu aplicativo para enviar os dados na fila para o serviço de back-end. Você verá as transações HTTP acontecendo na janela Depuração de saída.
Repita a instrução SQL no portal do Azure e verifique se as alterações foram enviadas por push para o serviço remoto.
Limpar recursos
A menos que você esteja fazendo outro tutorial de início rápido, você pode excluir os recursos associados ao serviço de back-end agora.
- Abra o portal do Azure.
- Selecione o grupo de recursos que contém os recursos de início rápido.
- Selecione Excluir grupo de recursos.
- Siga as instruções para confirmar a exclusão.
Você também pode usar a CLI do Azure:
az group delete -g quickstart
Se você usou a CLI do Desenvolvedor do Azure para implantar recursos, poderá usar o comando azd down em vez disso.
A exclusão levará alguns minutos para ser concluída.
Próximos passos
- Reveja a documentação COMO:
- ASP. Documentação do serviço NET6
- de documentação do cliente .NET