Instalar o software de consola de gestão local do Microsoft Defender for IoT (Legado)
Importante
O Defender for IoT agora recomenda o uso de serviços de nuvem da Microsoft ou infraestrutura de TI existente para monitoramento central e gerenciamento de sensores, e planeja desativar o console de gerenciamento local em de janeiro de 2025.
Para obter mais informações, consulte Implementação de gestão de sensores OT híbridos ou isolados.
Este artigo é parte de uma série de artigos que descrevem o percurso de implementação para uma consola de gestão no local do Microsoft Defender para IoT para sensores OT air-gapped.
Use os procedimentos neste artigo ao instalar o software Microsoft Defender for IoT em um console de gerenciamento local. Pode estar a reinstalar software num dispositivo pré-configuradoou pode estar a instalar software no seu próprio aparelho.
Atenção
Apenas parâmetros de configuração documentados no sensor de rede OT são suportados para a configuração do cliente. Não altere nenhum parâmetro de configuração não documentado ou propriedades do sistema, pois as alterações podem causar comportamento inesperado e falhas do sistema.
Remover pacotes do sensor sem a aprovação da Microsoft pode causar resultados inesperados. Todos os pacotes instalados no sensor são necessários para a funcionalidade correta do sensor.
Pré-requisitos
Antes de instalar o software Defender for IoT no console de gerenciamento local, verifique se você tem:
Um plano de OT no Defender for IoT em sua assinatura do Azure.
Acesso ao portal do Azure como um utilizador de Leitor de Segurança , Administrador de Segurança , Contribuidor ou Proprietário .
Um dispositivo físico ou virtual preparadopara seu console de gerenciamento local.
Baixar arquivos de software do portal do Azure
Baixe o software do console de gerenciamento local do Defender for IoT no portal do Azure.
Selecione Introdução>console de gerenciamento local e selecione a versão do software que deseja baixar.
Importante
Se estiver a atualizar o software de uma versão anterior, utilize alternadamente as opções do menu Sites e sensores>Atualização do sensor (Pré-visualização). Use essa opção especialmente quando estiver atualizando seu console de gerenciamento local junto com sensores OT conectados. Para obter mais informações, consulte software de monitoramento OT do Update Defender for IoT.
Todos os ficheiros descarregados do portal do Azure são assinados pela Root of Trust para que as suas máquinas usem apenas recursos assinados.
Instalar software de console de gerenciamento local
Este procedimento descreve como instalar o software de gerenciamento de OT em um console de gerenciamento local, para um dispositivo físico ou virtual.
O processo de instalação leva cerca de 20 minutos. Após a instalação, o sistema é reiniciado várias vezes.
Observação
No final deste processo, ser-lhe-ão apresentados os nomes de utilizador e palavras-passe do seu dispositivo. Certifique-se de copiá-las, pois essas senhas não serão apresentadas novamente.
Para instalar o software:
Monte o arquivo ISO em seu dispositivo de hardware ou VM usando uma das seguintes opções:
Mídia física – grave o ficheiro ISO no armazenamento externo e, em seguida, inicialize a partir da mídia.
- DVDs: Primeiro grave o software no DVD como uma imagem. Sua mídia física deve ter um mínimo de 4 GB de armazenamento.
Montagem virtual – utilize o iLO para dispositivos HPE ou o iDRAC para dispositivos Dell a fim de inicializar o arquivo ISO.
A janela inicial do console lista os idiomas de instalação. Selecione o idioma que deseja usar. Por exemplo:
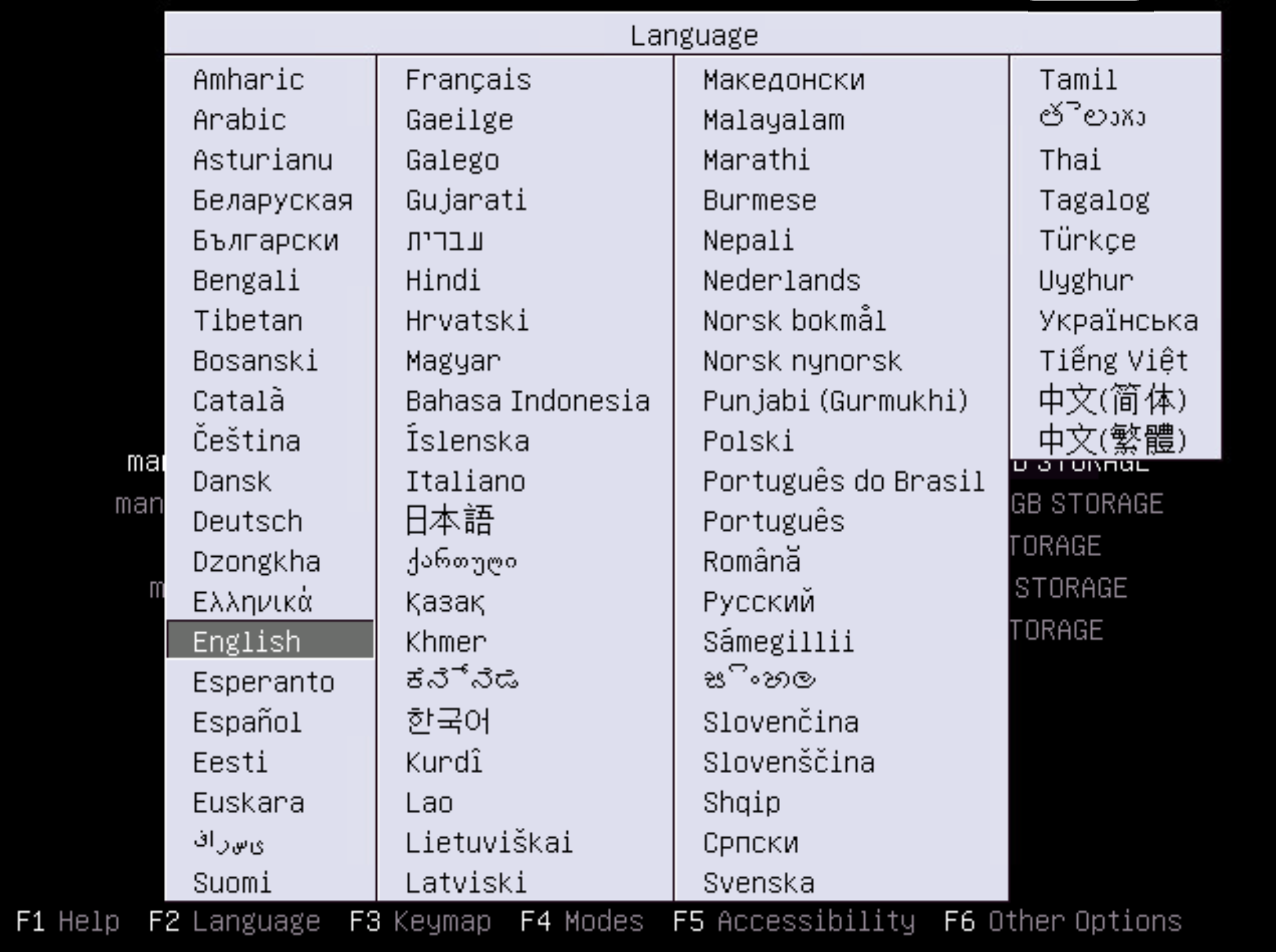
O console lista uma série de opções de instalação. Selecione a opção que melhor corresponde às suas necessidades.
O assistente de instalação começa a ser executado. Esta etapa leva vários minutos para ser concluída e inclui reinicializações do sistema.
Quando terminar, uma tela semelhante à seguinte será exibida, solicitando que você entre na interface de gerenciamento:
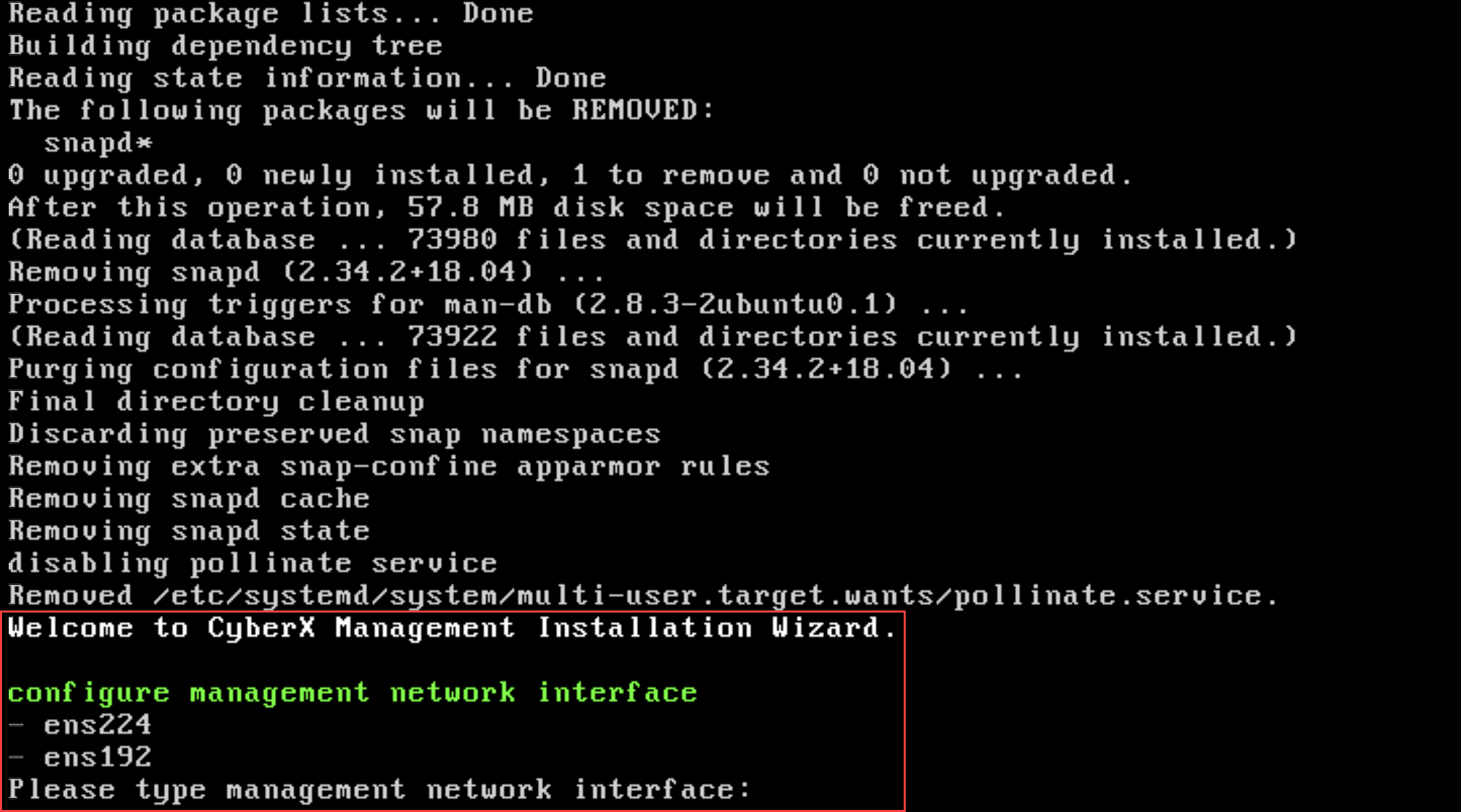
Em cada prompt, insira os seguintes valores:
Solicitação Valor configure management network interfaceEntre na sua interface de gestão. Para os seguintes aparelhos, insira valores específicos:
- Dell: Digiteeth0, eth1
- HP: Digiteenu1, enu2
Outros aparelhos podem ter opções diferentes.configure management network IP addressInsira o endereço IP do console de gerenciamento local. configure subnet maskInsira o endereço da máscara de sub-rede do console de gerenciamento local. configure DNSInsira o endereço DNS do console de gerenciamento local. configure default gateway IP addressInsira o endereço IP do gateway padrão do console de gerenciamento local. (Opcional) Melhore a segurança do seu console de gerenciamento local adicionando uma NIC secundária dedicada para sensores conectados dentro de um intervalo de endereços IP. Quando você usa uma NIC secundária, a primeira é dedicada para usuários finais e a secundária oferece suporte à configuração de um gateway para redes roteadas.
Se você estiver instalando uma placa de interface de rede (NIC) secundária, insira os seguintes detalhes para a interface de monitoramento do sensor, conforme solicitado:
Sugestão Valor configure sensor monitoring interfaceInsira eth1ou outro valor, conforme necessário para o seu sistema.configure an IP address for the sensor monitoring interfaceInsira o endereço IP da placa de rede secundária configure a subnet mask for the sensor monitoring interfaceInsira o endereço da máscara de sub-rede da NIC secundária. Se você optar por não instalar a NIC secundária agora, poderá fazê-lo posteriormente.
Quando solicitado, digite
Ypara aceitar as configurações. O processo de instalação é executado por cerca de 10 minutos.Quando o processo de instalação estiver concluído, é apresentado um ID de aparelho com um conjunto de credenciais para o utilizador privilegiado da cyberx. Salve as credenciais com cuidado, pois elas não serão exibidas novamente.
Quando estiver pronto, pressione ENTER para continuar. Um identificador de dispositivo é exibido com um conjunto de credenciais para o usuário privilegiado de suporte . Salve essas credenciais com cuidado, pois elas também não serão exibidas novamente.
Para obter mais informações, consulte Utilizadores privilegiados padrão no local.
Quando estiver pronto, pressione ENTER para continuar.
A instalação está concluída e ser-lhe-á pedido para iniciar sessão. Entre usando uma das credenciais de usuário privilegiadas que você salvou da etapa anterior. Neste ponto, você também pode navegar até o endereço IP do console de gerenciamento local em um navegador e entrar lá.
Configurar adaptadores de rede para uma implantação de VM
Depois de implantar um sensor de consola de gestão local num aparelho virtual, configure pelo menos um adaptador de rede na sua VM para se conectar à interface da consola de gestão local e a qualquer sensor OT conectado. Se você adicionou uma NIC secundária para separar entre as duas conexões, configure dois adaptadores de rede separados.
Na sua máquina virtual:
Abra as configurações da VM para edição.
Juntamente com o outro hardware definido para sua VM, como memória, CPUs e disco rígido, adicione os seguintes adaptadores de rede:
Para mais informações, consulte:
- Documentação do software da máquina virtual
- Console de gerenciamento local (VMware ESXi)
- Console de gerenciamento local (hipervisor Microsoft Hyper-V)
- Requisitos de rede
Encontre uma porta no seu aparelho
Se estiver a ter problemas para localizar a porta física no seu dispositivo, inicie sessão na consola de gestão local e execute o seguinte comando para localizar a porta:
sudo ethtool -p <port value> <time-in-seconds>
Este comando faz com que a luz na porta pisque durante o período de tempo especificado. Por exemplo, introduzindo sudo ethtool -p eno1 120, fará com que a porta eno1 pisque durante 2 minutos, permitindo que encontre a porta na parte traseira do seu dispositivo.
Próximos passos
Para obter mais informações, consulte Solucionar problemas do console de gerenciamento local.
