Criar uma conexão de dados do Hub IoT para o Azure Data Explorer
Este artigo mostra como ingerir dados no Azure Data Explorer a partir do Hub IoT, uma plataforma de streaming de big data e serviço de ingestão de IoT.
Para obter informações gerais sobre como ingerir no Azure Data Explorer a partir do Hub IoT, consulte Conectar-se ao Hub IoT.
Nota
Somente os eventos enfileirados após a criação da conexão de dados são ingeridos.
Pré-requisitos
- Uma subscrição do Azure. Crie uma conta do Azure gratuita.
- Um cluster e um banco de dados do Azure Data Explorer. Crie um cluster e um banco de dados.
- Uma tabela de destino. Crie uma tabela ou use uma tabela existente.
- Um mapeamento de ingestão para a tabela.
- Um Hub IoT com dados para ingestão.
Criar uma conexão de dados do Hub IoT
Nesta seção, você estabelecerá uma conexão entre o Hub IoT e sua tabela do Azure Data Explorer. Enquanto essa conexão estiver em vigor, os dados serão transmitidos do Hub IoT para sua tabela de destino.
No menu esquerdo do cluster do Azure Data Explorer, selecione Bancos de Dados e selecione o banco de dados que contém sua tabela de destino.
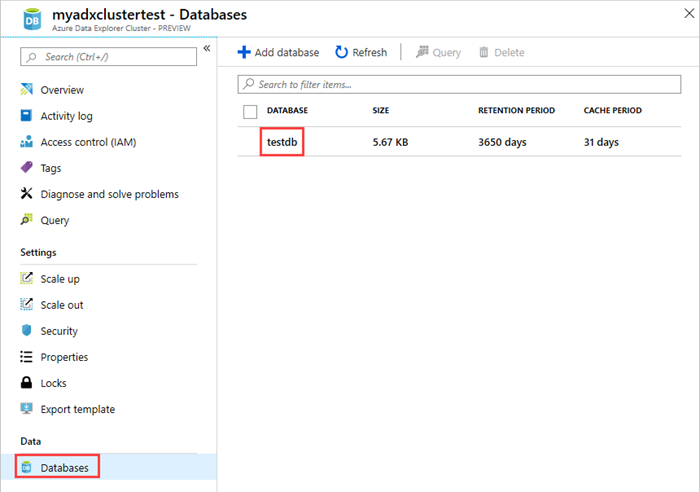
Selecione Conexões de dados e Adicionar conexão de dados. Na lista suspensa, selecione Hub IoT.
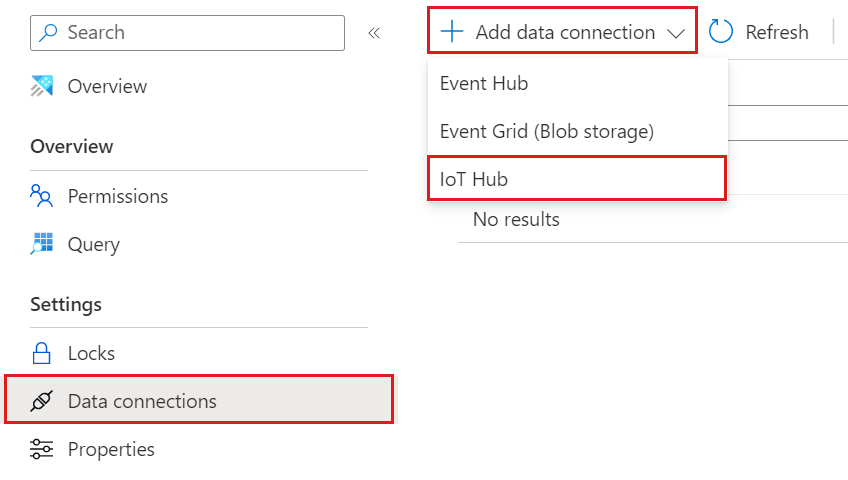
Preencha o formulário com as seguintes informações.
Definição Descrição do campo Nome da ligação de dados O nome da conexão que você deseja criar no Azure Data Explorer Subscrição A ID da assinatura onde o recurso Hubs de Eventos está localizado. IoT Hub Nome do Hub IoT Política de acesso partilhado O nome da política de acesso compartilhado. Deve ter permissões de leitura Grupo de consumidores O grupo de consumidores definido no ponto de extremidade interno do Hub IoT Propriedades do sistema de eventos As propriedades do sistema de eventos do Hub IoT. Ao adicionar propriedades do sistema, crie ou atualize o esquema e o mapeamento da tabela para incluir as propriedades selecionadas. 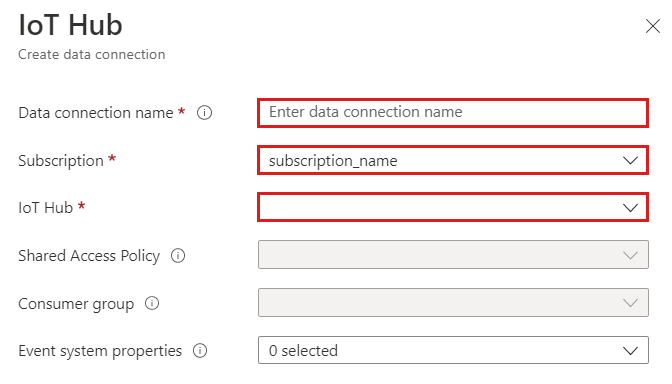
Nota
- As propriedades do sistema de eventos são suportadas para eventos de registro único.
- Para o mapeamento CSV, as propriedades são adicionadas no início do registro. Para o mapeamento JSON, as propriedades são adicionadas de acordo com o nome que aparece na lista suspensa.
Dependendo do seu caso de uso, convém ativar o roteamento de vários bancos de dados. Para obter mais informações sobre roteamento de banco de dados, consulte Roteamento de eventos.

Preencha as seguintes configurações de roteamento:
Definição Valor sugerido Descrição do campo Nome da tabela TestTable A tabela que você criou no testdb. Formato dos dados JSON Os formatos suportados são AVRO, CSV, JSON, ORC, PARQUET, PSV, SCSV, SOHSV, TSV, TXT, TSVE, APACHE AVRO e W3CLOG. Mapeamento TestMapping O mapeamento que você criou no testdb, que mapeia os dados de entrada para os nomes de coluna e tipos de dados do testdb. Se não for especificado, um mapeamento de dados de identidade derivado do esquema da tabela será usado. 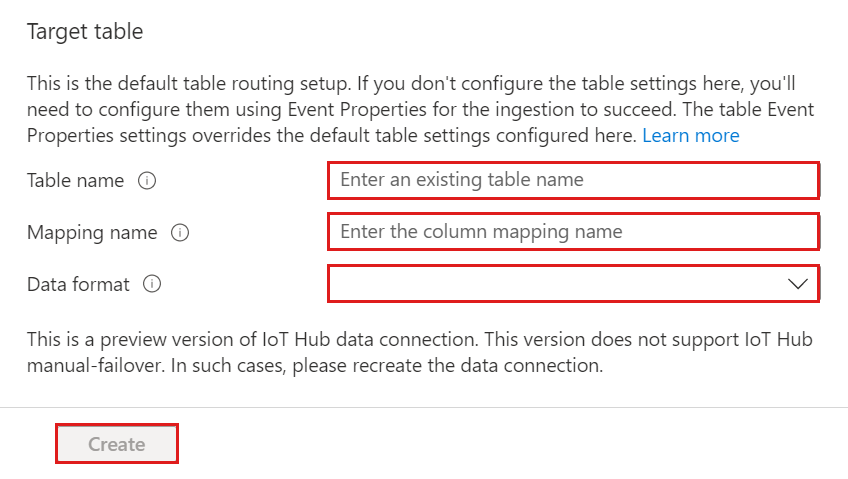
Nota
- Os dados JSON são analisados como multijson por padrão. Selecione Ignorar erros de formato para ingerir os dados no formato JSON estrito.
- Se você selecionou Propriedades do sistema de eventos, deverá incluir as propriedades do sistema no esquema e no mapeamento da tabela.
Selecione Criar.
Remover uma conexão de dados do Hub IoT
Para remover a conexão do Hub IoT do portal do Azure, faça o seguinte:
- Vá para o cluster. No menu à esquerda, selecione Bancos de dados. Em seguida, selecione o banco de dados que contém a tabela de destino.
- No menu à esquerda, selecione Conexões de dados. Em seguida, marque a caixa de seleção ao lado da conexão de dados relevante do Hub IoT.
- Na barra de menu superior, selecione Excluir.