Noções básicas sobre lista de nós, mapa de calor e exibições de guia personalizada
Os modos de exibição do nó fornecem um ponto de partida para monitorar nós, detalhar detalhes do nó e gerenciar nós. No Gerenciador de Cluster do HPC, você pode exibir nós de cluster de duas maneiras: a exibição Lista exibe as propriedades do nó e as métricas de desempenho em linhas e colunas e a exibição Mapa de Calor exibe métricas de desempenho do nó graficamente. Para obter descrições desses valores, consulte Noções básicas sobre as métricas e as propriedades do nó nodo Gerenciador de Cluster do HPC. Um mapa de calor e uma exibição de lista são configurados por padrão e você pode configurar guias adicionais para monitorar aspectos específicos do desempenho do cluster. Os filtros de nó que você aplica persistem em todas as guias e os nós selecionados em uma guia são selecionados quando você vai para uma guia diferente.
Observação
Para modificar uma guia, clique com o botão direito do mouse no título da guia e clique em Personalizar Guia.
Exibição lista de nós
No modo de exibição lista
Quando você clica em um nó no modo de exibição lista de
Exibição mapa de calor do nó
Na exibição mapa de calor
A captura de tela a seguir (do HPC 2008 R2 SP1) mostra uma exibição personalizada do mapa de calor que exibe o Uso da CPU (%), o Uso da Rede (Bytes/segundo) e as Chamadas do Sistema/segundo. Você pode monitorar nós dedicados, nós de estação de trabalho e nós do Azure. Nem todos os valores de métrica estão disponíveis para nós do Azure.
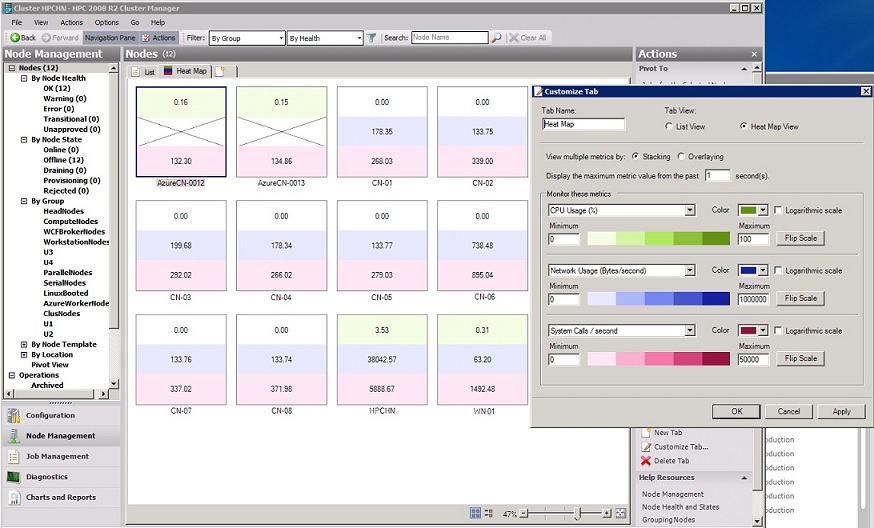
A parte inferior da guia mapa de calor inclui uma barra de zoom que permite aumentar ou diminuir o tamanho dos blocos de nó. Você também pode clicar no ícone Ajustar à janela para ajustar o tamanho do bloco. Se você tiver especificado informações de localização do nó (data center, rack e chassi), poderá organizar a exibição de mapa de calor por local clicando no ícone Grupo por local. Remova o agrupamento de localização clicando no ícone Agrupar por nome. (Você pode especificar a propriedade local do nó no XML do nó ou selecionando um nó e clicando em Editar.)
O snip de tela a seguir mostra os botões para organizar e redimensionar a exibição do mapa de calor:
![]()
Clique duas vezes em um nó para ver informações detalhadas sobre o nó, como integridade, propriedades, operações e logs de provisionamento.
A exibição do mapa de calor inclui as seguintes opções de personalização:
O valor mínimo de uma métrica está associado a uma cor, por exemplo, branco e o valor máximo dessa métrica está associado a outra cor, por exemplo, azul. Nesse caso, valores mais baixos para essa métrica aparecem como tons mais claros de azul e valores mais altos aparecem como tons mais escuros de azul. Para cada métrica, você pode personalizar os valores máximo e mínimo e as cores associadas. Você também pode inverter a escala para que os valores mínimos sejam mais escuros e os valores máximos sejam mais leves.
As faixas de cores usadas para exibir valores de métrica podem ser exibidas em escalas lineares ou logarítmicas. Em uma escala linear, as faixas de cores são igualmente dimensionadas entre o intervalo de valores definido. Em uma escala logarítmica, as faixas de cores são dimensionadas logaritmicamente no intervalo de valores. A escala logarítmica é útil quando você deseja distinguir visualmente valores em uma extremidade do intervalo de valores.
Você pode exibir várias métricas em de Empilhamento ou Sobreposição exibição. Empilhamento exibe uma barra de cores para cada métrica. Sobreposição exibe apenas a métrica mais significativa para cada nó. A significância baseia-se na ordem na qual as métricas são definidas na caixa de diálogo Personalizar Guia. A primeira métrica é exibida por padrão. Se um valor de métrica atingir a faixa de cores mais escura, essa será a métrica exibida. Se mais de uma métrica atingir a faixa de cores mais escura, a primeira listada será a exibida.
Agregar métricas em um curto período de tempo aumentando o número de segundos para a exibição do valor da métrica.
Guias personalizadas
Você pode criar painéis personalizáveis que permitem monitorar várias métricas de nó para todo o cluster rapidamente. Para identificar mais facilmente exceções e gargalos e alternar rapidamente entre exibições, você pode criar várias guias de lista de nós ou mapa de calor que se concentram em conjuntos de informações, como:
Exibição de rede
Carga de CPU ou disco
Tendências de aplicativo para trabalhos de MPI grandes
Para criar uma nova guia, clique na guia em branco no painel Gerenciamento de Nós exibição.
Considerações adicionais
A exibição Mapa de Calor exibe as métricas de desempenho atuais de um nó. Para exibir um grafo de qualquer uma das métricas de desempenho de um nó ao longo do tempo, consulte Exibir Gráficos de Desempenho.
Para adicionar contadores de desempenho personalizados para o cluster, você pode criar um arquivo XML que descreve a métrica a ser adicionada e importar a nova métrica usando o cmdlet do HPC PowerShell
Import-HpcMetric. Você também pode modificar uma métrica existente (por exemplo, você pode alterar a frequência de amostragem) substituindo as configurações existentes. Para obter mais informações, consulte Personalizarde Coleção de Métricas.Para obter informações sobre como usar o Gerenciador de Cluster de HPC, consulte Visão geral dodo Gerenciador de Cluster do HPC.
Referências adicionais
de nós de monitoramento de
Gerenciamento de nó : do Gerenciador de Cluster do HPC