Etapa 4: Adicionar nós do Windows ao cluster
Depois de configurar o cluster, você pode adicionar os nós HPC (como nós do agente, nós de computação, nós de estação de trabalho ou nós de servidor não gerenciados).
4.1. Implantar nós de bare-metal
O procedimento a seguir descreve como adicionar nós ao cluster HPC do bare-metal usando um modelo de nó que inclui uma etapa para implantar uma imagem do sistema operacional.
Considerações sobre a implantação bare-metal
- A implantação bare-metal só tem suporte quando o cluster HPC é implantado em um domínio do Active Directory.
- Antes de iniciar a implantação, você deve ter importado ou criado um certificado no Etapa 3.4.
- Para concluir este procedimento, você deve ter um modelo que inclua uma etapa para implantar uma imagem do sistema operacional. Se você não tiver um modelo que inclua uma etapa para implantar uma imagem do sistema operacional, crie uma seguindo as etapas na Etapa 3.5 .
- Antes de ativar um nó para este procedimento, verifique na configuração do BIOS desse computador que o nó será inicializado do adaptador de rede que está conectado à rede privada, em vez de inicializar do disco rígido local ou de outro dispositivo, e verifique se a inicialização do PXE (Ambiente de Execução de Pré-inicialização) está habilitada para esse adaptador de rede. O padrão do HPC Pack é responder somente às solicitações de PXE (Ambiente de Execução de Pré-inicialização) provenientes de nós existentes. Essa configuração padrão é alterada automaticamente para responder às solicitações PXE de todos os nós quando você adiciona nós de bare-metal usando o Assistente para Adicionar Nó. Além disso, você pode alterar manualmente essa configuração no menu Opções, em Configurações de Implantação.
Para implantar nós de bare-metal
- Se o Gerenciador de Cluster de HPC ainda não estiver aberto no nó principal, abra-o.
- Em
de Gerenciamento de Nós, no painel ações , clique em Adicionar de Nós e. O Assistente para Adicionar Nó é exibido. - Na página Selecionar Método de Implantação, clique em Implantar nós de bare-metal usando uma imagem do sistema operacionale clique em Avançar.
- Na página
Selecionar Novos Nós , na lista de modelo de nó, clique no nome de um modelo de nó que inclui uma etapa para implantar uma imagem do sistema operacional. - Ative os computadores que você deseja adicionar como nós ao cluster. Os computadores serão listados no Assistente para Adicionar Nó quando entrarem em contato com o nó principal durante a inicialização do PXE. Eles serão nomeados usando a série de nomenclatura especificada quando você configurou o nó principal. Para obter mais informações, consulte Etapa 3.3, anteriormente neste guia.
- Quando todos os computadores ativados estiverem listados, clique em Selecionar todos ose clique em Implantar. Se você vir um nó que não deseja implantar no momento, poderá desmarcá-lo.
- Na página Concluir o Assistente para Adicionar Nó, se você estiver implantando mais nós, clique em Continuar respondendo a todas as solicitações PXE. Se você não implantar mais nós, clique em Respond somente em solicitações PXE provenientes de nós existentes. Para monitorar o progresso da implantação, selecione a caixa de seleção Ir para o Gerenciamento de Nós para acompanhar o progresso caixa de seleção e clique em Concluir.
4.2: adicionar manualmente nós ao cluster
4.2.1: Instalar o sistema operacional Windows no computador
Para adicionar manualmente um nó HPC, você deve instalar um sistema operacional com suporte no computador com base no nó de cluster HPC que você deseja implantar. Para obter mais informações, consulte System Requirements for Microsoft HPC Pack.
4.2.2: Ingressar o computador em um domínio
Conforme descrito no Etapa 1: Preparar para a implantação, você deve criar seu cluster HPC local em um domínio do Active Directory. Depois de instalar o sistema operacional no computador, ingresse manualmente o computador em um domínio existente do Active Directory.
4.2.3: Instalar o Microsoft HPC Pack 2019 no computador
Para instalar o Microsoft HPC Pack 2019 no computador
Para iniciar o Assistente de Instalação do HPC Pack no computador, execute Setup.exe na mídia de instalação do HPC Pack ou em um local de rede.
Na tela de Instalação do HPC Pack 2019
, clique em Nova instalação ou adicione novos recursos a uma instalação existente .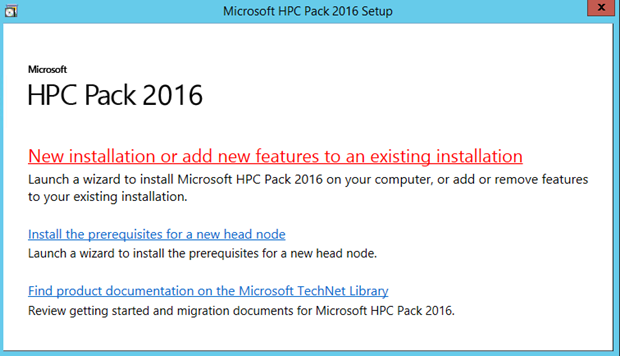 de instalação do hpc-pack-2016
de instalação do hpc-pack-2016No Assistente de Instalação do HPC Pack, na página de Introdução
, clique em Próximo .Na página Contrato de Usuário de Software da Microsoft, leia ou imprima os termos de licença de software no contrato de licença e aceite ou rejeite os termos desse contrato. Se você aceitar os termos, clique em Avançar.
Na página Selecionar Tipo de Instalação, selecione o tipo de nó que você deseja adicionar. Por exemplo, se você quiser instalar um nó de computação, clique em Ingressar em um cluster HPC existente criando um novo nó de computaçãoe clique em Próximo.
 hpc-pack-installation-type
hpc-pack-installation-typeNa página regras de instalação do
, examine os resultados dos testes de pré-instalação em seu ambiente. Se o de Status dode um item for com falha, examine as informações fornecidas no teste e faça as alterações de configuração necessárias em seu ambiente. Se necessário, para executar os testes novamente, clique em Executar novamenteou inicie a instalação do HPC Pack novamente. Depois que todos os testes forem aprovados, clique em Próximo. Na página Ingressar no Cluster, insira a cadeia de conexão do cluster (ou seja, o nome do host do nó de cabeçalho único ou os nomes de host dos três nós principais, separados com vírgulas) e clique em Próximo.
Na página Local de Instalação, especifique locais para os seguintes arquivos e dados:
- Os arquivos de programa do HPC Pack no nó principal.
- Dados no nó principal, como arquivos de log.
Na página
Certificado , especifique o Certificadopara outros nós importados na etapa 3.4. Você pode clicar em Procurar para selecionar o certificado se ele já estiver instalado no computador ou clicar emImportar para importar o certificado de formato PFXHpcCnCommunication.pfx , localizado na pasta certificadosdo compartilhamento de instalação. Se o Certificado Certificadosdo nó principal for autoassinado, clique emInstalar certificado raiz confiável e selecione o certificado público para o nó principalHpcHnPublicCert.cer (também localizado na pastado compartilhamento de instalação) para instalar o certificado público do nó principal no repositório Local Computer\Trusted Root Certification Authorities store.
Importante
O nó de computação não poderá se conectar ao nó principal após a instalação se você não tiver instalado o HpcHnPublicCert.cer de certificado para um Certificado autoassinado para o nó principal nesta etapa. Nesse caso, você pode importar manualmente o certificado para Local Computer\Trusted Root Certification Authorities repositório no nó de computação para corrigir o problema.
- Siga as etapas restantes no assistente de instalação para concluir a instalação.