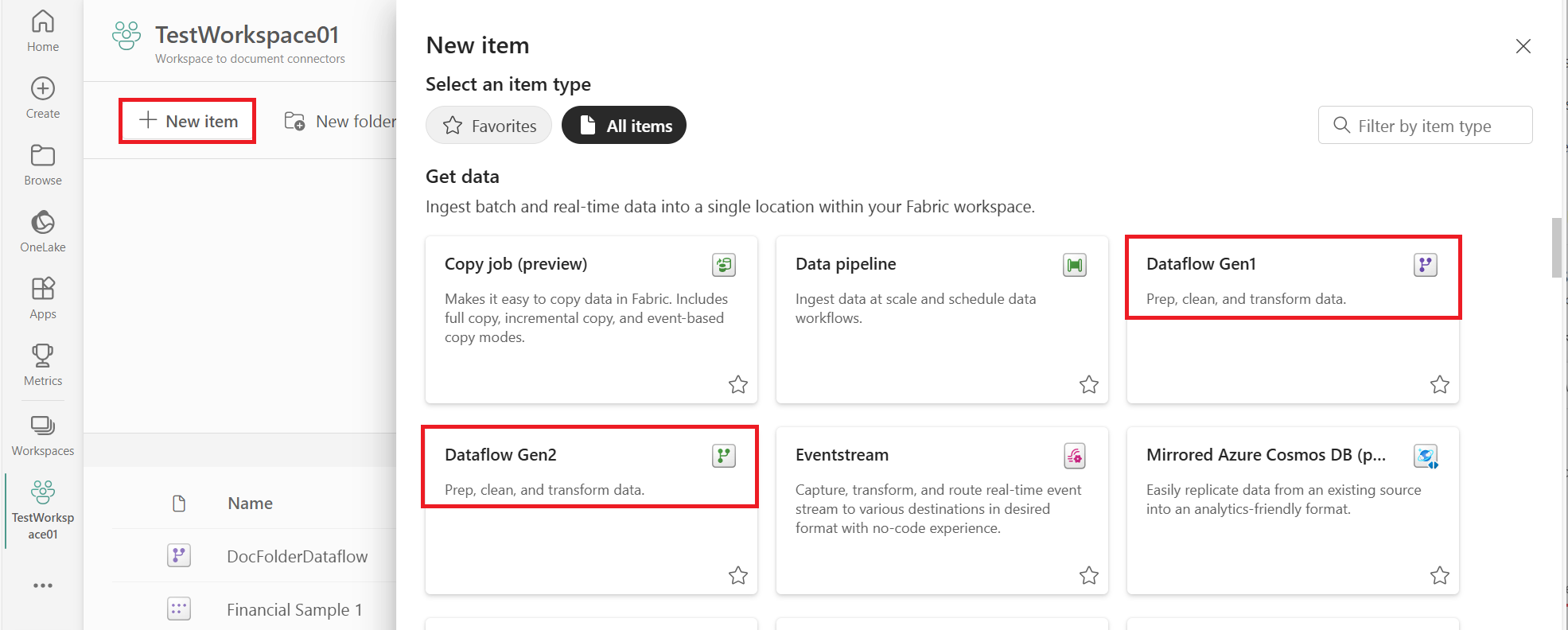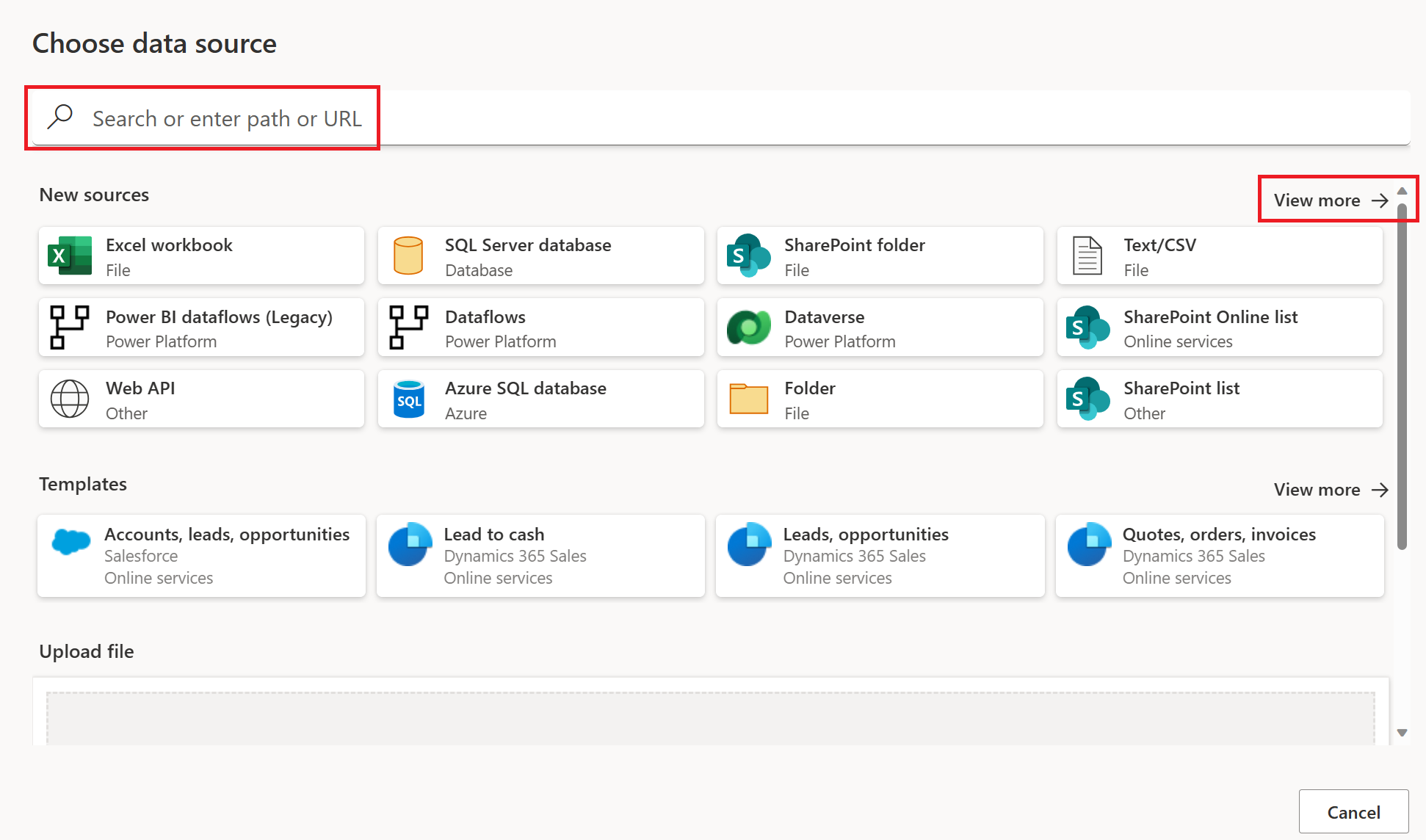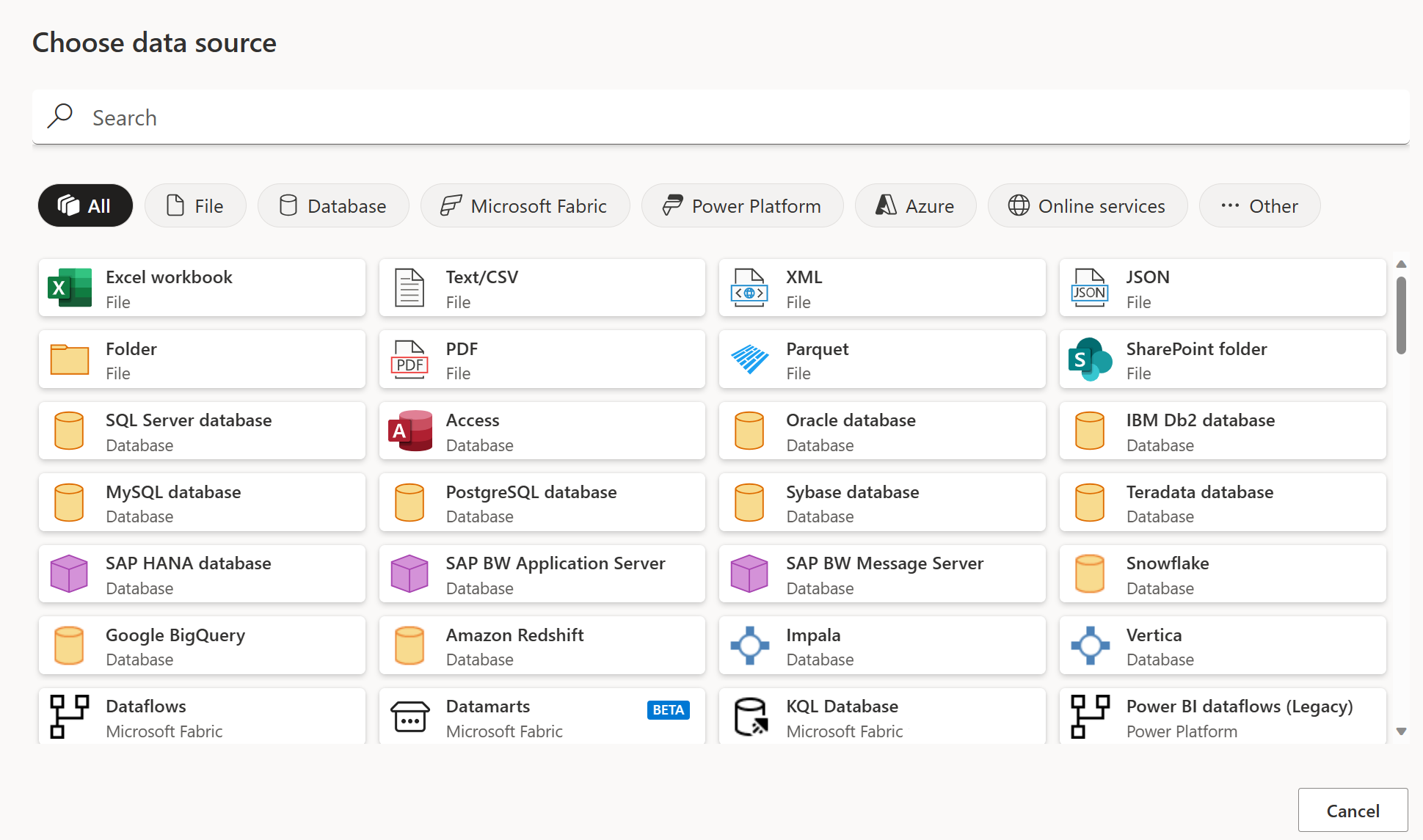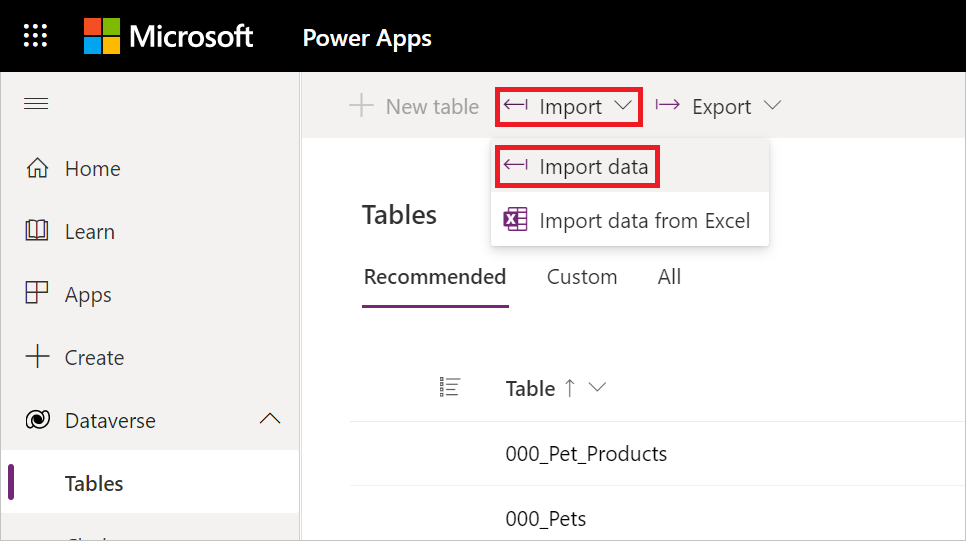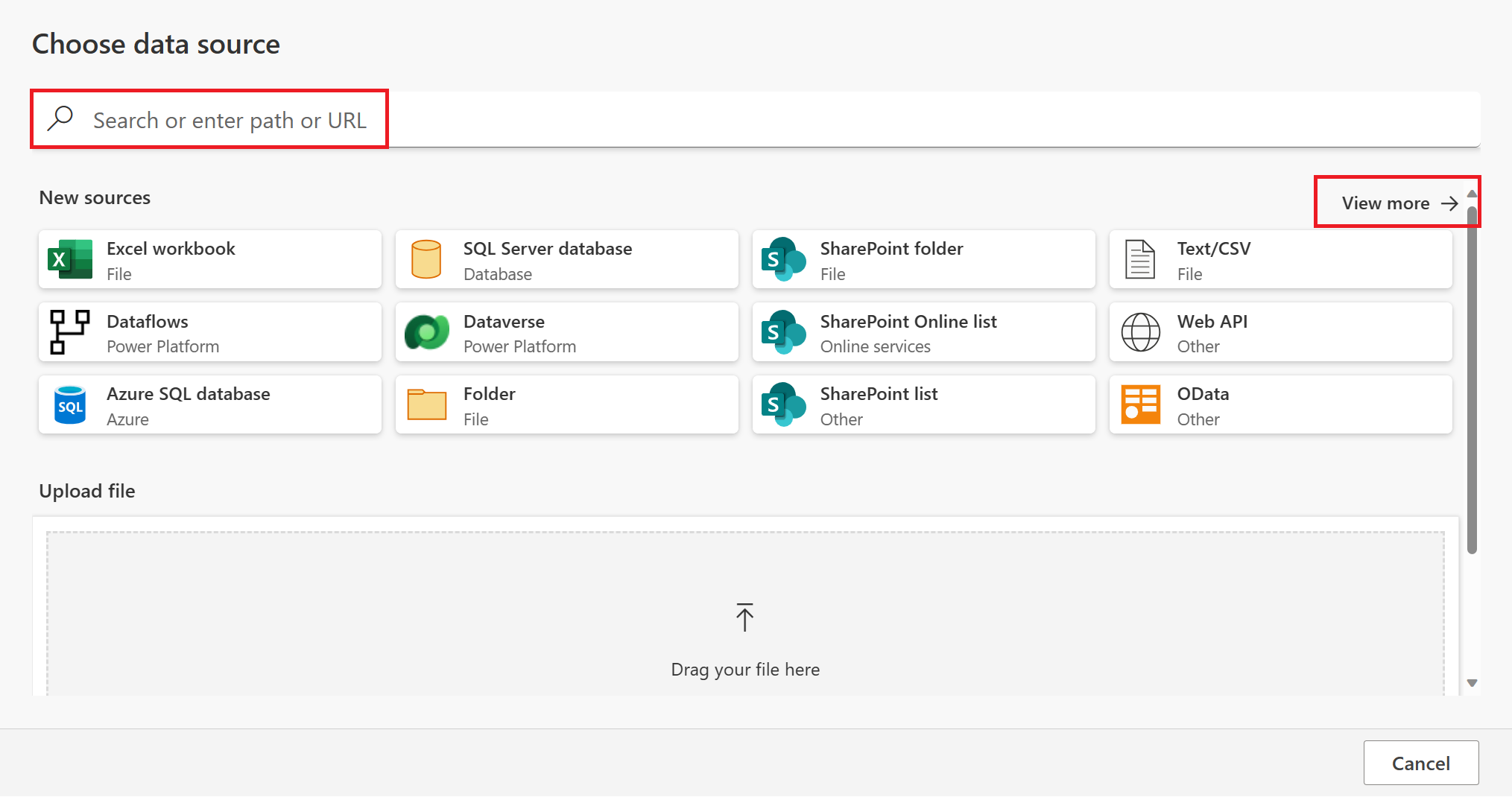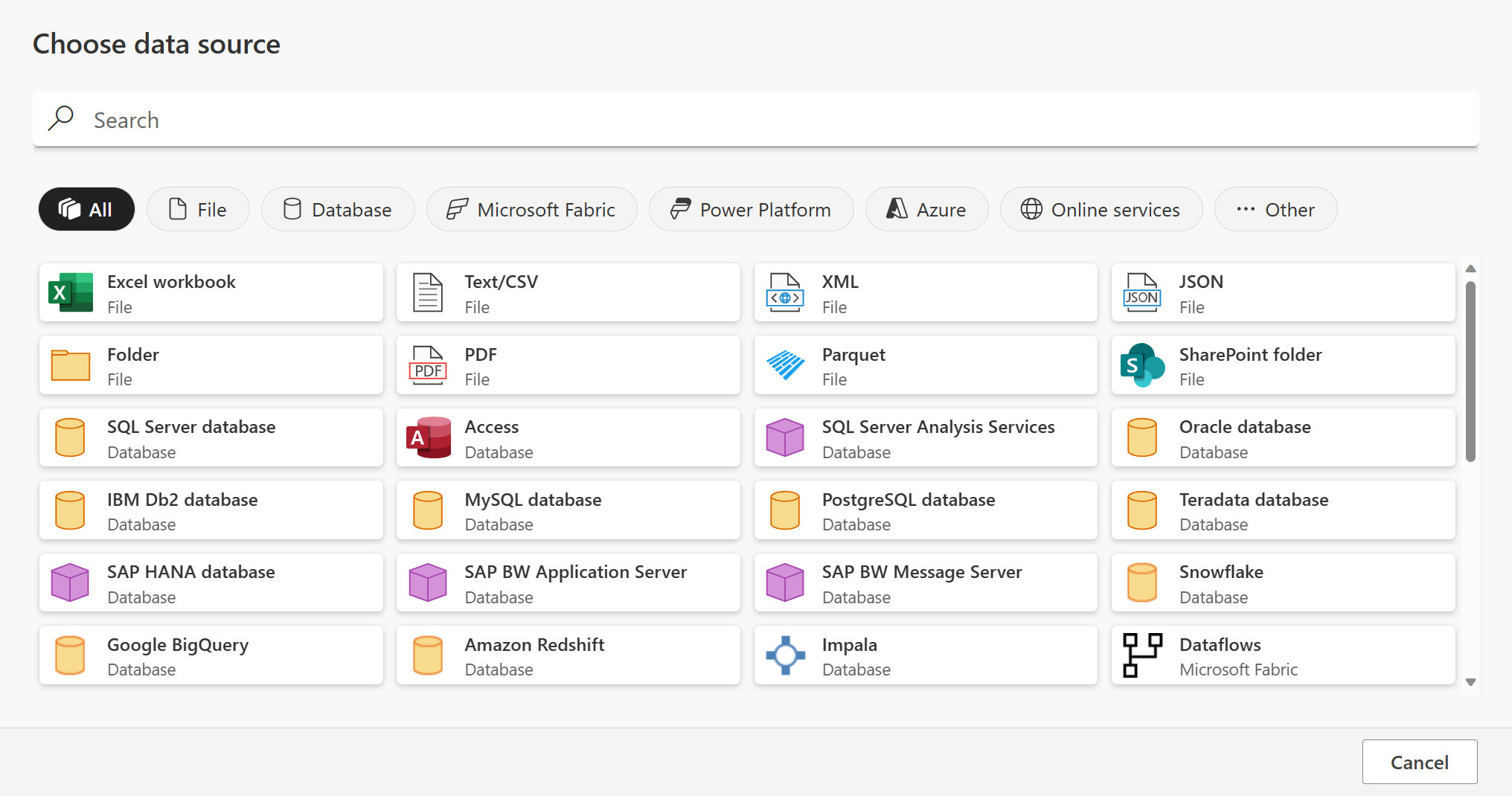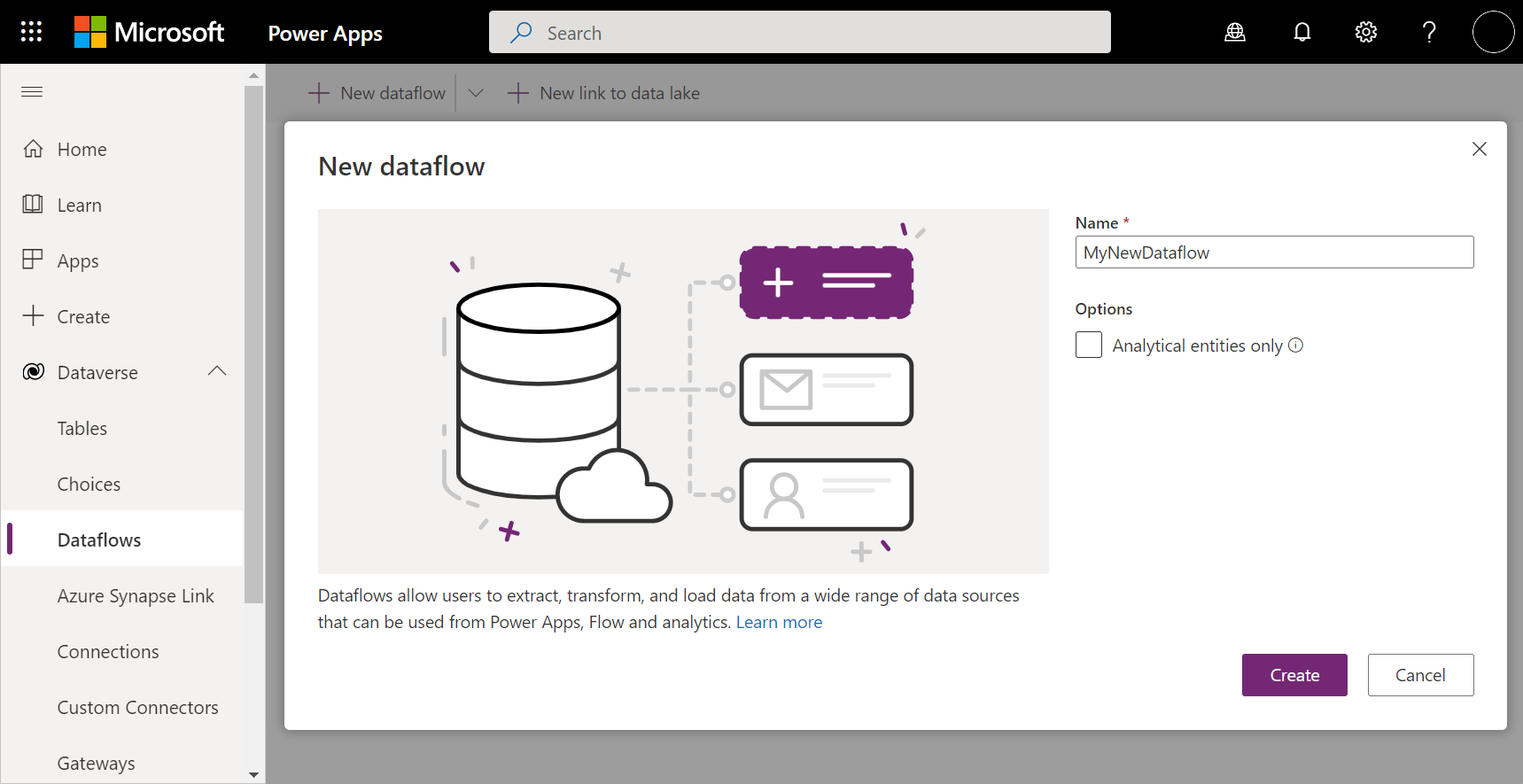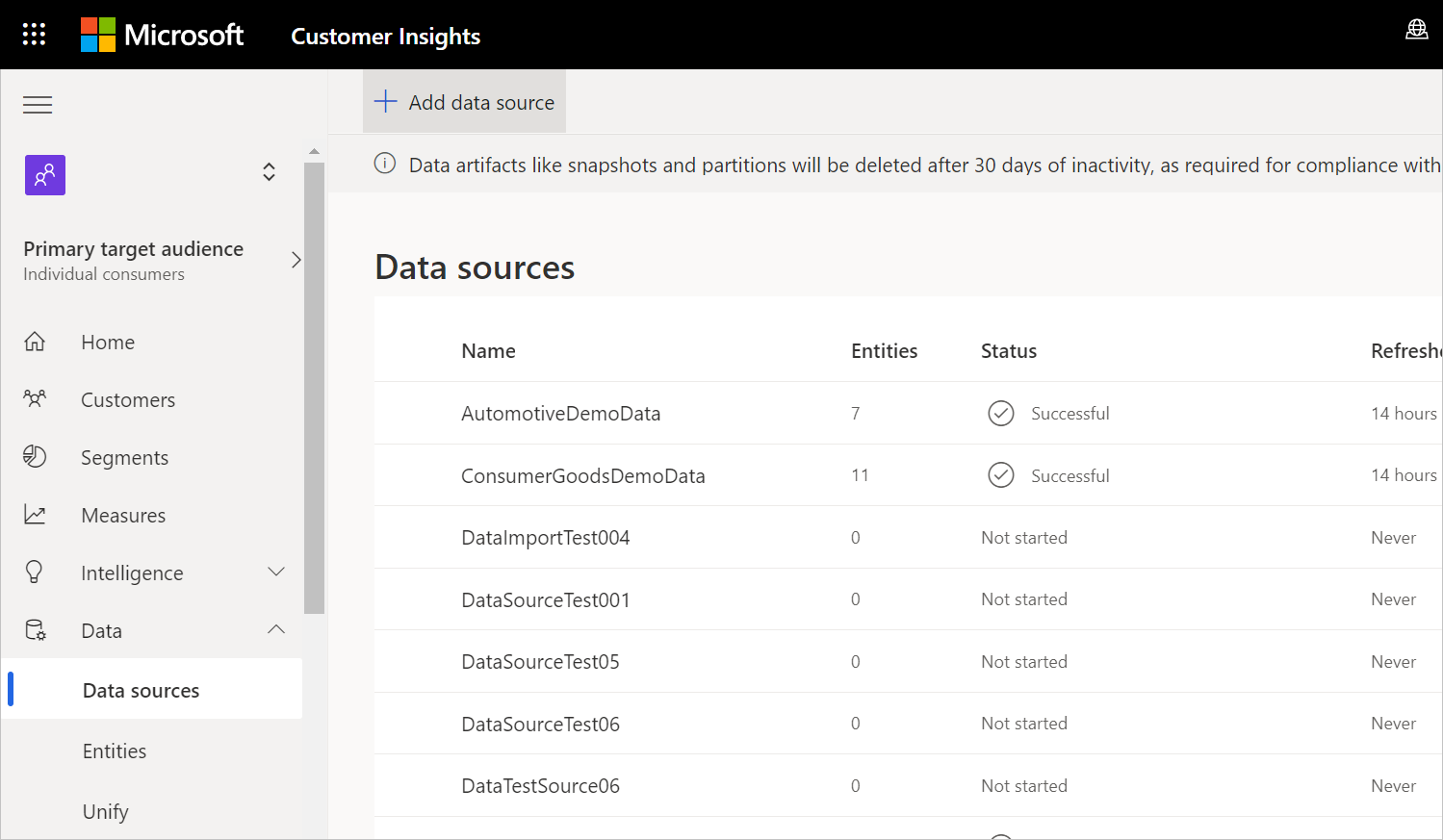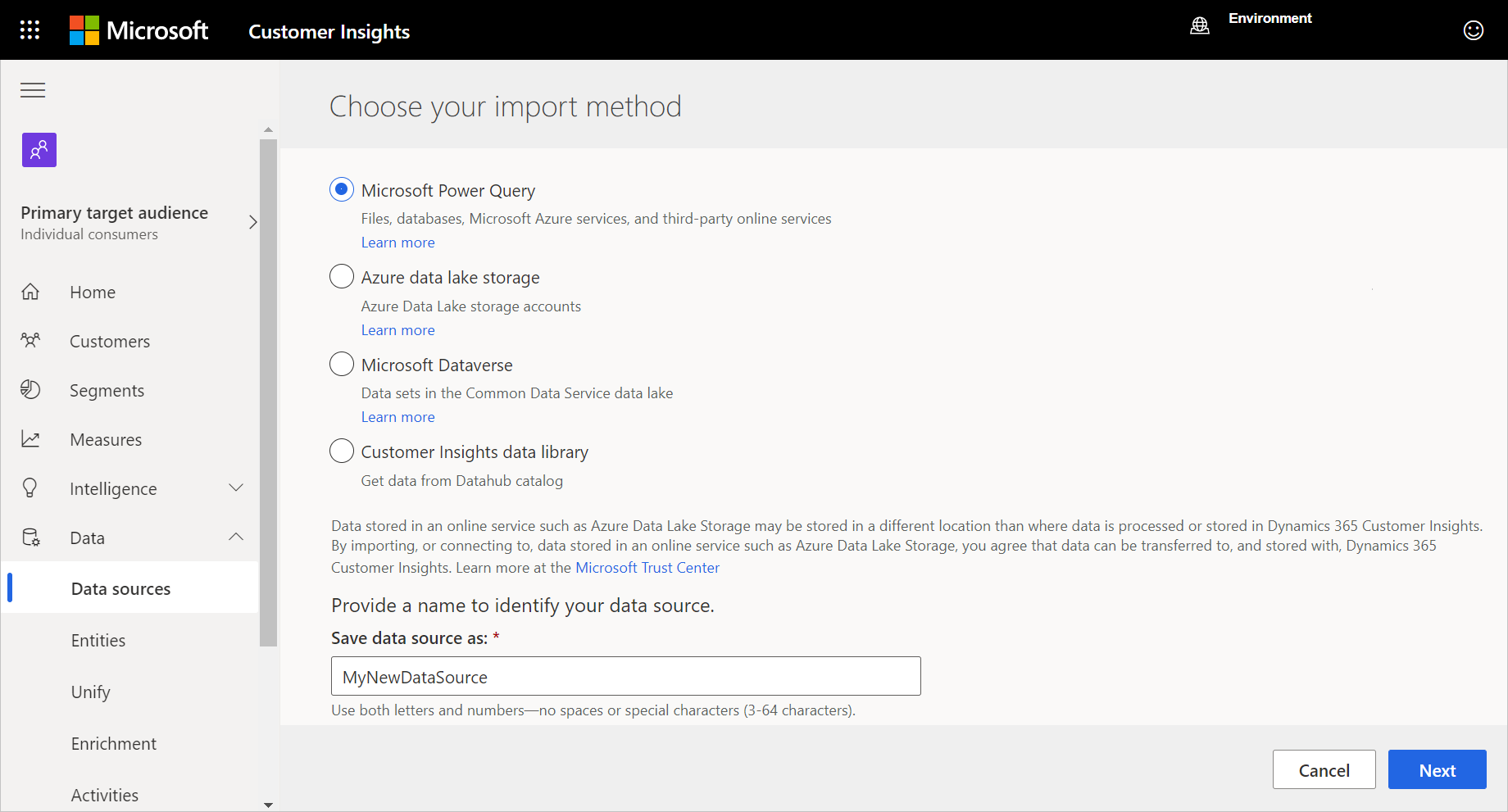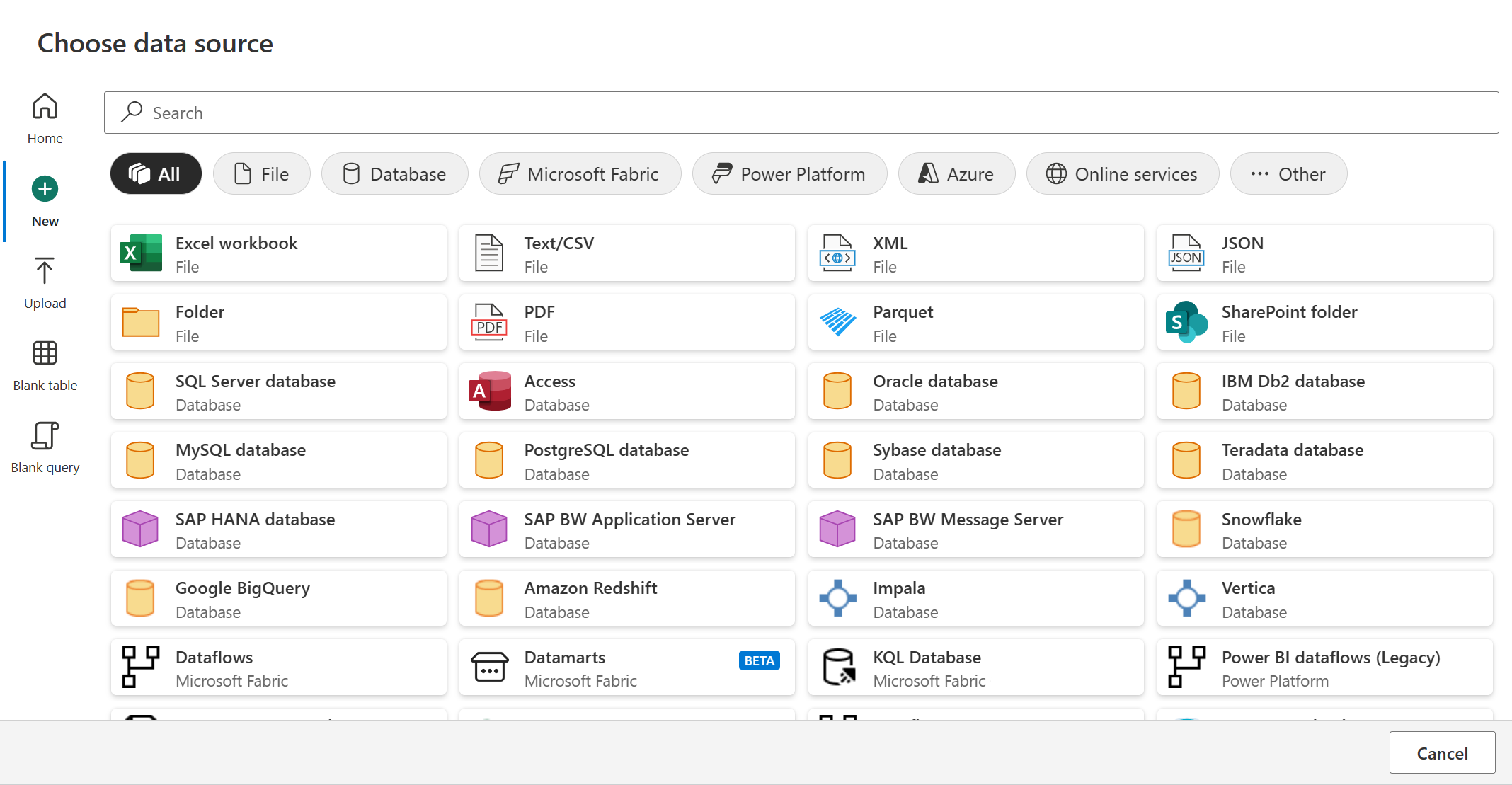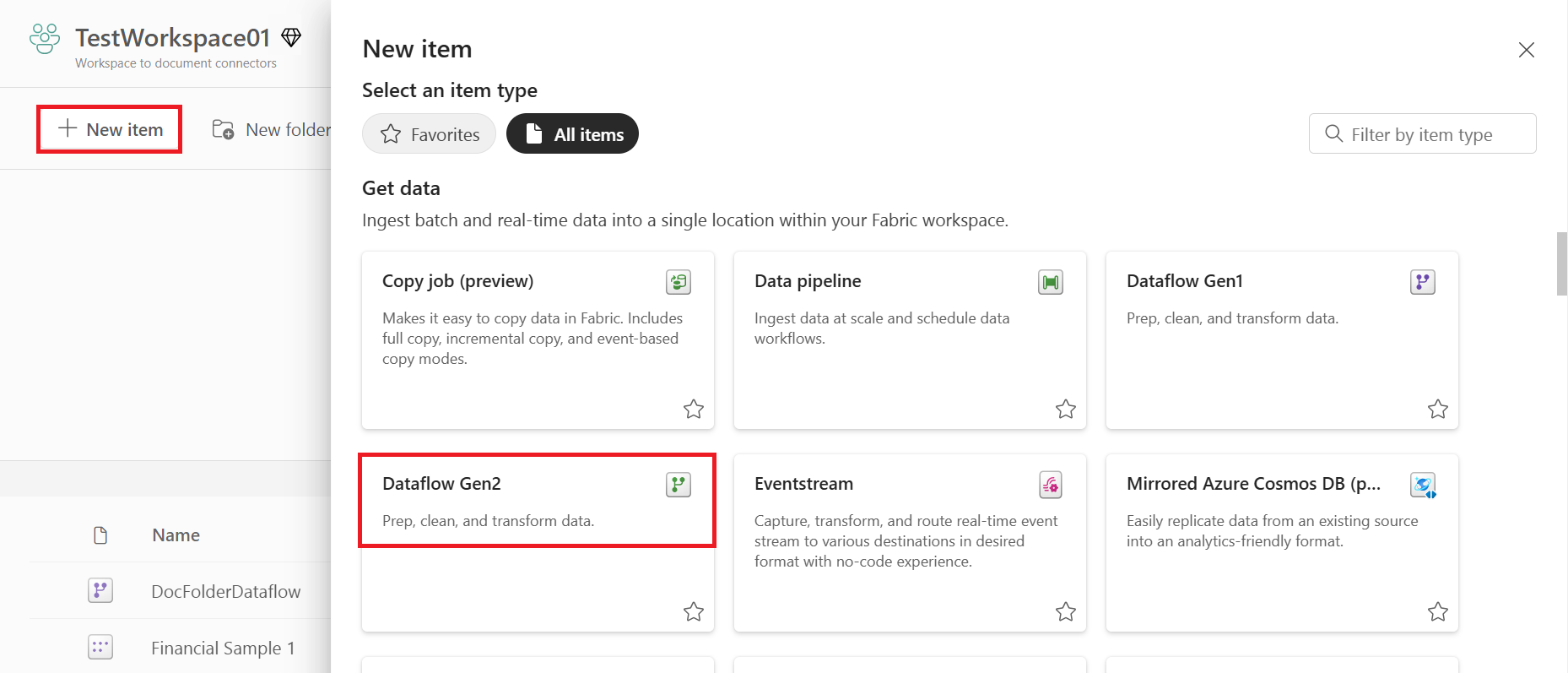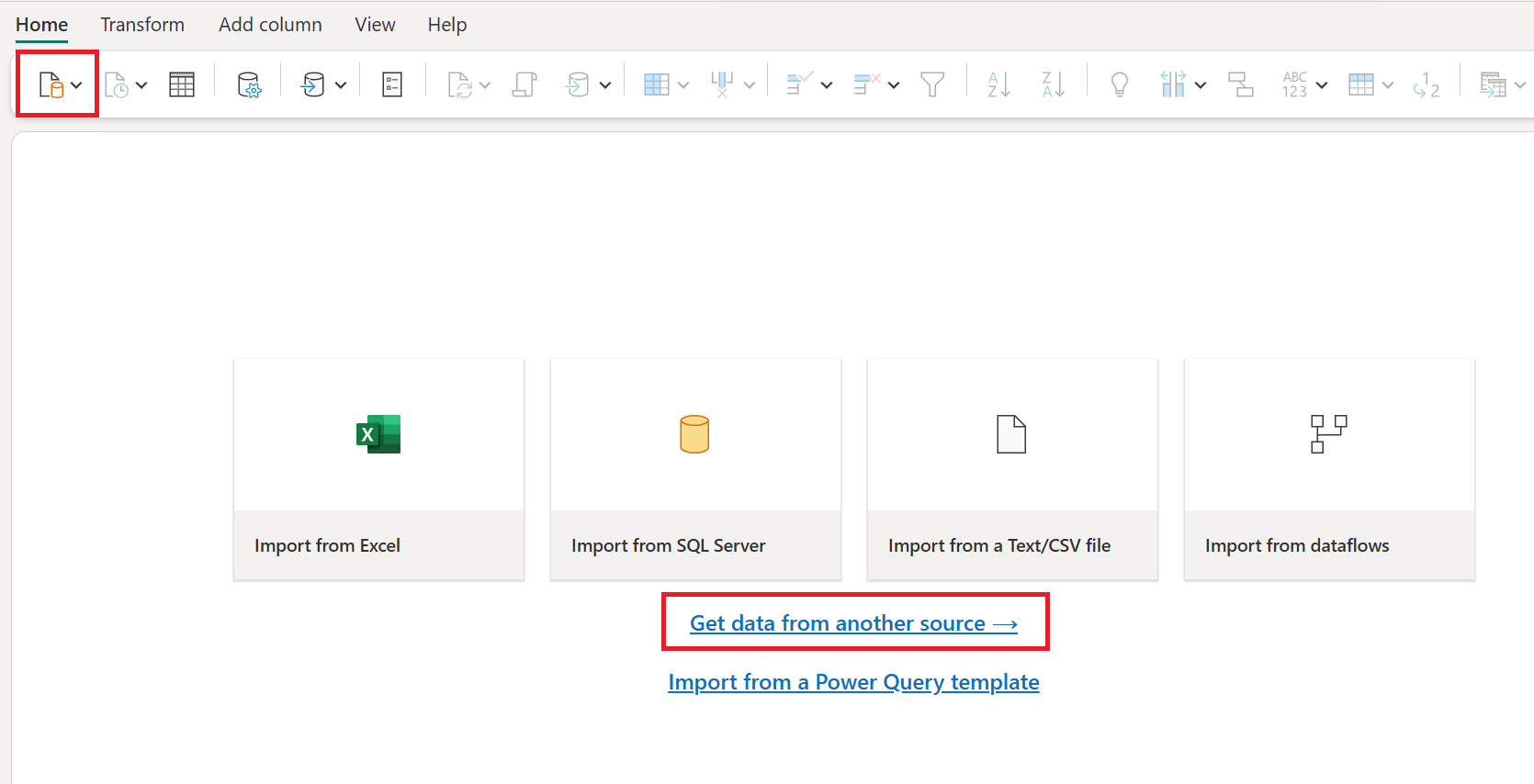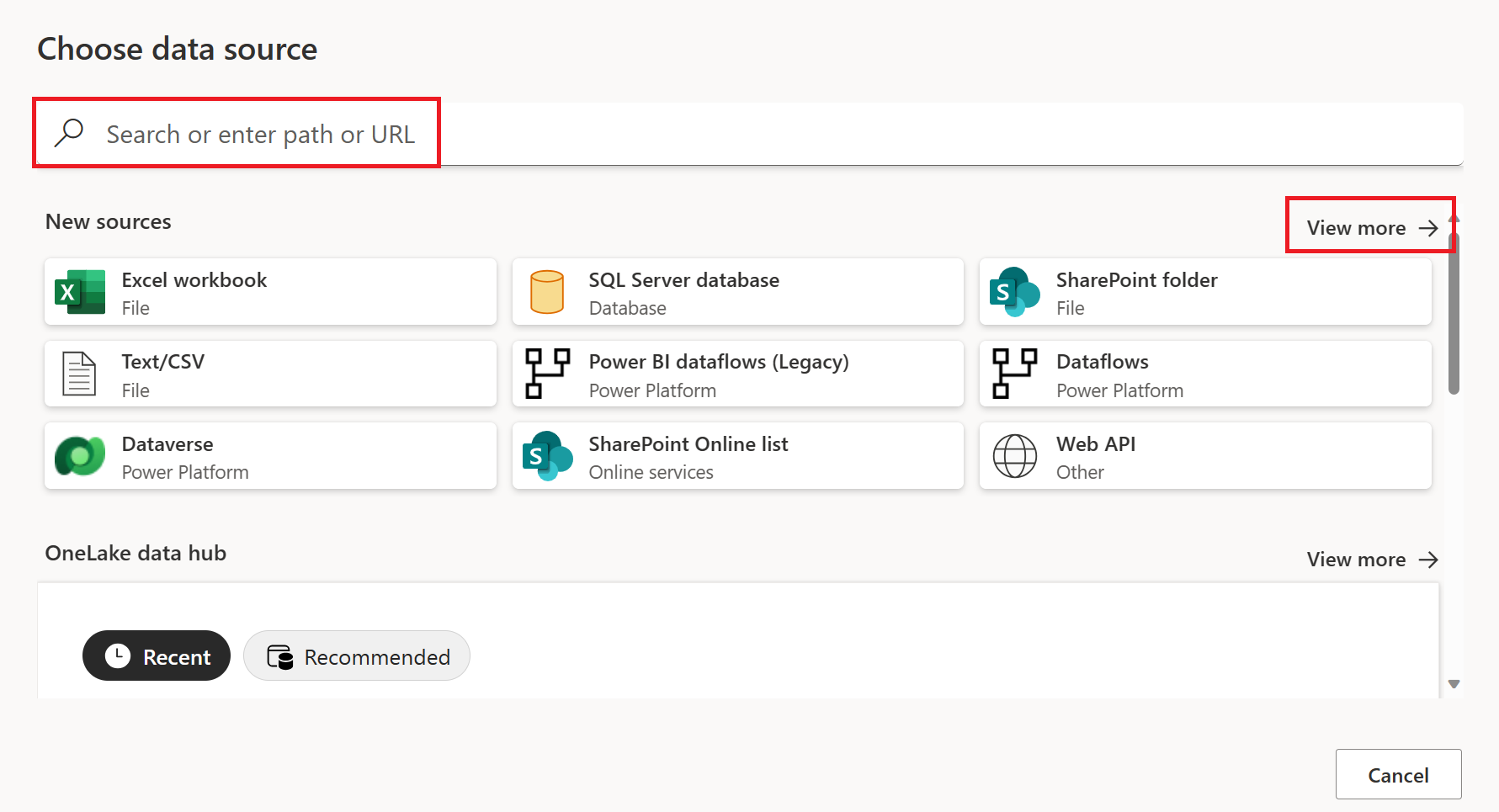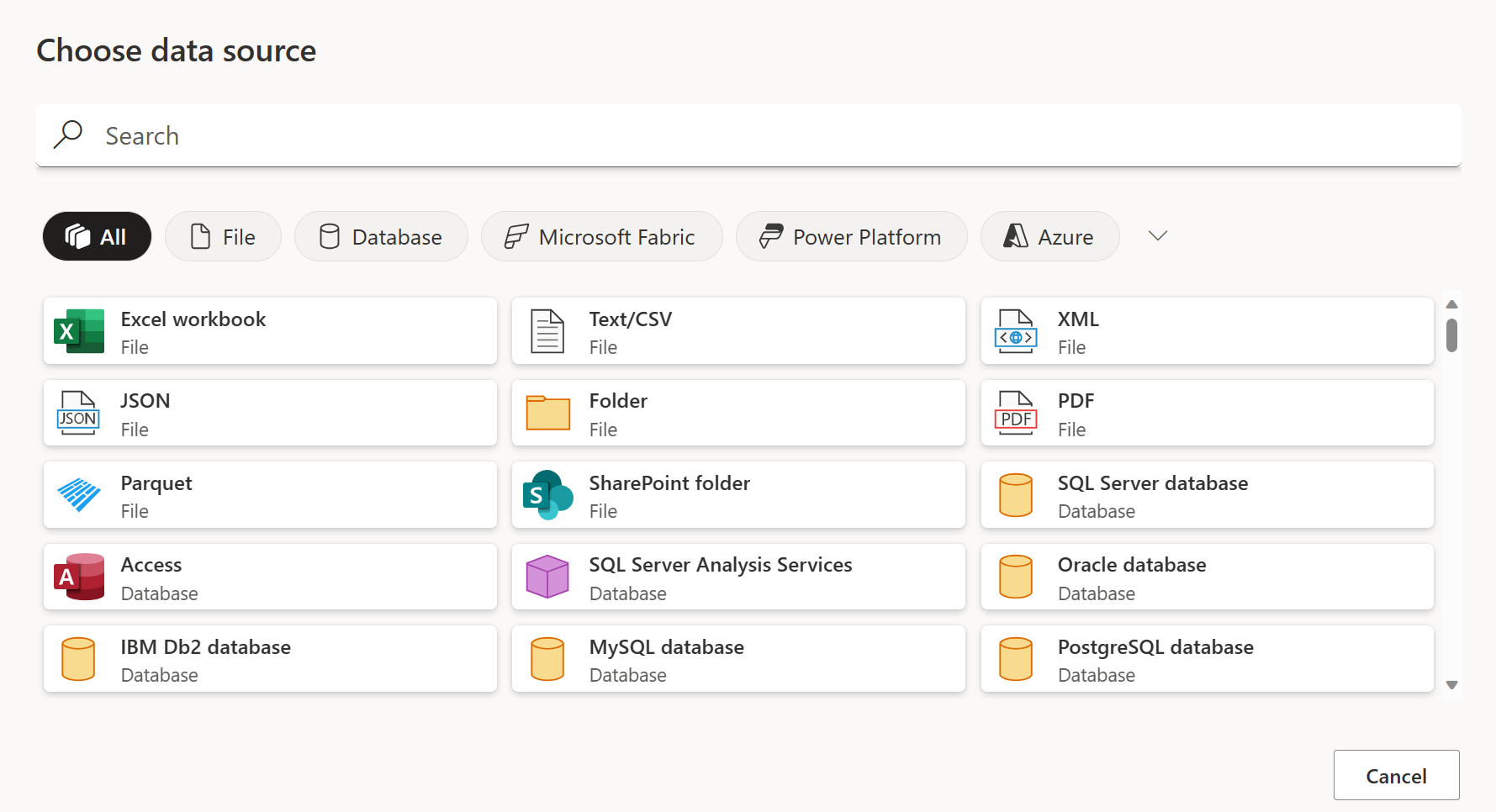Onde obter dados
Obter dados de fontes de dados disponíveis geralmente é o primeiro encontro que você tem com o Power Query. Este artigo fornece passos básicos para obter dados de cada um dos produtos Microsoft que incluem o Power Query.
Observação
Cada uma destas experiências de obtenção de dados do Power Query contém diferentes conjuntos de funcionalidades. Para obter mais informações: Onde pode utilizar o Power Query?
Obter dados no Power BI Desktop
Os procedimentos por onde começar a obter dados no Power BI Desktop são descritos em Fontes de dados no Power BI Desktop.
No Power BI Desktop, você também pode selecionar diretamente uma planilha do Excel, um modelo semântico do Power BI, um banco de dados do SQL Server ou dados do Dataverse sem usar a opção Obter dados. Você também pode inserir dados diretamente em uma tabela ou selecionar a partir de uma fonte de dados que foi usada recentemente.
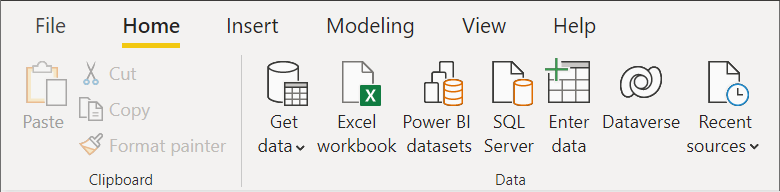
Obter dados no Excel (Windows ou Mac)
Para obter dados no Excel para Windows ou Excel para Mac:
Na faixa de opções Data, selecione Obter Dados.
Navegue pelas seleções de categoria no menu de contexto 'Obter Dados' e selecione o conector que deseja usar.
Em seguida, ser-lhe-á pedido que preencha as informações necessárias para aceder aos dados. Vá para os artigos de conectores individuais para obter mais informações sobre essas informações.
No Excel para Windows, você também pode selecionar diretamente dados de planilha Texto/CSV, Web e Excel sem usar a opção Obter Dados. Você também pode selecionar a partir de uma fonte de dados que foi usada recentemente e de conexões ou tabelas existentes.
Observação
Nem todas as versões do Excel suportam todos os mesmos conectores do Power Query. Para obter uma lista completa dos conectores do Power Query suportados por todas as versões do Excel para Windows e Excel para Mac, aceda a origens de dados do Power Query nas versões do Excel.
Obter dados no serviço do Power BI
Para obter dados no serviço do Power BI:
No lado esquerdo do serviço Power BI, selecione Espaços de trabalho.
No menu de contexto Espaço de trabalho, selecione o espaço de trabalho que deseja usar.
No espaço de trabalho (neste exemplo, TestWorkspace01), selecione Novo item.
Na página Novo item, sob Obter dados, selecione a versão do fluxo de dados que pretende utilizar (Dataflow Gen1 ou Dataflow Gen2).
Se você selecionar Dataflow Gen1:
- No Definir novas tabelas, selecione Adicionar novas tabelas.
Se você selecionar Dataflow Gen2:
- Na caixa de diálogo New Dataflow Gen2, digite o nome do novo fluxo de dados e selecione Criar.
- No editor do Power Query, no separador Base , selecione Obter dados .
Na página Escolher fonte de dados, use Pesquisar para procurar o nome do conector ou selecione Exibir mais no lado direito do conector para ver uma lista de todos os conectores disponíveis no serviço Power BI.
Se optares por visualizar mais conectores, podes ainda usar a Pesquisa para encontrar o nome do conector ou escolher uma categoria para ver uma lista de conectores associados a essa categoria.
Obter dados no Power Apps
Há vários locais no Power Apps onde você pode obter dados, seja importando dados para uma tabela ou criando um fluxo de dados.
Para importar dados para uma nova tabela no Power Apps:
No lado esquerdo do Power Apps, selecione Dataverse>Tabelas.
No painel Tabelas
, no canto superior esquerdo, selecione Importar Importar dados .Você também pode optar por obter dados diretamente de uma planilha do Excel sem usar a opção Importar dados.
Na página Escolher fonte de dados, use Pesquisa para procurar o nome do conector ou selecione Ver mais no lado direito do ecrã para ver uma lista de todos os conectores disponíveis no serviço Power BI.
Se optar por exibir mais conectores, pode ainda usar Pesquisar para procurar pelo nome dos conectores, ou escolher uma categoria para visualizar uma lista de conectores associados a essa categoria.
Para importar dados para uma tabela existente no Power Apps:
No lado esquerdo do Power Apps, selecione Dataverse>Tabelas.
No painel Tabelas, faça uma das seguintes opções:
Selecione uma tabela no painel Tabelas
para a qual pretende importar dados e, em seguida, selecione Importar Importar dados .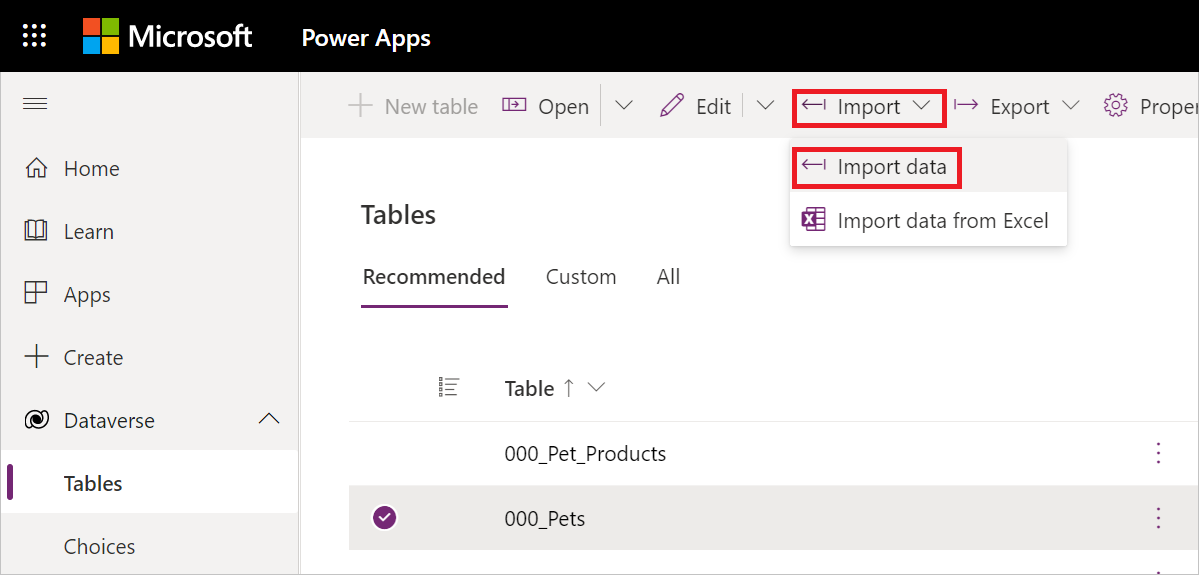
Abra a tabela no seu painel individual e, em seguida, selecione Importar>Importar dados.
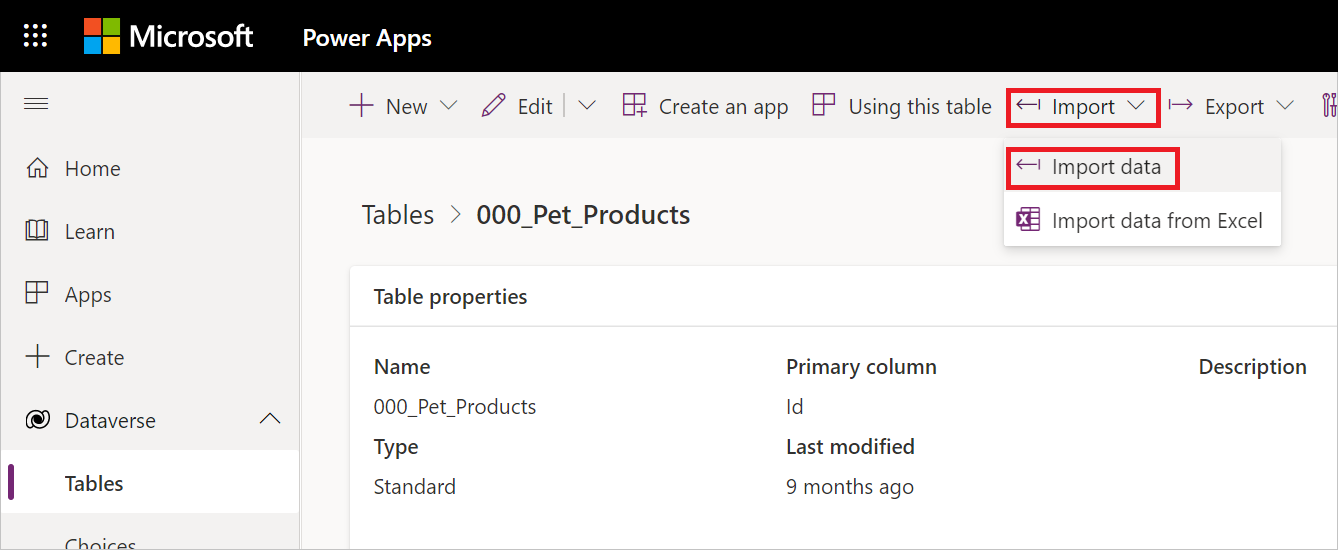
Em ambos os casos, você também pode optar por obter dados de uma planilha do Excel sem usar a opção Importar dados.
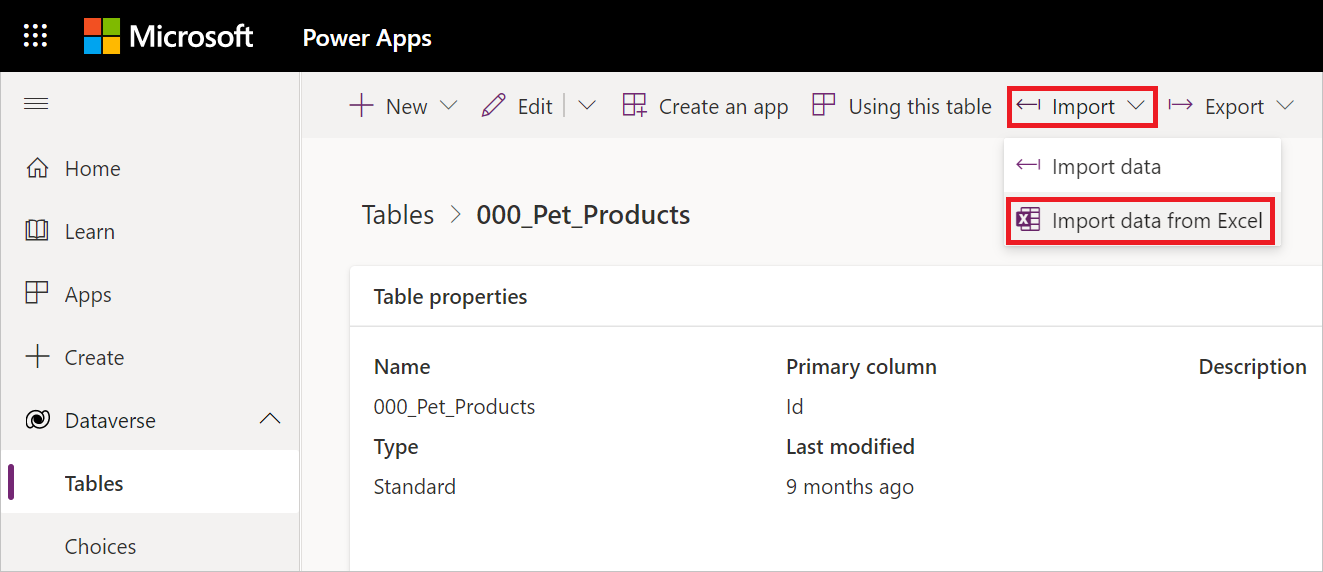
Selecione o conector na lista de fontes de dados.
Para obter dados no Power Apps ao criar um fluxo de dados:
No lado esquerdo do Power Apps, selecione Dataverse>Dataflows.
Se já existir um fluxo de dados:
- Clique duas vezes no fluxo de dados.
- No editor do Power Query, selecione Obter dados.
- Selecione o conector na lista de fontes de dados.
Se não existir nenhum fluxo de dados e você quiser criar um novo fluxo de dados:
Obter dados no Dynamics 365 Customer Insights
Para obter dados no Customer Insights:
No lado esquerdo do Customer Insights, selecione Dados>Fontes de dados.
No painel
Fontes de dados, selecione Adicionar fonte de dados .Em Escolha seu método de importação, escolha Microsoft Power Query.
Em Salvar fonte de dados como, insira um nome para sua fonte de dados.
Selecione Avançar.
Na página Escolher fonte de dados, use Pesquisar para procurar o nome do conector, ou selecione Ver mais à direita do conector para ver uma lista de todos os conectores disponíveis no serviço do Power BI.
Se optar por exibir mais conectores, ainda pode utilizar Pesquisa para procurar pelo nome do conector ou selecionar uma categoria para ver uma lista de conectores associados a essa categoria.
Obter dados do Data Factory no Microsoft Fabric
Para obter dados no Data Factory:
No lado esquerdo do Data Factory, selecione Workspaces.
No espaço de trabalho do Data Factory, selecione Novo>Dataflow Gen2 para criar um novo fluxo de dados.
No Power Query, selecione Obter dados no friso ou selecione Obter dados de outra origem na vista atual.
Na página Escolher fonte de dados, use Pesquisa para procurar o nome do conector, ou selecione Ver mais no lado direito do conector para ver uma lista de todos os conectores disponíveis no serviço Power BI.
Se decidir ver mais conectores, ainda poderá usar a Pesquisa para procurar o nome do conector ou escolher uma categoria para ver uma lista de conectores associados a essa categoria.
Obter dados no Analysis Services
Com o Analysis Services, uma solução é desenvolvida no Visual Studio com a extensão de projetos do Analysis Services. Em seguida, a solução é implantada no SQL Server Analysis Services, no Azure Analysis Services ou em um espaço de trabalho do Power BI Premium.
A documentação do Analysis Services contém as seguintes informações que descrevem o processo de obtenção de dados:
Para configurar uma solução do Visual Studio com a extensão de projetos do Analysis Services: Criar um projeto de modelo tabular
Para obter dados: Obter dados
Obtenha dados no Power Automate
Há alguns lugares no Power Automate onde você pode obter dados, seja importando tabelas ou no consultor de processos.
Para obter dados importando tabelas:
No lado esquerdo do Power Automate, selecione Data>Tables. Neste ponto, uma nova guia com o Power Apps é aberta em seu navegador.
Na guia Power Apps, siga as instruções para importar dados para uma nova tabela ou para uma tabela existente na seção Power Apps.
Para obter informações sobre como obter dados no Process Advisor, vá para Conectar-se a uma fonte de dados.
Obter dados no Azure Data Factory
O Azure Data Factory não utiliza a mesma interface de obtenção de dados do Power Query que as outras aplicações descritas neste artigo. Em vez disso, o Azure Data Factory usa sua própria funcionalidade interna para importar dados.
No entanto, o Azure Data Factory usa o Power Query para transformar dados em disputa de dados. Os seguintes artigos do Azure Data Factory descrevem como utilizar o Power Query para disputa de dados:
- O que é disputa de dados?
- atividade do Power Query no Azure Data Factory
- Preparar dados com de disputa de dados
Obter dados no SQL Server Integration Services
O SQL Server Integration Services (SSIS) não usa a mesma interface de obtenção de dados do Power Query que os outros aplicativos descritos neste artigo. Em vez disso, o SSIS usa sua própria funcionalidade interna para importar dados.
Para obter informações sobre como instalar, configurar e utilizar a Origem do Power Query para SSIS, aceda a Origem do Power Query.