Tipos de dados no Power Query
Os tipos de dados no Power Query são utilizados para classificar valores para ter um conjunto de dados mais estruturado. Os tipos de dados são definidos no nível do campo — os valores dentro de um campo são definidos para estar em conformidade com o tipo de dados do campo.
O tipo de dados de uma coluna é exibido no lado esquerdo do título da coluna com um ícone que simboliza o tipo de dados.
![]()
Nota
O Power Query fornece um conjunto de transformações contextuais e opções com base no tipo de dados da coluna. Por exemplo, ao selecionar uma coluna com um tipo de dados de Data, você obtém transformações e opções que se aplicam a esse tipo de dados específico. Estas transformações e opções ocorrem em toda a interface do Power Query, como nos separadores de coluna Transformar e Adicionar e nas opções de filtro inteligente.
Os tipos de dados mais comuns utilizados no Power Query estão listados na tabela seguinte. Embora além do escopo deste artigo, você pode encontrar a lista completa de tipos de dados no artigo Tipos de linguagem de fórmula do Power Query M.
| Tipo de dados | Ícone | Description |
|---|---|---|
| Texto |  |
Uma cadeia de dados de caracteres Unicode. Podem ser cadeias de caracteres, números ou datas representadas em um formato de texto. O comprimento máximo da cadeia de caracteres é de 268.435.456 caracteres Unicode (onde cada caractere Unicode é de dois bytes) ou 536.870.912 bytes. |
| Verdadeiro/Falso |  |
Um valor booleano de True ou False. |
| Número decimal |  |
Representa um número de ponto flutuante de 64 bits (oito bytes). É o tipo de número mais comum e corresponde aos números como você costuma pensar neles. Embora projetado para lidar com números com valores fracionários, ele também lida com números inteiros. O tipo Número decimal pode manipular valores negativos de –1,79E, +308 a –2,23E, –308, 0, e valores positivos de 2,23E, –308 a 1,79E+308. Por exemplo, números como 34, 34.01 e 34.000367063 são números decimais válidos. A maior precisão que pode ser representada em um tipo de número decimal tem 15 dígitos. O separador decimal pode ocorrer em qualquer parte do número. O tipo de Número Decimal corresponde à forma como o Excel armazena os seus números. Observe que um número binário de vírgula flutuante não pode representar todos os números dentro de seu intervalo suportado com 100% de precisão. Assim, pequenas diferenças na precisão podem ocorrer ao representar certos números decimais. |
| Número decimal fixo |  |
Também conhecido como tipo de moeda, esse tipo de dados tem um local fixo para o separador decimal. O separador decimal tem sempre quatro dígitos à sua direita e permite 19 dígitos de significância. O maior valor que pode representar é 922.337.203.685.477,5807 (positivo ou negativo). Ao contrário do número decimal, o tipo de número decimal fixo é sempre preciso e, portanto, é útil nos casos em que a imprecisão da notação de vírgula flutuante pode introduzir erros. |
| Número inteiro |  |
Representa um valor inteiro de 64 bits (oito bytes). Por ser um número inteiro, não tem dígitos à direita da casa decimal. Permite 19 dígitos; números inteiros positivos ou negativos entre –9.223.372.036.854.775.807 (–2^63+1) e 9.223.372.036.854.775.806 (2^63–2). Ele pode representar a maior precisão possível dos vários tipos de dados numéricos. Tal como acontece com o tipo de Número Decimal Fixo, o tipo de Número Inteiro pode ser útil nos casos em que é necessário controlar o arredondamento. |
| Percentagem |  |
Fundamentalmente o mesmo que um tipo de Número Decimal, mas tem uma máscara para formatar os valores na coluna como uma percentagem na janela do Editor do Power Query. |
| Data/Hora |  |
Representa um valor de data e hora. Abaixo das capas, o valor Data/Hora é armazenado como um tipo de Número Decimal, para que você possa realmente converter entre os dois. A parte de tempo de uma data é armazenada como uma fração para múltiplos inteiros de 1/300 segundos (3,33 ms). São suportadas datas entre os anos de 1900 e 9999. |
| Date |  |
Representa apenas uma data (sem parte de tempo). Quando convertido no modelo, uma Data é o mesmo que um valor de Data/Hora com zero para o valor fracionário. |
| Tempo |  |
Representa apenas a hora (sem parte da data). Quando convertido no modelo, um valor de Hora é o mesmo que um valor de Data/Hora sem dígitos à esquerda da casa decimal. |
| Data/Hora/Fuso horário |  |
Representa uma Data/Hora UTC com um deslocamento de fuso horário. Ele é convertido em Data/Hora quando carregado no modelo. |
| Duração |  |
Representa um período de tempo, que é convertido em um tipo de número decimal quando carregado no modelo. Como um tipo de número decimal, ele pode ser adicionado ou subtraído de um campo Data/Hora com resultados corretos. Como é um tipo de número decimal, você pode usá-lo facilmente em visualizações que mostram magnitude. |
| Binário |  |
O tipo de dados binários pode ser usado para representar quaisquer outros dados com um formato binário. |
| Qualquer |  |
Qualquer tipo de dados é o status dado a uma coluna que não tem uma definição explícita de tipo de dados. Qualquer é o tipo de dados que classifica todos os valores. Recomendamos que você sempre defina explicitamente os tipos de dados de coluna para suas consultas de fontes não estruturadas e evite ter colunas com o tipo de dados Qualquer como a saída da consulta. |
Deteção de tipo de dados
A deteção de tipo de dados ocorre automaticamente ao se conectar a:
Fontes de dados estruturadas, como bancos de dados, o Power Query lê o esquema da tabela da fonte de dados e exibe automaticamente os dados usando o tipo de dados correto para cada coluna.
Fontes não estruturadas, como Excel, CSV e ficheiros de texto, o Power Query deteta automaticamente tipos de dados inspecionando os valores na tabela. Por predefinição, a deteção automática de tipos de dados está ativada no Power Query para origens não estruturadas.
Você também pode usar o comando Detetar tipo de dados no grupo Qualquer coluna na guia Transformar para detetar automaticamente os tipos de dados das colunas na tabela.
![]()
Como definir um tipo de dados de coluna
Você pode definir ou alterar o tipo de dados de uma coluna em qualquer um dos quatro locais:
Na guia Página Inicial, no grupo Transformar, no menu suspenso Tipo de dados.
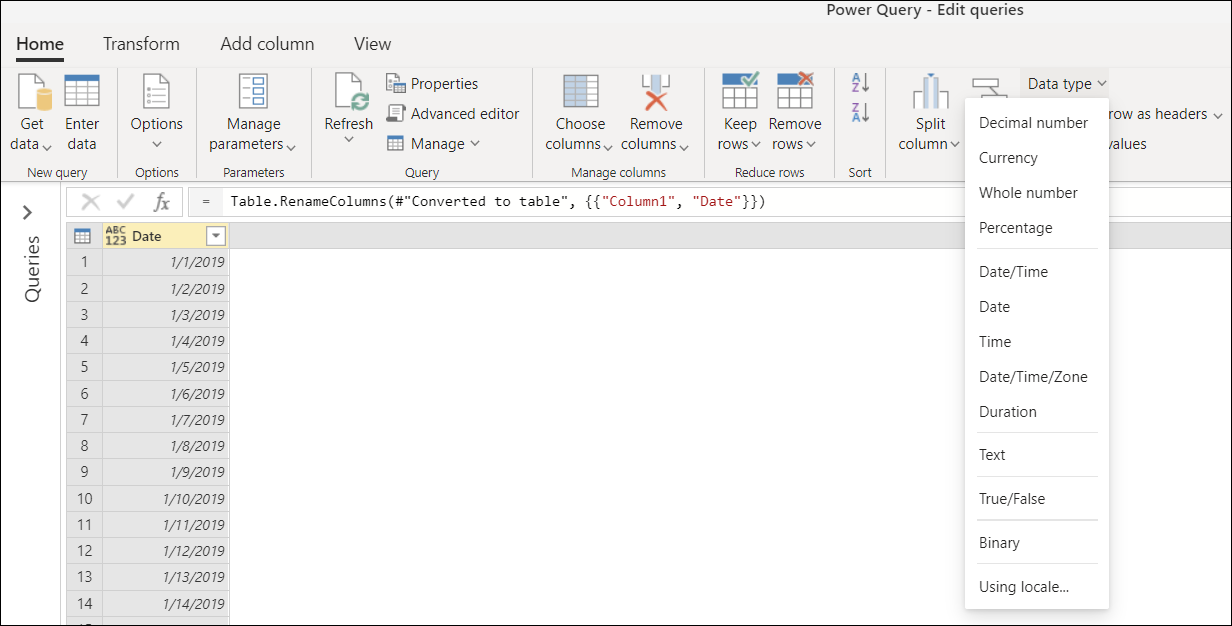
Na guia Transformar, no grupo Qualquer coluna, no menu suspenso Tipo de dados.
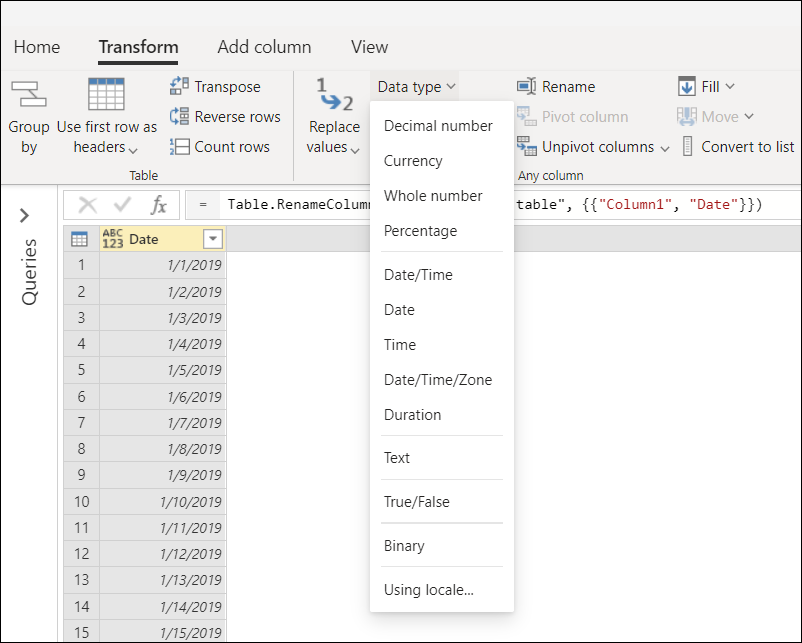
Selecionando o ícone no lado esquerdo do título da coluna.
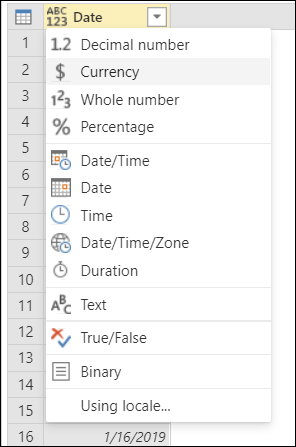
No menu de atalho da coluna, em Alterar Tipo.
![Comando Alterar tipo no menu de atalho da coluna] Comando Alterar tipo no menu de atalho da coluna.](media/data-types/right-click.png)
Deteção automática de tipos de dados de coluna e cabeçalhos
Essa configuração é especificamente para fontes não estruturadas. Ele ajuda você inspecionando e detetando automaticamente tipos de colunas e cabeçalhos com base nas primeiras 200 linhas da tabela. Quando esta definição está ativada, o Power Query adiciona automaticamente dois passos à sua consulta:
- Promover cabeçalhos de coluna: promove a primeira linha da tabela para ser o cabeçalho da coluna.
- Tipo alterado: converte os valores do tipo de dados Qualquer em um tipo de dados com base na inspeção dos valores de cada coluna.
Por predefinição, esta definição está ativada. Para desativar ou ativar esta definição, siga os passos que se aplicam à sua experiência do Power Query.
Para configurar a deteção automática de tipos de dados no Power Query Online
No separador Base, selecione Opções e, em seguida, selecione Opções do projeto. Na janela Opções do projeto , marque a caixa de seleção Detetar automaticamente tipos de coluna e cabeçalhos para fontes não estruturadas.
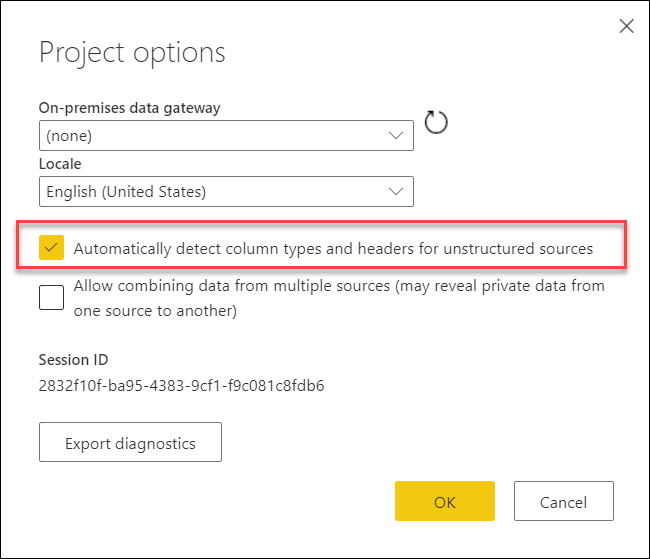
Para configurar a deteção automática de tipos de dados no Power Query para Ambiente de Trabalho
Pode definir este comportamento a nível global e por ficheiro na janela Opções (no Editor do Power Query, no separador Ficheiro, selecione Opções e definições>Opções).
Global: No painel esquerdo, em Global, selecione Carregamento de dados. No painel direito, em Deteção de tipo, você pode selecionar qualquer uma das três configurações de deteção de tipo que serão aplicadas a cada novo arquivo criado em seu aplicativo:
- Sempre detetar tipos de colunas e cabeçalhos para fontes não estruturadas
- Detetar tipos de coluna e cabeçalhos para fontes não estruturadas de acordo com a configuração de cada arquivo
- Nunca detete tipos de colunas e cabeçalhos para fontes não estruturadas
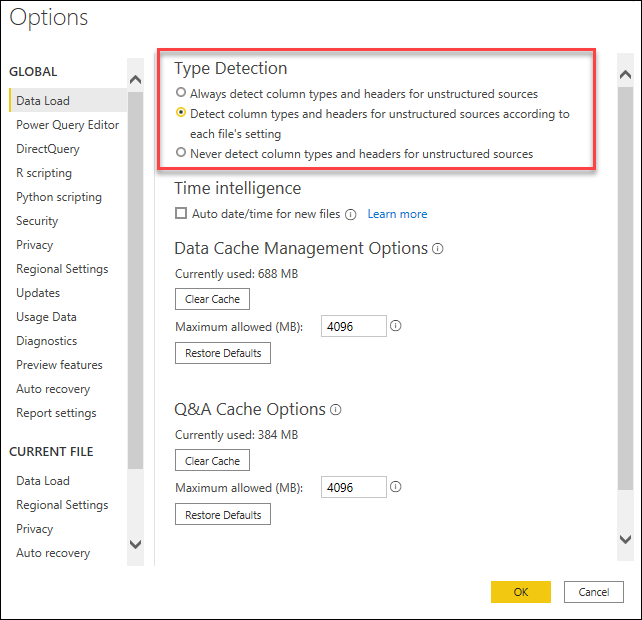
Arquivo atual: no painel esquerdo, em Arquivo atual, selecione Carregamento de dados. No painel direito, em Deteção de tipo, selecione se deseja habilitar ou desabilitar a deteção de tipo para o arquivo atual.
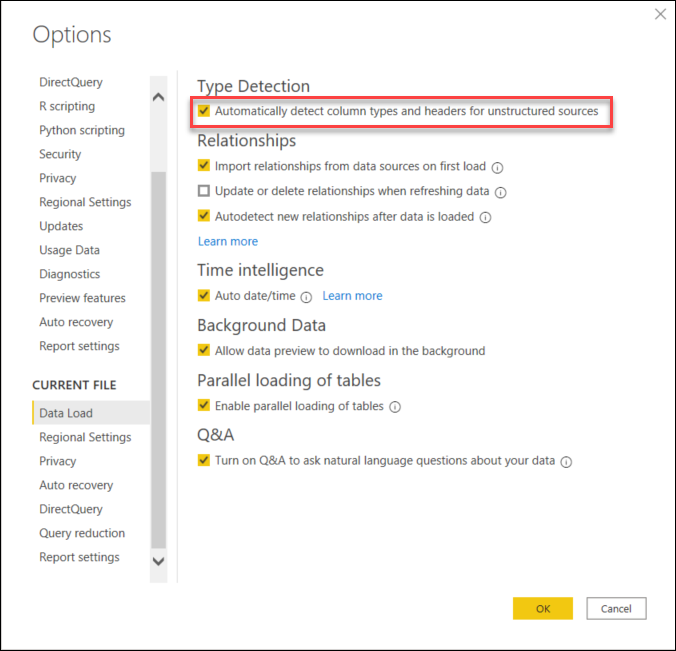
Localidade do documento ou projeto
O Power Query lida com dois componentes distintos que gerem o aspeto e a interpretação das coisas:
- Localização: o componente que informa ao Power Query em que idioma ele deve ser exibido.
- Globalização: o componente que lida com a formatação dos valores, além da interpretação dos valores do texto.
A localidade é um valor único que contém os componentes de localização e globalização. A localidade é usada para interpretar valores de texto e convertê-los em outros tipos de dados. Por exemplo, a localidade English (Estados Unidos) significa que a localização está em inglês dos Estados Unidos e a globalização, ou formato do valor, é baseada nos padrões usados nos Estados Unidos.
Quando o Power Query define um tipo de dados de coluna ou converte de um tipo de dados para outro, tem de interpretar os valores a converter antes de os poder transformar num tipo de dados diferente.
No Power Query Online, esta interpretação é definida em Opções do projeto, em Localidade.
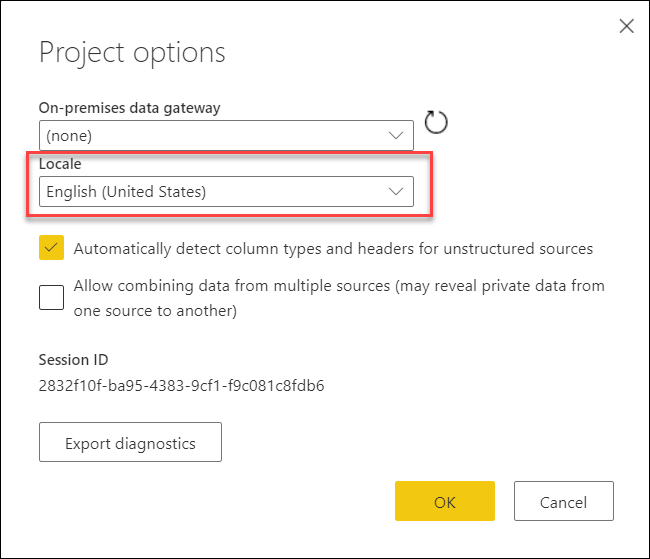
No Power Query para Ambiente de Trabalho, o Power Query reconhece automaticamente o formato regional do seu sistema operativo e utiliza-o para interpretar os valores para conversão de tipos de dados. Para substituir essa configuração de localidade, abra a janela Opções de consulta e, no painel esquerdo, em Arquivo atual, selecione Configurações regionais. A partir daqui, você pode alterar a localidade para a configuração desejada.
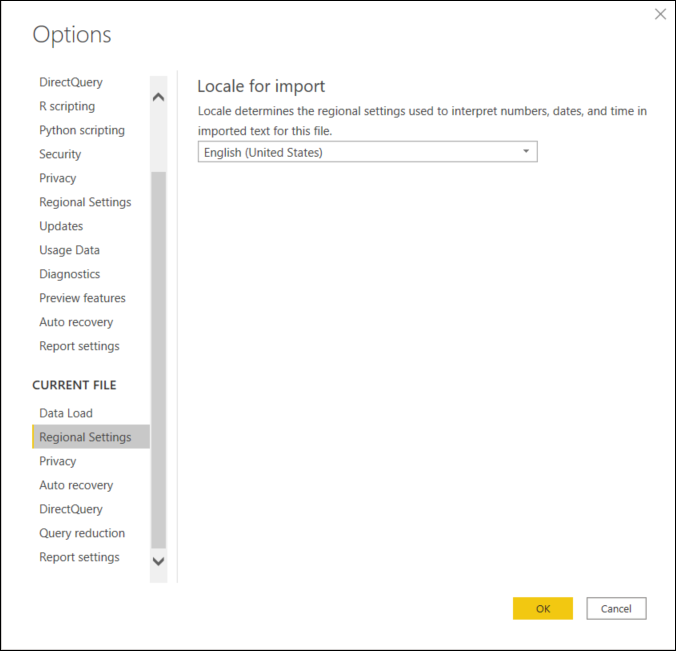
Essa configuração de localidade é importante para interpretar valores de texto em um tipo de dados específico. Por exemplo, imagine que você tem sua localidade definida como inglês (Estados Unidos), mas uma coluna em um de seus arquivos CSV tem datas formatadas no formato do Reino Unido de dia/mês/ano.
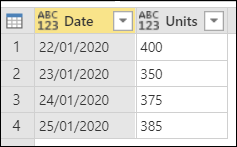
Quando você tenta definir o tipo de dados da coluna Data como Data, você obtém valores de erro.
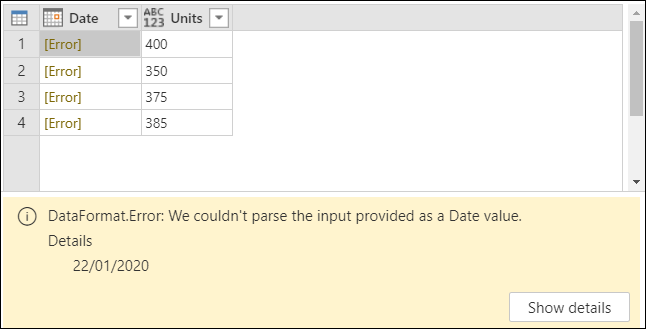
Esses erros ocorrem porque a localidade que está sendo usada está tentando interpretar a data no formato inglês (Estados Unidos), que é mês/dia/ano. Como não há um mês 22 no calendário, isso causa um erro.
Em vez de tentar apenas selecionar o tipo de dados Data, você pode clicar com o botão direito do mouse no título da coluna, selecionar Alterar tipo e selecionar Usando localidade.
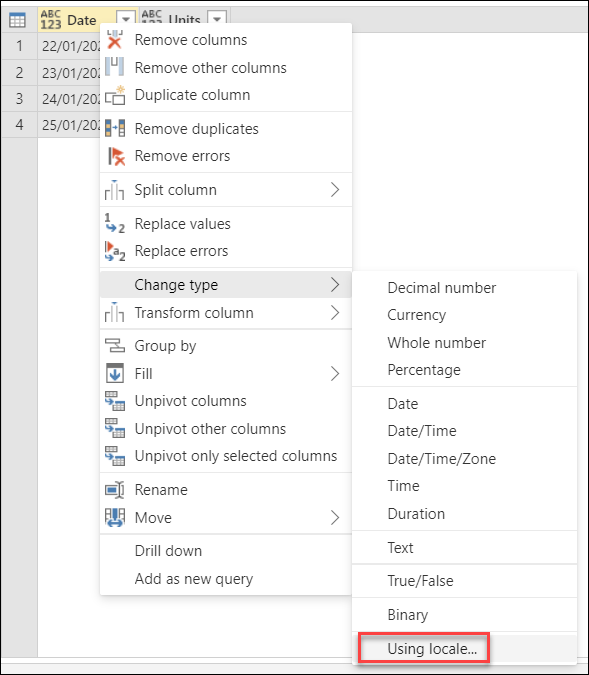
Na caixa de diálogo Alterar tipo de coluna com localidade, selecione o tipo de dados que deseja definir, mas também selecione qual localidade usar, que neste caso precisa ser inglês (Reino Unido).
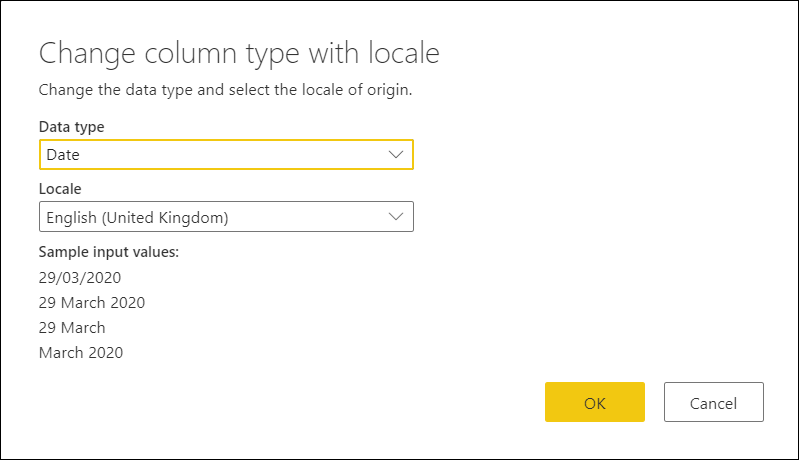
Usando essa localidade, o Power Query poderá interpretar valores corretamente e convertê-los para o tipo de dados correto.
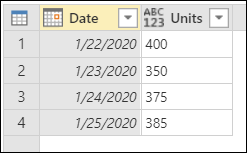
Para verificar os valores da data final
A formatação dos valores é impulsionada pelo valor da globalização. Se tiver dúvidas sobre o valor apresentado pelo Power Query, pode verificar a conversão de valores de data adicionando novas colunas para o dia, mês e ano a partir do valor. Para fazer isso, selecione a coluna Data e vá para a guia Adicionar coluna na faixa de opções. No grupo de colunas de data e hora, você verá as opções de uma coluna de data.
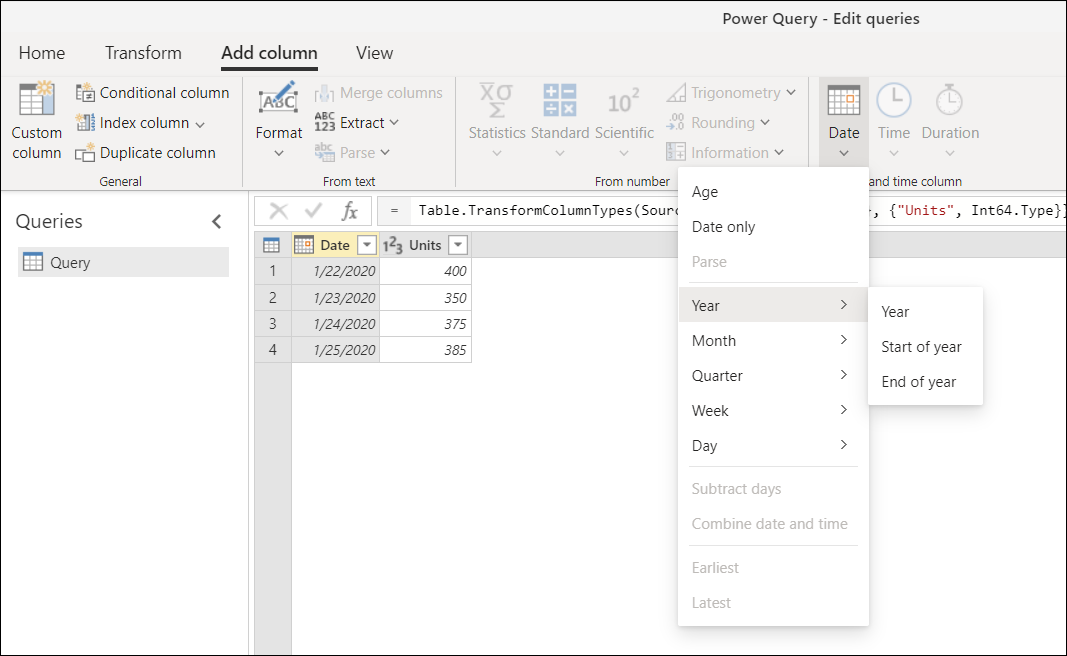
A partir daqui, você pode extrair partes do valor da data, como o número do ano, o número do mês, o número do dia ou até mesmo mais colunas extraídas da coluna Data .
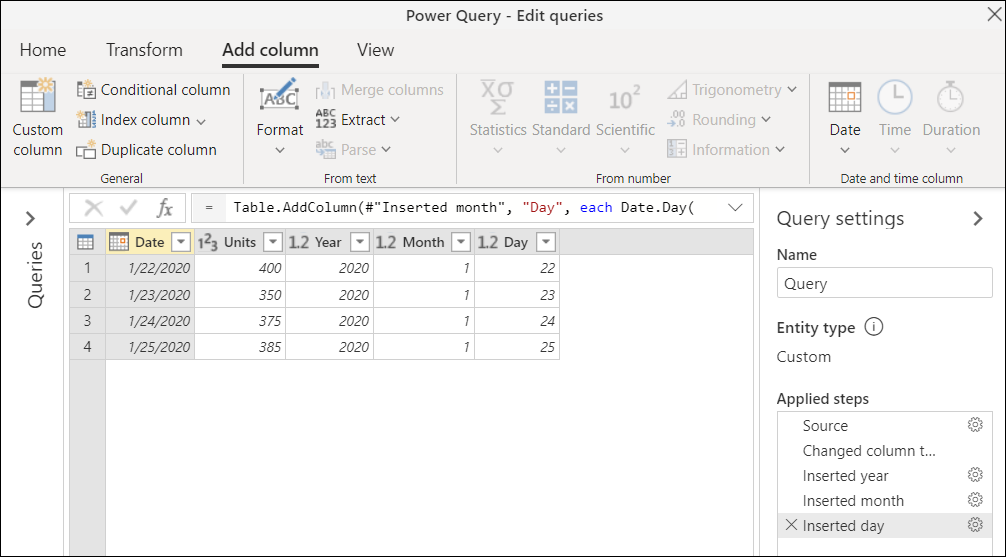
Usando essas colunas, você pode verificar se seu valor de data foi convertido corretamente.
Matriz de conversão de tipo de dados
A matriz a seguir foi projetada para fornecer uma visão rápida da viabilidade da conversão de tipo de dados de um valor de um tipo de dados para outro.
Nota
A conversão nesta matriz começa com o tipo de dados original na coluna Tipos de dados. Cada resultado de uma conversão para o novo tipo é mostrado na linha do tipo de dados original.
| Tipos de Dados |  |
 |
 |
 |
 |
 |
 |
 |
 |
 |
 |
|---|---|---|---|---|---|---|---|---|---|---|---|
 Número decimal Número decimal |
— |  |
 |
 |
 |
 |
 |
 |
 |
 |
 |
 Moeda Moeda |
 |
— |  |
 |
 |
 |
 |
 |
 |
 |
 |
 Número inteiro Número inteiro |
 |
 |
— |  |
 |
 |
 |
 |
 |
 |
 |
 Percentagem Percentagem |
 |
 |
 |
— |  |
 |
 |
 |
 |
 |
 |
 Data/Hora Data/Hora |
 |
 |
 |
 |
— |  |
 |
 |
 |
 |
 |
 Data Data |
 |
 |
 |
 |
 |
— |  |
 |
 |
 |
 |
 Hora Hora |
 |
 |
 |
 |
 |
 |
— |  |
 |
 |
 |
 Data/Hora/Fuso horário Data/Hora/Fuso horário |
 |
 |
 |
 |
 |
 |
 |
— |  |
 |
 |
 Duração Duração |
 |
 |
 |
 |
 |
 |
 |
 |
— |  |
 |
 Texto Texto |
 |
 |
 |
 |
 |
 |
 |
 |
 |
— |  |
 Verdadeiro/Falso Verdadeiro/Falso |
 |
 |
 |
 |
 |
 |
 |
 |
 |
 |
— |
| Ícone | Description |
|---|---|
 |
Possível |
 |
Não é possível |
 |
Possível, mas acrescenta valores ao valor original |
 |
Possível, mas trunca o valor original |