Visão do navio
Nota
O seguinte artigo do conector é fornecido pela Kongsberg, o proprietário deste conector e membro do Programa de Certificação do Conector do Microsoft Power Query. Se você tiver dúvidas sobre o conteúdo deste artigo ou tiver alterações que gostaria de ver feitas neste artigo, visite o site da Kongsberg e use os canais de suporte lá.
Resumo
| Item | Description |
|---|---|
| Estado de Lançamento | Disponibilidade Geral |
| Produtos | Power BI (modelos semânticos) Power BI (Fluxos de Dados) Malha (Dataflow Gen2) |
| Tipos de autenticação suportados | Conta Institucional |
Pré-requisitos
Antes de iniciar sessão no Vessel Insight, tem de ter uma conta de organização (nome de utilizador/palavra-passe) ligada a um inquilino.
Capacidades suportadas
- Importar
Conecte-se ao Vessel Insight
Para se conectar ao Vessel Insight:
Selecione Obter Dados na faixa de opções Página Inicial no Power BI Desktop. Selecione Outro nas categorias à esquerda, selecione Vessel Insight e, em seguida, selecione Conectar.
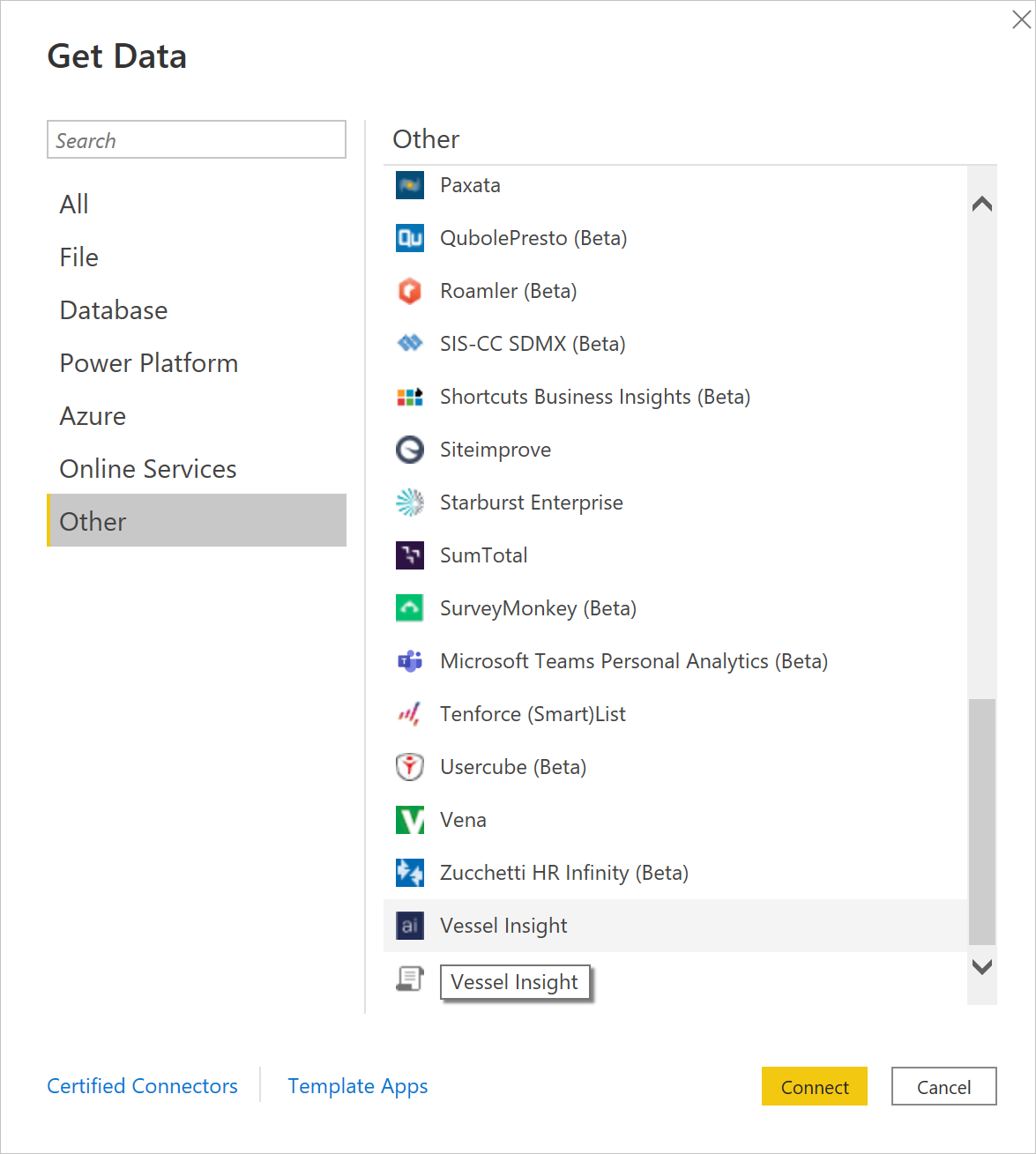
Se esta for a primeira vez que você está recebendo dados através do conector Vessel Insight, um aviso de terceiros será exibido. Selecione Não me avisar novamente com este conector se não quiser que esta mensagem seja exibida novamente e, em seguida, selecione Continuar.
Para iniciar sessão na sua conta Vessel Insight, selecione Iniciar sessão.
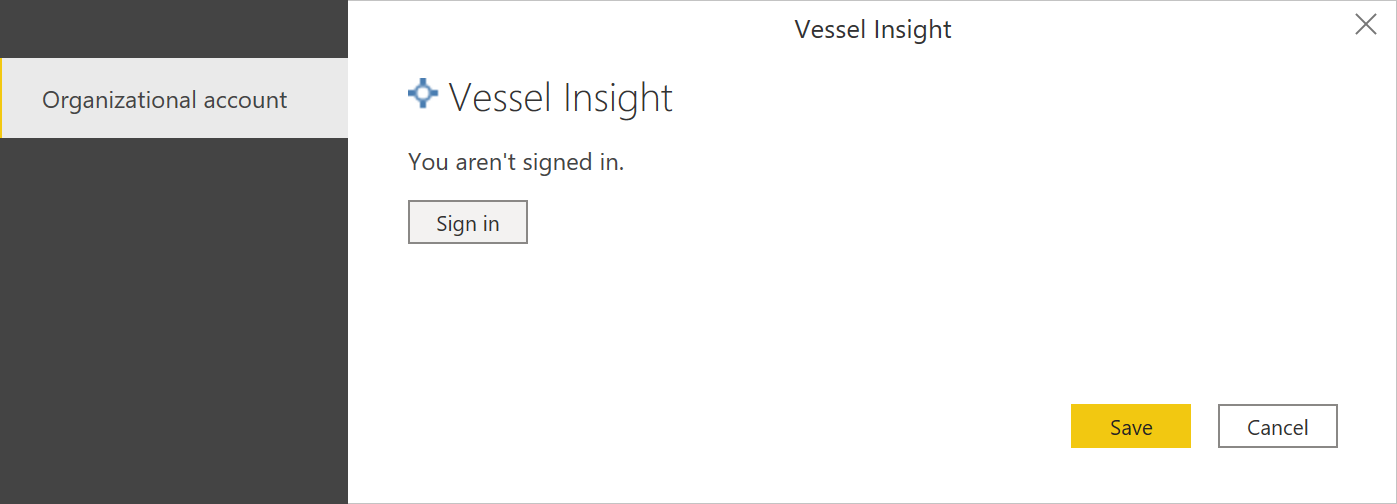
Na janela apresentada, forneça o URL do inquilino do Vessel Insight no formato
<companyname>.kognif.ai. Em seguida, selecione Validar.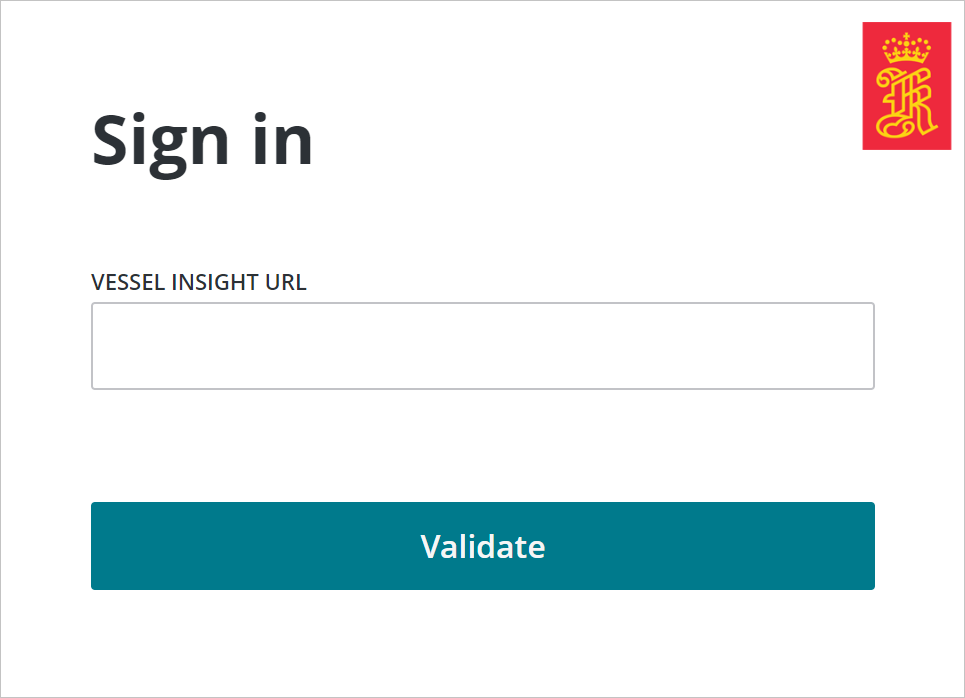
Na janela apresentada, forneça as suas credenciais para iniciar sessão na sua conta Vessel Insight.
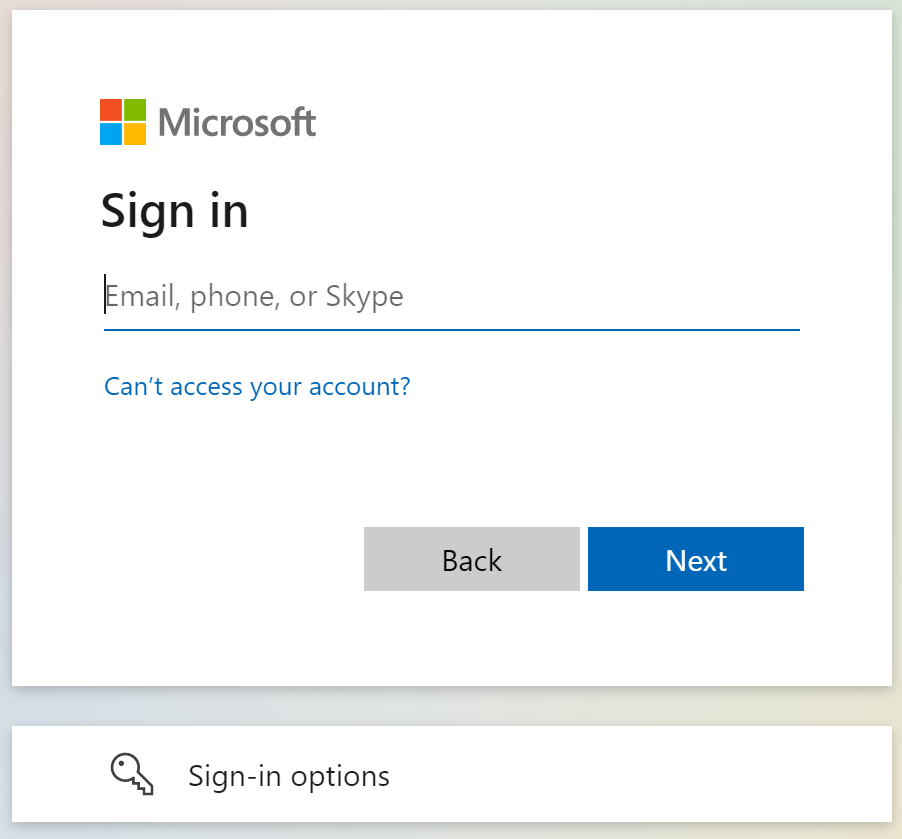
Se introduziu um endereço de e-mail e uma palavra-passe, selecione Continuar.
Depois de iniciar sessão com êxito, selecione Guardar.
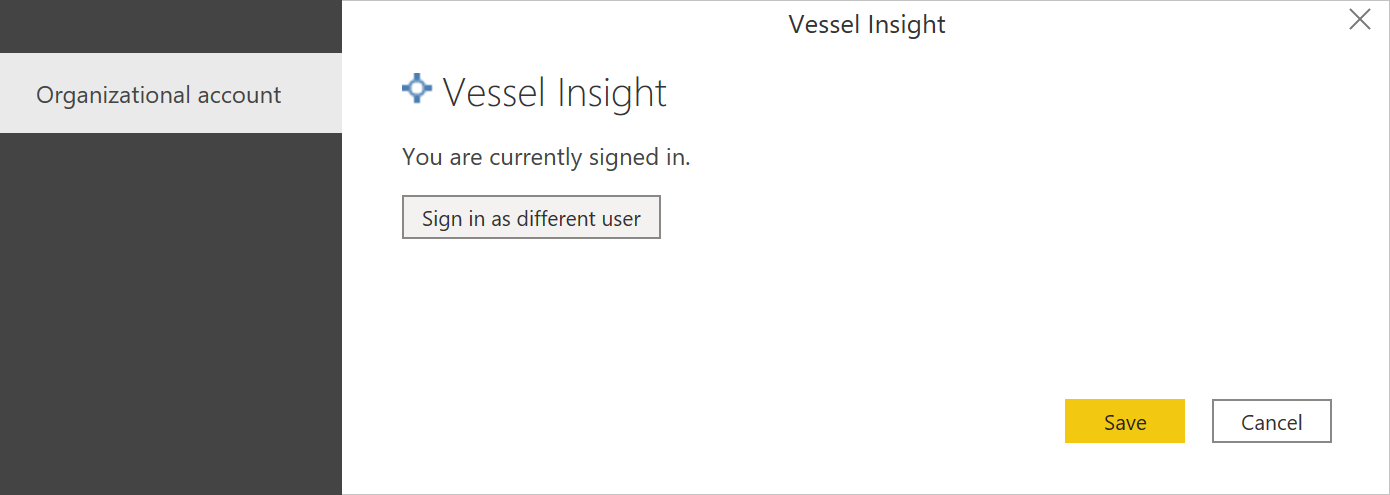
Depois que a conexão for estabelecida, você poderá visualizar e selecionar dados na caixa de diálogo Navegador para criar uma única saída tabular.
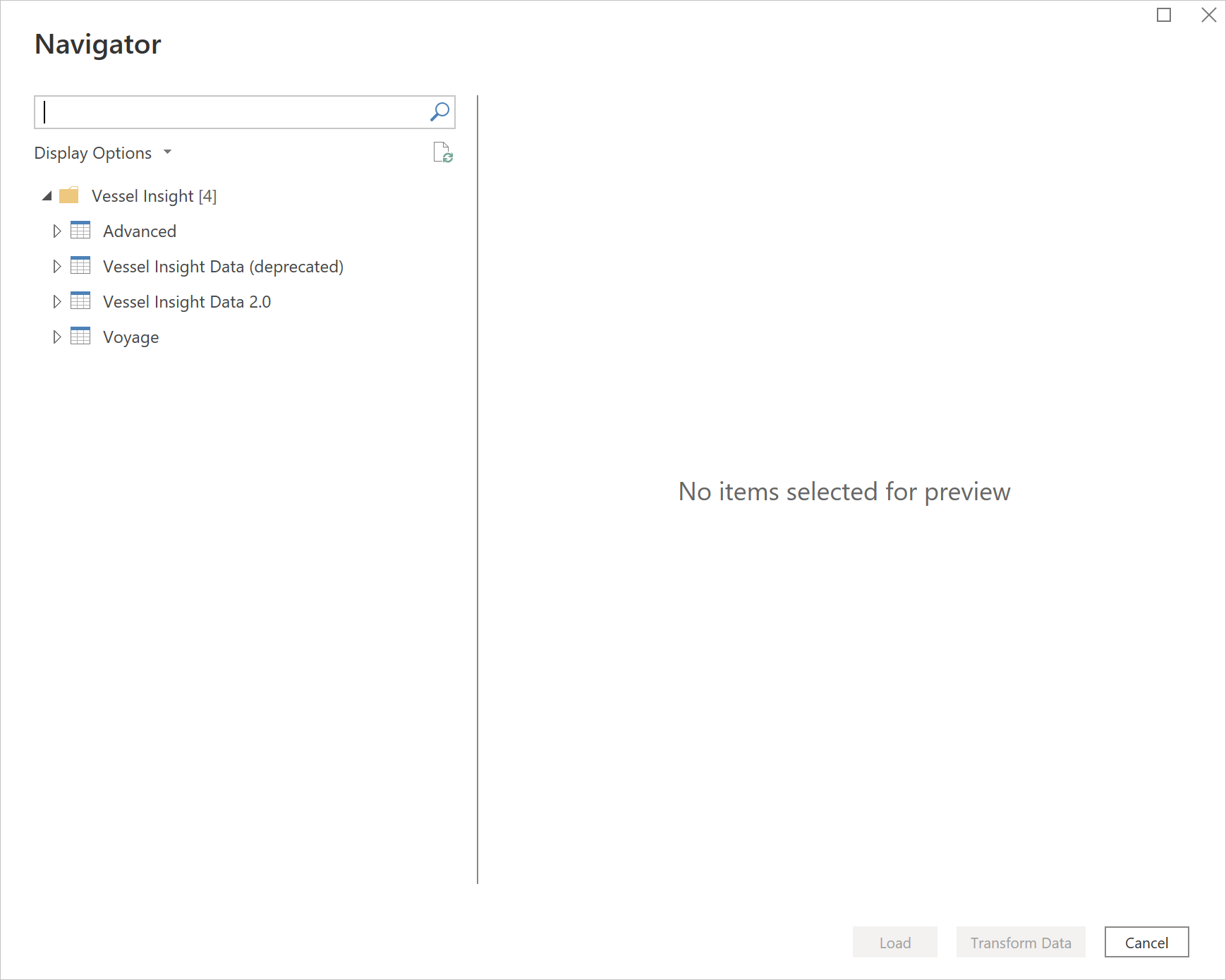
Pode selecionar as seguintes opções no navegador:
- Avançado: Escreva consultas TQL (Query Language) de séries temporais personalizadas (nativas). Para utilizadores avançados de Kongsberg.
- Vessel Insight Data (preterido): dados de séries cronológicas para as suas frotas na hierarquia de ativos antiga.
- Vessel Insight Data 2.0: Dados de séries cronológicas para as suas frotas na nova hierarquia de ativos. Apenas as tags com dados serão mostradas.
- Viagem: histórico da viagem e dados de localização do Sistema de Identificação Automática (AIS).
Você pode fornecer quaisquer parâmetros de entrada opcionais necessários para os itens selecionados. Para obter mais informações sobre esses parâmetros, vá para Parâmetros de entrada opcionais.
Se você não inserir parâmetros para o Vessel Insight Data 2.0, obterá o valor mais recente por padrão.
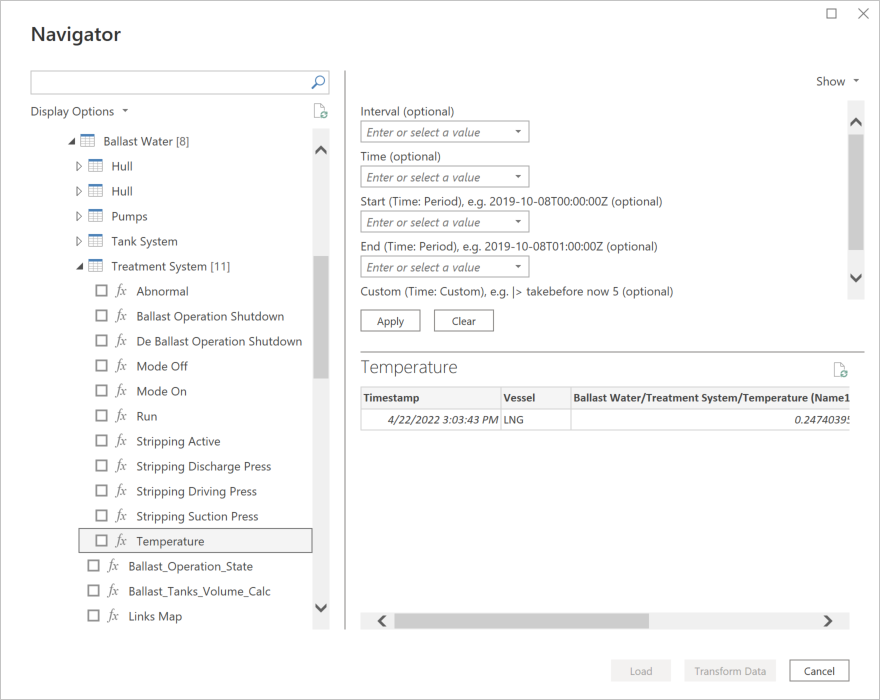
Para o Voyage, você precisa inserir IMOs para os quais deseja buscar dados.
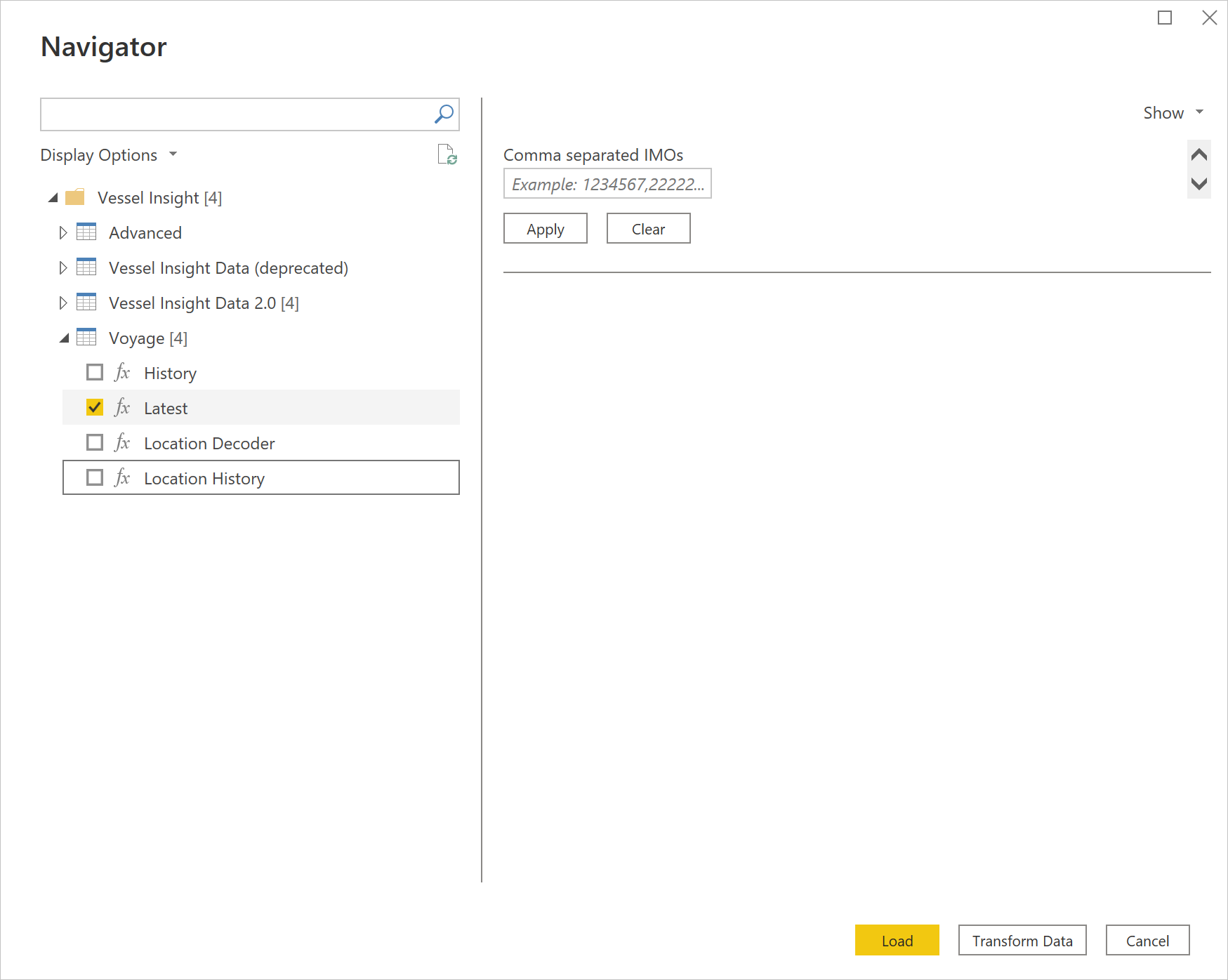
Pode Carregar os dados de séries cronológicas selecionados, que traz a uma tabela para cada etiqueta de série temporal selecionada para o Power BI Desktop, ou pode selecionar Transformar Dados para editar a consulta, o que abre o editor do Power Query. Em seguida, você pode filtrar e refinar o conjunto de dados que deseja usar e, em seguida, carregar esse conjunto refinado de dados no Power BI Desktop.
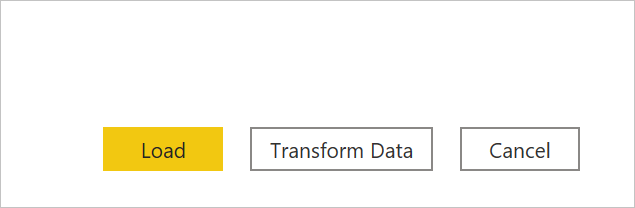
Parâmetros de entrada opcionais
Dados Vessel Insight 2.0
Quando importa dados de séries cronológicas através do nó Vessel Insight Data 2.0 e seleciona as etiquetas que pretende carregar ou transformar no Power Query Navigator, também pode limitar a quantidade de dados selecionando um conjunto de parâmetros de introdução opcionais.
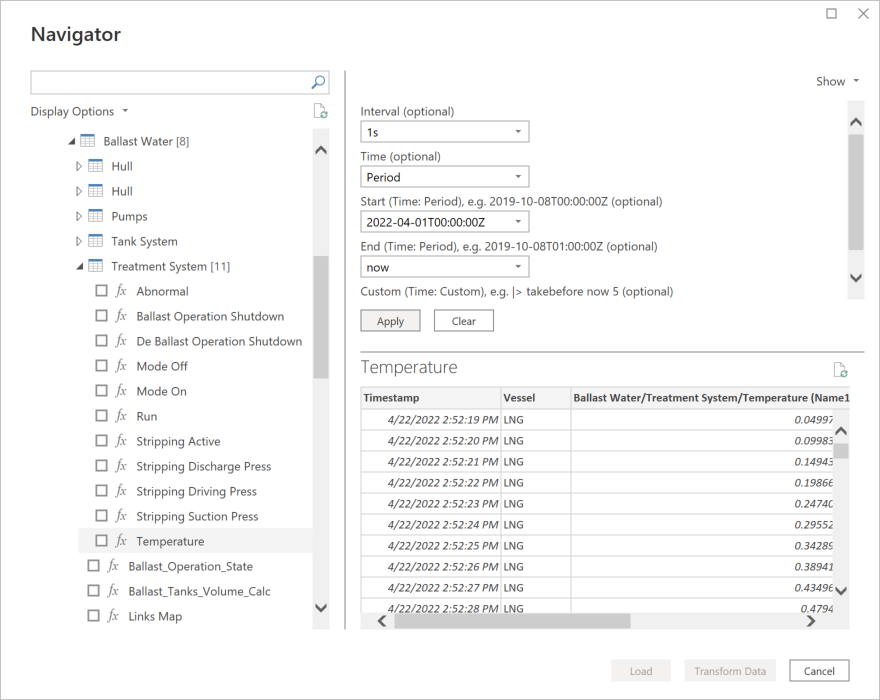
Esses parâmetros de entrada são:
- Intervalo (opcional): Como você deseja que os dados sejam agregados quando exibidos (1s, 5s, >=30s, 1m, 1h, 1d).
- Hora (opcional): defina o tipo de filtro de tempo se quiser filtrar a tempo.
- Mais recente: obtenha apenas o valor mais recente. Retorna um valor.
- Período: Filtre o intervalo de tempo. Requer a definição das datas de início e término descritas abaixo.
- Personalizado: consulta personalizada para filtrar o número de valores a serem retornados.
- Início (Hora: Período), por exemplo, 2019-10-08T00:00:00Z (opcional): Filtre o intervalo inserindo a data e hora de início aqui. Possível definir ontem e hoje. Requer a configuração Tempo: Período.
- Fim (Hora: Período), por exemplo, 2019-10-08T01:00:00Z (opcional): Filtre o intervalo inserindo a data e hora de término aqui. Possível definir hoje e agora. Requer a configuração Tempo: Período.
- Personalizado (Tempo: Personalizado), por exemplo |> takebefore now 5 (opcional): Adicione uma consulta personalizada para filtrar o número de valores. >| takebefore now 5 significa tomar cinco valores antes do tempo agora. Requer tempo: Personalizado.
Ao importar séries cronológicas agregadas, o conector retornará avg, min, max e count por padrão.
Se você estiver importando várias tags, pode ser complicado inserir os parâmetros manualmente para cada tag. Neste caso, recomendamos que utilize os parâmetros do Power Query para as datas de Início e Fim no Editor do Power Query. Para obter mais informações: Parâmetros do Power Query
Viagem
Ao importar dados de viagem através do nó Voyage, você pode limitar a quantidade de dados para a tabela Histórico e Histórico de localização definindo um conjunto de parâmetros de entrada opcionais.
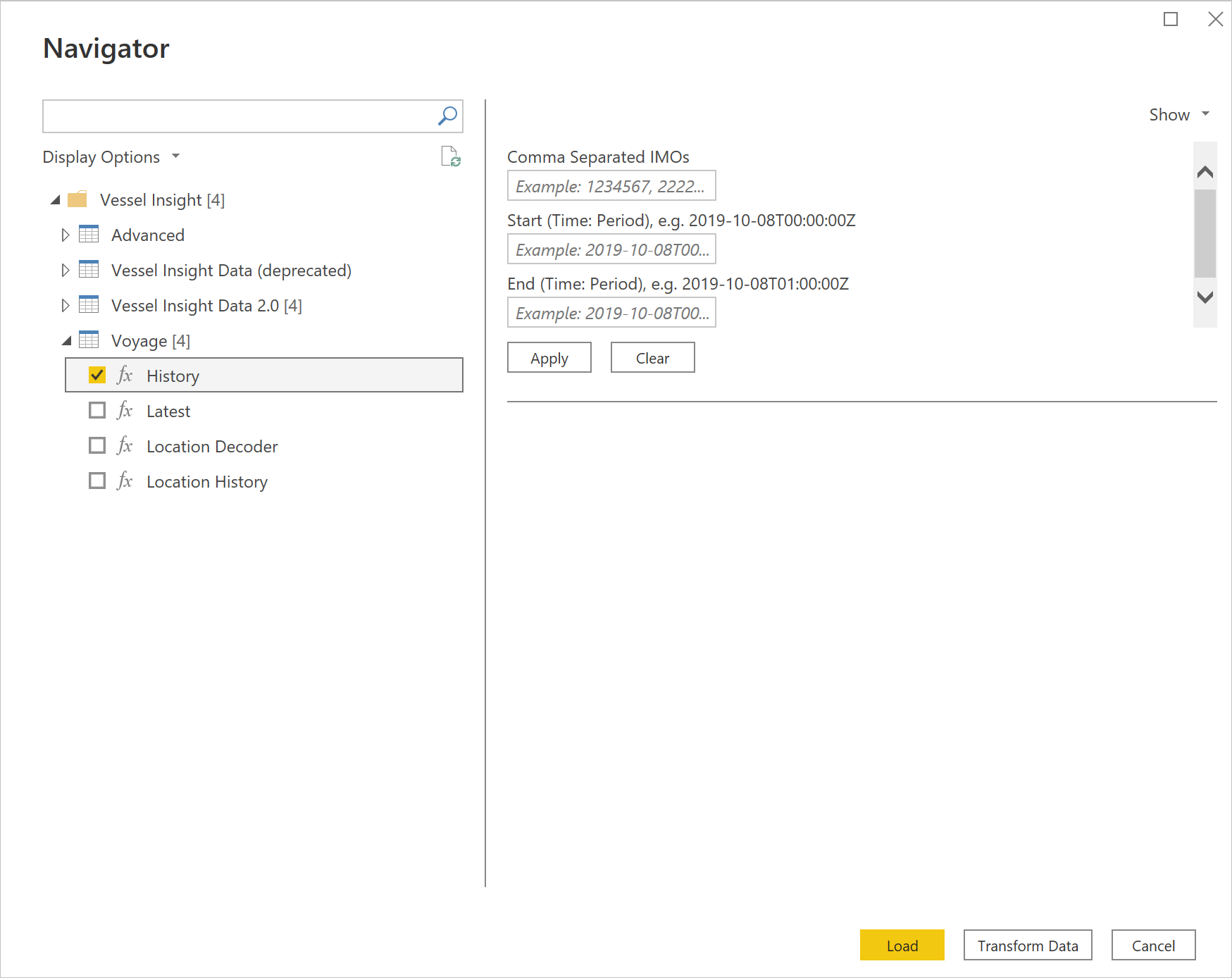
Esses parâmetros de entrada são:
- IMOs separados por vírgula: insira um ou vários números IMO para os quais você deseja dados de viagem.
- Início (Hora: Período), por exemplo, 2019-10-08T00:00:00Z (opcional): Filtre o intervalo inserindo a data e hora de início aqui. Possível definir ontem e hoje. Requer a configuração Tempo: Período.
- Fim (Hora: Período), por exemplo, 2019-10-08T01:00:00Z (opcional): Filtre o intervalo inserindo a data e hora de término aqui. Possível definir hoje e agora. Requer a configuração Tempo: Período.
Limitações e problemas
Você deve estar ciente das seguintes limitações e problemas associados ao acesso aos dados do Vessel Insight.
Há um limite geral de dados de 1 GB que são importados para o Power BI, a menos que o espaço de trabalho esteja em uma capacidade do Power BI Premium. Recomendamos que você agregue e escolha um curto intervalo de datas ao importar dados de séries temporais, pois isso pode se tornar pesado.
Cada marca de série temporal com valores associados é gerada em uma tabela separada no Power BI. Se for necessário combinar etiquetas e valores numa tabela, as etiquetas e os respetivos valores têm de ser fundidos no editor do Power Query ou com consultas TQL.
Os dados da série temporal estão atualmente armazenados no Couchbase, o que pode ter pontos fracos que afetam o conector do Power BI.
O tempo limite da solicitação de API é, por padrão, de um minuto.
Para obter mais diretrizes sobre como acessar os dados do Vessel Insight, vá para O guia de introdução.
Conteúdo recomendado
Você também pode achar úteis as seguintes informações do Vessel Insight: