Navegar pelos objetos de consulta
Depois de se conectar à instância do SAP BW, a caixa de diálogo Navegador mostrará uma lista de catálogos disponíveis no servidor selecionado.
Você verá uma pasta de catálogo com o nome $INFOCUBE. Esta pasta contém todos os InfoProviders no sistema SAP BW.
As outras pastas de catálogo representam InfoProviders no SAP BW para o qual existe pelo menos uma consulta.
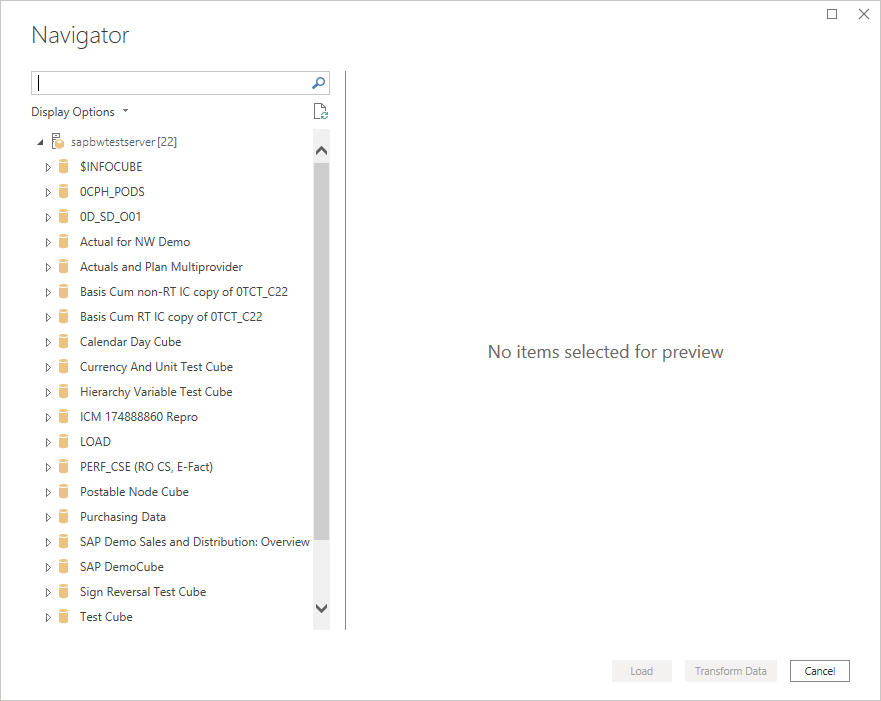
A caixa de diálogo Navegador exibe uma árvore hierárquica de objetos de dados do sistema SAP BW conectado. A tabela a seguir descreve os tipos de objetos.
| Símbolo | Description |
|---|---|

|
O seu servidor SAP BW |

|
Catálogo — $INFOCUBE ou um InfoProvider |

|
InfoCube ou uma consulta BEx |

|
Números-chave |

|
Characteristic |

|
Nível característico |

|
Propriedade (Atributo) |

|
Hierarquia |
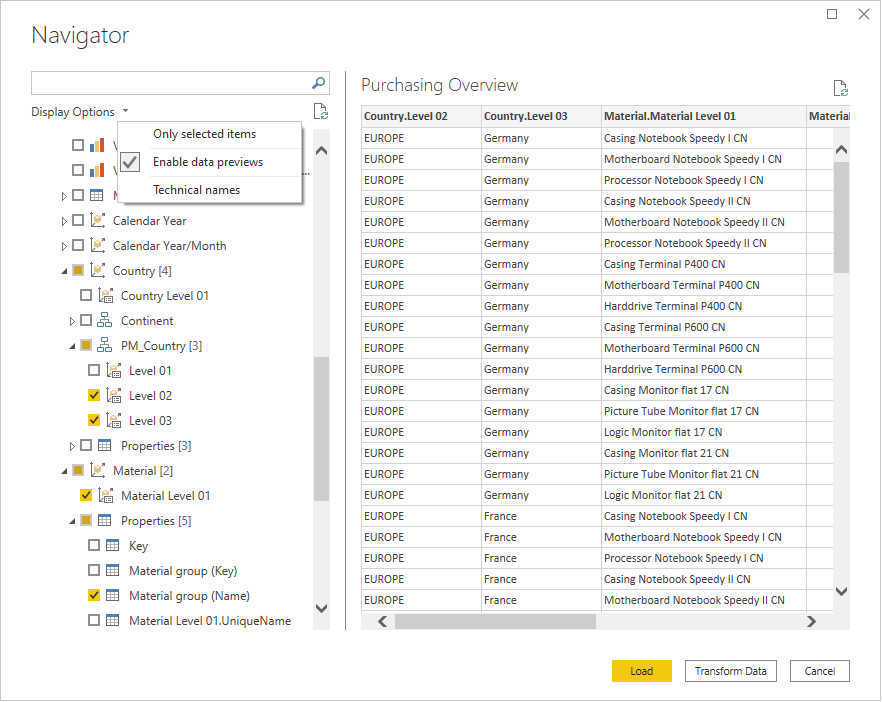
Nota
O navegador mostra consultas InfoCubes e BEx. Para consultas BEx, talvez seja necessário entrar no Business Explorer, abrir a consulta desejada e marcar Permitir acesso externo a esta consulta: Por OLE DB para OLAP para que a consulta esteja disponível no navegador.
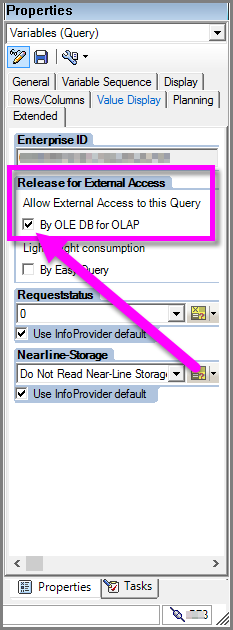
Nota
No Power BI Desktop, os objetos abaixo de um nó InfoCube ou BEx Query, como as figuras-chave, características e propriedades, são mostrados apenas no modo de conectividade de importação, não no modo DirectQuery. No modo DirectQuery, todos os objetos disponíveis são mapeados para um modelo do Power BI e estão disponíveis para uso em qualquer visual.
No navegador, você pode selecionar entre diferentes opções de exibição para visualizar os objetos de consulta disponíveis no SAP BW:
Somente itens selecionados: esta opção limita os objetos mostrados na lista apenas aos itens selecionados. Por padrão, todos os objetos de consulta são exibidos. Essa opção é útil para uma revisão dos objetos que você incluiu na consulta. Outra abordagem para visualizar os itens selecionados é selecionar os nomes das colunas na área de visualização.
Ativar visualizações de dados: esse valor é o padrão. Esta opção permite-lhe controlar se uma pré-visualização dos dados deve ser apresentada no lado direito da caixa de diálogo Navegador . A desativação das visualizações de dados reduz a quantidade de interação com o servidor e o tempo de resposta. No Power BI Desktop, a visualização de dados só está disponível no modo de conectividade de importação.
Nomes técnicos: o SAP BW suporta a noção de nomes técnicos para objetos de consulta, em oposição aos nomes descritivos que são mostrados por padrão. Os nomes técnicos identificam exclusivamente um objeto no SAP BW. Com a opção selecionada, os nomes técnicos aparecerão ao lado do nome descritivo do objeto.
Hierarquias características
Uma característica terá sempre pelo menos um nível característico (Nível 01), mesmo quando não é definida uma hierarquia sobre a característica. O objeto Characteristic Level 01 contém todos os membros da característica como uma lista simples de valores.
As características no SAP BW podem ter mais de uma hierarquia definida. Para essas características, você só pode selecionar uma hierarquia ou o objeto de Nível 01 .
Para características com hierarquias, as propriedades selecionadas para essa característica serão incluídas para cada nível selecionado da hierarquia.
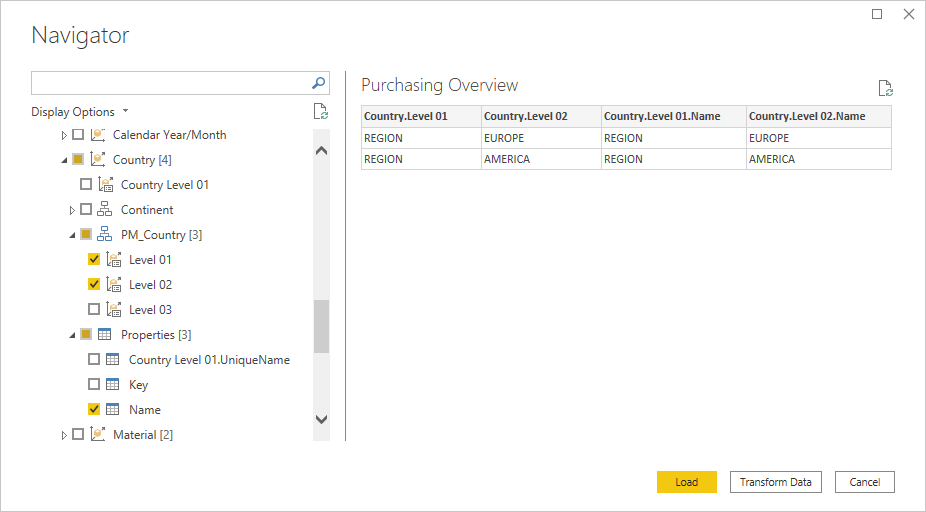
Medir propriedades
Ao escolher uma medida, você tem uma opção para selecionar as unidades/moeda, o valor formatado e a cadeia de caracteres de formato. Na captura de tela abaixo, é útil obter o valor formatado para COGS. Isso nos ajuda a seguir o mesmo padrão de formatação em todos os relatórios.
Nota
As propriedades de medida não estão disponíveis no Power BI Desktop no modo DirectQuery.
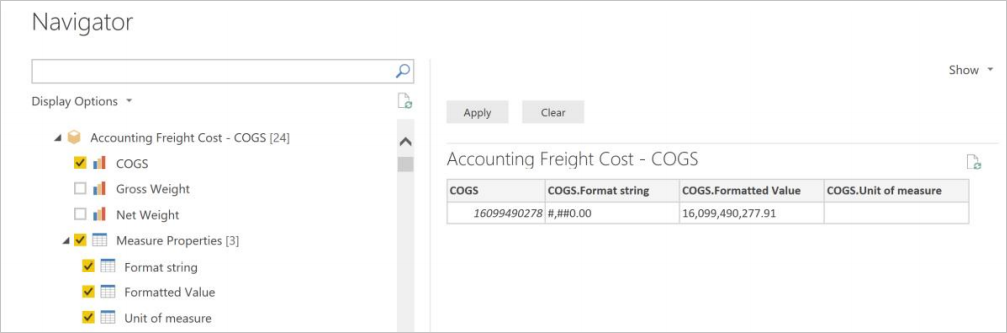
Achatamento de dados multidimensionais
Com base nos objetos e propriedades selecionados no navegador, o Power Query constrói uma instrução MDX que é enviada para execução ao SAP BW. A instrução MDX retorna um conjunto de dados nivelado que pode ser manipulado usando o Editor do Power Query.
O Power Query utiliza uma interface mais recente que está disponível no SAP BW versão 7.01 ou superior. A interface reduz o consumo de memória e o conjunto de resultados não é restrito pelo número de células.
O conjunto de dados nivelado é agregado no SAP BW no nível das características e propriedades selecionadas.
Mesmo com essas melhorias, o conjunto de dados resultante pode se tornar muito grande e demorado para processar.
Recomendação de desempenho
Inclua apenas as características e propriedades de que você precisa. Visar níveis mais elevados de agregação. Por exemplo, você precisa de detalhes no nível do Material em seu relatório ou o nível do MaterialGroup é suficiente? Que níveis de hierarquia são necessários no Power BI? Tente criar conjuntos de dados menores, com níveis mais altos de agregação, ou vários conjuntos de dados menores, que podem ser unidos mais tarde.
Parâmetros de consultas
As consultas no SAP BW podem ter filtros dinâmicos definidos que permitem restringir o conjunto de dados retornado pela consulta. No BEx Query Designer, esse tipo de filtro dinâmico pode ser definido com o que é chamado de Restrição de Característica e atribuindo uma Variável a essa restrição. As variáveis em uma consulta podem ser necessárias ou opcionais e estão disponíveis para o usuário no navegador.
Ao selecionar uma consulta SAP BW com restrições de características no navegador do Power Query, você verá as variáveis exibidas como parâmetros acima da área de visualização de dados.
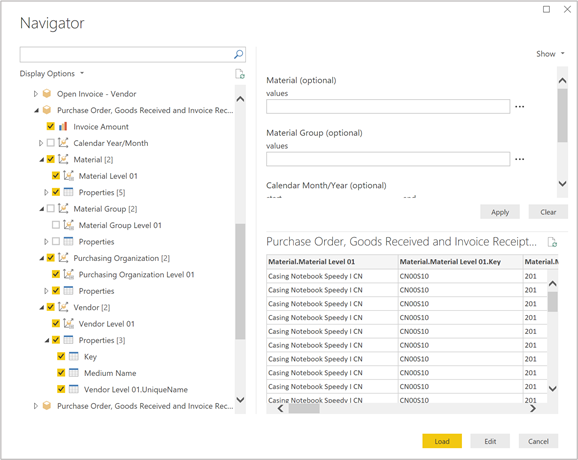
Usando o seletor Mostrar , você pode exibir todos os parâmetros definidos na consulta ou apenas os necessários.
A consulta mostrada na imagem anterior tem vários parâmetros opcionais, incluindo um para Grupo de Materiais. Você pode selecionar um ou mais grupos de materiais para retornar apenas informações de compra para os valores selecionados, ou seja, gabinetes, placas-mãe e processadores. Você também pode digitar os valores diretamente no campo de valores. Para variáveis com várias entradas, valores separados por vírgulas são esperados, neste exemplo seria parecido com [0D_MTLGROUP].[201], [0D_MTLGROUP].[202], [0D_MTLGROUP].[208].
O valor # significa não atribuído, no exemplo qualquer registro de dados sem um valor de grupo de material atribuído.
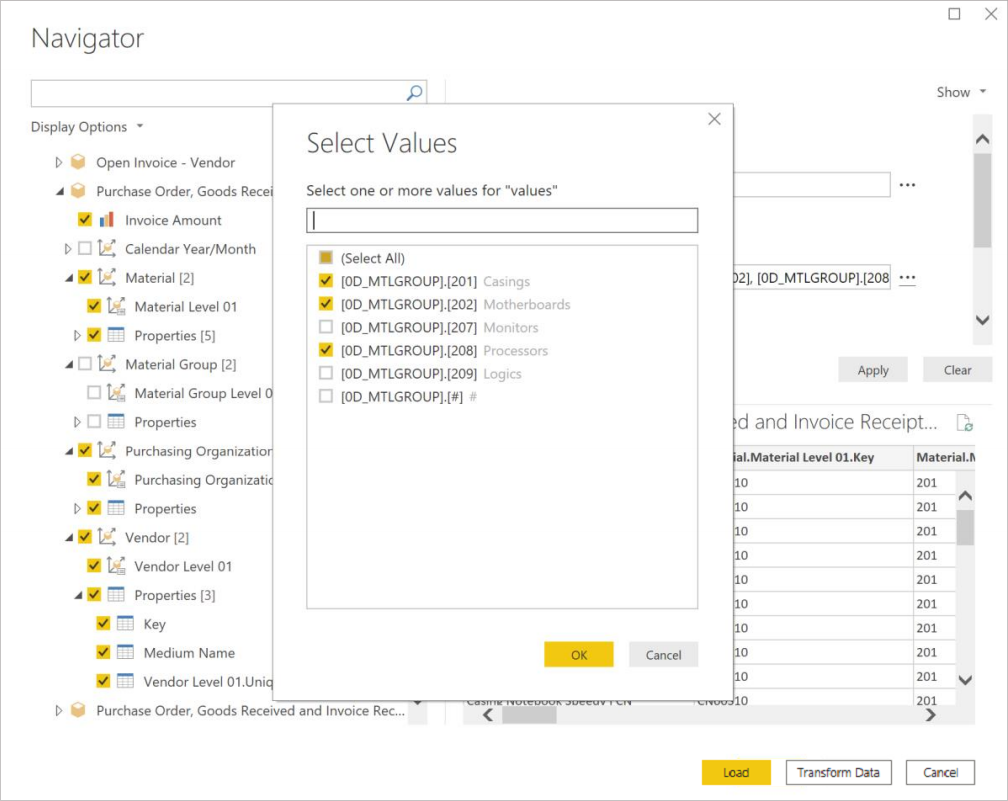
Recomendação de desempenho
Os filtros baseados em valores de parâmetros são processados na fonte de dados do SAP BW, não no Power BI. Esse tipo de processamento pode ter vantagens de desempenho para conjuntos de dados maiores ao carregar ou atualizar dados do SAP BW no Power BI. O tempo necessário para carregar dados do SAP BW no Power BI aumenta com o tamanho do conjunto de dados, por exemplo, o número de colunas e linhas no conjunto de resultados nivelado. Para reduzir o número de colunas, selecione apenas as figuras-chave, características e propriedades no navegador que você eventualmente deseja ver.
Da mesma forma, para reduzir o número de linhas, use os parâmetros disponíveis na consulta para restringir o conjunto de dados ou para dividir um conjunto de dados maior em vários conjuntos de dados menores que podem ser unidos no modelo de dados do Power BI Desktop.
Em muitos casos, também pode ser possível trabalhar com o autor do BEx Query no SAP BW para clonar e modificar uma consulta existente e otimizá-la para desempenho, adicionando restrições de características adicionais ou removendo características desnecessárias.
Carregando dados SAP no Power Query
Depois de selecionar o conjunto de dados SAP desejado no navegador, você pode importar os dados para o Power Query Editor. Selecione Transformar Dados para iniciar o Editor do Power Query, onde pode executar passos adicionais de transformação e filtragem de dados.
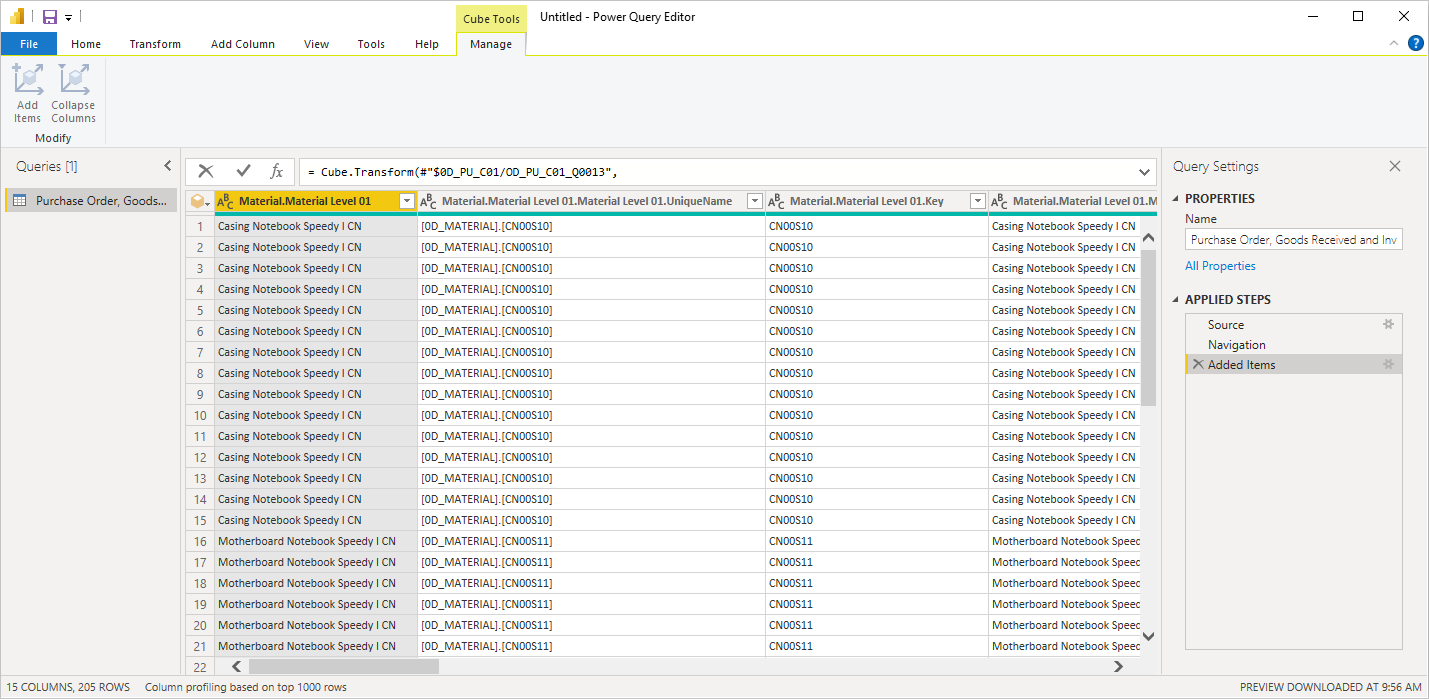
No exemplo acima, um parâmetro foi usado para trazer de volta apenas registros com um grupo material de invólucros, placas-mãe e processadores.
No Power Query Desktop, você também pode selecionar Carregar para trazer todo o conjunto de dados do SAP BW para o Power BI Desktop. O Power BI Desktop o levará ao modo de exibição Relatório, onde você poderá começar a visualizar os dados ou fazer modificações adicionais usando os modos de exibição Dados ou Relacionamentos.