PostgreSQL
Resumo
| Item | Description |
|---|---|
| Estado de Lançamento | Disponibilidade Geral |
| Produtos | Excel Power BI (modelos semânticos) Power BI (Fluxos de Dados) Malha (Dataflow Gen2) Power Apps (Fluxos de Dados) Dynamics 365 Customer Insights Analysis Services |
| Tipos de autenticação suportados | Base de Dados (Nome de Utilizador/Palavra-passe) |
| Documentação de referência da função | PostgreSQL.Database |
Nota
Alguns recursos podem estar presentes em um produto, mas não em outros devido a agendas de implantação e recursos específicos do host.
Pré-requisitos
A partir da versão de dezembro de 2019, o NpgSQL 4.0.10 foi fornecido com o Power BI Desktop e nenhuma instalação adicional é necessária. A Instalação do GAC substitui a versão fornecida com o Power BI Desktop, que será o padrão. A atualização é suportada através da nuvem no serviço do Power BI e também no local através do gateway de dados no local. Para atualizar dados do serviço do Power BI sem um gateway de dados local, o PostgreSQL deve ser hospedado de uma maneira que permita a conexão direta dos serviços do Power BI no Azure. Isso é suportado nativamente para PostgreSQL hospedado no Microsoft Azure. Para outros ambientes de hospedagem, consulte seu provedor de hospedagem sobre como configurar seu PostgreSQL para acesso direto da internet. Se o PostgreSQL estiver configurado para que não possa ser acessado diretamente da Internet (recomendado para segurança), você precisará usar um gateway de dados local para atualizações. No serviço Power BI, o NpgSQL 4.0.10 será usado, enquanto a atualização local usará a instalação local do NpgSQL, se disponível, e usará o NpgSQL 4.0.10.
Para versões do Power BI Desktop lançadas antes de dezembro de 2019, você deve instalar o provedor NpgSQL em sua máquina local. Para instalar o provedor NpgSQL, vá para a página de versões, procure v4.0.10 e baixe e execute o arquivo .msi. A arquitetura do provedor (32 bits ou 64 bits) precisa corresponder à arquitetura do produto onde você pretende usar o conector. Ao instalar, certifique-se de selecionar NpgSQL GAC Installation para garantir que o próprio NpgSQL seja adicionado à sua máquina.
Recomendamos o NpgSQL 4.0.10. NpgSQL 4.1 e superior não funcionará devido a incompatibilidades de versão do .NET.
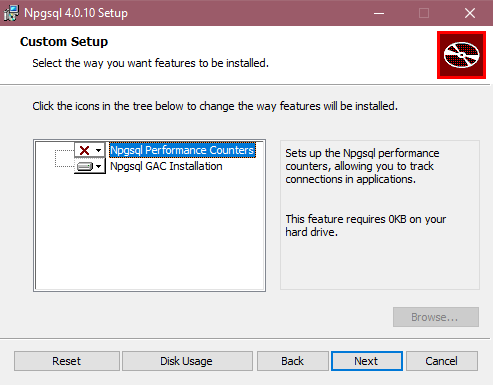
Para Power Apps, você deve instalar o provedor NpgSQL em sua máquina local. Para instalar o provedor NpgSQL, vá para a página de versões e baixe a versão relevante. Transfira e execute o ficheiro de instalação (o ficheiro NpgSQL-[version number].msi). Certifique-se de selecionar a instalação do NpgSQL GAC e, ao concluir, reinicie a máquina para que essa instalação entre em vigor.
Capacidades suportadas
- Importar
- DirectQuery (modelos semânticos do Power BI)
- Opções avançadas
- Tempo limite do comando em minutos
- Instrução SQL nativa
- Colunas de relacionamento
- Navegar utilizando hierarquia completa
Ligar a uma base de dados PostgreSQL a partir do Power Query Desktop
Depois que o provedor Npgsql correspondente estiver instalado, você poderá se conectar a um banco de dados PostgreSQL. Para estabelecer a ligação, siga os seguintes passos:
Selecione a opção de banco de dados PostgreSQL na seleção do conector.
Na caixa de diálogo Banco de dados PostgreSQL exibida, forneça o nome do servidor e do banco de dados.
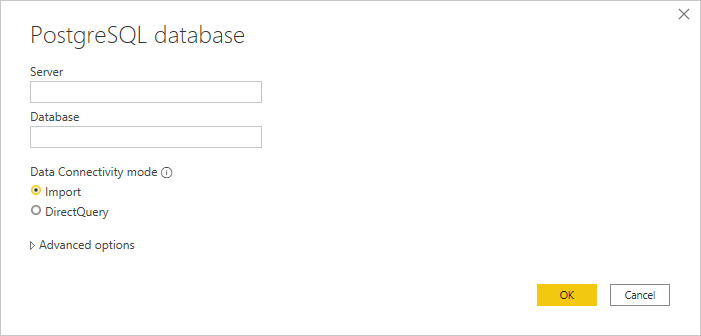
Selecione o modo de conectividade de dados Import ou DirectQuery .
Se esta for a primeira vez que você está se conectando a esse banco de dados, insira suas credenciais PostgreSQL nas caixas Nome de usuário e Senha do tipo de autenticação Banco de dados . Selecione o nível ao qual aplicar as configurações de autenticação. Em seguida, selecione Conectar.
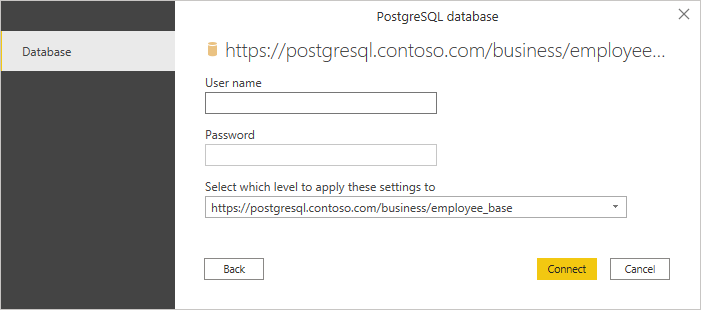
Para obter mais informações sobre como usar métodos de autenticação, vá para Autenticação com uma fonte de dados.
Nota
Se a ligação não estiver encriptada, ser-lhe-á apresentada a seguinte mensagem.
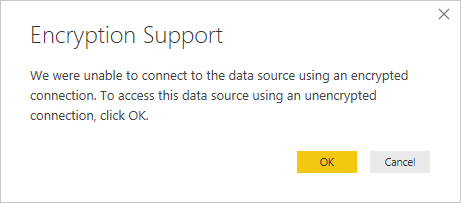
Selecione OK para se conectar ao banco de dados usando uma conexão não criptografada ou siga as instruções em Habilitar conexões criptografadas com o Mecanismo de Banco de Dados para configurar conexões criptografadas com o banco de dados PostgreSQL.
No Navegador, selecione as informações da base de dados que pretende e, em seguida, selecione Carregar para carregar os dados ou Transformar Dados para continuar a transformar os dados no Power Query Editor.
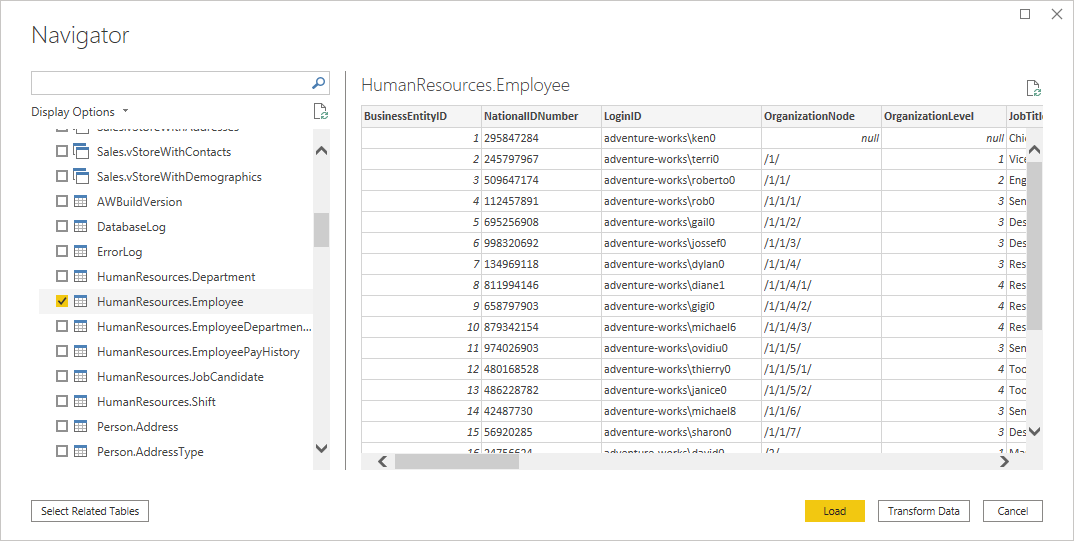
Ligar a uma base de dados PostgreSQL a partir do Power Query Online
Para estabelecer a ligação, siga os seguintes passos:
Selecione a opção de banco de dados PostgreSQL na seleção do conector.
Na caixa de diálogo Banco de dados PostgreSQL exibida, forneça o nome do servidor e do banco de dados.
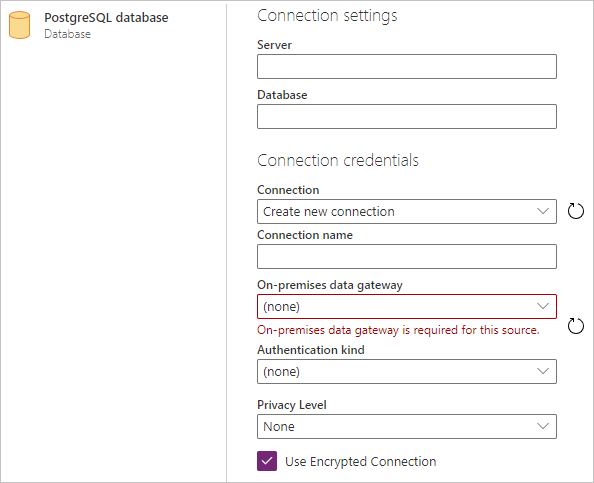
Selecione o nome do gateway de dados local que você deseja usar.
Selecione o tipo de autenticação Básica e insira suas credenciais PostgreSQL nas caixas Nome de usuário e Senha .
Se a sua ligação não estiver encriptada, desmarque Utilizar Ligação Encriptada.
Selecione Avançar para conectar-se ao banco de dados.
No Navegador, selecione os dados de que necessita e, em seguida, selecione Transformar dados para transformar os dados no Power Query Editor.
Conecte-se usando opções avançadas
O Power Query Desktop fornece um conjunto de opções avançadas que pode adicionar à sua consulta, se necessário.
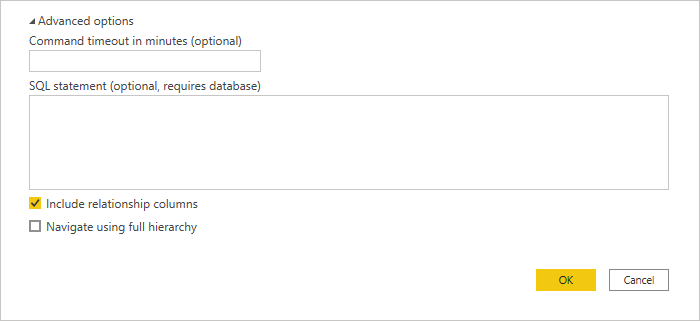
A tabela seguinte lista todas as opções avançadas que pode definir no Power Query Desktop.
| Opção avançada | Description |
|---|---|
| Tempo limite do comando em minutos | Se a sua ligação durar mais de 10 minutos (o tempo limite predefinido), pode introduzir outro valor em minutos para manter a ligação aberta por mais tempo. Esta opção só está disponível no Power Query Desktop. |
| SQL statement | Para obter informações, vá para Importar dados de um banco de dados usando consulta de banco de dados nativa. |
| Incluir colunas de relação | Se estiver marcada, inclui colunas que podem ter relações com outras tabelas. Se essa caixa estiver desmarcada, você não verá essas colunas. |
| Navegar utilizando hierarquia completa | Se estiver marcada, o navegador exibirá a hierarquia completa de tabelas no banco de dados ao qual você está se conectando. Se estiver desmarcado, o navegador exibe apenas as tabelas cujas colunas e linhas contêm dados. |
Depois de selecionar as opções avançadas necessárias, selecione OK no Power Query Desktop para se conectar ao seu banco de dados PostgreSQL.
Dobragem de consulta nativa
Por padrão, a dobragem de consulta nativa está habilitada. As operações que são capazes de dobrar serão aplicadas sobre sua consulta nativa de acordo com a lógica normal de Importação ou Consulta Direta. O dobramento de consulta nativo não é aplicável com parâmetros opcionais presentes em Value.NativeQuery().
No caso raro em que a dobragem não funciona com a dobragem de consulta nativa ativada, você pode desativá-la. Para desativar a dobragem de consulta nativa, defina o EnableFolding sinalizador como false Value.NativeQuery() no editor avançado.
Exemplo: Value.NativeQuery(target as any, query, null, [EnableFolding=false])
Resolução de Problemas
Sua consulta nativa pode gerar o seguinte erro:
We cannot fold on top of this native query. Please modify the native query or remove the 'EnableFolding' option.
Uma etapa básica de solução de problemas é verificar se a consulta em Value.NativeQuery() gera o mesmo erro com uma limit 1 cláusula ao redor:
select * from (query) _ limit 1