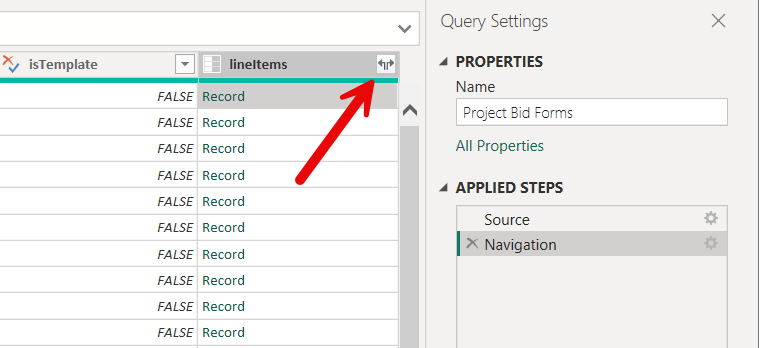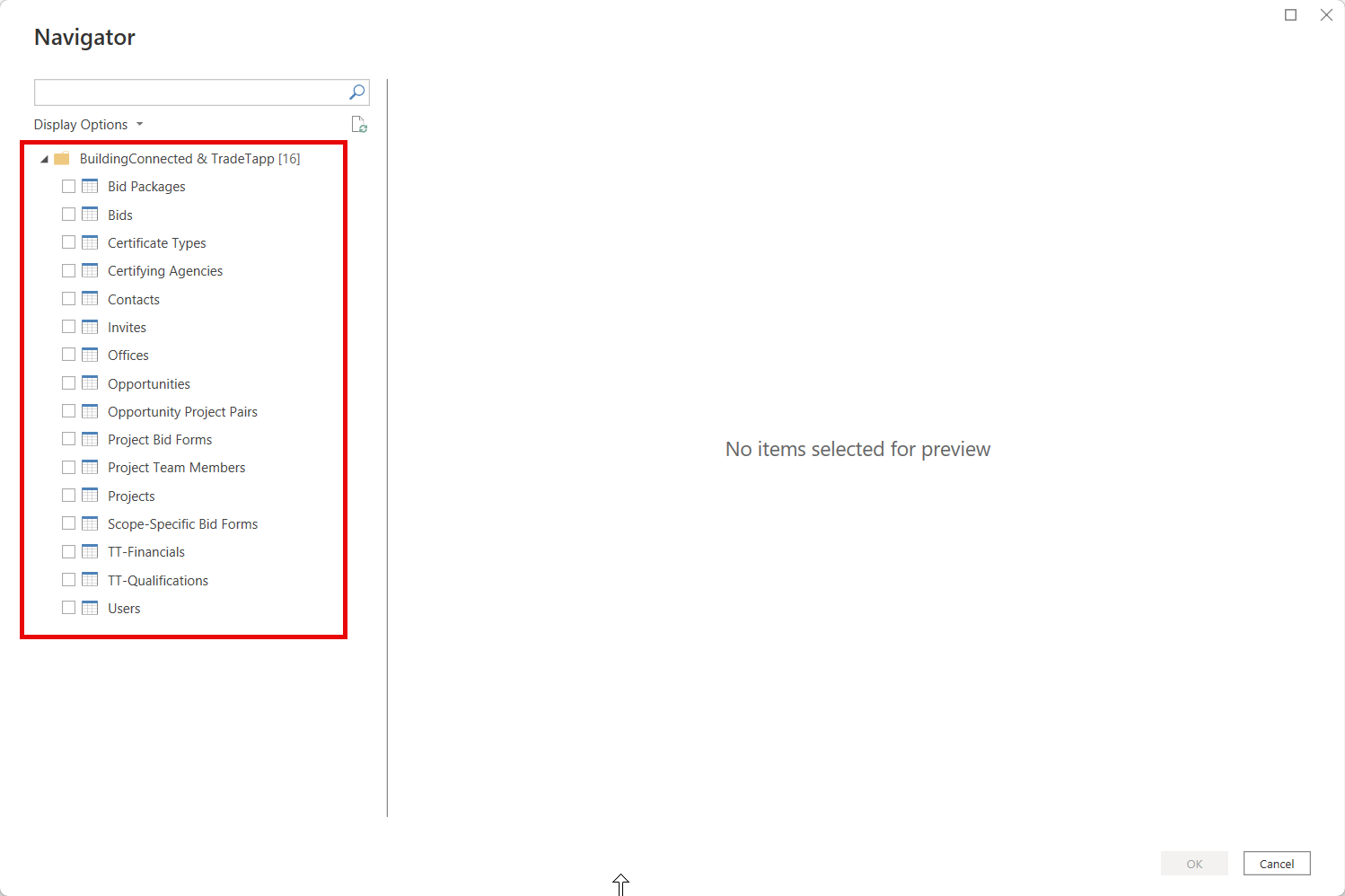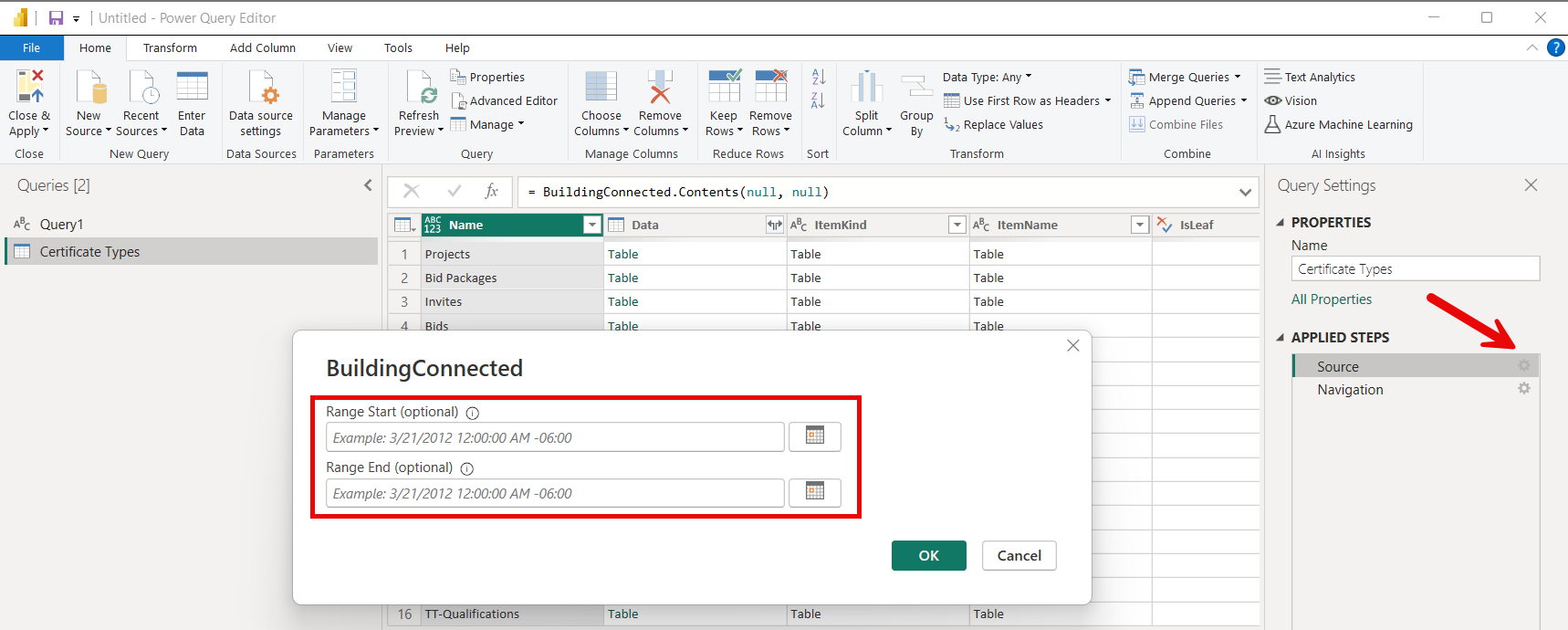BuildingConnected (Beta)
Nota
O seguinte artigo do conector é fornecido pela Autodesk, o proprietário deste conector e um membro do Programa de Certificação do Microsoft Power Query Connector. Se você tiver dúvidas sobre o conteúdo deste artigo ou se as alterações que gostaria de ver feitas a ele, visite o site da Autodesk e use os canais de suporte lá.
Resumo
| Item | Description |
|---|---|
| Estado de Lançamento | Pré-visualizar |
| Produtos | Power BI (modelos semânticos) Power BI (Fluxos de Dados) Malha (Dataflow Gen2) |
| Tipos de autenticação suportados | Conta Autodesk |
| Documentação de referência da função | — |
Pré-requisitos
Para usar o conector BuildingConnected, você deve ter uma conta BuildingConnected que tenha sido vinculada ao seu AutodeskID. Uma assinatura ativa do Bidboard Pro é necessária para acessar os dados do Opportunity e uma assinatura ativa do TradeTapp é necessária para os dados do TradeTapp.
Capacidades suportadas
- Importar
- Suporta contas BuildingConnected e TradeTapp
Ligar ao edifícioDados ligados
Para se conectar aos dados do BuildingConnected:
Selecione Obter Dados na faixa de opções Página Inicial no Power BI Desktop. Selecione Serviços Online nas categorias à esquerda, selecione BuildingConnected & TradeTapp e, em seguida, selecione Conectar.
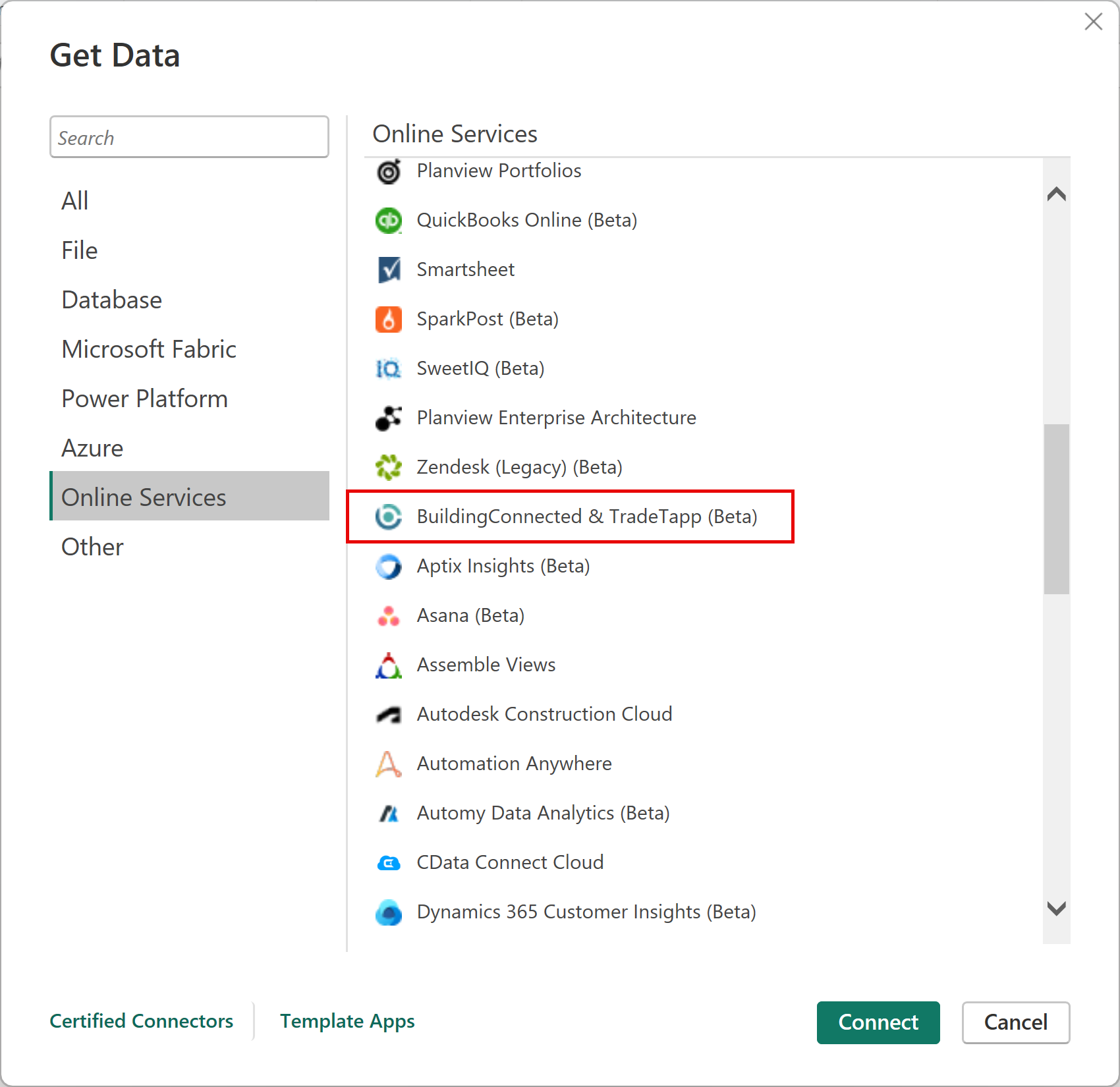
Se você estiver recebendo dados através do conector BuildingConnected & TradeTapp pela primeira vez, um aviso de conector de visualização será exibido. Selecione Não me avisar novamente com este conector se não quiser que esta mensagem seja exibida novamente e, em seguida, selecione Continuar.
Selecione Entrar e use suas credenciais da Autodesk para se conectar à sua conta BuildlingConnected ou TradeTapp.
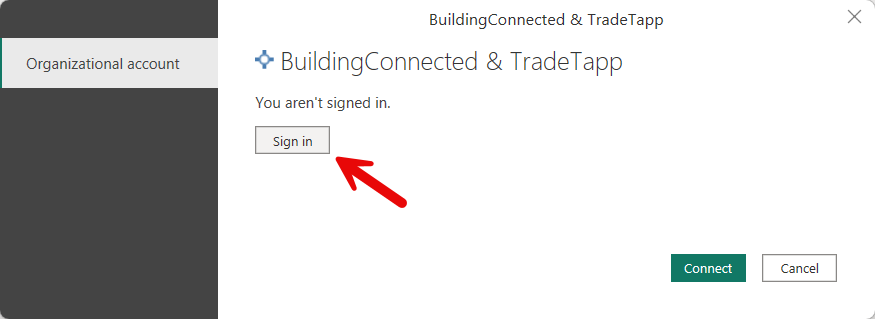
Na janela Autodesk apresentada, forneça as suas credenciais para iniciar sessão na sua conta Autodesk.
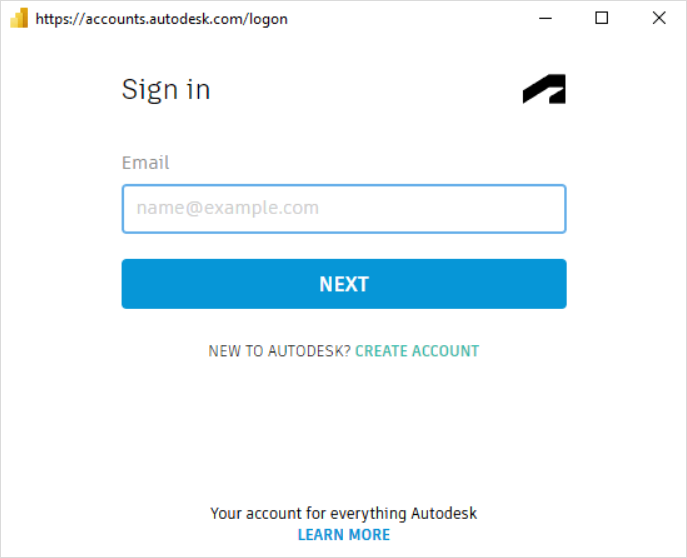
Depois de iniciar sessão com êxito, selecione Ligar.
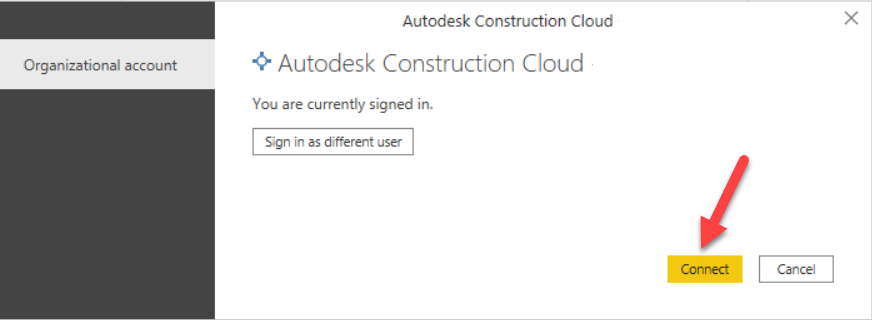
No Navegador, selecione o tipo de dados que pretende carregar para ver uma pré-visualização no painel direito. Em seguida, você pode carregar ou transformar os dados. Se você selecionar Carregar, todos os registros serão carregados no modelo do Power BI. Pode levar vários minutos para que todos os registros sejam carregados, dependendo do número de objetos.
Opcionalmente, você pode usar as entradas Range Start e Range End na função BuildingConnected para carregar dados com base no parâmetro de consulta updatedAt. Isso permite que você implemente a atualização incremental para carregar apenas dados atualizados depois que a carga de dados inicial tiver sido ingerida. Para utilizar a caixa de diálogo de introdução para estas datas, selecione uma tabela e transforme-a para carregá-la no Power Query. Em seguida, selecione a engrenagem à direita da etapa Fonte. Início e Fim do intervalo são parâmetros opcionais. O uso do Início do Intervalo fornece apenas todos os registros atualizados na data de Início do Intervalo fornecida ou após ela. O uso de Range End fornece apenas todos os registros atualizados na data de término de intervalo fornecida ou antes dela. O fornecimento de ambas as datas limita os registros atualizados entre as duas datas.
Alguns tipos de dados contêm registros aninhados e listas que talvez precisem ser expandidas para ver todos os campos de dados. Expanda cada item de Registro e Lista conforme necessário para ver todos os campos.