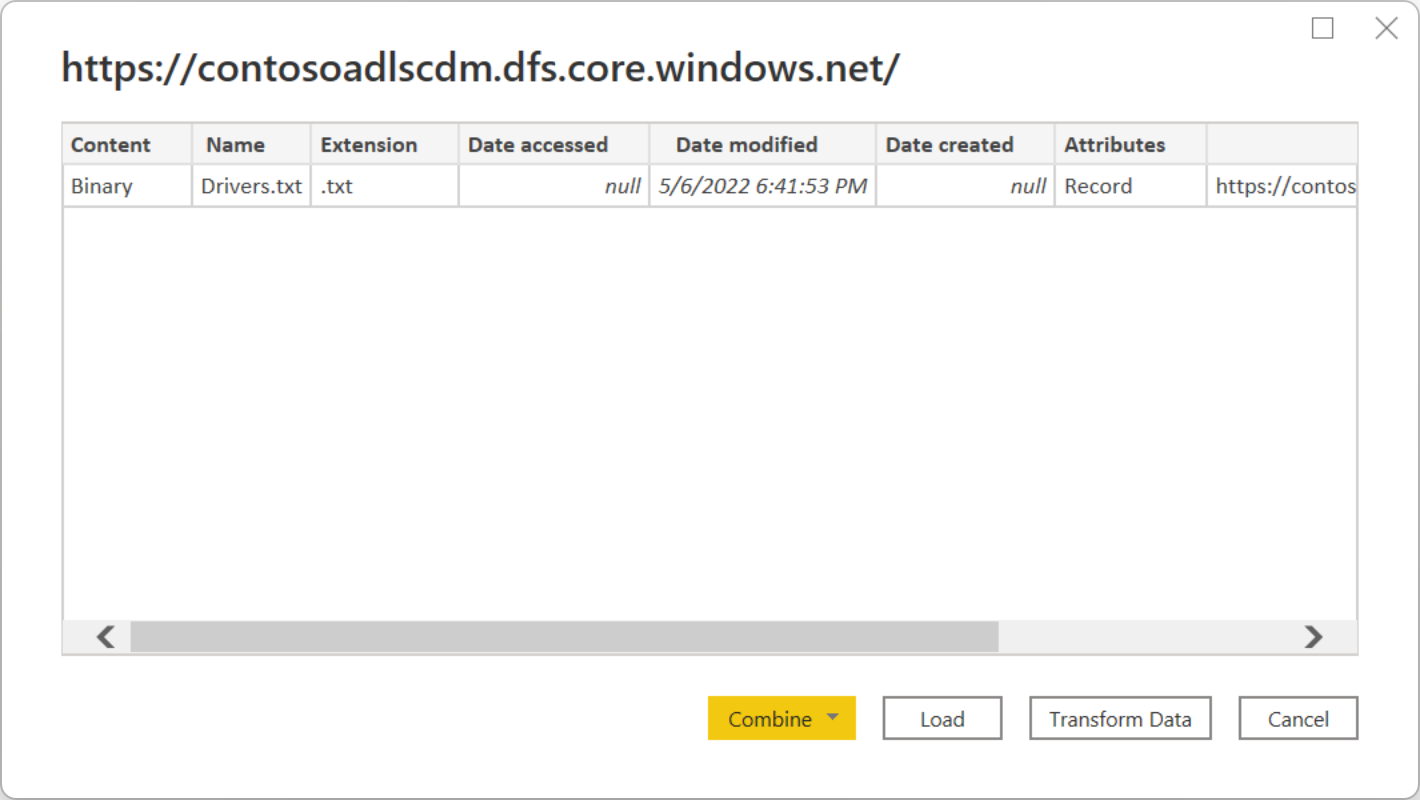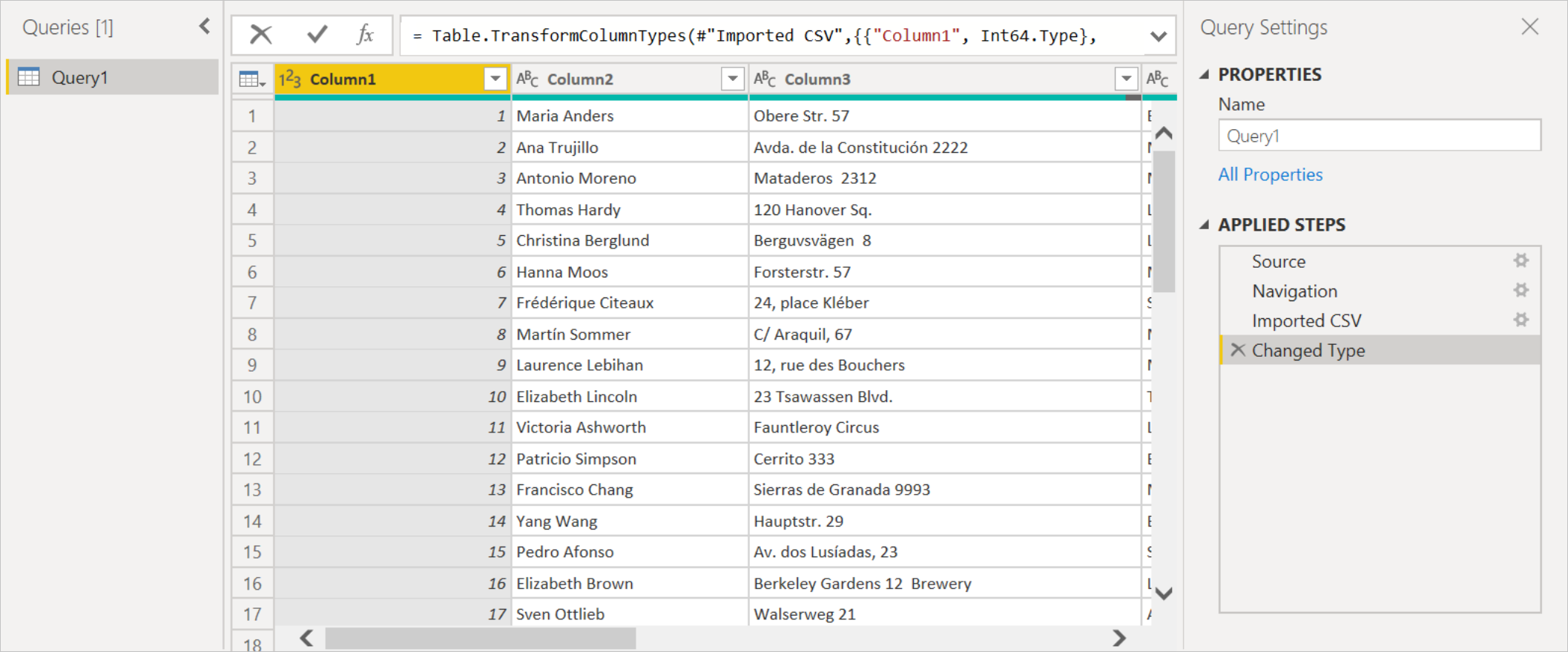Analisar dados no Azure Data Lake Storage Gen2 usando o Power BI
Neste artigo, você aprenderá a usar o Power BI Desktop para analisar e visualizar dados armazenados em uma conta de armazenamento que tenha um namespace hierárquico (Azure Data Lake Storage Gen2).
Pré-requisitos
Antes de começar este tutorial, tem de ter os seguintes pré-requisitos:
- Uma subscrição do Azure. Vá para Obter avaliação gratuita do Azure.
- Uma conta de armazenamento que tem um namespace hierárquico. Siga as instruções em Criar uma conta de armazenamento para criar uma. Este artigo pressupõe que você tenha criado uma conta de armazenamento chamada
contosoadlscdm. - Certifique-se de receber uma das seguintes funções para a conta de armazenamento: Leitor de Dados de Blob, Colaborador de Dados de Blob ou Proprietário de Dados de Blob.
- Um arquivo de dados de exemplo nomeado
Drivers.txtlocalizado em sua conta de armazenamento. Pode transferir este exemplo a partir do Repositório Git do Azure Data Lake e, em seguida, carregar esse ficheiro para a sua conta de armazenamento. - Power BI Desktop. Pode transferir esta aplicação a partir do Centro de Transferências da Microsoft.
Criar um relatório no Power BI Desktop
Inicie o Power BI Desktop no seu computador.
Siga as instruções no artigo do conector do Azure Data Lake Storage Gen2 para se conectar aos dados de exemplo.
No Navegador do Power Query, selecione Carregar.
Depois que os dados forem carregados com êxito no Power BI, os campos a seguir serão exibidos no painel Campos .
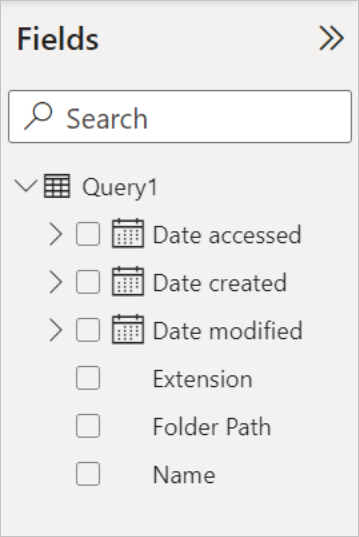
No entanto, para visualizar e analisar os dados, você pode preferir que os dados estejam disponíveis usando os campos a seguir.

Nas próximas etapas, você atualizará a consulta para converter os dados importados para o formato desejado.
Na guia Página Inicial da faixa de opções, selecione Transformar Dados. Em seguida, o editor do Power Query é aberto, apresentando o conteúdo do ficheiro.
No editor do Power Query, na coluna Conteúdo , selecione Binário. O arquivo será detetado automaticamente como CSV e conterá a saída conforme mostrado abaixo. Seus dados agora estão disponíveis em um formato que você pode usar para criar visualizações.
Na guia Página Inicial da faixa de opções, selecione Fechar & Aplicar.
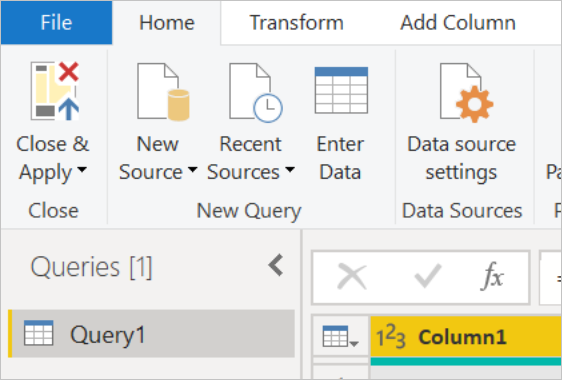
Depois que a consulta for atualizada, a guia Campos exibirá os novos campos disponíveis para visualização.
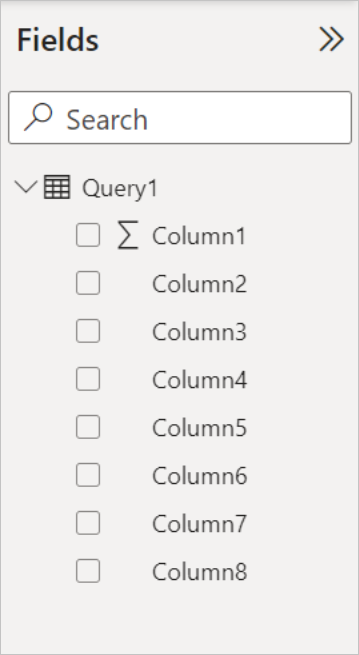
Agora você pode criar um gráfico de pizza para representar os drivers em cada cidade para um determinado país/região. Para isso, faça as seguintes seleções.
Na guia Visualizações, selecione o símbolo de um gráfico de pizza.
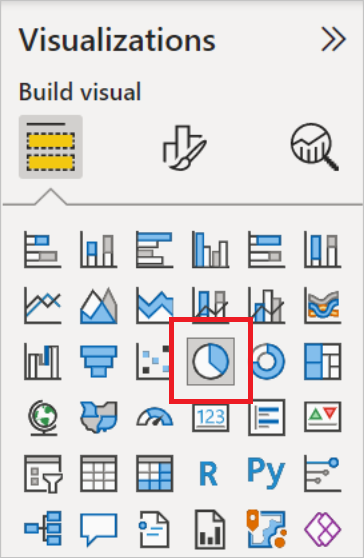
Neste exemplo, as colunas que você usará são a Coluna 4 (nome da cidade) e a Coluna 7 (nome do país/região). Arraste essas colunas da guia Campos para a guia Visualizações, conforme mostrado abaixo.
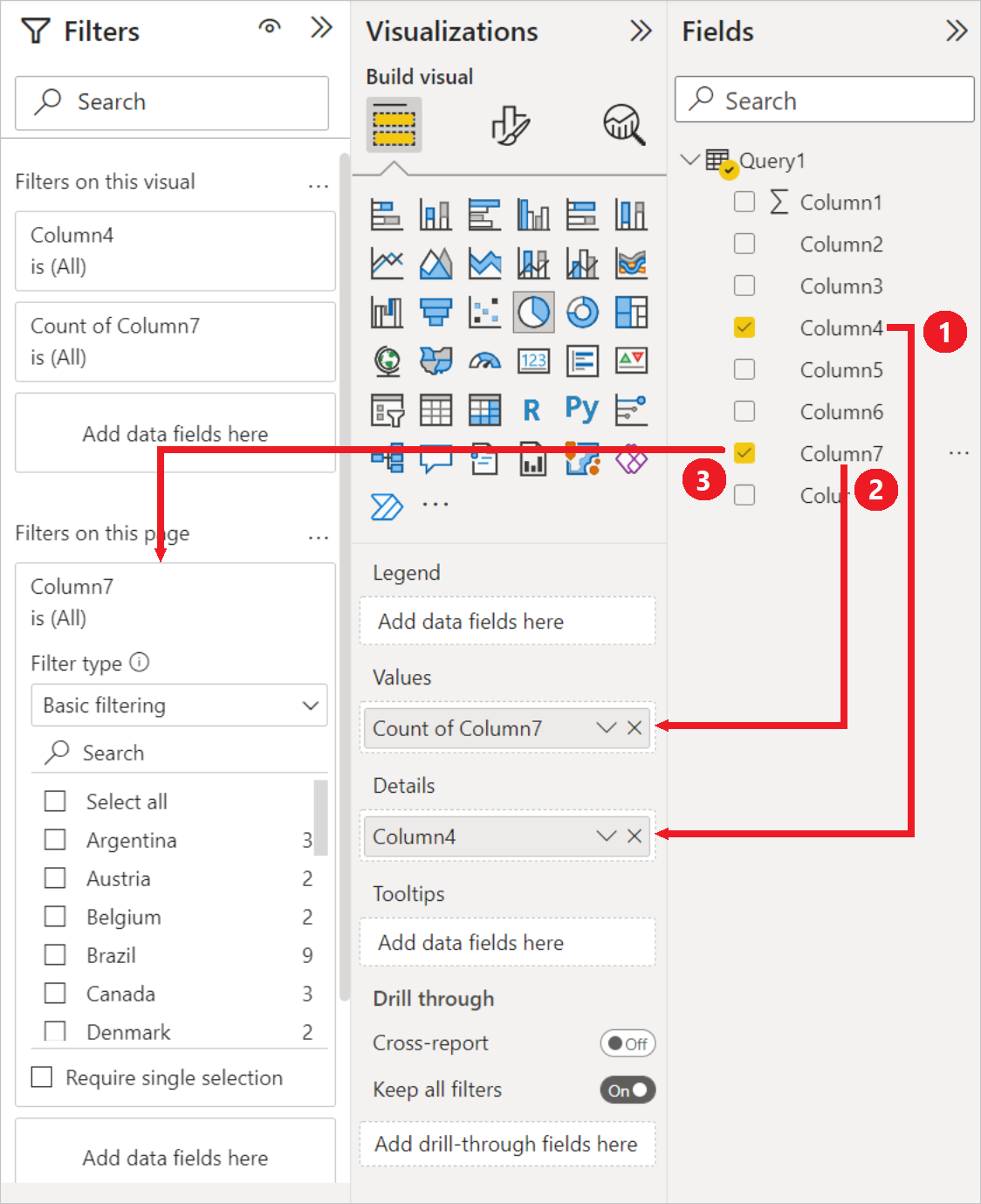
O gráfico de pizza agora deve se assemelhar ao mostrado abaixo.
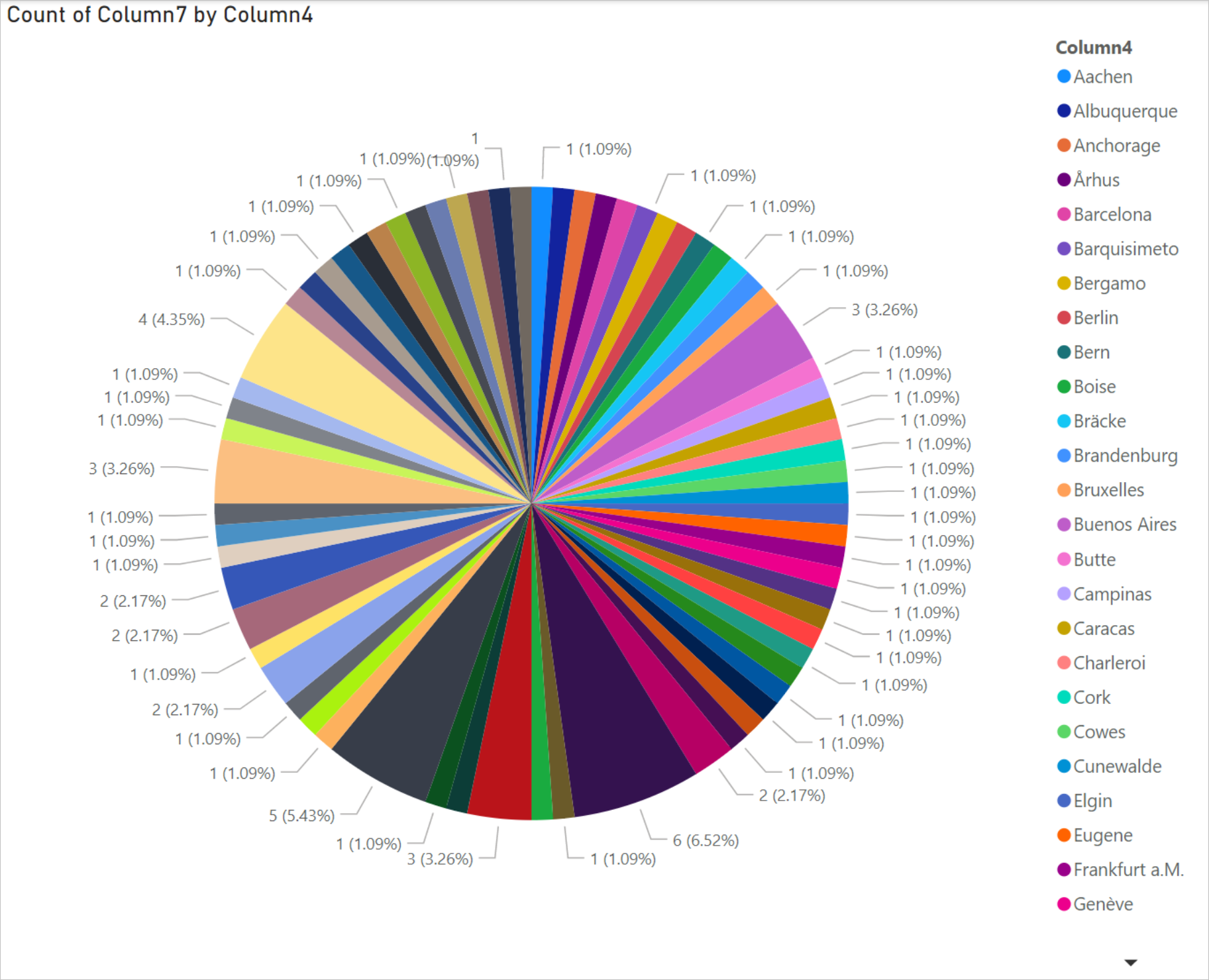
Se você selecionar um país/região específico nos filtros de nível de página, o número de drivers em cada cidade do país/região selecionado será exibido. Por exemplo, na guia Visualizações, em Filtros no nível da página, selecione Brasil.
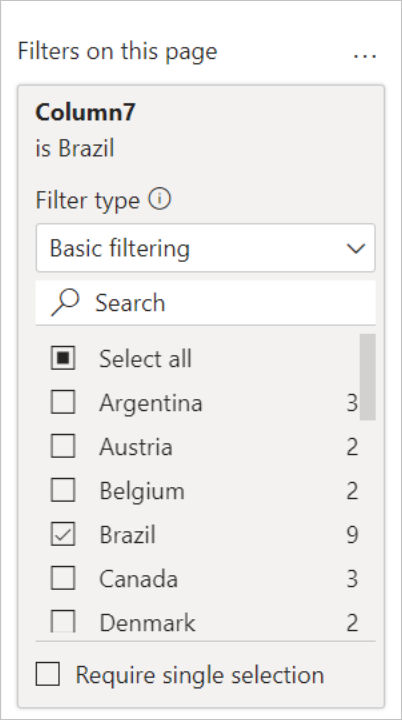
O gráfico de pizza é atualizado automaticamente para exibir os drivers nas cidades do Brasil.
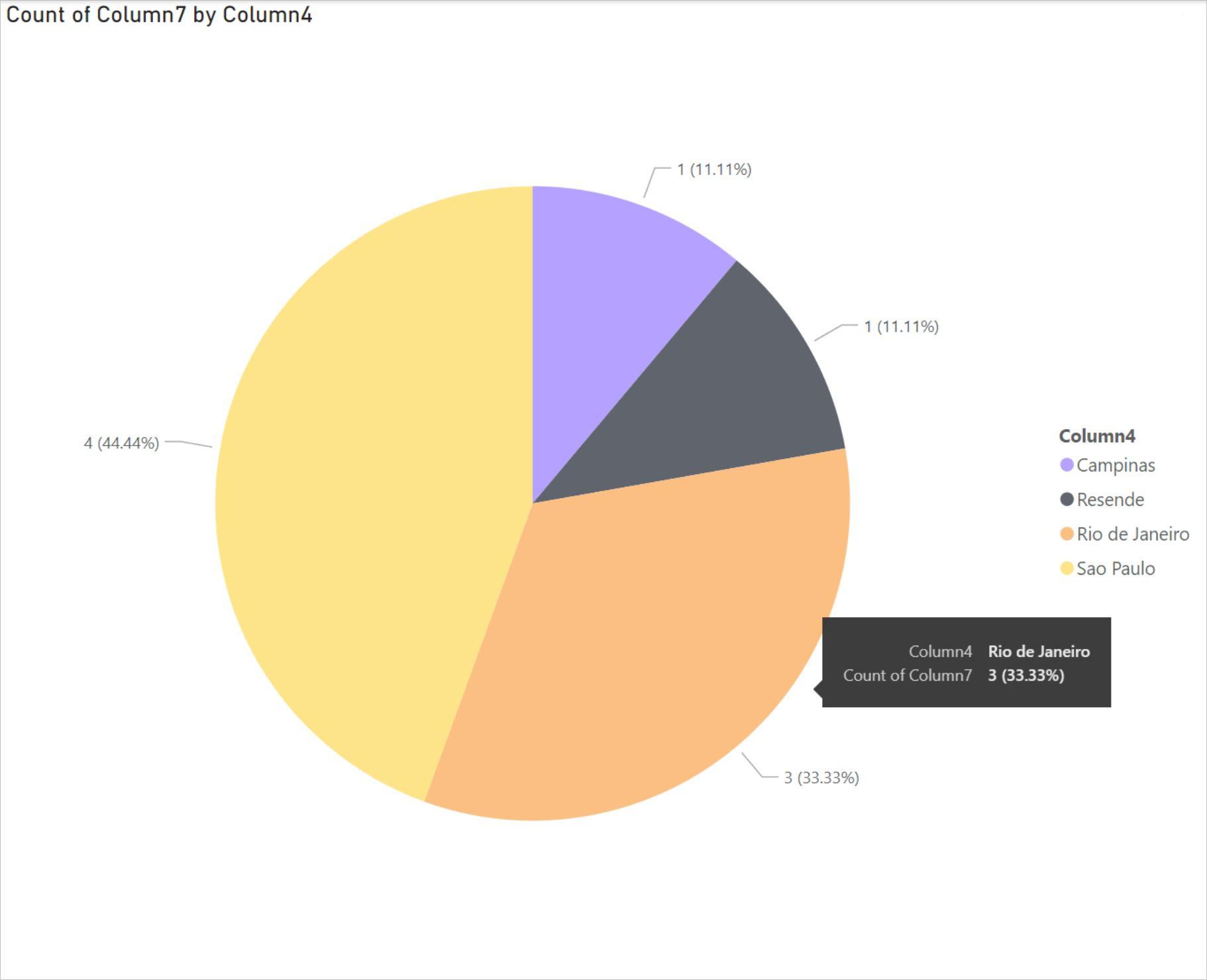
No menu Arquivo, selecione Salvar para salvar a visualização como um arquivo do Power BI Desktop.
Publicar relatório no serviço do Power BI
Depois de criar as visualizações no Power BI Desktop, você pode compartilhá-las com outras pessoas publicando-as no serviço do Power BI. Para obter instruções sobre como fazer isso, vá para Publicar do Power BI Desktop.
Consulte também
- Azure Data Lake Storage Gen2 (Armazenamento do Azure Data Lake Gen2)