Expandir e personalizar componentes do Kit de Iniciação CoE
Não existe nenhuma solução "universal" para um Centro de Excelência (CoE). Algumas empresas vão querer um conjunto de regras mais restritivo para a sua organização, enquanto outras vão querer permitir que os utilizadores explorem pessoalmente com menos limitações.
É por este motivo que o Kit de Iniciação CoE pretende fornecer um ponto de partida para a administração, governação e consolidação de abordagens de ferramentas. No entanto, poderá perceber que terá de expandir o kit para o adaptar às suas necessidades, além de utilizar as ferramentas do Kit de Iniciação CoE tal como estão.
Existem vários motivos pelos quais poderá querer expandir o Kit de Iniciação CoE:
- Capturar metadados adicionais para aplicações e fluxos — por exemplo, como parte do Processo de conformidade.
- Modificar as aplicações e os fluxos para se adequarem aos processos existentes que possa ter — por exemplo, pedir aos criadores que forneçam informações adicionais no Centro de Conformidade para Programadores.
- Personalizar as aplicações para se adequarem à marca e ao tema da sua organização, especialmente para aplicações de larga utilização, como o Catálogo de Aplicações.
- Construir aplicações e fluxos para além do inventário reunido pelo Kit de Iniciação CoE.
Este artigo prepara-o para expandir o Kit de Iniciação CoE. Fornece orientações sobre:
- Como personalizar os componentes do Kit de Iniciação CoE.
- Como adicionar os seus próprios componentes do Kit de Iniciação CoE.
- Como implementar e publicar as suas personalizações.
Não seguir as práticas recomendadas ao estender o CoE Starter Kit pode levar a consequências indesejadas, como não receber mais atualizações durante Microsoft uma atualização.
Que componentes posso personalizar?
Antes de explicarmos como expandir o Kit de Iniciação CoE, eis algumas orientações sobre os componentes que fazemos e para os quais não recomendamos a expansão:
- As tabelas e as aplicações condicionadas por modelo suportam a união. Estes recursos podem ser facilmente expandidos criando a sua própria solução não gerida e efetuando alterações lá (por exemplo, adicionar novos campos). Durante uma atualização de versão, receberá as nossas alterações e também irá manter as suas alterações.
- As aplicações de tela, páginas personalizadas e os fluxos de cloud não suportam a união. Estes recursos só podem ser expandidos e personalizados criando uma cópia na sua própria solução não gerida. Durante uma atualização de versão, deixará de receber as nossas alterações, o que deverá ser uma escolha deliberada, de forma a personalizar um processo e adequá-lo à sua organização.
- Os fluxos de cloud responsáveis por reunir inventário não devem ser personalizados. Estes fluxos são frequentemente atualizados para corrigir erros, recolher dados adicionais ou melhorar o desempenho. Se tiver requisitos adicionais para o que o inventário reunir, efetue um pedido de caraterística ou crie fluxos separados para os seus requisitos.
- Os dashboards do Power BI não suportam a união. Recomendamos a criação de uma cópia do dashboard, a criação de relatórios personalizados e a publicação deles na mesma área de trabalho que o dashboard principal do CoE para que os seus admins tenham uma experiência totalmente integrada entre os relatórios do Kit do CoE de origem e os relatórios personalizados.
Qual é o mecanismo para expandir o Kit de Iniciação CoE?
O Kit de Iniciação CoE é composto por componentes feitos através da utilização das capacidades do Microsoft Power Platform. Pode ser expandido utilizando o próprio Power Platform. O artigo seguinte fornece orientações sobre como personalizar e implementar corretamente as personalizações.
O Kit de Iniciação CoE é disponibilizado como soluções geridas. Quaisquer novos componentes ou personalizações têm de ser incluídos numa solução não gerida, para que possa monitorizar as alterações e implementá-las noutros ambientes.
Mais informações sobre soluções:
- Introdução às soluções
- Conceitos de solução
- Como as soluções gerenciadas são mescladas
- Use uma solução para personalizar
- Gerencie soluções em Power Apps e Power Automate
Se pretende personalizar um grande número de componentes do Kit de Iniciação CoE, utilize várias soluções não geridas para organizar melhor as extensões e reduzir o tamanho de cada solução. Soluções mais leves reduzem o tempo de implementação. Mais informações: Organizar soluções
Importante
Quaisquer extensões ou personalizações aos componentes do Kit de Iniciação CoE deverão ser feitas num ambiente de não produção antes de serem implementadas no ambiente de produção como geridas.
Quais são algumas das limitações?
- A capacidade "Guardar Como" do Power Automate para copiar um fluxo não é suportada para fluxos que chama fluxos subordinados. A única forma de personalizar fluxos com fluxos subordinados é editando o fluxo na solução gerida e criando uma camada não gerida.
- As aplicações de tela, páginas personalizadas e os fluxos de cloud não suportam a união. Estes recursos só podem ser expandidos e personalizados criando uma cópia na sua própria solução não gerida.
- Os dashboards do Power BI não suportam a união.
Criar uma nova solução
Para criar uma nova solução não gerida:
Aceda a make.powerapps.com.
Aceda ao ambiente de desenvolvimento do CoE. As soluções geridas dos componentes do Kit de Iniciação CoE que está a utilizar já devem estar instaladas neste ambiente; por exemplo, Centro de Excelência – Componentes centrais e Centro de Excelência – Innovation Backlog.
Selecione Soluções.
Selecione + Nova solução.
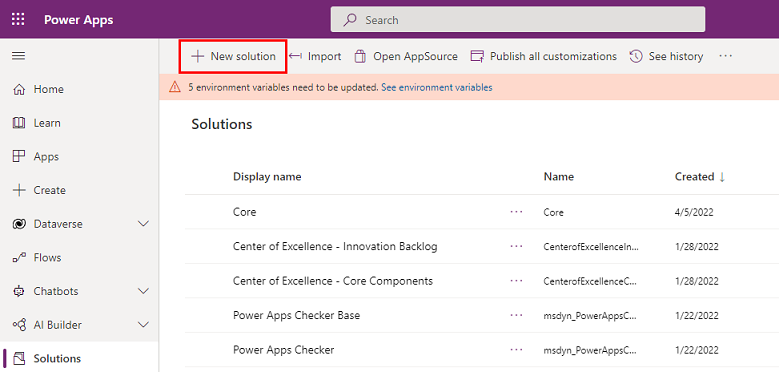
Introduza o Nome a apresentar (por exemplo, Extensão CoE da Contoso), o Nome (por exemplo, ContosoCoEExtension), Editor (autor da sua solução) e a Versão (deixe 1.0.0.0, caso seja a sua primeira solução).
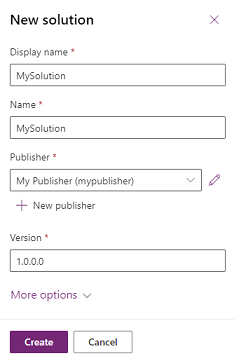
Selecione Criar para criar a sua solução.
Criar componentes numa solução
Para adicionar um novo componente à sua nova solução:
Aceda a make.powerapps.com.
Aceda ao ambiente de desenvolvimento do CoE.
Selecione Soluções.
Selecione a sua nova solução.
Selecione + Nova no menu superior.
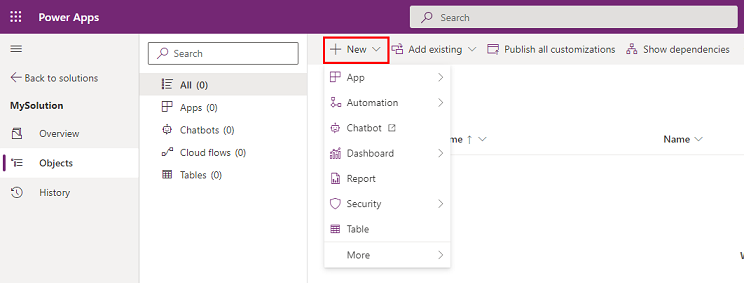
Escolha o tipo de componente para adicionar este componente à sua solução.
Importante
Crie componentes adicionais na sua própria solução, em vez de soluções do Kit de Iniciação CoE existentes, para que o prefixo do editor (autor) seja aplicado ao nome do componente. O prefixo do seu editor permite-lhe diferenciar os seus componentes dos componentes pertencentes ao Kit de Iniciação CoE.
Personalizar componentes do Kit de Iniciação CoE
Atenção
O Kit de Iniciação CoE é distribuído como uma solução gerida e não deve ser personalizado diretamente.
A maioria dos componentes pode ser personalizada duplicando o componente e personalizando a cópia. A única exceção é adicionar novos campos a uma tabela existente.
Seguem-se exemplos comuns de como personalizar e expandir alguns dos componentes principais do Kit de Iniciação CoE.
Criar uma cópia de uma aplicação de tela
Adicionar uma aplicação de tela à sua solução não gerida:
Aceda a make.powerapps.com.
Aceda ao ambiente de desenvolvimento do CoE.
Vá para Soluções.
Selecione a sua solução.
Selecione + Adicionar existente.
Selecione Aplicação>Aplicação de tela.
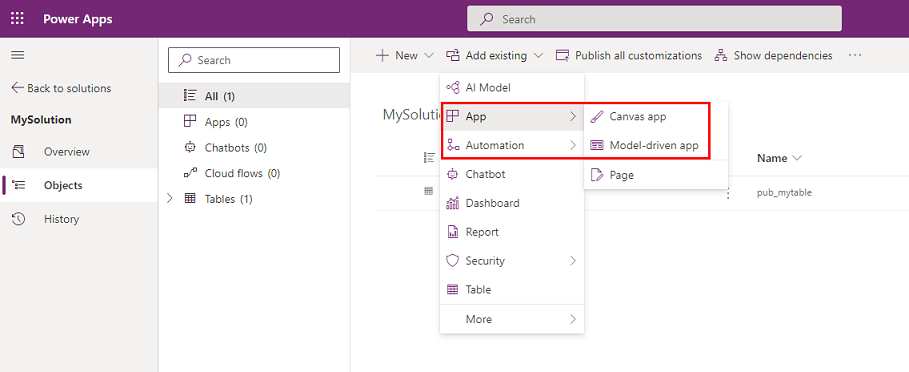
Pesquise pela aplicação que pretende personalizar e selecione Adicionar para adicioná-la à solução.
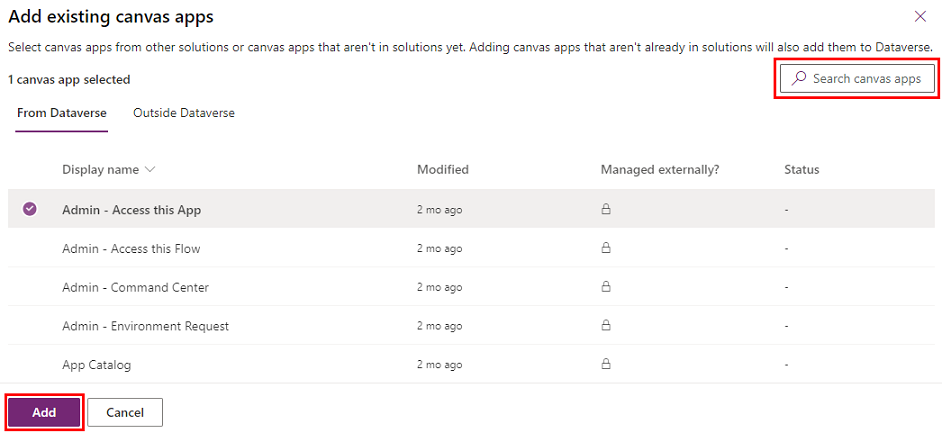
Em seguida, crie uma cópia da aplicação de tela:
Selecione a aplicação de tela na solução e selecione Editar.
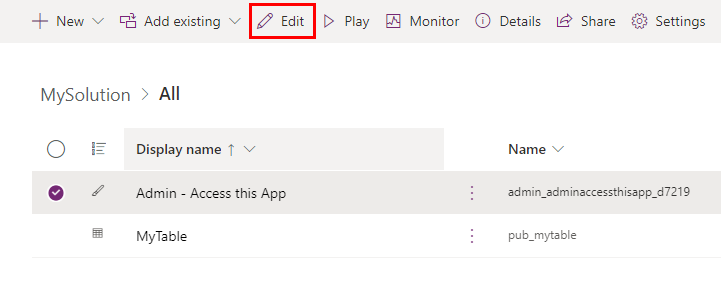
A aplicação é aberta no Power Apps Studio.
Abra o menu Guardar no canto superior direito clicando na seta para baixo e selecionando Guardar como
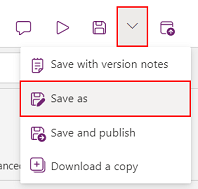
Altere o nome da aplicação (por exemplo, adicione um prefixo) e selecione Guardar.
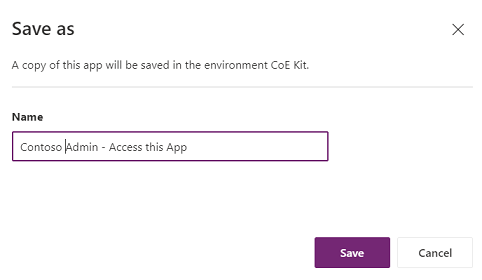
Regresse à solução — a sua cópia da aplicação é apresentada na lista (com o prefixo do editor).
Remova a aplicação original da solução selecionando-a e, no menu, selecionando Remover e, em seguida, Remover da solução.
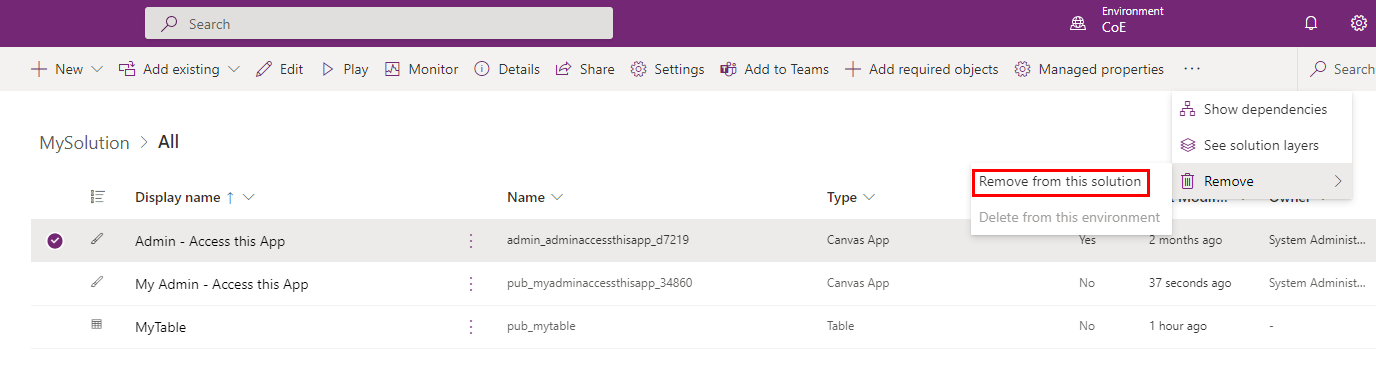
Verifique se a aplicação na solução CoE a partir do local onde copiou não tem uma camada não gerida criada. Se tiver, remova camadas não geridas para continuar a receber atualizações para a aplicação original. Poderá querer compará-las às suas alterações.
Agora, pode editar com segurança a sua própria cópia.
Nota
A criação de uma cópia de uma aplicação de tela para a expandir e personalizar significa que deixará de receber atualizações para esta aplicação durante uma atualização de versão.
Trabalhar com fluxos de cloud
Atenção
- Devido a uma limitação de produto, não pode criar uma cópia de um fluxo de cloud principal que aciona fluxos subordinados. A maioria dos fluxos do Kit de Iniciação CoE utilizam fluxos subordinados.
- As personalizações a fluxos de cloud podem ser feitas nos fluxos existentes como não geridos.
- As alterações não geridas terão precedência sobre as geridas; consequentemente, os fluxos personalizados não serão atualizados como parte de uma atualização de versão do CoE.
- Mais informações: Camadas de Solução
Personalizar um fluxo existente:
Aceda a make.powerapps.com.
Aceda ao ambiente de desenvolvimento do CoE.
Vá para Soluções.
Selecione a solução do Kit de Iniciação CoE, como o Centro de Excelência — Componentes Centrais.
Selecione Fluxos de Cloud
Selecione ou pesquise pelo fluxo que pretende personalizar.
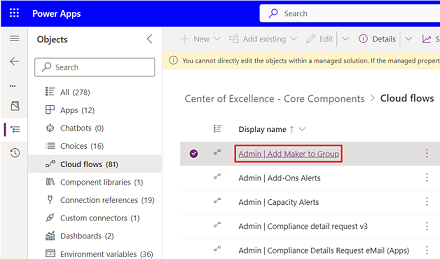
Clique em Guardar como
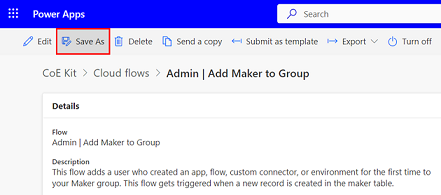
Altere o nome do fluxo (por exemplo, adicione um prefixo) e selecione Guardar.
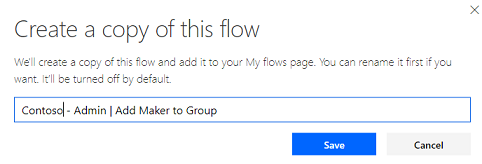
Abrir a sua própria solução para a qual pretende copiar o fluxo
Selecione Adicionar existente>Automatização>Fluxo de cloud.
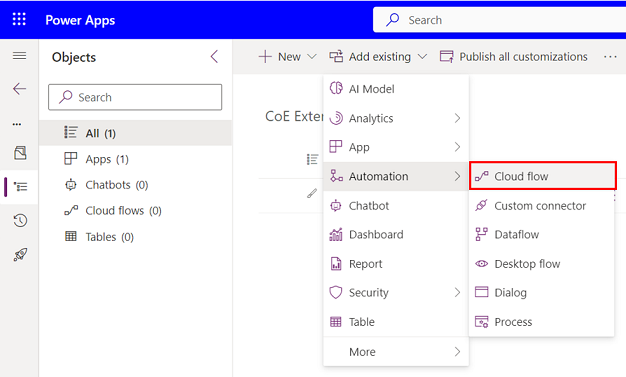
Selecione Fora do Dataverse e selecione a cópia do fluxo que acabou de criar
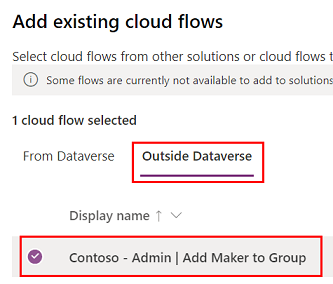
Selecionar o fluxo na sua solução não gerida
Clique em Guardar como
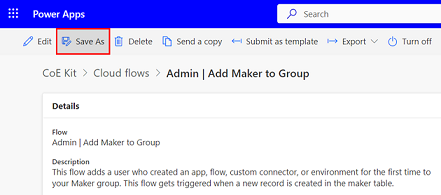
Clique no botão Editar para começar a personalizar o fluxo.
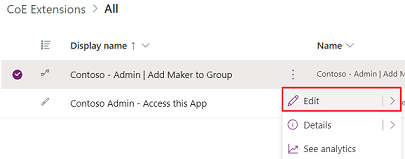
Verifique se o fluxo na solução CoE a partir do local onde copiou não tem uma camada não gerida criada. Se tiver, remova camadas não geridas para continuar a receber atualizações para o fluxo original.
Nota
A criação de uma cópia de um fluxo de cloud para a expandir e personalizar, significa que deixará de receber atualizações para este fluxo de cloud durante uma atualização de versão.
Trabalhar com aplicações condicionadas por modelo e expandir tabelas do Dataverse
Crie a sua própria aplicação condicionada por modelo, em vez de expandir a existente para evitar que as alterações seja acionadas por uma atualização de versão. Mais informações: Descrição geral da criação de uma aplicação condicionada por modelo com o Power Apps
Configurar uma nova aplicação condicionada por modelo
Em primeiro lugar, crie uma nova aplicação condicionada por modelo:
- Aceda a make.powerapps.com
- Aceda ao ambiente de desenvolvimento do CoE.
- Vá para Soluções.
- Selecione a sua solução.
- Selecione + Novo.
- Selecione Aplicação>Aplicação condicionada por modelo.
- Introduza um Nome e clique em Criar.
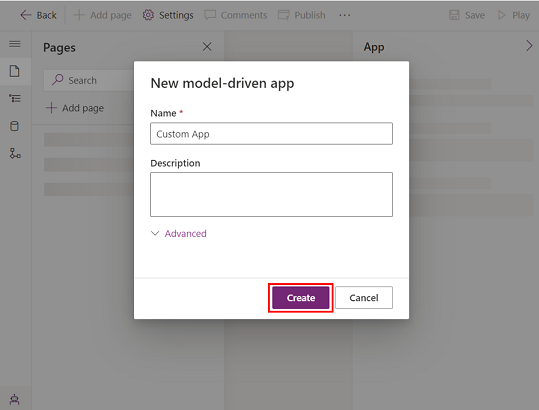
Em seguida, configure a nova aplicação condicionada por modelo:
- No Estruturador de Aplicações, utilize o menu para selecionar os componentes para a aplicação.
- Configure a navegação da aplicação (mapa do site) para mostrar os elementos no menu da aplicação ao definir grupos e subáreas.
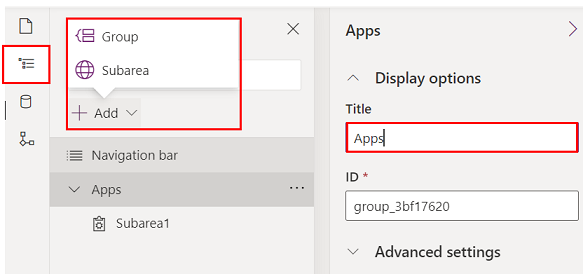
- Configure que tipo de conteúdo pretende adicionar à aplicação, como tabelas, dashboards e ligações.
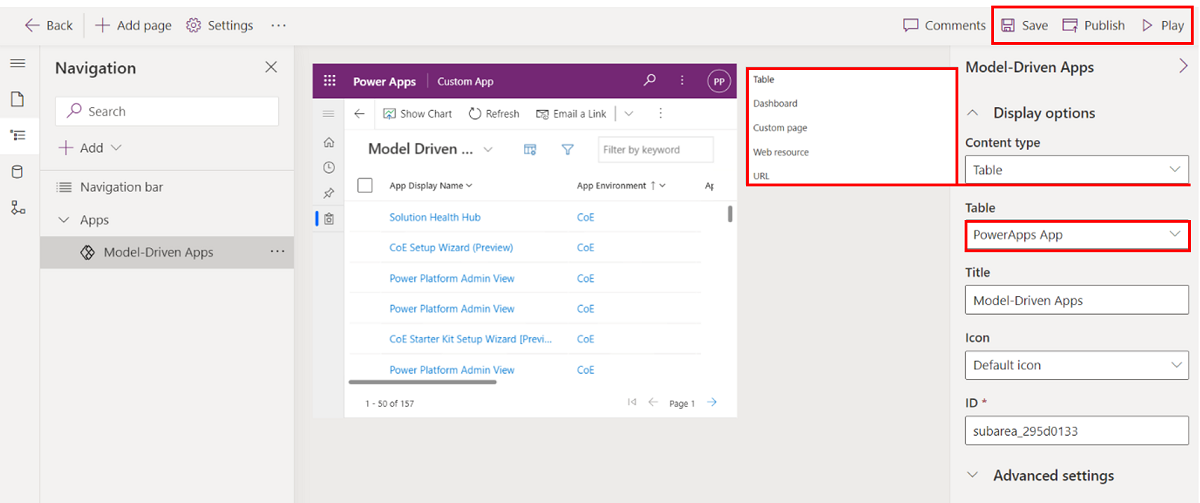
- Selecione Guardar e Publicar.
- Selecione Reproduzir para testar a aplicação.
Também pode adicionar páginas personalizadas existentes à sua aplicação condicionada por modelo. As páginas personalizadas são os blocos modulares por detrás da maior parte das aplicações no Kit de Iniciação CoE e pode trazê-las para a sua própria aplicação condicionada por modelo para criar experiências muito personalizadas e que visam os seus administradores e criadores.
Existem algumas razões pelas quais poderá querer fazer isto:
- Algumas das aplicações no Kit de Iniciação CoE reúnem algumas caraterísticas diferentes ao incluir páginas personalizadas diferentes na navegação da aplicação principal, tal como as Aplicações de consolidação — Criadores. Se não quiser utilizar todas as caraterísticas, poderá querer criar a sua própria aplicação e incluir apenas páginas personalizadas das caraterísticas que pretende utilizar na navegação.
- Algumas das aplicações do Kit de Iniciação CoE visam a mesma persona, mas a funcionalidade é dividida em diferentes aplicações. Por exemplo, a Vista de Administração do Power Platform e o Centro de Comandos de Administração CoE são ambas aplicações que os admins irão utilizar. Poderá querer combinar ambas as aplicações numa única aplicação. Pode fazê-lo criando a sua própria aplicação condicionada por modelo e trazendo todas as páginas e tabelas personalizadas para uma única aplicação.
- Se tiver criado as suas próprias caraterísticas e extensões para o Kit de Iniciação CoE como páginas personalizadas e quiser combiná-las com caraterísticas do Kit de Iniciação CoE para uma experiência de utilizador totalmente integrada, a melhor opção poderá ser a criação da sua própria aplicação condicionada por modelo. Pode trazer as suas páginas personalizadas e páginas personalizadas do Kit de Iniciação CoE para a navegação.
- Se tiver criado a sua própria aplicação condicionada por modelo, selecione + Adicionar página.
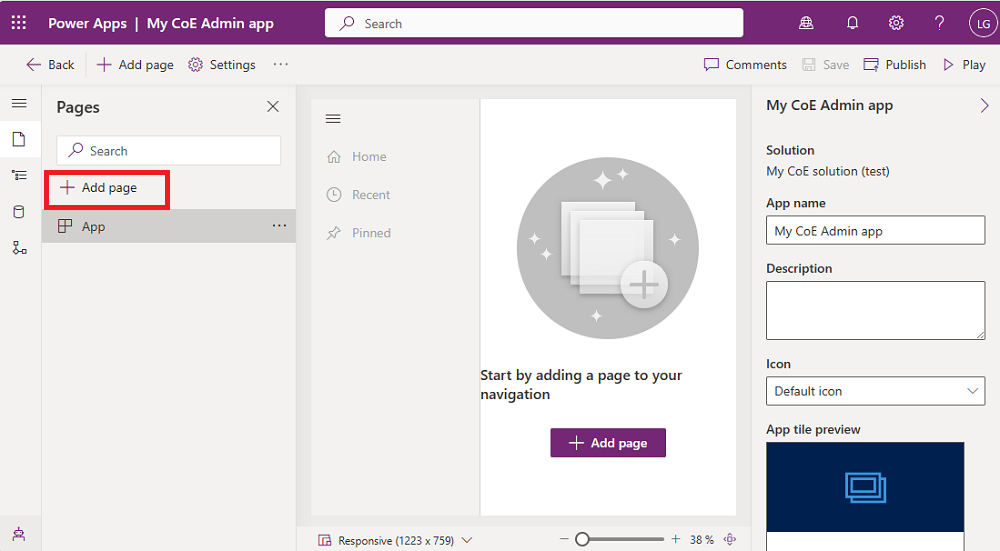
- Selecione Página personalizada.
- Selecione Utilizar uma página personalizada existente e selecione as páginas que pretende adicionar.
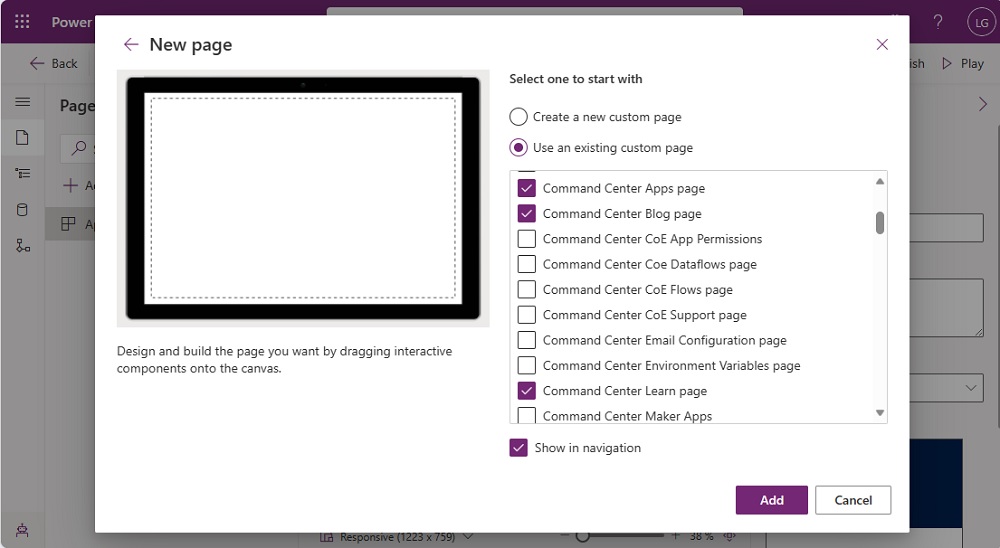
- Também pode adicionar conteúdo adicional, como tabelas, dashboards e ligações.
- Selecione Guardar e Publicar.
- Selecione Reproduzir para testar a aplicação.
Adicionar uma nova coluna a uma tabela existente
Comece por adicionar a tabela a que pretende adicionar o campo, se ainda não se encontrar na solução:
Aceda a make.powerapps.com.
Aceda ao ambiente de desenvolvimento do CoE.
Vá para Soluções.
Selecione a sua solução.
Selecione Adicionar existente>Tabela.
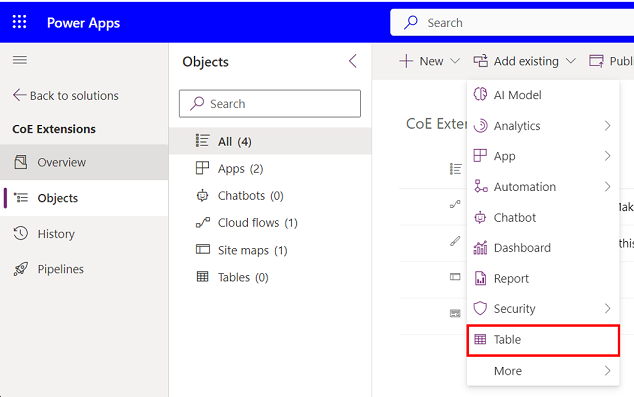
Pesquise pelas tabelas que pretende adicionar e selecione Seguinte.
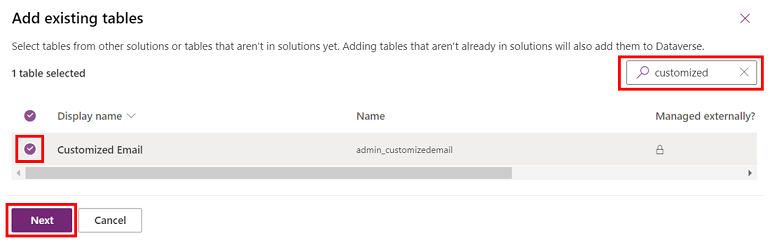
Importante
Se só pretender adicionar campos novos e não modificar as vistas e os formulários da tabela, não marque as opções para incluir metadados ou objetos.
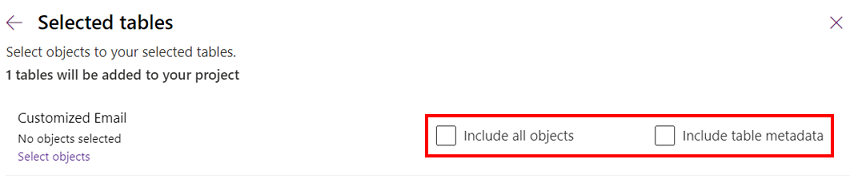
Selecione Adicionar.
Em seguida, adicione um campo novo:
Selecione a tabela que acabou de adicionar à solução.
No separador Colunas, selecione Adicionar Coluna.
Preencha o formulário com os detalhes do novo campo, como o nome e o tipo de dados e selecione Concluído.
Selecione Guardar Tabela no canto inferior direito do ecrã.
Personalizar um formulário existente
Os formulários são utilizados em aplicações condicionadas por modelo e portais para compor dados de tabela. Os formulários suportam o comportamento de união.
A intercalação de formulários ocorre numa base de secção por secção. Quando adiciona novos elementos a um separador ou secção existente, as alterações podem afetar ou ocultar os elementos das camadas geridas, incluindo quando o elemento gerido é atualizado. Este comportamento ocorre porque as camadas geridas encontram-se abaixo da camada não gerida que está a introduzir na sua personalização. Se não pretender afetar ou ocultar elementos geridos no formulário, recomendamos que inclua os novos elementos nos novos elementos de contentor, como uma secção ou separador.
Mais informações: Unir personalizações de formulário
Adicionar a tabela associada ao formulário à sua solução:
Aceda a make.powerapps.com.
Aceda ao ambiente de desenvolvimento do CoE.
Vá para Soluções.
Selecione a sua solução.
Selecione Adicionar existente.
Escolher Tabela.
Pesquise pela tabela que pretende adicionar e selecione Seguinte.
Selecione Adicionar.
Adicionar o formulário que pretende personalizar:
Estes passos só são necessários quando adicionada a tabela existente à solução sem adicionar todos os objetos de tabela
No explorador de soluções, selecione a tabela a que pretende adicionar o formulário e, em seguida, selecione Formulários
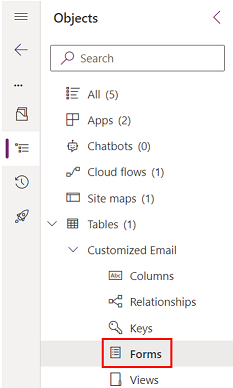
Selecione Adicionar formulário existente
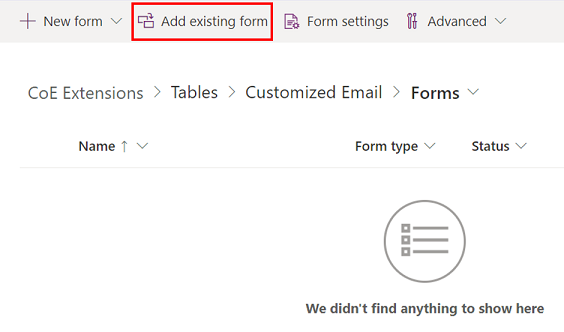
Selecione os formulários que pretende personalizar e selecione Adicionar
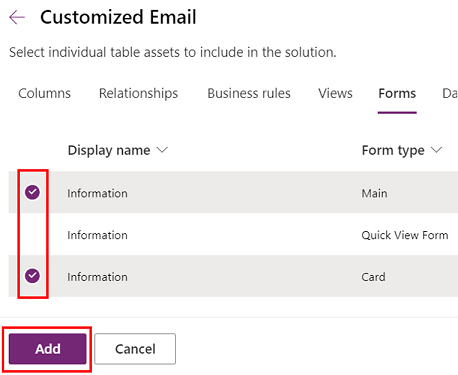
Personalizar o formulário:
Selecione a tabela e, em seguida, selecione Formulários.
Selecione ... e, em seguida, selecione Editar formulário para editar o formulário.
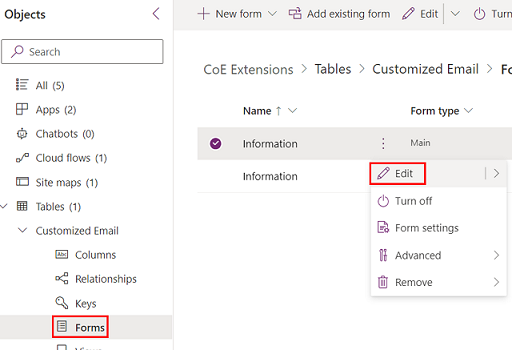
Nota
Consoante o objetivo da personalização, também pode criar um novo formulário ou duplicar o formulário existente.
Adicionar o novo formulário à sua aplicação condicionada por modelo:
Se tiver criado um novo formulário ou duplicado o formulário existente, comece por desativar o antigo para que não seja mostrado.
No formulário original, selecione ... e, em seguida, selecione Remover formulário desta solução.
Selecione Definições do formulário.
Certifique-se de que as definições do novo formulário estão corretamente configuradas, incluindo Ordenação e Direitos de acesso.
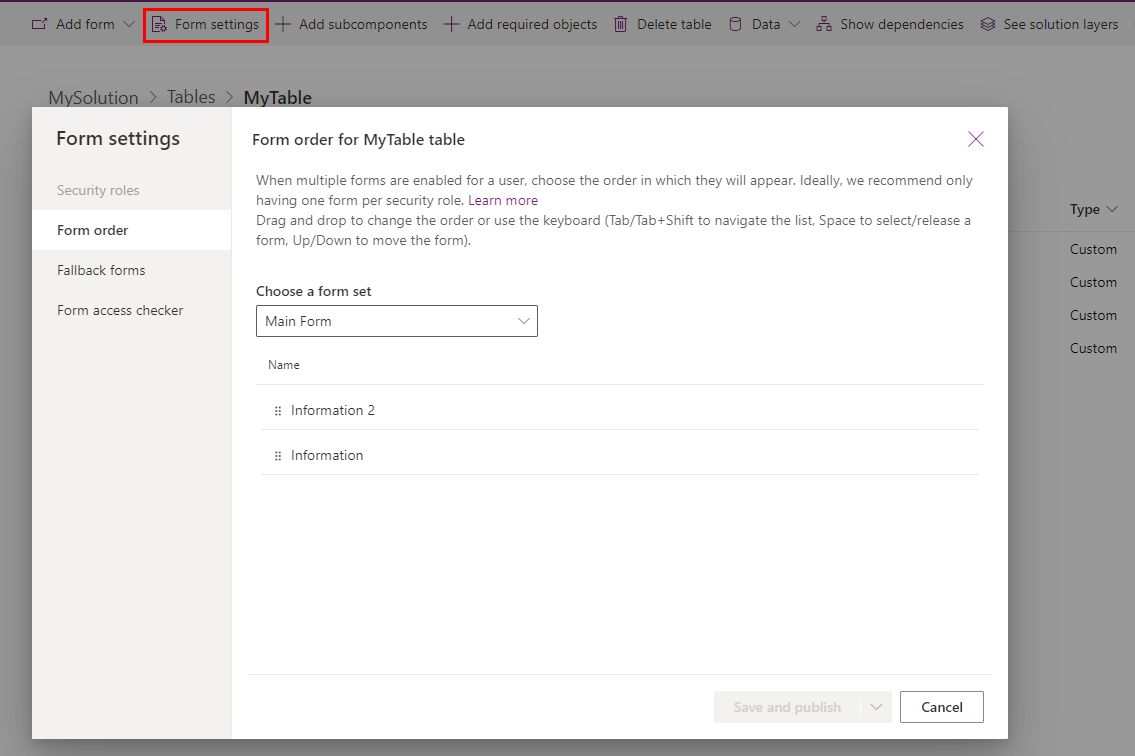
Adicione o novo formulário à sua aplicação condicionada por modelo no Estruturador de Aplicações.
Personalizar uma vista
As vistas são utilizadas em aplicações condicionadas por modelo para apresentar dados de tabela como listas.
Mais informações: Criar e editar vistas
Adicionar a tabela associada ao formulário à sua solução:
Aceda a make.powerapps.com.
Aceda ao ambiente de desenvolvimento do CoE.
Vá para Soluções.
Selecione a sua solução.
Selecione Adicionar existente.
Escolher Tabela.
Pesquise pela tabela que pretende adicionar e selecione Seguinte.
Selecione Adicionar.
Adicionar a vista que pretende personalizar:
Estes passos só são necessários quando adicionada a tabela existente à solução sem adicionar todos os objetos de tabela
No explorador de soluções, selecione a tabela a que pretende adicionar a vista e, em seguida, selecione Vistas
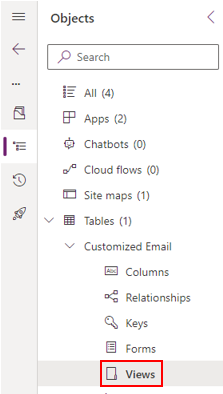
Selecione Adicionar vista existente
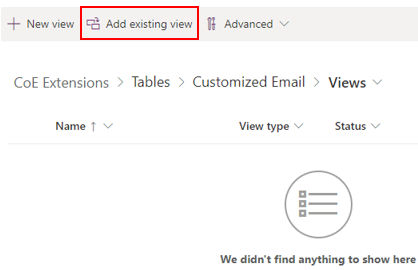
Selecione as vistas que pretende personalizar e selecione Adicionar
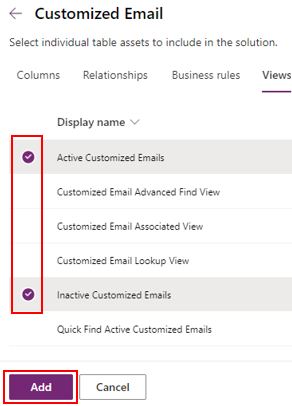
Personalizar a vista:
Selecione a tabela e, em seguida, selecione Vistas.
Selecione ... e, em seguida, selecione Editar vista para editar a vista.
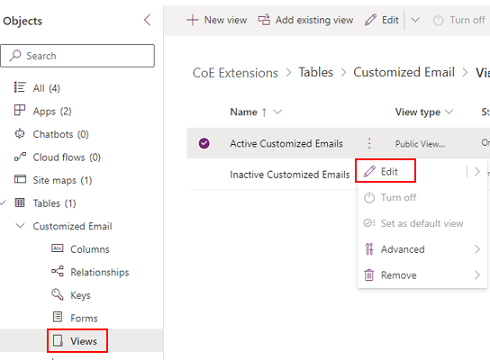
Nota
Consoante o objetivo da personalização, também pode criar uma nova vista ou duplicar a vista existente.
Adicionar a nova vista à sua aplicação condicionada por modelo:
- Se tiver criado uma nova vista ou duplicado a vista existente, comece por desativar a antiga para que não seja mostrada.
- Na vista original, selecione ... e, em seguida, selecione Remover vista desta solução.
- Adicione a nova vista à sua aplicação condicionada por modelo no Estruturador de Aplicações.
Personalizar um dashboard de sistema de aplicações condicionadas por modelo
Os dashboards são utilizados em aplicações condicionadas por modelo para apresentar dados de tabela como componentes gráficos.
Mais informações: Criar ou editar dashboards de aplicações condicionadas por modelo
Os dashboards de sistema não podem ser duplicados como dashboards de sistema.
Estão disponíveis duas opções para personalizar estes dashboards:
(Opção recomendada) No ambiente de desenvolvimento, crie um novo dashboard de sistema e reutilize os componentes dos dashboards do Kit de Iniciação CoE.
Diretamente no ambiente de produção, pode criar um dashboard pessoal a partir do dashboard do sistema e, em seguida, partilhá-lo com a equipa.
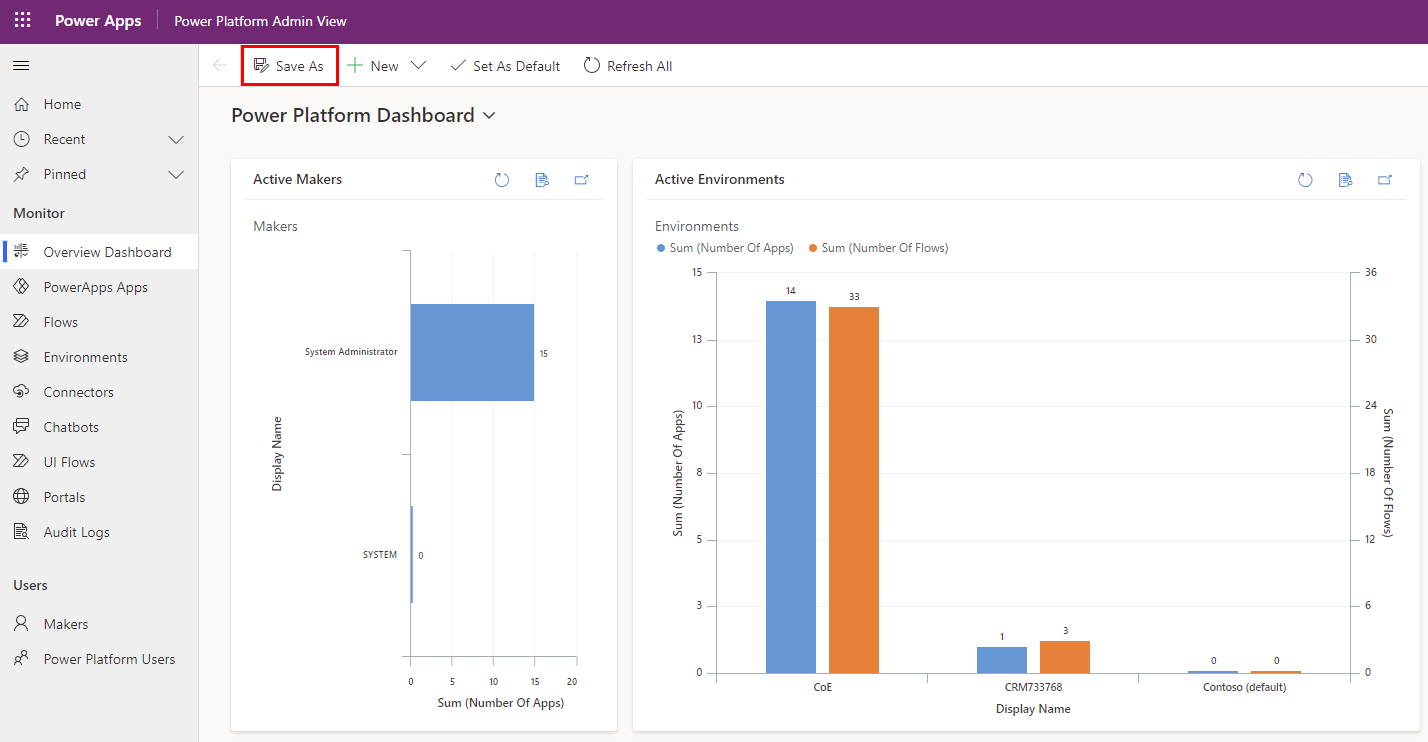
Implementar e publicar as suas personalizações
Implemente a solução com as suas personalizações como uma solução gerida para ambientes de teste e de produção.
Mais informações: Implementar ALM de projetos e soluções em bom estado de funcionamento
Considere utilizar o ALM Accelerator for Power Platform para gerir as implementações.