Configurar o ALM Accelerator utilizando a aplicação de administração
Pode configurar os componentes do ALM Accelerator for Power Platform utilizando a respetiva aplicação de administração ou manualmente. Este artigo orienta-o através da utilização da aplicação de administração e está estruturado em sete secções:
- Pré-requisitos
- Configurar Microsoft Entra registros de aplicativos
- Instalar Azure DevOps extensões
- Importar a solução e configurar o aplicativo
- Configure seu primeiro Azure DevOps projeto para uso com o ALM Accelerator
- Criar um utente de aplicativo em seus Dataverse ambientes
- Configurar criadores para usar o aplicativo ALM Accelerator
Pré-requisitos
Antes de instalar o ALM Accelerator for Power Platform, certifique-se de que cumpre os seguintes pré-requisitos.
O ALM Accelerator tem de ser instalado num ambiente do Power Platform que tenha uma base de dados do Microsoft Dataverse. Todos os ambientes que utilizam o ALM Accelerator para implementar soluções também requerem uma base de dados do Dataverse.
Nota
O ALM Accelerator não é compatível com o Dataverse for Teams. Tanto a aplicação ALM Accelerator como os pipelines associados, assumem que está a utilizar a versão completa do Dataverse em todos os ambientes.
Recomendamos que instale o ALM Accelerator no mesmo ambiente que outras soluções do Kit de Iniciação CoE. Obter mais informações sobre como determinar a melhor estratégia para a sua organização:
O ALM Accelerator utiliza o Azure DevOps para o controlo de origens e implementações. Se não tiver uma organização do Azure DevOps, inscreva-se gratuitamente para até cinco utilizadores no site do Azure DevOps.
Para completar os passos nesta secção, precisa dos seguintes utilizadores e permissões no Azure, Azure DevOps e Power Platform:
- Um utilizador do Azure licenciado com permissões para criar e ver grupos do Microsoft Entra, criar registos de aplicações e conceder consentimento do administrador para registos de aplicações no Microsoft Entra ID
- Um utilizador do Azure DevOps licenciado com permissões para criar e gerir pipelines, ligações de serviço, repositórios e extensões
- Um utilizador do Power Platform licenciado com permissões para criar utilizadores de aplicações e conceder-lhes permissões administrativas
Têm de estar disponíveis os seguintes conectores para serem utilizados em conjunto no ambiente em que o ALM Accelerator é importado.
- Dataverse (legado)
- HTTP
- Power Apps para Makers
- HTTP com Microsoft Entra ID (com acesso ponto final a https://graph.microsoft.com)
- DevOps Personalizado do ALM Accelerator (este conector é criado como parte da importação da solução do acelerador)
- Utilizadores do Office 365
- HTTP
Instale o Creator Kit no ambiente onde você instala o ALM Accelerator.
Configurar registos de aplicações do Microsoft Entra
Os passos que se seguem são gerais para a funcionalidade do ALM Accelerator e não são específicos de qualquer projeto ou solução.
Criar um registo de aplicação no seu ambientes do Microsoft Entra
Crie um registo de aplicação para o ALM Accelerator para conceder permissões à aplicação e aos pipelines associados as permissões necessárias para realizar operações no Azure DevOps e Power Apps ou Dataverse. Só precisa de fazer isto uma vez.
Os passos que se seguem mostram como criar um registo de uma única aplicação com permissões para ambos o Dataverse e o Azure DevOps. No entanto, pode querer criar registos de aplicações separados para dividir responsabilidades. Deverá considerar a forma como os registos de aplicações separados afetam a manutenção e a segurança antes de decidir uma estratégia de registo de aplicações.
Criar o registo de aplicações
Inicie sessão no portal do Azure.
Selecione Microsoft Entra ID>Registos de aplicações.
Selecione + Novo registo e, em seguida, dê ao registo um nome, como ALMAcceleratorServicePrincipal.
Deixe todas as outras opções nos respetivos valores predefinidos e selecione Registar.
Adicionar permissões ao registo da aplicação
No painel do lado esquerdo, selecione Permissões da API.
Selecione + Adicionar uma permissão.
Selecione Dynamics CRM e, em seguida, selecione Permissões delegadas e user_impersonation.
Selecione Adicionar permissões para adicionar a permissão de user_impersonation da API Dynamics CRM ao registo da aplicação.
Selecione + Adicionar uma permissão novamente.
Selecione o separador APIs que a minha organização utiliza. Pesquise por e selecione PowerApps-Advisor e, em seguida, selecione Permissões delegadas e Analysis.All (o consentimento de administrador não é obrigatório).
Esta permissão é obrigatória para executar a análise estática através do verificador de aplicações.
Selecione Adicionar permissões para adicionar a permissão de Analysis.All da API PowerApps-Advisor ao registo da aplicação.
Selecione + Adicionar uma permissão novamente.
No separador APIs da Microsoft ou no separador APIs que a minha organização utiliza, selecione Azure DevOps e, em seguida, selecione Permissões delegadas e user_impersonation.
Esta permissão é necessária para a ligação ao Azure DevOps através do conector personalizado na aplicação ALM Accelerator.
Se adicionou a permissão do Azure DevOps a partir do separador APIs que a minha organização utiliza, copie o ID da aplicação (cliente) para utilização posterior neste procedimento.
Irá utilizar isto como o ID da Aplicação DevOps (cliente), que é diferente do ID da Aplicação (cliente) que copiará posteriormente neste procedimento.
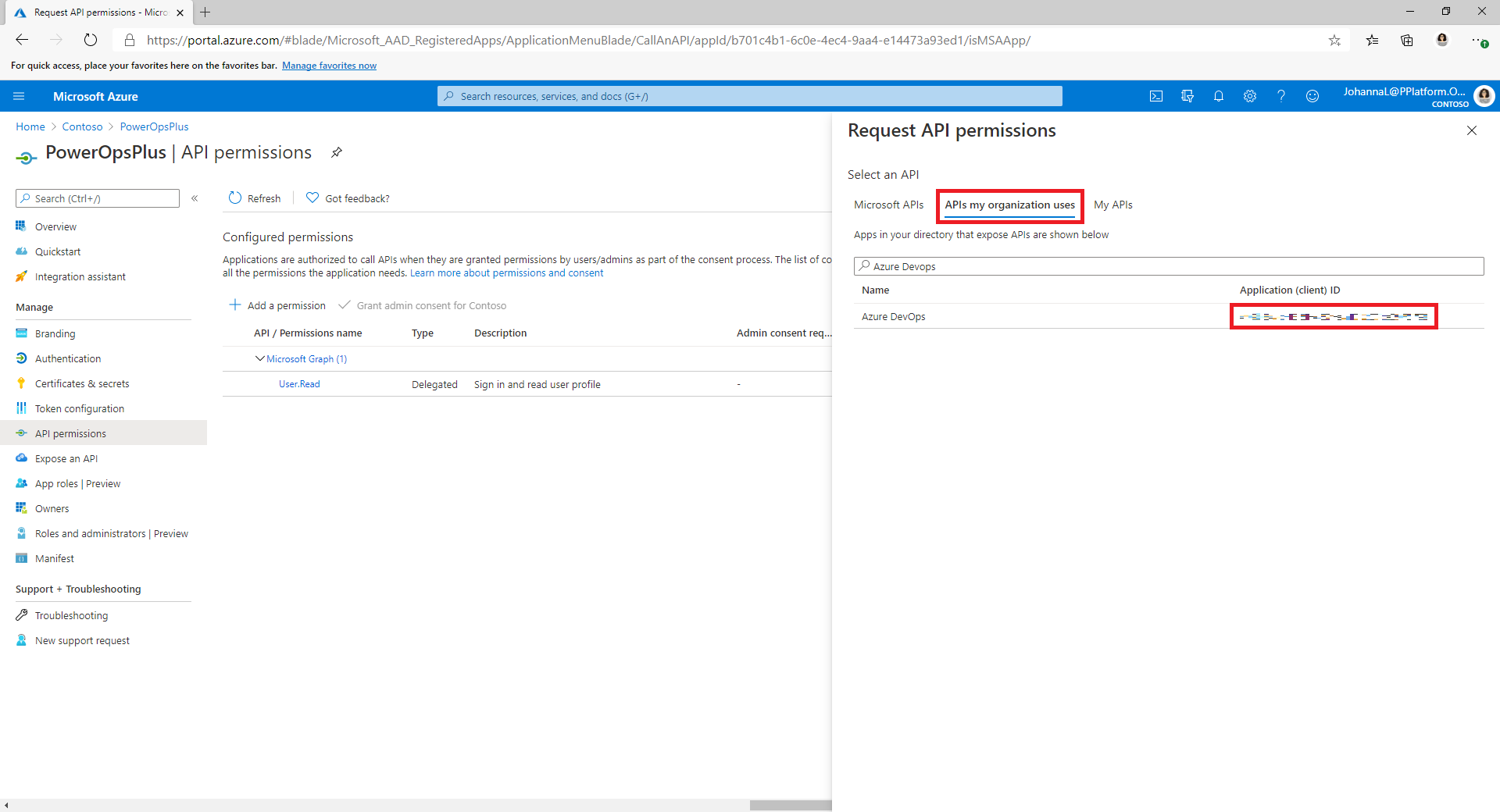
Se não conseguir encontrar a permissão do Azure DevOps no separador APIs que a minha organização utiliza, siga estes passos para obter o ID da Aplicação DevOps (cliente):
- Abra uma janela privada no browser e aceda a
https://dev.azure.com/<your devops organization>/_apis. - Na página de início de sessão, copie o valor do parâmetro client_id no URL.
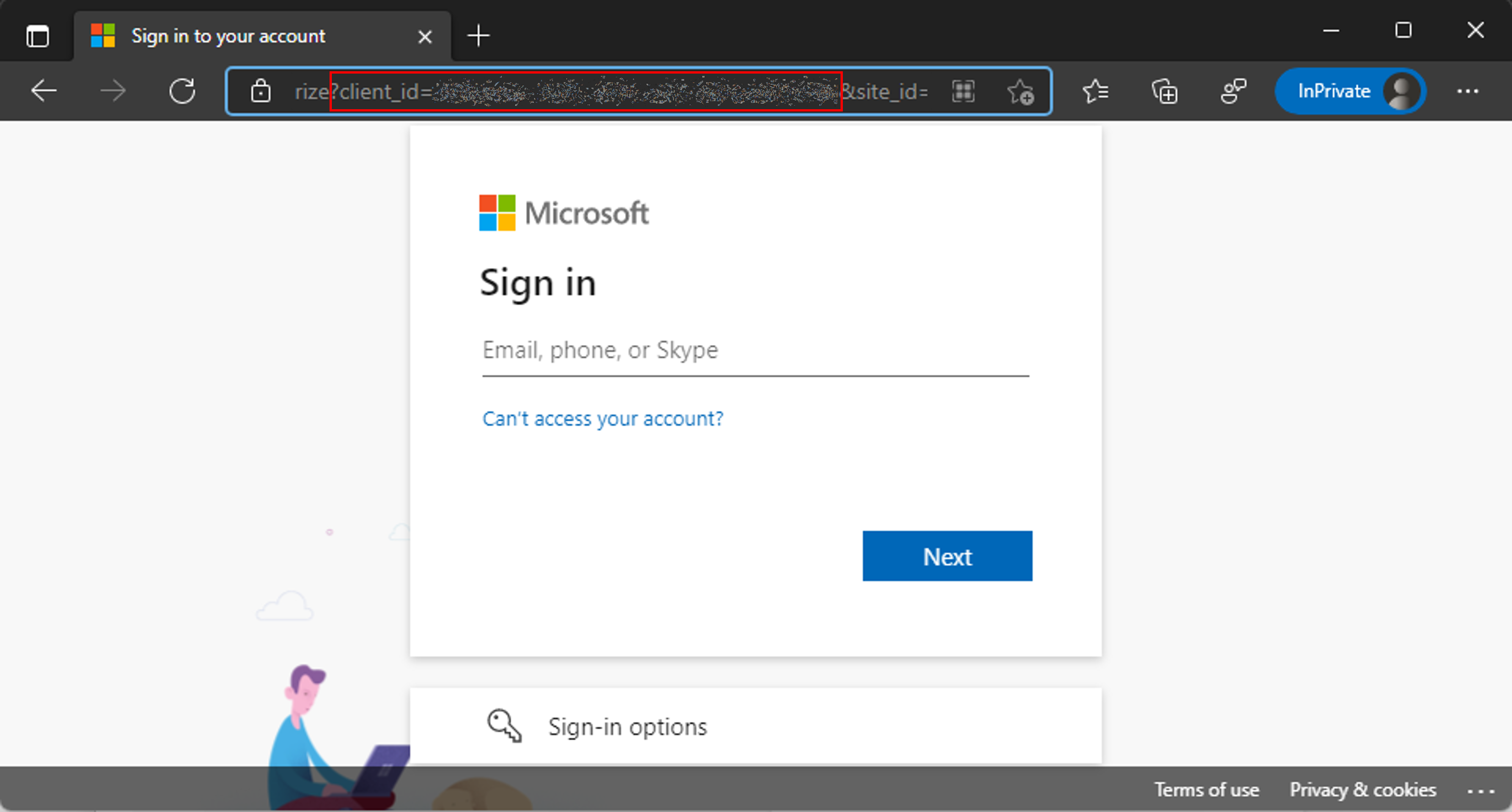
- Abra uma janela privada no browser e aceda a
Selecione Adicionar permissões para adicionar a permissão de user_impersonation da API Azure DevOps ao registo da aplicação.
Selecione Conceder consentimento do administrador <ao seu inquilino>.
Configurar o segredo do cliente e o URI de redirecionamento
No painel do lado esquerdo, selecione Certificados & segredos.
Selecione + Novo segredo do cliente.
Selecione uma data de expiração e, em seguida, selecione Adicionar.
Copie o Valor do segredo do cliente para utilização posterior. Esta é a única altura em que pode copiar o valor. Certifique-se de que o faz antes de sair da página.
No painel do lado esquerdo, selecione Descrição geral.
Copie o ID da Aplicação (cliente) e o ID do Diretório (inquilino).
Selecione Adicionar um URI de Redirecionamento.
Selecione + Adicionar uma Plataforma e, em seguida, selecione Web.
Para o URI de redirecionamento da aplicação, introduza
https://global.consent.azure-apim.net/redirect.Poderá precisar de alterar este valor depois de instalar a aplicação ALM Accelerator e configurar o conector personalizado do Azure DevOps. Se o URI de redirecionamento que é preenchido no conector personalizado for diferente do que é introduzido aqui, altere este URI para corresponder ao do conector personalizado.
Selecione Configurar.
Conceder permissão de Gestão de Power App ao seu registo da aplicação
Conceda permissões de Gestão de Power App ao seu registo da aplicação para que os pipelines possam realizar as ações necessárias nos respetivos ambientes. Para tal, execute o seguinte cmdlet do PowerShell como um utilizador interativo que tenha privilégios administrativos do Power Apps. Só necessita de executar este comando uma vez, depois de criar o seu registo da aplicação.
Importante
O cmdlet do PowerShell seguinte concede permissões elevadas ao registo da aplicação, como Administrador do Power Platform. As políticas de segurança da sua organização poderão não permitir estes tipos de permissões. Certifique-se de que têm permissão antes de continuar. Se não tiverem permissão, determinadas capacidades não funcionam em pipelines do ALM Accelerator.
Install-Module -Name Microsoft.PowerApps.Administration.PowerShell
Install-Module -Name Microsoft.PowerApps.PowerShell -AllowClobber
New-PowerAppManagementApp -ApplicationId <the Application (client) ID you copied when you created the app registration>
Instalar extensões do Azure DevOps
O ALM Accelerator utiliza várias extensões do Azure DevOps, incluindo algumas extensões de terceiros que estão disponíveis no marketplace do Azure DevOps. O site de cada extensão de terceiros e uma ligação para o respetivo código de origem são fornecidos nas instruções que se seguem. Saiba como avaliar um editor de extensão do Marketplace.
Iniciar sessão no Azure DevOps.
Selecione Definições da organização.
Selecione Geral>Extensões.
Pesquise pelas seguintes extensões e instale-as:
Power Platform Ferramentas de compilação (obrigatório): Esta extensão contém as tarefas de compilação Microsoft para Power Platform. (https://marketplace.visualstudio.com/items?itemName=microsoft-IsvExpTools.PowerPlatform-BuildTools)
Substituir tokens (obrigatório): Os pipelines usam essa extensão para substituir tokens em arquivos de configuração e armazenar valores seguros em variáveis privadas configuradas para um pipeline. (https://marketplace.visualstudio.com/items?itemName=qetza.replacetokens | https://github.com/qetza/vsts-replacetokens-task)
Guia SARIF SAST Scans (opcional): Use esta extensão para visualizar os arquivos SARIF que o verificador de solução gera durante uma compilação. (Separador de Digitalizações SARIF SAST – Marketplace do Visual Studio)
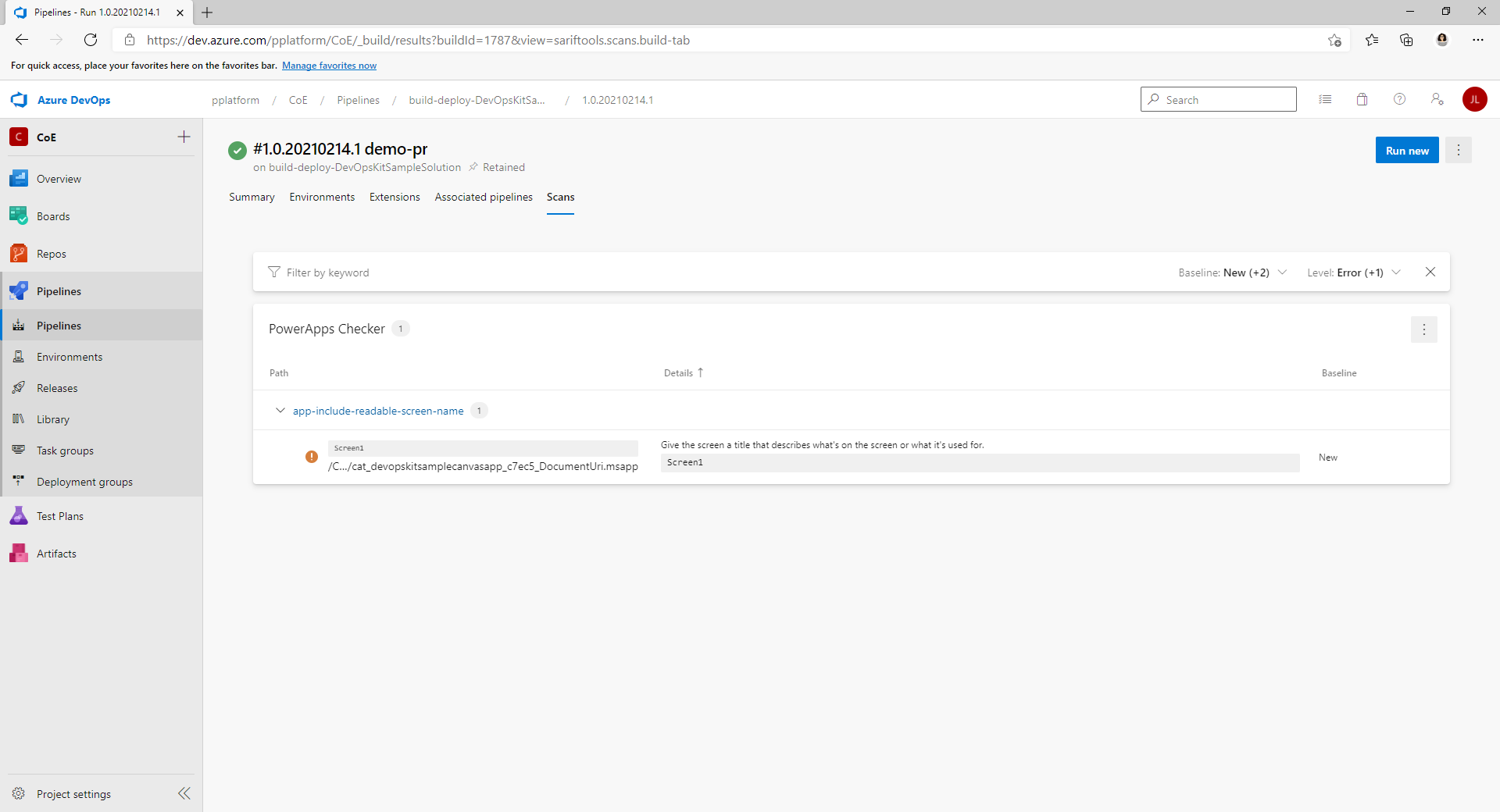
Importar a solução e configurar a aplicação
Importe a aplicação de tela ALM Accelerator para o seu ambiente do Power Platform e, em seguida, configure o conector personalizado incluído para o Azure DevOps.
Instalar o ALM Accelerator no Dataverse
Transfira o ficheiro da solução gerida mais recentes a partir do GitHub. Desloque-se para baixo até Recursos e selecione CenterofExcellenceALMAccelerator_<versão mais recente>_managed.zip.
Inicie sessão no Power Apps e, em seguida, selecione o ambiente onde pretende hospedar a aplicação ALM Accelerator.
No painel do lado esquerdo, selecione Soluções.
Selecione Importar solução>Navegar e, em seguida, navegue para a localização da solução gerida que transferiu e selecione o ficheiro.
Selecione Seguinte e, depois, selecione Seguinte novamente.
Na página Ligações, selecione ou crie uma ligação para ligar a Ligação CDS DevOps ao Dataverse.
Quando cria uma ligação para HTTP com Microsoft Entra, utilize o Microsoft Graph para ambos os parâmetros.
Selecione Importar.
Configurar o conector personalizado DevOps
Selecione Dados>Conectores Personalizados>CustomAzureDevOps.
Selecione Editar.
No separador Segurança, selecione Editar e, em seguida, defina os valores que se seguem:
Name valor Tipo de autenticação OAuth 2.0 Provedor de identidade Microsoft Entra Identificação ID do Cliente O ID da Aplicação (cliente) que copiou quando criou o registo da aplicação Segredo do cliente O Valor do segredo da aplicação (cliente) que copiou quando criou o registo da aplicação ID do inquilino Deixe o valor predefinido, comum URL do recurso O ID da Aplicação DevOps (cliente) que copiou quando adicionou permissões ao seu registo de aplicação Selecione Atualizar conector.
Confirme que o URL de Redirecionamento na página Segurança é
https://global.consent.azure-apim.net/redirect.Se não for, copie o URL. Retorne ao registro do aplicativo criado anteriormente e substitua o URI de redirecionamento pelo URL copiado.
Testar o conector personalizado
Abra o menu Teste.
Selecione Nova Ligação e, em seguida, siga os pedidos para criar uma ligação.
No Power Apps, selecione o seu ambiente e, em seguida, selecione Dataverse>Conectores Personalizados>CustomAzureDevOps.
Selecione Editar, aceda à página Teste e, em seguida, localize a operação GetOrganizations.
Selecione Testar operação.
Confirme que o Estado da Resposta devolvido é 200 e que o Corpo da Resposta é uma representação JSON da sua organização do Azure DevOps.
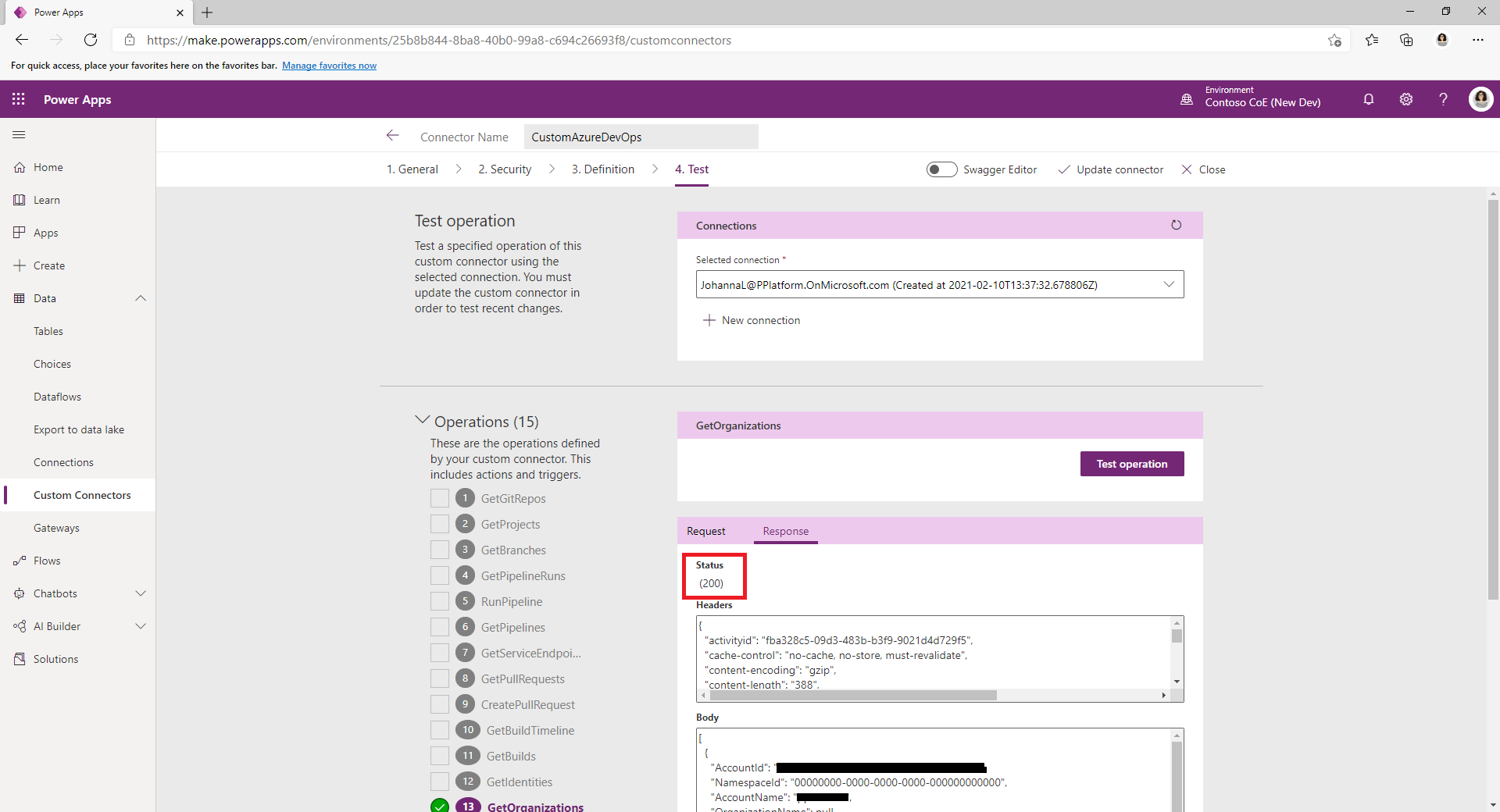
Configurar o seu primeiro projeto do Azure DevOps para utilização com o ALM Accelerator
Utilize o assistente incluído para configurar o seu projeto do Azure DevOps para implementar soluções do Power Platform utilizando o ALM Accelerator. Pode configurar um projeto vazio existente ou crie um.
Abra a aplicação de administração do ALM Accelerator.
No painel do lado esquerdo, selecione Projetos no grupo do Azure DevOps.
Se lhe for pedido que atualize Etiquetas de Versão, selecione OK.
Selecione a sua organização do Azure DevOps na lista.
Na Lista de Projetos, selecione Novo.
Selecione o Assistente do Projeto.
No passo Projeto, introduza o nome do seu projeto. Opcionalmente, introduza uma descrição e ative as funcionalidades de pré-visualização.
Selecione Seguinte.
No passo Modelos de Pipeline, selecione Seguinte para instalar modelos no projeto.
A aplicação instala os modelos de pipeline num novo repositório no projeto. Em alternativa, pode configurar o projeto para utilizar modelos de um projeto que já os tenha instalado.
Nos passos Ligações de Serviço, selecione os ambientes para os quais pretende criar uma ligação de serviço.
Pode selecionar vários ambientes e criar ligações de serviço para todos eles ao mesmo tempo. Para utilizar registos de aplicação diferentes para os seus ambientes, crie uma ligação de serviço para cada registo de aplicação individualmente.
Depois de configurar uma ligação de serviço para um registo de aplicação, selecione Adicionar.
Depois de ter configurado todas as ligações de serviço, selecione Seguinte.
No passo Pipelines Genéricos, selecione Seguinte para criar os pipelines e o grupo de variáveis e definir as permissões do Azure DevOps de que o projeto necessita para a funcionalidade do ALM Accelerator.
Criar um utilizador de aplicação nos seus ambientes do Dataverse
Crie um utilizador de aplicações nos seus ambientes para permitir que os pipelines se liguem ao Dataverse. Faça isto em cada ambiente em que pretende utilizar o ALM Accelerator onde implementar.
Inicie sessão no centro de administração do Power Platform.
Selecione o seu ambiente de programação e, em seguida, selecione Definições.
Selecione Utilizadores + permissões>Utilizadores da aplicação.
Selecione + Novo utilizador da aplicação.
Selecione + Adicionar uma aplicação, selecione o registo de aplicação que criou anteriormente e, em seguida, selecione Adicionar.
Selecione a Unidade de Negócio.
Selecione o ícone de lápis à direita de Direitos de acesso e, em seguida, selecione direitos de acesso para o utilizador da aplicação.
Recomendamos que conceda ao utilizador da aplicação privilégios de direito de acesso de administrador de sistema, para que o utilizador possa desempenhar as funções necessárias em cada ambiente.
Selecione Criar.
Repita estes passos nos seus ambientes de validação, teste e produção.
Configurar criadores para utilizarem a aplicação ALM Accelerator
Configure permissões de utente para a conta de um fabricante em Dataverse e Azure DevOps.
Configure as configurações do utente de implantação para configurar a experiência do utente do aplicativo e conceder acesso a soluções e perfis de implantação.