Use as aplicações Pedido de Hardware e Gestão de Hardware
Quando as etapas de configuração e configuração estiverem concluídas, os aplicativos estarão prontos para compartilhar e usar.
Usar a Aplicação Pedido de Hardware
O aplicativo de solicitação de hardware é simples e fácil de usar, portanto, nenhum treinamento especializado do utente é necessário para o processo de solicitação. O aplicativo orienta você na criação e no envio de uma solicitação para iniciar o fluxo de trabalho para a aprovação no aplicativo de gerenciamento. Este artigo fornece uma breve visão geral das funções suportadas no aplicativo Solicitação de hardware.
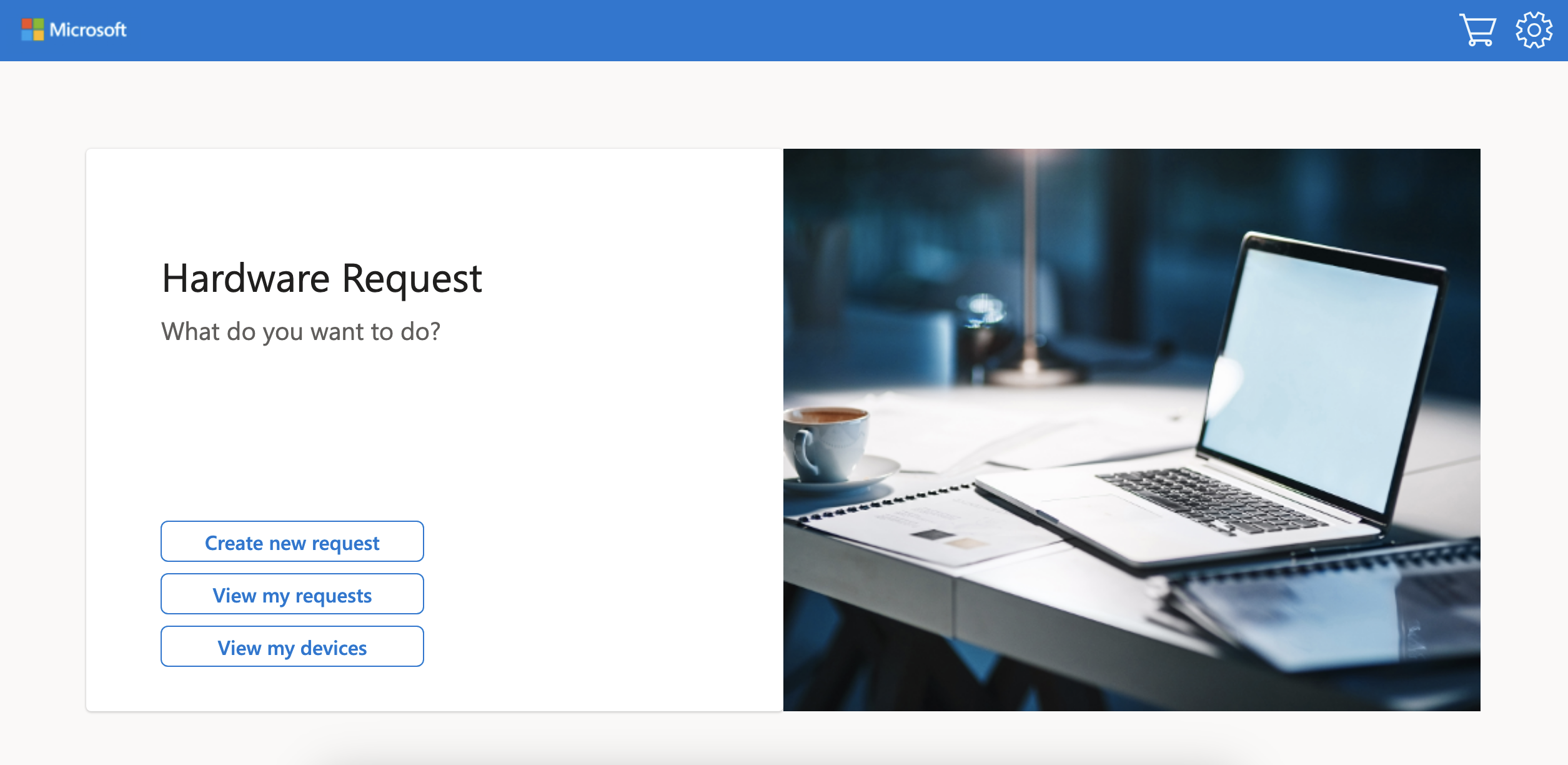
Criar um novo pedido para hardware
A aplicação Pedido de Hardware simplifica a forma como compra e submete pedidos de novo hardware. Efetue estes passos para começar:
Na página inicial, selecione Criar nova solicitação para ir para a página Selecionar de dispositivos disponíveis. Aqui, você vê um bloco separado para cada tipo de produto.

Na página de seleção do dispositivo, efetue uma das seguintes ações:
- Selecione um bloco para ir para os produtos dentro de um tipo de produto específico.
- Filtrar por descrição do produto no localização rápida. . Isso reduz o número de blocos e a contagem de produtos dentro de cada um antes de selecionar um tipo de dispositivo.
Na vista Categoria do produto, pode adicionar filtros por marca ou subtipo, ou pesquisar na descrição do produto.
Para cada pedido de produto, certifique-se de indicar a quantidade. Você pode digitar a quantidade ou selecionar mais (+).
Selecione Adicionar ao carrinho.
Repita os passos necessários para encher o carrinho com todos os itens necessários.
Selecione o carrinho de compras para finalizar a compra.
Na página de check-out, você pode adicionar as seguintes informações:
Título do pedido- dê um nome ao seu pedido
Grupo empresarial - selecione o seu grupo empresarial
Solicitado em nome de - se você estiver a solicitar para outra pessoa, selecione o nome dela na lista suspensa
Detalhes adicionais- forneça todos os detalhes que possam ser úteis
Analise cada solicitação de hardware e quantidade para garantir a precisão. Você tem a opção de selecionar Remover , se necessário.
Selecione Submeter pedido. A página Solicitação enviada será exibida quando concluída.
Ver pedidos de hardware
Depois de enviar uma solicitação no aplicativo Solicitação de hardware, você pode ver seu progresso. Efetue estes passos:
- Na página inicial, selecione Exibir minhas solicitações.
- Veja os seus pedidos. A página Os meus pedidos mostra uma tabela com todos os seus pedidos. Os campos da tabela são:
- Título do pedido
- Aprovador
- Estado de aprovação
- Fase
- Submetido em (data)
- Concluído em (data)
- Selecione o olho para ver mais detalhes sobre um pedido específico.
Ver dispositivos
Também pode ver os dispositivos que lhe estão atribuídos. Efetue estes passos:
Na página inicial, selecione Ver os meus dispositivos.
Veja os seus dispositivos. A página Os Meus Recursos mostra uma tabela com todos os seus dispositivos atribuídos. Os campos são:
- Nome do dispositivo
- Número do recurso
- Fabricante
- Entregue em (data)
- Atualização elegível em (data)
Usar a aplicação Gestão de Hardware
As solicitações de hardware são gerenciadas por uma equipa no aplicativo Gerenciamento de Hardware. Esta secção aborda os cenários de gerenciamento de hardware mais prováveis que você pode encontrar como um gerente de hardware.
O aplicativo Gerenciamento de Hardware foi projetado para ser flexível para que possa lidar com uma variedade de cenários para você. O objetivo é sempre que os dados do sistema reflitam como as solicitações, os ativos e o orçamento existem no mundo real.
Rever e aprovar um pedido que requeira uma compra
O fluxo de trabalho do processo do pedido começa com a importante decisão de aprovar ou rejeitar. Para tomar esta decisão, o gestor de hardware recebe o máximo possível de informações relevantes. Como essa decisão é tomada antes da compra, você ou outros gerentes de hardware podem agir a partir do aplicativo Microsoft Teams Gerenciamento de Hardware ou Microsoft Outlook.
Usar a aplicação Gestão de Hardware para pedidos que requeiram uma compra
Siga estas etapas para revisar e aprovar uma solicitação que exija uma compra diretamente no aplicativo Gerenciamento de Hardware.
Selecione Solicitações no painel esquerdo do aplicativo Gerenciamento de Hardware.
Selecione uma opção Solicitações abertas para exibir uma lista de solicitações abertas (Observação: a classificação padrão é por Data enviada em (decrescente) com as solicitações mais recentes na parte superior).
Selecione o hiperlink Nome da solicitação da solicitação que você deseja revisar. Ele leva você para a guia Geral de solicitação de hardware.
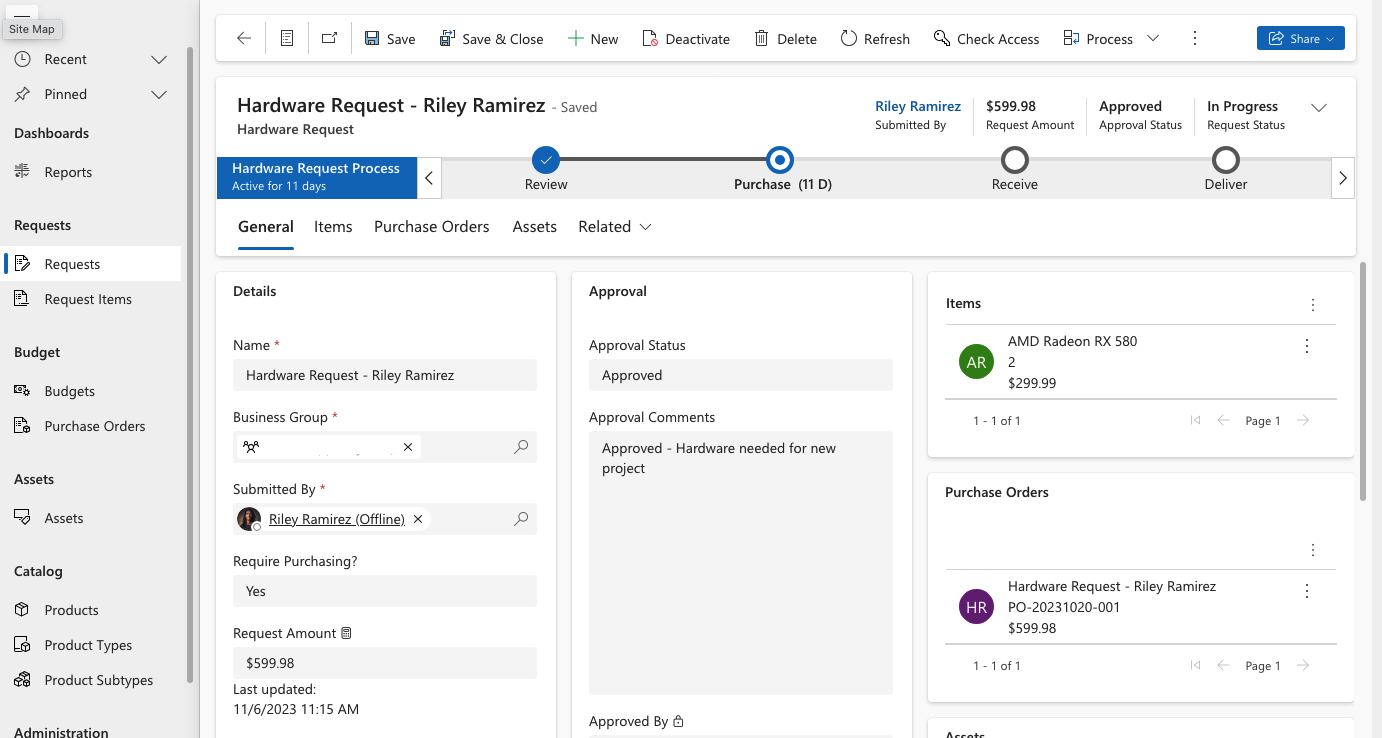
O separador Geral do Pedido de Hardware fornece uma descrição geral do pedido. As informações na página de visão geral ajudam você a tomar uma decisão de aprovar ou rejeitar a solicitação. A descrição geral inclui estas secções:
- Detalhes
- Name
- Grupo Empresarial
- Submetido por
- Requer indicador de compra
- Montante
- Submetido em data/hora
- Concluído na data
- Pretendido para
- Número do pedido
- Aprovação
- Status
- Comentários
- Aprovado por
- Aprovado em
- Detalhes adicionais — entrada como texto livre a partir do pedido
- Rubricas
- Descrição do Produto
- quantity
- price
- Notas de Encomenda
- Ativos
- Cabeçalho – contém o rastreador de estatuto que permite que o Administrador identifique rapidamente onde está a solicitação no processo e tem funções executáveis para cada passo no processo
- Detalhes
Selecione Rever passo no rastreador de estatuto.
Atualize o estatuto de aprovação de Pendente para Aprovado.
Manter o padrão definido como Sim para Exigir compra? uma vez que este é um cenário de compra.
Selecione Executar Fluxo para Notificar de Revisão Concluída. Isso notifica o utente solicitante da ação de aprovação.
Selecione Fase Seguinte para avançar para o passo Compra.
Usar o Teams para pedidos que requeiram uma compra
Ele pode ser configurado para que você tenha um item de fluxo de trabalho para Aprovações configurado para eles no Teams. O fluxo de trabalho chega quando um pedido de hardware é submetido juntamente com uma notificação em Atividade. Siga estas etapas para iniciar o cenário do processo de aprovação:
Selecione Aprovações no painel esquerdo do aplicativo Gerenciamento de Hardware.
Escolha o pedido a rever e um cartão será aberto com os detalhes relevantes do pedido:
- Status – Solicitado neste caso (eventualmente o estatuto será Aprovado ou Rejeitado)
- Name
- Submetido Por
- Montante
- Detalhes adicionais — entrada como texto livre a partir do pedido
- Itens – a lista inclui a descrição do produto, a quantidade e o preço
- Anexos — documentos relevantes a rever
- Fluxo de estado — mostra o tempo de ação desde o requerente até ao aprovador
- Comentários – permite que você, como aprovador, use texto livre para explicar a decisão
Selecione Aprovar para avançar para o passo Compra .
Saiba mais sobre aprovações em Microsoft Teams.
Usar o Outlook para pedidos que requeiram uma compra
Ele pode ser configurado para que os e-mails vão para a sua caixa de entrada do Outlook ou de outro gerente de hardware quando uma solicitação é enviada. Siga estas etapas para iniciar este cenário de processo de aprovação:
Quando um e-mail de solicitação de hardware chegar, basta abrir o e-mail para revisar os detalhes relevantes para a solicitação:
- Status – Solicitado neste caso (eventualmente Aprovado ou Rejeitado)
- Name
- Submetido Por
- Montante
- Detalhes adicionais — entrada como texto livre a partir do pedido
- Rubricas
- description
- quantity
- price
- Anexos — documentos relevantes a rever
- Fluxo de estado — mostra o tempo de ação desde o requerente até ao aprovador
- Comentários — permite que o aprovador explique a decisão
Selecione Aprovar para avançar para o passo Compra .
Nota
A aprovação em si não aciona a compra automaticamente. A nota de encomenda é criada separadamente.
Rever e aprovar um pedido que não requeira uma compra
As solicitações que não exigem o passo de compra (ativos já em estoque) devem ser tratadas de forma ligeiramente diferente. Como há menos passos, o processo é mais simples:
Usar a aplicação Gestão de Hardware para um pedido que não requeira uma compra
Siga estas etapas para passar por um cenário em que você usa o aplicativo Gerenciamento de Hardware para processar uma solicitação que não requer uma compra:
Selecione Solicitações no painel esquerdo do aplicativo Gerenciamento de Hardware.
Selecione Abrir solicitações para exibir uma lista de solicitações abertas(Observação: a classificação padrão é por data enviada em (decrescente) com as solicitações mais recentes na parte superior).
Selecione o hiperlink Nome da solicitação da solicitação que você deseja revisar. Ele leva você para a guia Geral da solicitação de hardware que fornece uma visão geral da solicitação. As informações ajudam-no a tomar a decisão de aprovar ou rejeitar o pedido. A página de visão geral inclui estas seções:
- Detalhes
- Name
- Grupo Empresarial
- Submetido por
- Requer indicador de compra
- Montante
- Submetido em data/hora
- Concluído na data
- Pretendido para
- Número do pedido
- Aprovação
- Status
- Comentários
- Aprovado por
- Aprovado em
- Detalhes adicionais – mostra a entrada de texto livre relacionada ao pedido
- Rubricas
- description
- quantity
- price
- Notas de Encomenda
- Ativos
- Cabeçalho – contém o rastreador de estatuto que ajuda você a identificar rapidamente os estágios do processo de solicitação e contém a função executável para cada passo no processo.
- Detalhes
Selecione Revisão no rastreador de estatuto.
Atualize o campo Status da aprovação de Pendente para Aprovado.
Para Exigir compra?, altere o padrão de Sim para Não , pois uma compra não é necessária nesse cenário.
Selecione Executar fluxo para Notificar revisão concluída. Esta ação notifica o solicitante da ação de aprovação.
Selecione Próxima etapa para avançar para o passo Entregar .
Nota
A alteração de um pedido Requer compra? da predefinição Sim para Não não pode ser feita no Teams nem no Outlook. A aplicação Gestão de Hardware tem de ser usada para esta função.
Analisar e aprovar um pedido de inventário misto
Quando o pedido inclui tanto itens para compra e itens em mãos, é necessária uma abordagem híbrida.
É melhor ver o pedido como Requer compra? Sim com itens individuais a ser atribuídos como recursos existentes. Siga estas etapas para revisar e aprovar uma solicitação de inventário misto no aplicativo Gerenciamento de Hardware:
- Adicione um comentário de aprovação para indicar ao Comprador quais itens serão atribuídos a partir do inventário de ativos existente (por exemplo, o carregador USB-C não deve ser comprado; atribuir a partir do inventário).
- Vá para o bloco Ativos , selecione as reticências (...) e, em seguida, selecione Adicionar Ativo Existente.
- Insira o nome do ativo em Procurar registros e pesquisar.
- Selecione o ativo e, em seguida, selecione Adicionar. Esta ação atribui o ativo à solicitação.
Rejeitar um pedido
Após revisão, pode ser tomada a decisão de não dar seguimento a um pedido. O pedido pode ser duplicado, ser um erro ou exceder o orçamento. Neste caso, deve rejeitar o pedido. Isso garante que nenhuma compra ou ação adicional seja tomada. Você pode rejeitar uma solicitação diretamente no Teams, no Outlook ou no aplicativo Gerenciamento de Hardware.
Use a aplicação Gestão de Hardware para rejeitar um pedido
Siga estas etapas para rejeitar uma solicitação diretamente no aplicativo Gerenciamento de Hardware:
Selecione Solicitações no painel esquerdo do aplicativo Gerenciamento de Hardware.
Selecione Abrir solicitação para visualizar uma lista de solicitações (Observação: a classificação padrão é por data "Enviado em" (decrescente) com as solicitações mais recentes na parte superior).
Selecione o hiperlink Nome da solicitação da solicitação que você deseja revisar. Ele leva você para a guia Geral da solicitação de hardware que fornece uma visão geral da solicitação. As informações ajudam-no a tomar a decisão de aprovar ou rejeitar o pedido. A página de visão geral inclui estas seções:
- Detalhes
- Name
- Grupo Empresarial
- Submetido por
- Requer indicador de compra
- Montante
- Submetido em data/hora
- Concluído na data
- Pretendido para
- Número do pedido
- Aprovação
- Status
- Comentários
- Aprovado por
- Aprovado em
- Detalhes adicionais – mostra a entrada de texto livre relacionada ao pedido
- Rubricas
- description
- quantity
- price
- Notas de Encomenda
- Ativos
- Cabeçalho - contém o rastreador de estatuto que ajuda a identificar rapidamente os estágios do processo de solicitação e contém a função executável para cada passo no processo
- Detalhes
Selecione a opção Revisão passo no rastreador de estatuto.
Atualize o campo Status da aprovação de Pendente para Rejeitado.
Selecione Executar Fluxo para Notificar de Revisão Concluída. Esta ação notifica o utente que faz a solicitação da ação de aprovação.
Usar o Teams para rejeitar um pedido
Os gestores de hardware têm um item de fluxo de trabalho para Aprovação no Teams que chega quando um pedido é submetido, juntamente com uma notificação em Atividade. Para começar o processo de rejeição de um pedido de hardware através do Teams, siga estes passos:
Selecione Aprovações no painel esquerdo do Teams.
Selecione o pedido a rever; um cartão será aberto com os detalhes relevantes do pedido:
- Status – mostra Solicitado neste caso (eventualmente Aprovado ou Rejeitado)
- Name
- Submetido Por
- Montante
- Detalhes adicionais – mostra a entrada de texto livre relacionada ao pedido
- Itens – lista os produtos com descrição, quantidade e preço
- Anexos – mostra documentos relevantes para revisão
- Fluxo de estado — mostra o tempo de ação desde o requerente até ao aprovador
- Comentários — permite que o aprovador explique a decisão
Selecione Rejeitar.
Usar o Outlook para rejeitar um pedido
Os gestores de hardware recebem um e-mail na respetiva Caixa de Entrada do Outlook que chega quando um pedido é submetido e está pronto para revisão. Para rejeitar uma solicitação de hardware através do Outlook, execute estas etapas:
- Abra o pedido para rever o e-mail. O e-mail contém os detalhes relevantes para o pedido:
- Status – Solicitado neste caso (eventualmente Aprovado ou Rejeitado)
- Name
- Submetido Por
- Montante
- Detalhes adicionais – mostra a entrada de texto livre relacionada ao pedido
- Itens – lista a descrição, a quantidade e o preço do produto
- Anexos – mostra documentos relevantes para revisão
- Fluxo de estado — mostra o tempo de ação desde o requerente até ao aprovador
- Comentários — permite que o aprovador explique a decisão
- Selecione Rejeitar.
Comprar o
Assim que o Pedido for aprovado, estará pronto para compra. Todos os itens que requerem compra são adicionados a uma Ordem de Compra no sistema de compras da sua empresa. Para fazer com que o aplicativo Gerenciamento de Hardware reflita a realidade dessa ordem de compra, atualize a solicitação com as informações da ordem de compra. Efetue estes passos:
Selecione as reticências (...) no bloco Ordens de Compra na solicitação e selecione + Adicionar Nova Ordem de Compra.
Insira os campos e selecione Salvar.
Campos obrigatórios para uma compra:
- Nome (Nota: O nome da Nota de Encomenda pode ser alinhado com o Pedido)
- Grupo Empresarial – mostra o grupo que é financeiramente responsável pela compra
- Orçamento – mostra de onde os fundos devem ser alocados
Campos opcionais para uma compra:
- Número da NE (atribuído externamente)
- Montante
- Pedido de Hardware
- Moeda
Depois que a ordem de compra for inserida, execute o fluxo de notificação para comunicar a conclusão da etapa. Na descrição geral, selecione Compra dentro do fluxo de trabalho e selecione Executar Fluxo para Notificar de compra concluída. Na janela exibida, selecione Executar fluxo novamente.
Adiante o fluxo de trabalho selecionando Compra no fluxo de trabalho e, em seguida, selecione Próximo estágio.
Receber
Assim que a remessa dos produtos solicitados for recebida, você estará pronto para criar ativos, comunicar o recebimento e avançar o fluxo de trabalho no aplicativo Gerenciamento de Hardware. Siga estas etapas para atualizar a solicitação:
- Selecione Solicitações no painel esquerdo do aplicativo Gerenciamento de Hardware.
- Crie ativos para os bens recebidos.
- Selecione Receber dentro do fluxo de trabalho
- Selecione Executar Fluxo para Criar recursos
- Na janela, selecione Executar fluxo novamente
- Comunique o evento de recebimento ao solicitante.
- Selecione Receber dentro do fluxo de trabalho
- Selecione Executar Fluxo para Notificar de receção concluída.
- Na janela, selecione Executar fluxo novamente
- Adiante o fluxo de trabalho.
- Selecione Receber no fluxo de trabalho
- Selecione Fase Seguinte
- Selecione Receber no fluxo de trabalho
- Selecione Executar Fluxo para Notificar de receção concluída.
- Na janela, selecione Executar fluxo novamente
Entregar
Agora que os ativos estão disponíveis, é hora de entregá-los. Quando o requerente estiver na posse dos bens, siga estes passos para atualizar o pedido:
- Selecione Solicitações no painel esquerdo do aplicativo Gerenciamento de Hardware.
- Crie ativos para cada item entregue.
- Selecione Entrega dentro do fluxo de trabalho
- Selecione Executar Fluxo para Definir recursos como entregues
- Na janela que aparece, selecione novamente Executar Fluxo
- Comunique o evento de entrega ao solicitante.
- Selecione Entrega dentro do fluxo de trabalho
- Selecione Executar Fluxo para Notificar de entrega concluída.
- Na janela que aparece, introduza a data de Entregue Em
- Selecione Executar Fluxo novamente
- Adiante o fluxo de trabalho.
- Selecione Entregar no fluxo de trabalho e selecione Fase Seguinte
Concluir
Atualize o pedido para refletir que o processo está concluído. Efetue estes passos:
- Selecione Solicitações no painel esquerdo do aplicativo Gerenciamento de Hardware.
- Comunicar a conclusão ao requerente.
- Selecione Concluir dentro do fluxo de trabalho
- Selecione Executar Fluxo para Notificar de pedido concluído.
- Na janela que aparece, selecione novamente Executar Fluxo
- Conclua o fluxo de trabalho.
- Selecione Concluir no fluxo de trabalho
- Introduza uma data de Concluído em e selecione Concluir
Reatribuir um pedido
Pode ser necessário reatribuir um pedido a um aprovador diferente daquele selecionado por predefinição aquando da submissão através da aplicação de pedidos. Você pode concluir a ação no aplicativo Gerenciamento de Hardware ou no Teams.
Use a aplicação Gestão de Hardware para reatribuir um pedido
Siga estas etapas para reatribuir uma solicitação a um aprovador diferente:
Selecione Solicitações no painel esquerdo do aplicativo Gerenciamento de Hardware.
Selecione Atribuir para abrir a janela Atribuir solicitação de hardware.
Nota
Dependendo do tamanho da janela, pode ser necessário selecionar as reticências (…) para ver Atribuir.
Em Atribuir a, selecione Usuário ou Equipe. Para utente ou equipa, você pode visualizar tudo ou filtrar para ver apenas usuários ou apenas equipes.
Depois que uma seleção for feita para a reatribuição, selecione Atribuir.
Usar o Teams para reatribuir um pedido
Siga estes passos para reatribuir um pedido a outro aprovador no Teams:
- No cartão, selecione Reatribuir.
- Comece a digitar o nome em Reatribuir a (sugestões são feitas com base na entrada).
- Quando um nome for selecionado, selecione Confirmar para concluir a reatribuição.
Notificar que o Hardware é elegível para atualização
A cada ativo é atribuída uma atualização elegível na data. A data é calculada com base em:
- Termo de atualização (meses) na política de atualização do produto
- Entregue na data do ativo
Um fluxo para Notificar de Atualização de Recurso Elegível é executado periodicamente. Para recursos ativos que excedem a data de atualização, é enviada uma notificação para informar o proprietário do recurso. O próprio recurso também é atualizado para refletir a data em que a notificação foi enviada. Após essa hora, o recurso de substituição pode ser pedido, conforme a política. Depois de a substituição ser entregue, o recurso mais antigo poderá ser atualizado para o estado Descontinuado.
Importação em massa para compra a granel
Para criar ativos comprados em massa, use a integração online do Excel. Importe esses ativos em massa e associe a importação a uma ordem de compra por motivos de acúmulo de orçamento sem uma solicitação.
Obter informações sobre pedidos e recursos de hardware
O aplicativo é criado com um punhado de relatórios orientados por Power BI que permitem monitorar atividades de solicitação, orçamentos e ativos para permitir operações eficientes. Selecione Painéis e, em seguida, Relatórios no painel esquerdo para começar.
Dashboard de Pedido de Hardware
O Dashboard de Pedido de Hardware oferece uma vista gráfica da atividade de pedidos. Selecione o período no menu pendente (Hoje, Ontem, Esta Semana, Semana Passada...) para o filtro de data de Submetido em desejado. Os gráficos são atualizados com visualizações para:
- Por Estado
- Por Fase
- Atividade por contagem
- Atividade por montante
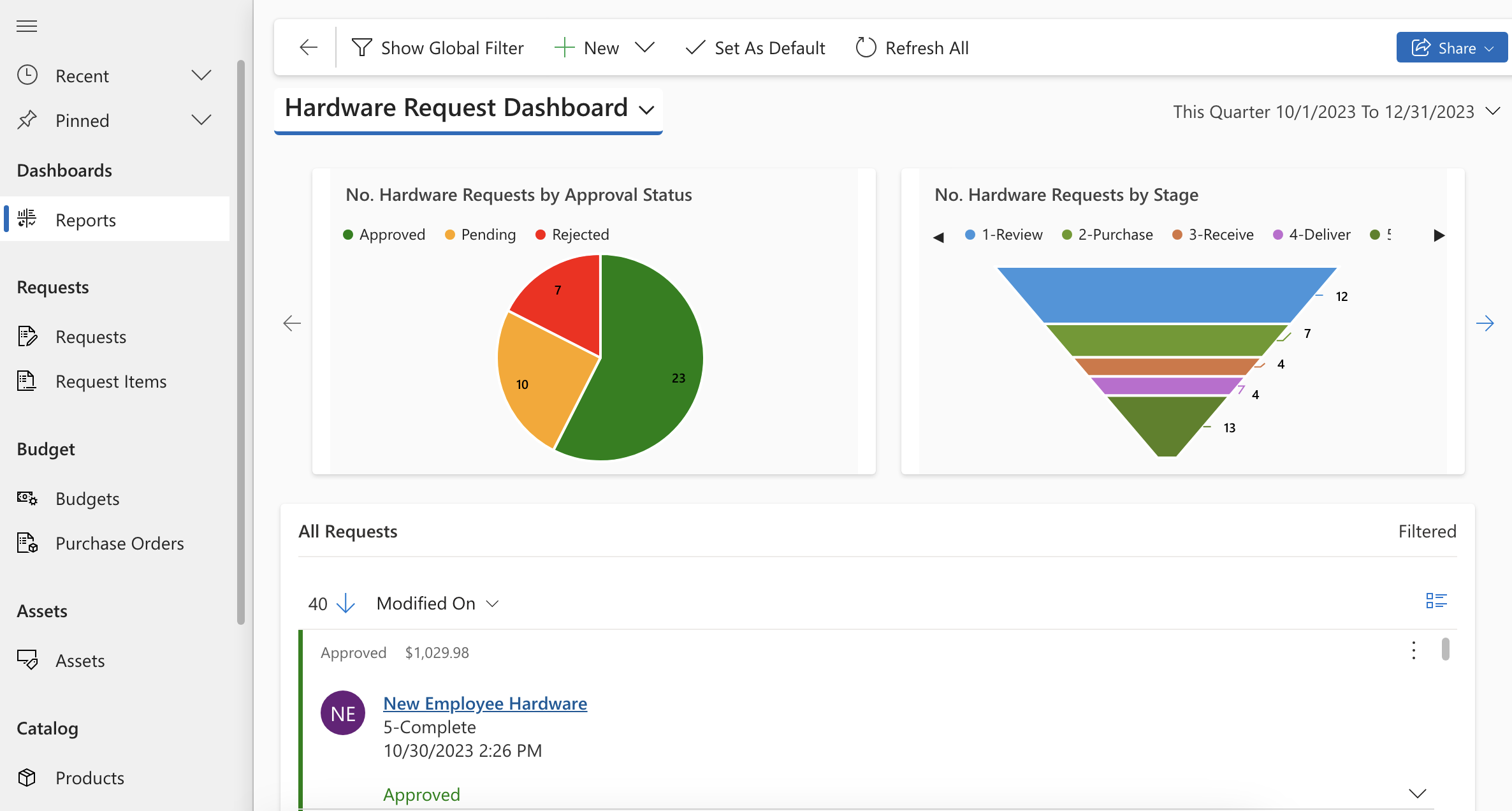
Relatório de Gestão de Hardware
Mude a vista de Dashboard de Pedido de Hardware para Relatório de Gestão de Hardware para ver relatórios detalhados com totais e gráficos no cabeçalho para:
- Orçamento
- Pedidos do
- Ativos