Introdução à utilização da aplicação Reserva de Compromissos
Existem vários tipos de utilizadores que interagem com a aplicação Reserva de Compromissos de alguma forma:
- Fornecedor de Reuniões: como Fornecedor de Reuniões, utiliza a aplicação para configurar e gerir os seus horários de compromisso e processar as reservas relacionadas. Os delegados também podem ser atribuídos a Provedores de Reunião para supervisionar o processo de reserva de compromissos.
- Solicitante: Como Solicitante, você usa o aplicativo para reservar e gerenciar compromissos com Provedores de Reunião.
- Administrador ou Gestor: como administrador ou gestor, utiliza a aplicação Reserva de Compromissos para gerir horários de compromissos em nome de outros utilizadores e de todas as reservas.
Configurar e gerir blocos de compromissos
Como Fornecedor de Reuniões, pode definir a sua disponibilidade para reservas e gerir os seus compromissos.
Para criar blocos de compromissos, siga estes passos:
Aceda à aplicação Reserva de Compromissos e selecione Agendar blocos de compromissos.
No ecrã Bloco de Compromissos, selecione uma data no calendário.
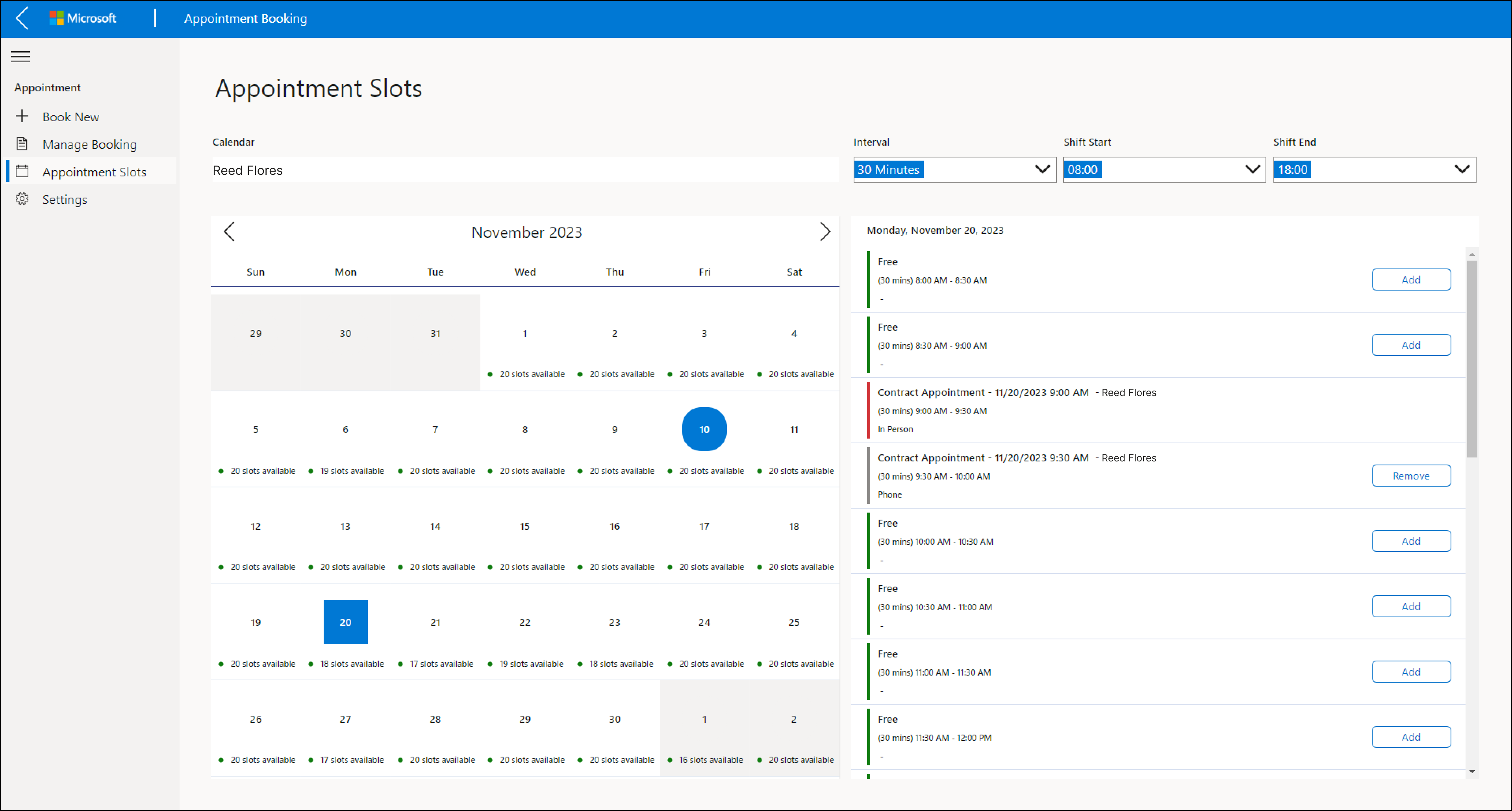
No lado direito do ecrã, escolha um bloco de compromisso que pretenda disponibilizar aos Requerentes e selecione Adicionar.
Na tela Adicionar Slot de Compromisso, faça seleções no menu suspenso para:
- Tipo de Compromisso
- Reunião Através de
Selecione Submeter**.
Nota
Se selecionar Pessoalmente no menu pendente Via de Reunião, também precisará de especificar valores para os campos Localização (edifício) e Número da Sala.
Para remover blocos de compromissos, siga estes passos:
- Aceda à aplicação Reserva de Compromissos e selecione Agendar blocos de compromissos.
- No ecrã Bloco de Compromissos, selecione uma data no calendário.
- No lado direito do ecrã, selecione Remover.
Reservar e gerir compromissos
Como Requerente, pode agendar e gerir os seus compromissos. Para reservar um compromisso, efetue estes passos:
Aceda à aplicação Reserva de Compromissos e selecione Reservar novo compromisso.
No ecrã Nova Reserva, especifique valores para o seguinte:
- Requerente
- Tipo de Compromisso
- Fornecedor de Reuniões (Opcional)
- Reunião Através de (Opcional)
Selecione Mostrar Compromisso para apresentar todos os blocos de compromissos com base no que selecionou no passo anterior.
Selecione Selecionar para a data e hora que pretende reservar.
Veja os detalhes do compromisso no ecrã Reserva.
(Opcional) Também pode adicionar texto no campo Comentários.
Selecione Submeter.
Reservar um compromisso com um Fornecedor de Reuniões aciona fluxos que iniciam uma série de ações:
- Notificação por E-mail de Reserva de Compromisso: é enviada automaticamente uma notificação por e-mail ao Requerente e ao Fornecedor de Reuniões
- Contactar Convites do Outlook: os convites para reuniões do Outlook são criados automaticamente para o Requerente e para o Fornecedor de Reuniões
- Adicionar novo contacto: um novo registo de Requerente é criado na tabela Contacto, caso ainda não exista.
Como Requerente ou Fornecedor de Reuniões, pode cancelar uma reserva de compromisso. Para cancelar um compromisso, efetue estes passos:
- Aceda à aplicação Reserva de Compromissos e selecione Gerir reservas existentes.
- No ecrã Gerir Reserva, especifique o Requerente.
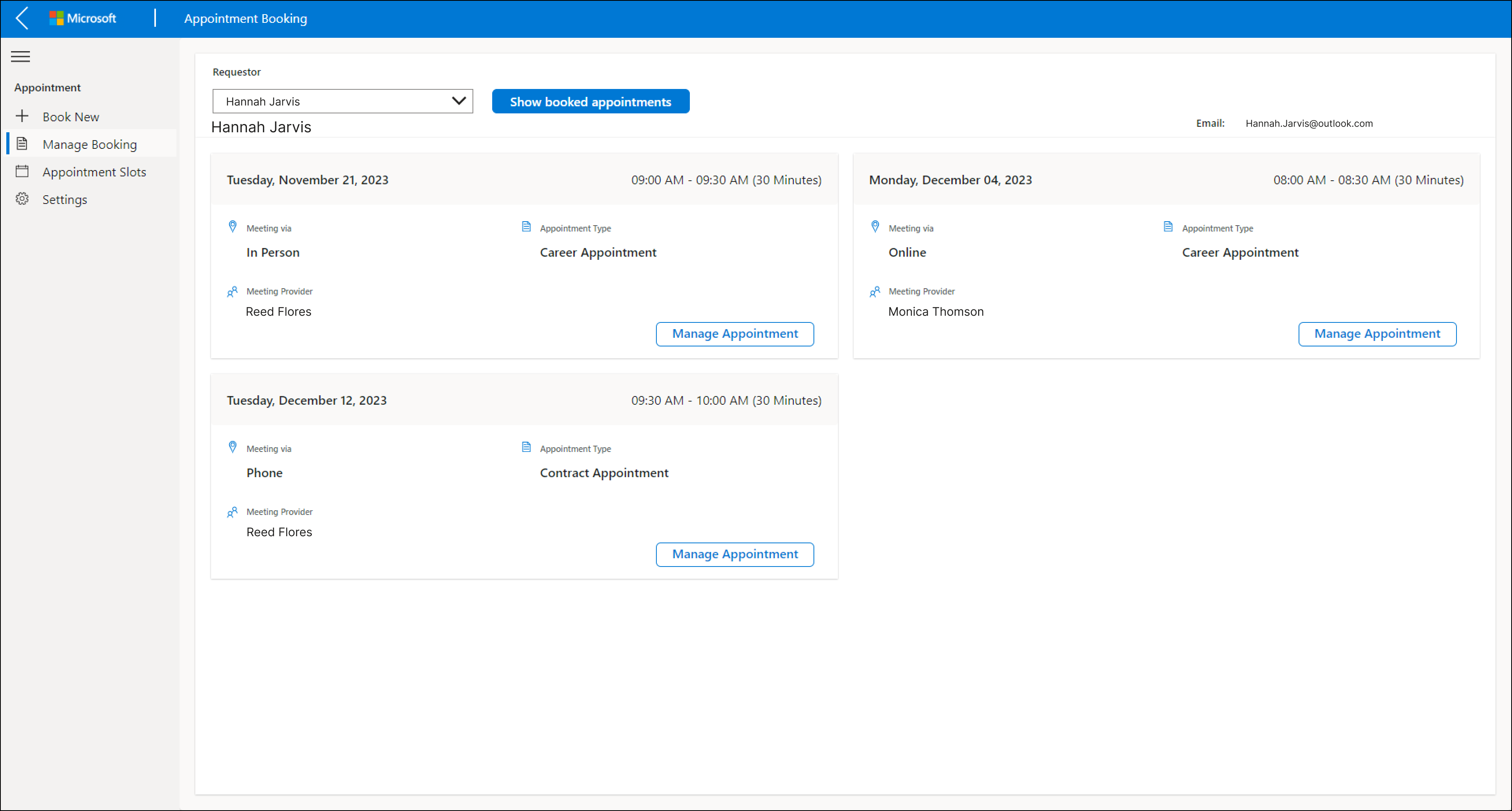
- Selecione Mostrar compromissos reservados.
- Escolha a reserva de compromissos que deseja cancelar e selecione Gerir Compromisso.
- No ecrã Detalhes do Compromisso, selecione Cancelar Compromisso.
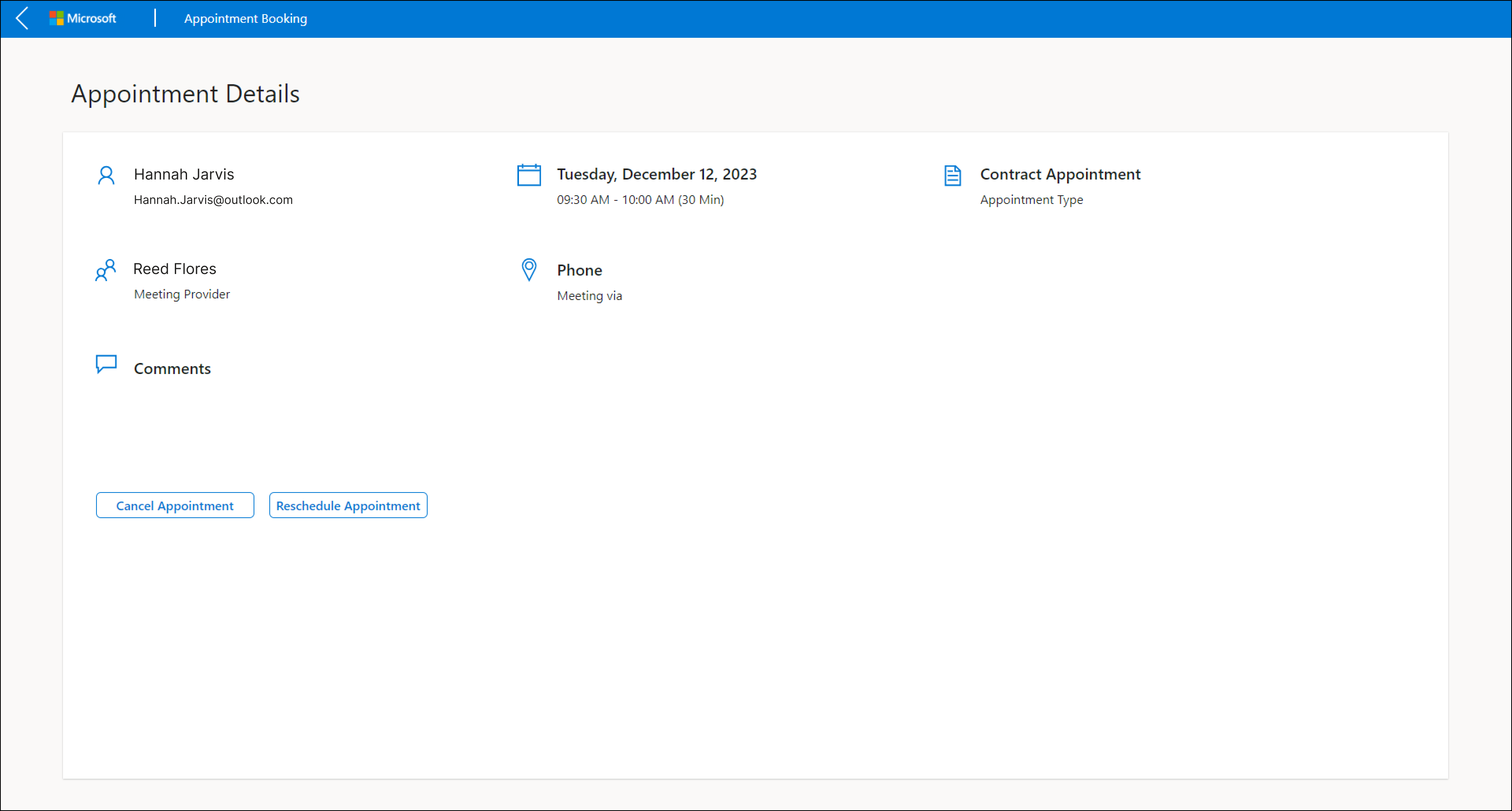
- No ecrã Confirmação existe uma opção de introduzir o motivo do cancelamento. Selecione Sim, Cancelar para confirmar o cancelamento. Isto aciona o fluxo Convites do Outlook Cancelados que cancela os convites para reuniões do Outlook e envia notificações por email para o Requerente e para o Fornecedor de Reuniões.
- No ecrã Êxito, selecione Regressar à Base.
Para reagendar um compromisso existente, siga estes passos:
- Aceda à aplicação Reserva de Compromissos e selecione Gerir reservas existentes.
- Selecione Requerente no menu pendente no ecrã Gerir Reserva.
- Selecione Mostrar compromissos reservados.
- Escolha a reserva de compromissos que deseja reagendar e selecione Gerir Compromisso.
- No ecrã Confirmação existe uma opção de introduzir o motivo do cancelamento. Selecione Sim, Reagendar para confirmar o cancelamento.
- No ecrã Nova Reserva, escolha o novo bloco de compromissos e selecione Selecionar.
- No ecrã Reserva, pode ver os detalhes do compromisso e adicionar quaisquer comentários adicionais no campo Comentários.
- Selecione Submeter. Isto aciona o fluxo Convite Reagendado do Outlook que reagenda os convites para reunião do Outlook e envia notificações por e-mail para o Requerente e o Fornecedor da Reunião.
- No ecrã Êxito, selecione Regressar à Base.