Instalar e configurar o SAP Setup Assistente
Power Platform Como administrador, você instala, configura e implanta o SAP Setup Assistente para sua organização. Este artigo abrange os passos seguintes:
Passo 1: Criar ligações
Os fluxos de cloud necessitam de referências de ligação específicas para funcionarem corretamente. As referências de ligação estão incluídas na solução, mas, frequentemente, é necessário configurar manualmente os conectores. Você precisa configurar sete novas conexões para o aplicativo SAP Setup Assistente.
É melhor criar as ligações antes de importar a solução. Se você criar as conexões durante a importação, você tem que saltar entre as janelas do navegador.
Ir para Power Apps.
Selecione o ambiente de destino onde deseja instalar o SAP Setup Assistente.
Vá para Conexões e selecione + Nova conexão para criar as conexões que ainda não estão configuradas em seu ambiente de destino:
Saiba como gerir ligações em aplicações de tela.
Passo 2: Instalar o SAP Setup Assistente a partir de AppSource
AppSource é uma montra digital da Microsoft. Siga estes passos para passar pelo processo de instalação do AppSource:
Vá para o Assistente Configuração SAP ativado e selecione AppSource Obter agora .
Na janela Instalar o SAP Setup Assistente no centro de Power Platform administração, selecione o ambiente de programação que você preparou.
Aceite as declarações dos Termos e Privacidade quando for solicitado.
Selecione Instalar para instalar uma solução em seu ambiente:
- Configuração SAP Assistente
A instalação pode demorar vários minutos. Antes de prosseguir com a próxima passo, localize o SAP Setup Assistente na lista de aplicativos e verifique se o modelo está instalado.
Passo 3: Atualizar referências de conexão
Seis referências de conexão são importadas como parte da solução. Para que os fluxos de nuvem sejam executados, você precisa atualizar cada referência de ligação com as conexões criadas em passo um.
Vá para a solução, encontre a Solução Padrão em seu ambiente e abra-a.
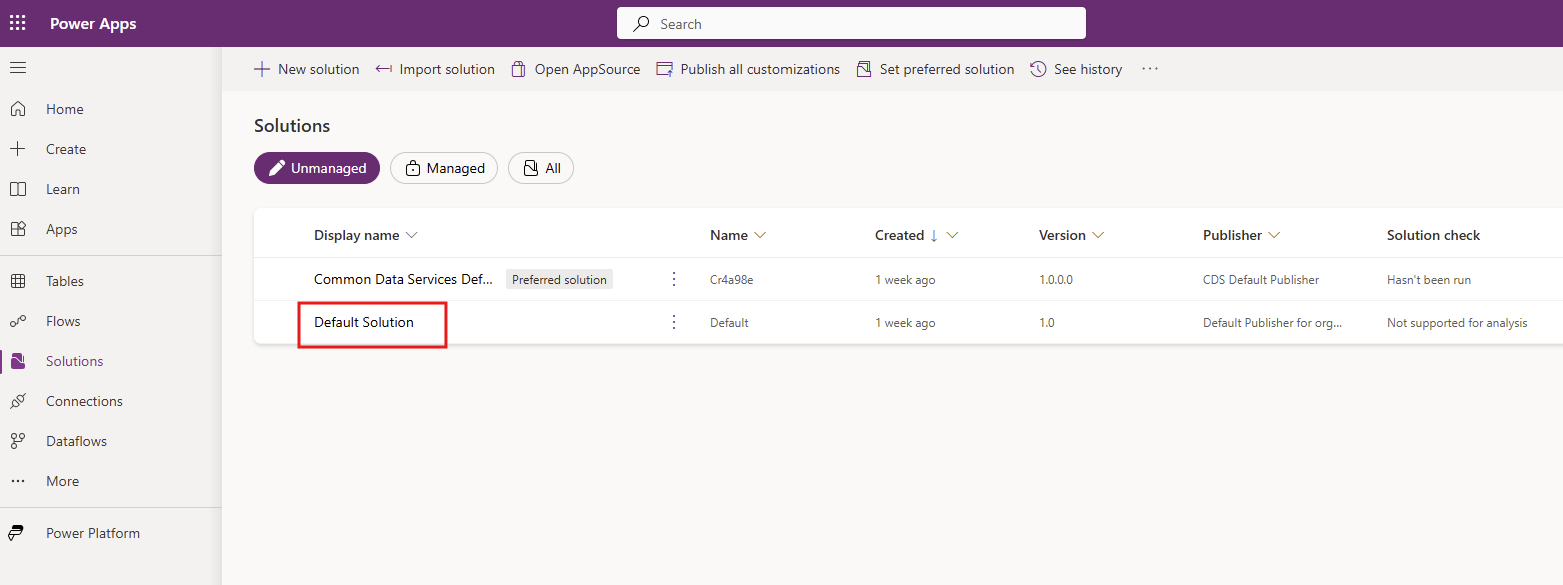
Selecione Referências de conexão na lista de Objetos no painel esquerdo.
Selecione cada Referência de Conexão na lista:
Configuração SAP Assistente - Dataverse
Configuração SAP Assistente - Office 365 Outlook
Configuração SAP Assistente - Office 365 Usuários
Configuração SAP Assistente - Power Apps para Makers
Configuração SAP Assistente - Power Automate Gestão
Configuração SAP Assistente - Power Platform for Admins
Configuração SAP Assistente - Power Query Fluxos de Dados
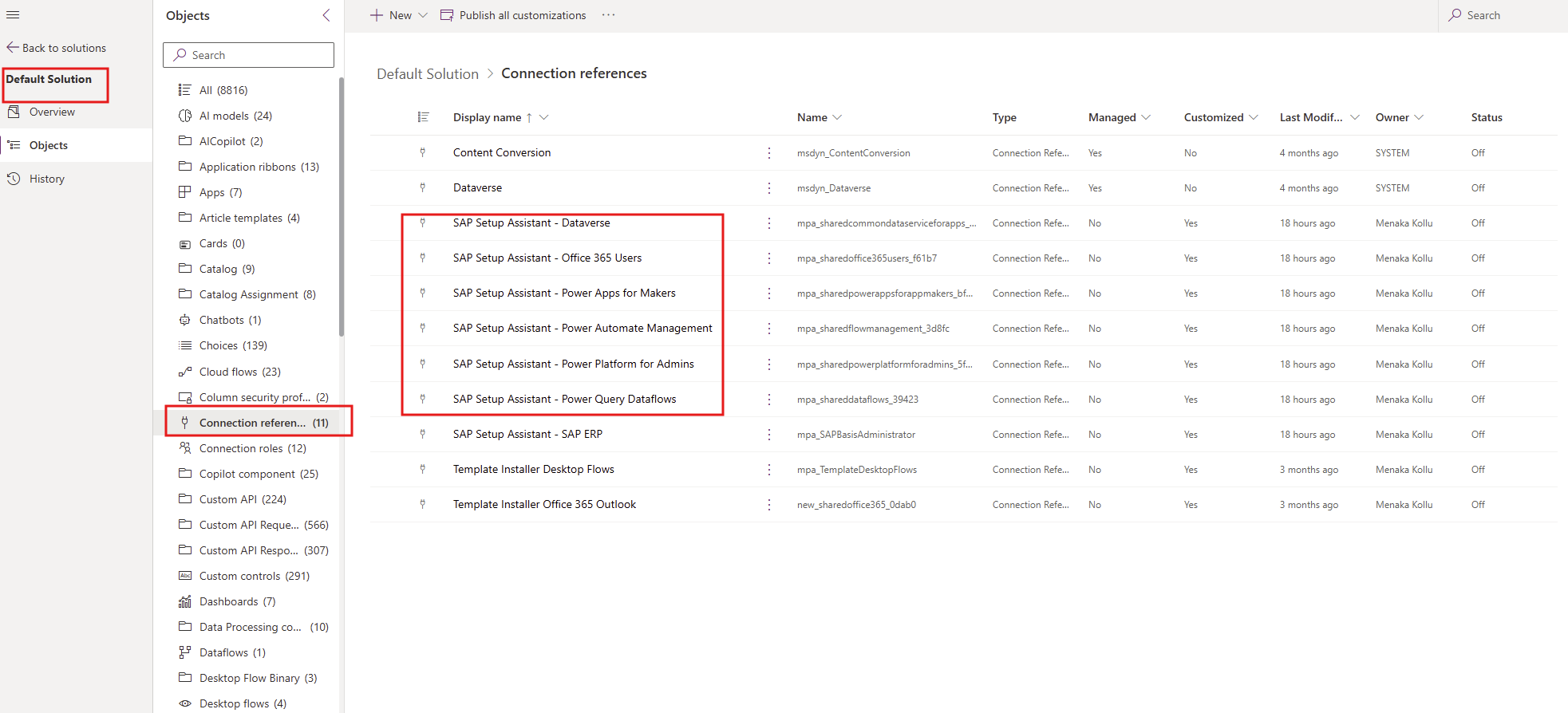
Para cada ligação:
Selecione a referência de ligação.
Selecione a Conexão que você criou em passo dois na lista suspensa Conexão .
Salve as alterações.
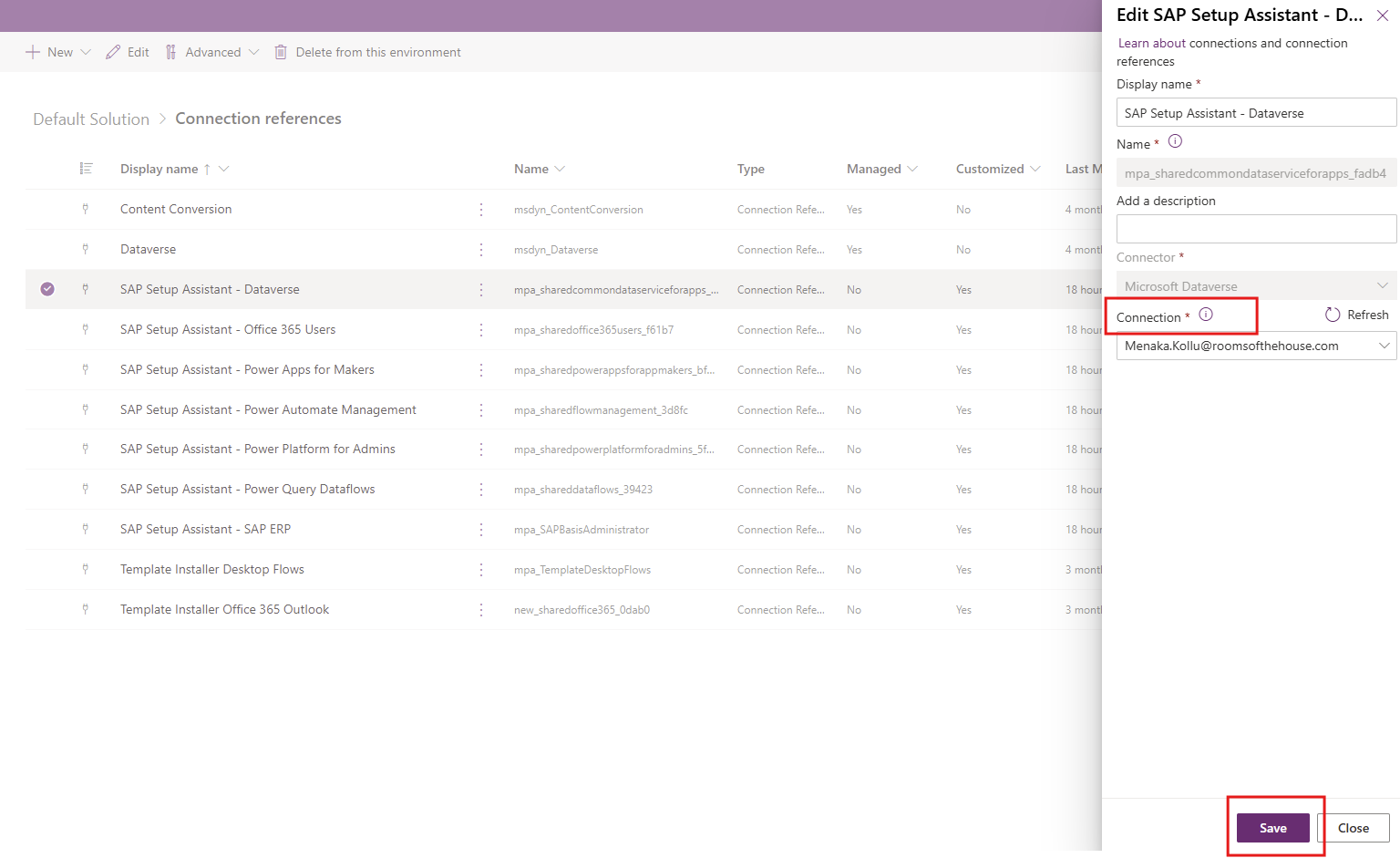
Será solicitada uma confirmação pop-up, selecione Guardar alterações.
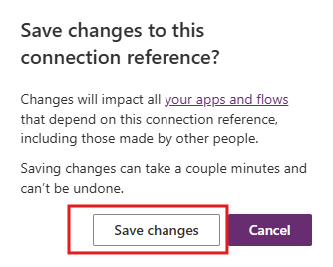
Passo 4: ativar fluxos de cloud
Abra o Assistente de configuração SAP recém-instalado e verifique se os oito fluxos de nuvem estão definidos para o estatuto Ativado . Se não os ativarem
Selecione Soluções no painel esquerdo
Vá para a lista Soluções gerenciadas , selecione a Assistente Configuração SAP
Selecione Cloud flows(8) no painel esquerdo
Verifique a coluna Status
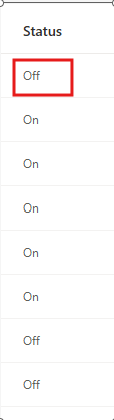
Navegue até os fluxos de nuvem que têm Status="Off"
Selecione Ativar na barra de comandos.
Passo 5: Use o Assistente de configuração SAP
Agora você está pronto para usar o aplicativo SAP Setup Assistente canvas, instalado como parte da solução SAP Setup Assistente.
Sugestão
Vá para o site do projeto GitHub Templates-for-Power-Platform para registrar suas dúvidas ou problemas e obter suporte para o modelo SAP Setup Assistente.
Saiba mais sobre a solução SAP Setup Assistente .