Resolver problemas da integração com o SharePoint
Este tópico explica como corrigir problemas comuns que podem ocorrer com a gestão de documentos do SharePoint.
Botão de documentos em falta – validar e corrigir
Se Documentos estão em falta de entidades, tais como conta, utilize o seguinte procedimento para restaurar.
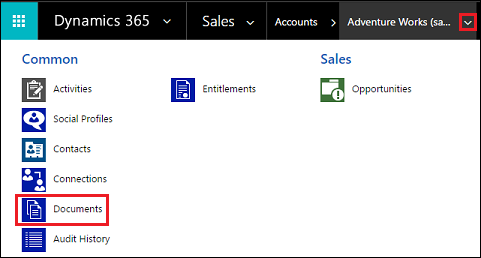
Certifique-se de que tem o direito de acesso Administrador de Sistema ou permissões equivalentes. Verifique os direitos de acesso: a. Siga os passos indicados em Ver o seu perfil de utilizador. b. Não tem as permissões corretas? Contacte o administrador de sistema.
Corrija o botão Documentos em falta. Siga estes passos:
- Identifique a entidade para a qual a ligação do documento deverá estar visível (por ex.: conta, contacto, oportunidade, etc.).
- Aceda a Definições>Definições da Gestão de Documentos.
- Certifique-se de que a entidade a que pretende ligar os documentos (selecionada no Passo 1) estão selecionadas e é especificado um URL do SharePoint válido.
- Conclua o assistente.
- Verifique se o botão Documentos é apresentado.
Para mais informações, consulte Ativar a gestão de documentos do SharePoint para entidades específicas.
FetchXML ou LayoutXML malformados - validação e correção
FetchXML ou LayoutXML malformados podem causar qualquer um dos seguintes problemas:
- A grelha de documentos associados está em falta
- Não é possível ver pastas
- Não é possível ver documentos dentro de pastas
- Um documento não está a ser eliminado
- Mensagem de erro: "O parâmetro Obrigatório é nulo ou não definido: URL" ao abrir o separador documentos
- Mensagem de erro: "System.NullReferenceException" ao carregar um documento
- Um documento está a ser transferido em vez de ser aberto num novo separador
Pode haver muitas causas para que FetchXML ou LayoutXML estejam malformados. A causa mais comum é a personalização da vista de entidade/grelha, adicionar/remover colunas e as outras personalizações semelhantes.
Se FetchXML ou LayoutXML estiverem malformados, utilize o seguinte para restaurar.
Certifique-se de que tem o direito de acesso Administrador de Sistema ou permissões equivalentes. Verifique os direitos de acesso:
- Siga os passos indicados em Ver o seu perfil de utilizador.
- Não tem as permissões corretas? Contacte o administrador de sistema.
Na aplicação Web, aceda a Definições (
 ) >Definições Avançadas, aceda a Definições>Personalizações>Soluções.
) >Definições Avançadas, aceda a Definições>Personalizações>Soluções.Crie uma solução (chamada SharePointDocumentSolution). Para mais informações, consulte Criar uma solução.
Escolha Entidades>Adicionar Existente>Entidade> localize e adicione a entidade Documento do SharePoint (selecione todos os campos, formulários, vistas).
Selecione Guardar e Fechar.
Publicar todas as personalizações.
Selecione a solução criada (chamada SharePointDocumentSolution).
Exporte a solução e escolha o tipo de Pacote como "Não gerido". O SharePointDocumentSolution.zip será transferido.
Elimine a solução que foi criada durante o passo 3 da organização.
Extraia o ficheiro zip da solução exportada (ficheiro transferido do Passo 8).
Na pasta de conteúdos da solução, localize e, em seguida, abra Solution.xml.
Altere o seguinte valor em Solution.xml e guarde.
De<Managed>0</Managed>a<Managed>1</Managed>.Na pasta de conteúdos da solução, localize e abra customization.xml.
Procure o elemento
<SavedQuery>em que o atributo savedqueryid é igual a "0016f9f3-41cc-4276-9d11-04308d15858d".Se não conseguir encontrar uma consulta guardada com o ID especificado no passo anterior, vá para o passo 19. No entanto, se o elemento
<SavedQuery>encontrado no passo 14 for semelhante a<SavedQuery unmodified="1">, remova o atributo não modificado="n".Pesquise layoutxml da grelha associada de Documento (procure por Documento associado).

Efetue as alterações tal como indicado abaixo para a secção layoutxml:
<layoutxml> <grid name="sharepointdocument" object="9507" jump="fullname" select="1" icon="0" preview="1"> <row name="sharepointdocument" id="sharepointdocumentid"> <cell name="fullname" width="300" imageproviderfunctionname="DocumentManagement.FileTypeIcon.loadSharePointFileTypeIcon" imageproviderwebresource="$webresource:SharePoint_main_system_library.js" /> <cell name="modified" width="150" /> <cell name="sharepointmodifiedby" width="150" /> <cell name="locationname" width="150" /> <cell name="relativelocation" width="200" /> <cell name="servicetype" width="90" /> <cell name="documentid" ishidden="1" /> <cell name="title" ishidden="1" /> <cell name="author" ishidden="1" /> <cell name="sharepointcreatedon" ishidden="1" /> <cell name="sharepointdocumentid" ishidden="1" /> <cell name="filetype" ishidden="1" /> <cell name="readurl" ishidden="1" /> <cell name="editurl" ishidden="1" /> <cell name="ischeckedout" ishidden="1" /> <cell name="absoluteurl" ishidden="1" /> <cell name="locationid" ishidden="1" /> <cell name="iconclassname" ishidden="1" /> </row> </grid> </layoutxml>Importante
Todos os atributos configurados no esquema XML exigem que os seus atributos correspondentes estejam presentes no Fetch XML. A grelha devolverá um erro quando esta configuração estiver incorreta.
Efetue as alterações como abaixo para a secção FetchtXml:
<fetch distinct="false" mapping="logical"> <entity name="sharepointdocument"> <attribute name="documentid" /> <attribute name="fullname" /> <attribute name="relativelocation" /> <attribute name="sharepointcreatedon" /> <attribute name="ischeckedout" /> <attribute name="filetype" /> <attribute name="modified" /> <attribute name="sharepointmodifiedby" /> <attribute name="servicetype" /> <attribute name="absoluteurl" /> <attribute name="title" /> <attribute name="author" /> <attribute name="sharepointdocumentid" /> <attribute name="readurl" /> <attribute name="editurl" /> <attribute name="locationid" /> <attribute name="iconclassname" /> <attribute name="locationname" /> <order attribute="relativelocation" descending="false" /> <filter> <condition attribute="isrecursivefetch" operator="eq" value="0" /> </filter> </entity> </fetch>Do mesmo modo, procure o elemento
<SavedQuery>em que o atributo savedqueryid é igual a "a5b008ac-07d9-4554-8509-2c05767bff51".Se não conseguir encontrar uma consulta guardada com o ID especificado no passo anterior, vá para o passo 24. No entanto, se o elemento
<SavedQuery>encontrado no passo 19 for semelhante a<SavedQuery unmodified="1">, remova o atributo não modificado="n".Pesquise layoutxml de Todos os Documentos SharePoint (procure Todos os Documentos SharePoint).

Efetue as alterações tal como indicado abaixo para a secção layoutxml:
<layoutxml> <grid name="sharepointdocument" jump="fullname" select="1" icon="0" preview="1"> <row name="sharepointdocument" id="sharepointdocumentid"> <cell name="fullname" width="300" imageproviderfunctionname="DocumentManagement.FileTypeIcon.loadSharePointFileTypeIcon" imageproviderwebresource="$webresource:SharePoint_main_system_library.js" /> <cell name="relativelocation" width="200" /> <cell name="modified" width="150" /> <cell name="sharepointmodifiedby" width="150" /> <cell name="sharepointcreatedon" width="300" /> <cell name="documentid" ishidden="1" /> <cell name="title" ishidden="1" /> <cell name="readurl" ishidden="1" /> <cell name="editurl" ishidden="1" /> <cell name="author" ishidden="1" /> <cell name="absoluteurl" ishidden="1" /> <cell name="sharepointdocumentid" ishidden="1" /> <cell name="filetype" ishidden="1" /> <cell name="ischeckedout" ishidden="1" /> <cell name="locationid" ishidden="1" /> <cell name="iconclassname" ishidden="1" /> </row> </grid> </layoutxml>Efetue as alterações como abaixo para a secção FetchtXml:
<fetch distinct="false" mapping="logical"> <entity name="sharepointdocument"> <attribute name="documentid" /> <attribute name="fullname" /> <attribute name="relativelocation" /> <attribute name="sharepointcreatedon" /> <attribute name="filetype" /> <attribute name="absoluteurl" /> <attribute name="modified" /> <attribute name="sharepointmodifiedby" /> <attribute name="title" /> <attribute name="readurl" /> <attribute name="editurl" /> <attribute name="author" /> <attribute name="sharepointdocumentid" /> <attribute name="ischeckedout" /> <attribute name="locationid" /> <attribute name="iconclassname" /> <filter> <condition attribute="isrecursivefetch" operator="eq" value="1" /> </filter> <order attribute="relativelocation" descending="false" /> </entity> </fetch>Do mesmo modo, procure o elemento
<SavedQuery>em que o atributo savedqueryid é igual a "cb177797-b2ac-42a8-9773-5412321a965c".Se não conseguir encontrar uma consulta guardada com o ID especificado no passo anterior, vá para o passo 29. No entanto, se o elemento
<SavedQuery>encontrado no passo 24 for semelhante a<SavedQuery unmodified="1">, remova o atributo não modificado="n".Pesquise layoutxml de Documento OneNote SharePoint (procure Documento OneNote SharePoint).

Efetue as alterações tal como indicado abaixo para a secção layoutxml:
<layoutxml> <grid name="sharepointdocument" jump="fullname" select="1" icon="0" preview="1"> <row name="sharepointdocument" id="sharepointdocumentid"> <cell name="fullname" width="300" imageproviderfunctionname="DocumentManagement.FileTypeIcon.loadSharePointFileTypeIcon" imageproviderwebresource="$webresource:SharePoint_main_system_library.js" /> <cell name="relativelocation" width="200" /> <cell name="modified" width="150" /> <cell name="sharepointmodifiedby" width="150" /> <cell name="sharepointcreatedon" width="300" /> <cell name="title" ishidden="1" /> <cell name="readurl" ishidden="1" /> <cell name="editurl" ishidden="1" /> <cell name="author" ishidden="1" /> <cell name="absoluteurl" ishidden="1" /> <cell name="filetype" ishidden="1" /> <cell name="ischeckedout" ishidden="1" /> <cell name="locationid" ishidden="1" /> <cell name="iconclassname" ishidden="1" /> </row> </grid> </layoutxml>Efetue as alterações como abaixo para a secção FetchtXml:
<fetch distinct="false" mapping="logical"> <entity name="sharepointdocument"> <attribute name="documentid" /> <attribute name="fullname" /> <attribute name="relativelocation" /> <attribute name="sharepointcreatedon" /> <attribute name="filetype" /> <attribute name="modified" /> <attribute name="sharepointmodifiedby" /> <attribute name="title" /> <attribute name="readurl" /> <attribute name="editurl" /> <attribute name="author" /> <attribute name="absoluteurl" /> <attribute name="ischeckedout" /> <attribute name="locationid" /> <attribute name="iconclassname" /> <filter type="and"> <condition attribute="documentlocationtype" operator="eq" value="1" /> <condition attribute="isrecursivefetch" operator="eq" value="0" /> <filter type="or"> <condition attribute="filetype" operator="eq" value="one" /> <condition attribute="filetype" operator="eq" value="onetoc2" /> </filter> </filter> <order attribute="sharepointcreatedon" descending="true" /> </entity> </fetch>Guarde o ficheiro.
Coloque a pasta em zip.
Abra uma aplicação condicionada por modelo no Dynamics 365.
Navegue para Definições>Soluções
Importe a solução (ficheiro zipado no Passo 8).
Publicar todas as personalizações.
Certifique-se de que nenhum dos problemas associados ao FetchXML ou LayoutXML malformado está resolvido. Por exemplo, verifique se a grelha associada de Documentos é apresentada em todos os documentos do SharePoint necessários.
Validar e corrigir URLs de sites do SharePoint
Nas aplicações de interação com os clientes (como, Dynamics 365 Sales e Customer Service), os registos de localização do site e do documento do SharePoint contêm ligações para coleções de sites, sites, bibliotecas de documentos e pastas no SharePoint. Estes registos de localizações de documentos e sites são associados a registos, de modo que os documentos dos registos possam ser armazenados no SharePoint.
Quando as ligações entre as aplicações de interação com os clientes e o SharePoint são quebradas, tem de validar e corrigir as ligações para que os registos das aplicações continuem a apontar para as bibliotecas de documentos e pastas corretas para gestão dos documentos.
Certifique-se de que tem o direito de acesso Administrador de Sistema ou permissões equivalentes no Microsoft Dynamics 365.
Verifique o seu direito de acesso
Siga os passos indicados em Ver o seu perfil de utilizador.
Não tem as permissões corretas? Contacte o administrador de sistema.
Localize e corrija os URLs. Para o fazer, siga estes passos.
Aceda a Definições>Gestão de Documentos.
Clique em SharePointSites.
Selecione os URLs de site que pretende validar e clique ou toque em Validar.
As aplicações de interação com os clientes validam todos os URLs de site selecionados e o respetivo site subordinado, assim como os URLs de biblioteca de documentos. Em seguida, apresenta os resultados em Validar Sites.
Para corrigir um URL, abra o registo de site e introduza o URL correto. Mais informações: Criar ou editar registos de sites.
Clique em Guardar e Fechar.
Os utilizadores recebem a mensagem "Não tem permissões para ver ficheiros nesta localização".
Esta mensagem de erro pode ocorrer quando o site do SharePoint que é configurado com a gestão de documentos foi renomeado, mas o registo do URL dos sites do SharePoint não foi atualizado para refletir a alteração.
Aceda a Definições>Gestão de Documentos>Sites do SharePoint.
Abra o registo do Site do SharePoint que foi renomeado e introduza o URL Absoluto com um novo URL.
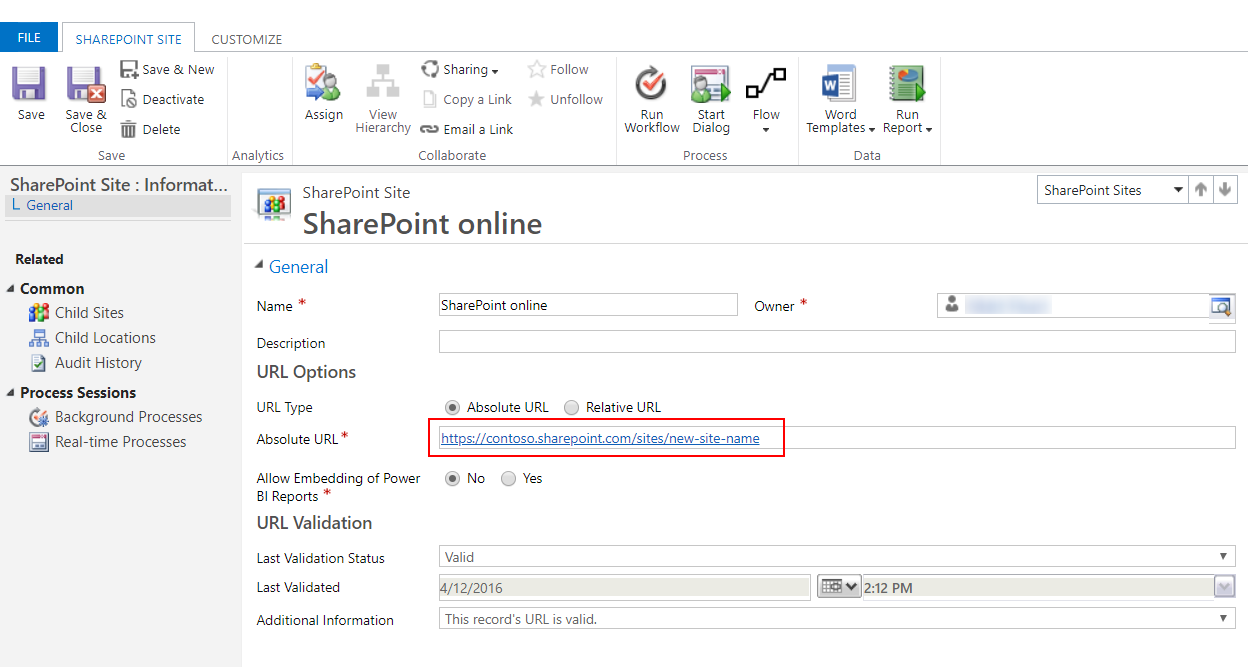
Selecione Guardar e Fechar.