Configurar integração com o OneNote
Reúna os seus pensamentos, ideias, planos e pesquisa num só local com em aplicações OneNote condicionadas por modelos Power Apps e envolvimento com o cliente (Dynamics 365 Sales, Dynamics 365 Customer Service, Dynamics 365 Field Service, Dynamics 365 Marketing e Dynamics 365 Project Service Automation).
Quando ativa a integração com o OneNote, tem as vantagens de utilizar o OneNote para tirar ou rever notas de clientes a partir dos seus registos.
Pode configurar a integração do OneNote quando também estiver a utilizar o SharePoint Online. Tem de ter uma subscrição do Microsoft 365 para utilizar OneNote em aplicações condicionadas por modelo e Customer Engagement.
Passo 1: Ativar a integração com o SharePoint baseada no servidor
Antes de poder ativar a integração com o OneNote, necessita de ativar a integração com o SharePoint baseada no servidor.
Certifique-se de que tem o direito de acesso Administrador de Sistema ou permissões equivalentes no Microsoft Dynamics 365. Ou verifique se tem privilégios de Leitura e Escrita em todos os tipos de registo que são personalizáveis.
Verifique o seu direito de acesso
Siga os passos indicados em Ver o seu perfil de utilizador.
Não tem as permissões corretas? Contacte o administrador de sistema.
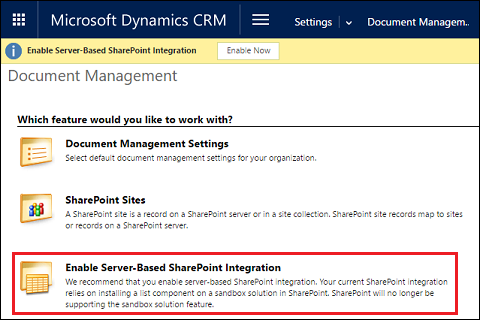
Passo 2: Ativar a integração com o OneNote
Quando a integração com o SharePoint baseada no servidor está ativada, a integração com o OneNote é listada em Gestão de Documentos.
No centro de administração do Power Platform, selecione um ambiente.
Selecione Definições>Integração>Definições de gestão de documentos.
Selecione Integração com o OneNote.
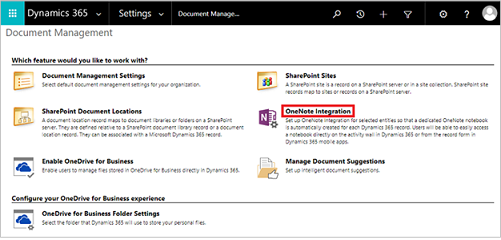
Siga as instruções existentes no assistente para ativar a integração com o OneNote para entidades selecionadas. Selecione as entidades que necessitam de um bloco de notas completo por registo. Só estão listadas as entidades que já estão ativadas para a gestão de documentos. Selecione Concluir.
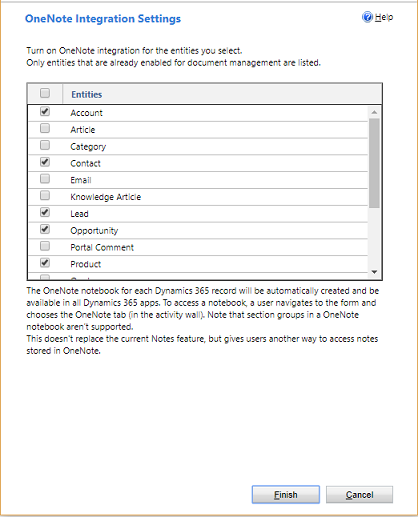
Também pode ativar a integração com o OneNote para uma entidade a partir do formulário de personalização, desde que a gestão de documentos tenha sido ativada para essa entidade.
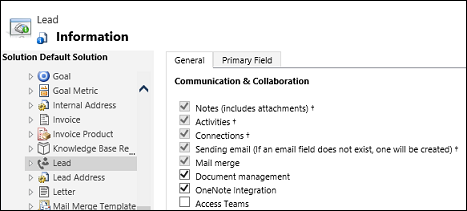
Um bloco de notas do OneNote é criado automaticamente para um registo da primeira vez que selecionar o separador OneNote na área de atividades das aplicações condicionadas por modelo e customer engagement. Após o bloco de notas dedicado do OneNote ser criado para esse registo, pode ver e navegar para esse bloco de notas a partir de qualquer cliente das aplicações do Dynamics 365.
Mais informações: Tomar notas utilizando o OneNote
Para desativar a integração com o OneNote
No centro de administração do Power Platform, selecione um ambiente.
Selecione Definições>Integração>Definições de gestão de documentos.
Selecione Integração com o OneNote.
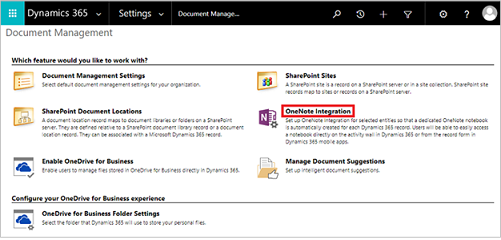
Na caixa de diálogo Definição da integração com o OneNote, desmarque as caixas de verificação para todas as entidades e selecione Concluir.
Resolução de problemas da integração com o OneNote
Porque é que os ficheiros do OneNote mostram um ícone de pasta?
Trata-se de um problema conhecido. Selecione o nome de ficheiro para abrir o OneNote, conforme esperado.
Porque é que os meus blocos de notas do OneNote não aparecem na área de documentos do OneDrive?
Os blocos de notas do OneNote guardados no OneDrive de Grupos do Microsoft 365 não aparecem.
Mensagem de erro: Não é possível localizar o bloco de notas
Recebeu esta mensagem de erro:
Não é possível localizar o bloco de notas. O bloco de notas do OneNote pode ter sido removido ou movido para outra localização. Verifique a localização do portátil ou contacte o seu administrador para atualizar o registo de localização armazenado no Dynamics 365 Customer Engagement. (Erro: 0x80060729)
Para resolver o problema, siga estes passos:
- Inicie sessão no Centro de administração do Power Platform e abra o ambiente pretendido.
- Selecione Integração>Definições e, em seguida, selecione definições de gestão de documentos.
- Selecione SharePoint Localizações de Documentos, abra esse registo de localização de documentos e altere o respetivo URL para corresponder à localização do bloco de notas.
Posso editar um ficheiro do OneNote a partir de uma aplicação condicionada por modelo ou do Dynamics 365 Customer Engagement?
Não. Isto só pode ser efetuado a partir da aplicação OneNote que é apresentada quando seleciona a hiperligação OneNote.
Não consigo aceder ao meu bloco de notas do OneNote
Não elimine quaisquer tipos de ficheiro OneNote .onetoc2 ou .one na secção OneNote na aplicação. Se o fizer, não poderá aceder ao bloco de notas do OneNote.
Os grupos de secções são suportados?
Os grupos de secções que mantêm as secções relacionadas agrupadas no OneNote não são suportados nas aplicações condicionadas por modelos do Power Apps ou customer engagement.
Posso mudar o nome de uma secção no OneNote Online?
Não. Só pode mudar o nome de uma secção na versão do OneNote para ambiente de trabalho. Se mudar o nome de uma secção no OneNote Online, não verá o nome da atualizado da secção na aplicação.
Porque é que eu vejo registos que deveriam estar no separador do OneNote?
Isto acontece quando tiver eliminado todas as secções do bloco de notas. Recomendamos que tenha pelo menos uma secção no bloco de notas do OneNote. Para corrigir o problema faça o seguinte:
Aceda ao registo em que vê o problema. Por exemplo, no menu principal, selecione Sales>Contas> selecione um registo de conta.
No menu principal, selecione o menu pendente existente junto do nome de registo e, em seguida, selecione Documentos.
Selecione Abrir no SharePoint e crie uma nova secção utilizando a versão para ambiente de trabalho do OneNote.
Alterar o nome de um ficheiro OneNote através da grelha de documentos exibe mensagem de erro
Imagine os seguintes eventos:
- O Utilizador A abre uma nota OneNote numa aplicação Power Apps condicionada por modelos ou numa aplicação do Dynamics 365 customer engagement e adiciona conteúdo. Por exemplo, Contactos>de Vendas>contactam a secção de>Linha cronológica>de Resumo >+> OneNote.
- O utilizador A ou outro utilizador, como o Utilizador B, altera o nome do ficheiro numa grelha de documentos OneNote. Por exemplo, os Contactos>de Vendas>contactam>Documentos>Relacionados.
- O utilizador A abre a nota na linha cronológica num formulário. Por exemplo, secção Sales>Contactos>contacto>Resumo>Linha cronológica >+>OneNote.
Quando isto ocorre, o utilizador A vê a mensagem de erro "A pasta contacto foi renomeada ou eliminada de SharePoint. Era esperado dentro do percurso da pasta SharePoint."
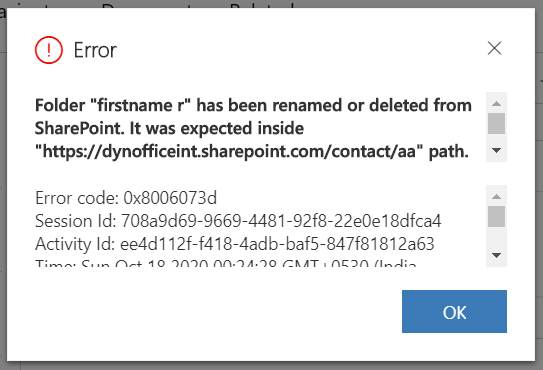
Mensagem de erro: não é possível encontrar o ficheiro
É apresentada a seguinte mensagem de erro:
Não é possível encontrar o ficheiro. (Erro: 0x80060706)
Numa implementação no local, pode ser apresentada esta mensagem ao abrir o separador OneNote numa entidade ativada para o OneNote, caso tenha desativado o CreateSPFoldersUsingNameandGuid através da ferramenta OrgDBOrgSettings. Defina esta opção como Verdadeiro. Consulte: Ferramenta OrgDBOrgSettings para Dynamics CRM.
Note que o OneNote necessita de pastas do SharePoint para inclusão do GUID.
É apresentada a seguinte mensagem de erro: A Lista não suporta esta operação. (Erro: 0x80060715)
Nos cliques subsequentes no OneNote, é apresentada a seguinte mensagem de erro: Não existem secções para apresentar. Note que não são suportadas secções existentes num grupo de secções. Para corrigir este problema, defina o comprimento do caminho do ficheiro para ser inferior a 70 carateres.
Alterar o nome de um ficheiro do OneNote no Dynamics 365 (online), versão 9.0 poderá criar um conflito
Considere este cenário:
O Utilizador A abre uma nota do OneNote no Dynamics 365 Customer Engagement (on-premises) e adiciona conteúdo (por exemplo: Sales>Contas> conta >Resumo> secção Linha Cronológica >+> OneNote). O Utilizador A, ou um segundo utilizador, o Utilizador B, altera o nome do ficheiro do OneNote numa grelha de documentos (por exemplo: Sales>Contas> conta >Relacionado>Documentos). O Utilizador A abre a nota utilizando a Linha Cronológica (por exemplo: Sales>Contas> conta >Resumo> secção Linha cronológica >+>OneNote). O Utilizador A deve ver a nota cujo nome mudou com o conteúdo existente. Em vez disso, é aberta uma nova nota.