Comprar licenças do Power Automate
Sou um administrador
Os admins do Power Platform podem comprar licenças para o Power Automate e, em seguida, gerir essas licenças na sua organização.
Comprar planos do Power Automate
Pode comprar planos do Power Automate a partir do centro de administração do Microsoft 365.
Inicie sessão no centro de administração do Microsoft 365.
Aceda a Marketplace>Todos os produtos e, em seguida, pesquise por "Power Automate" para encontrar todos os planos relevantes.
Selecione o plano que pretende comprar.
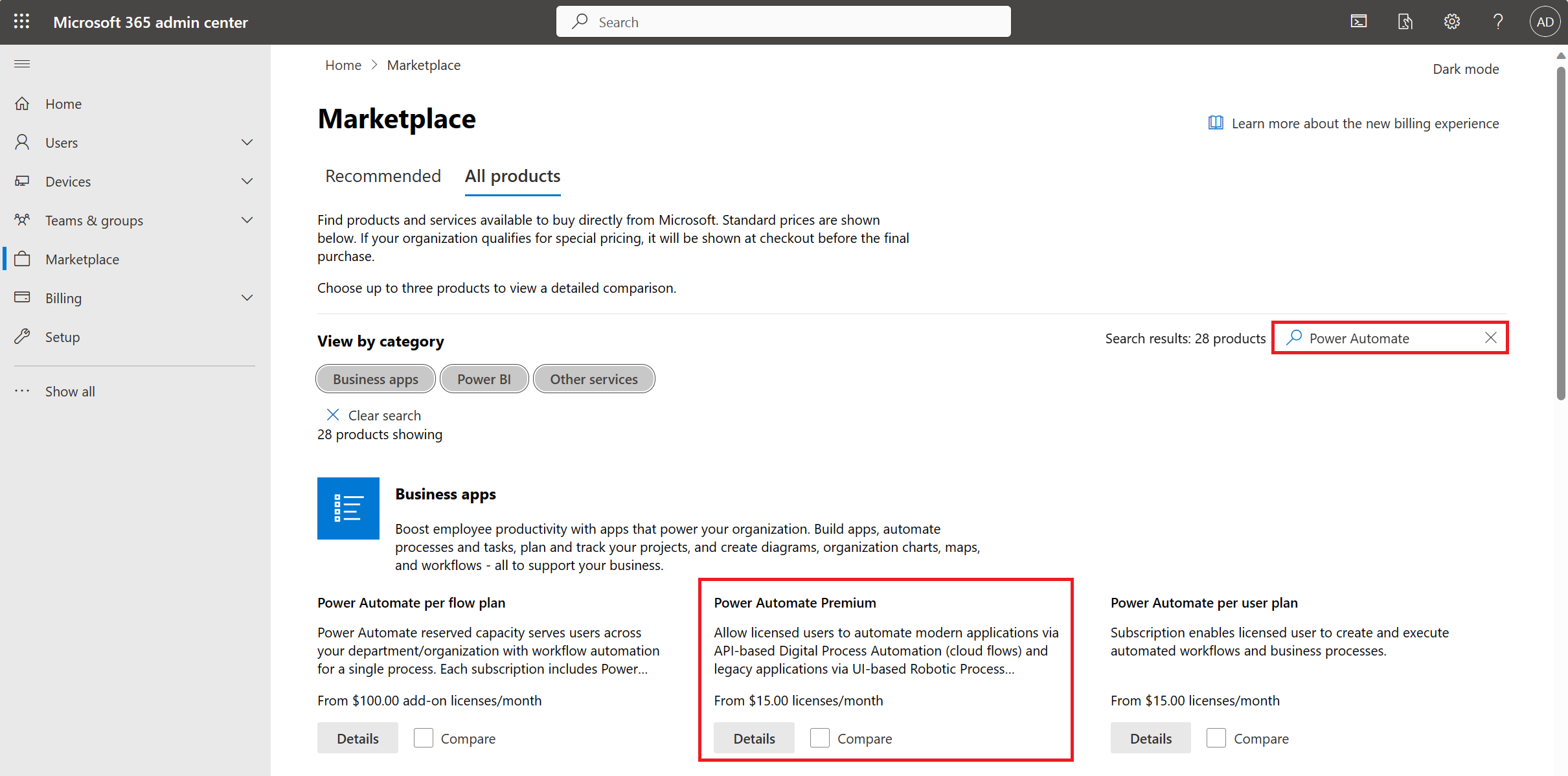
Forneça os Detalhes do plano e, em seguida, selecione Comprar.
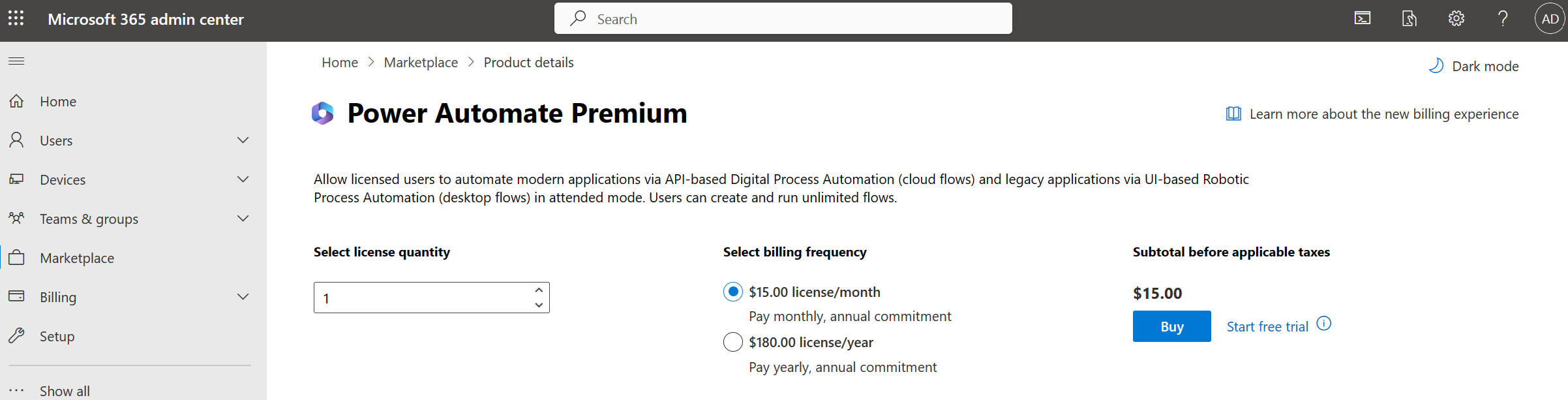
Gerir licenças
Sugestão
Para obter mais informações sobre como alocar licenças baseadas na capacidade a um ambiente no centro de administração do Power Platform, consulte suplementos de capacidade do Power Apps e Power Automate.
Atribuir licença do Processo Alojado
É fácil e escalável atribuir as licenças de Processo Alojado que comprou para os ambientes que precisam das licenças. No centro de administração do Power Platform, em capacidade, irá ver que uma nova secção aparece se a sua organização tiver comprado as licenças.
Siga estes passos para atribuir a capacidade de Processo Alojado a um ambiente:
Selecione Recursos>Capacidade no lado esquerdo do ecrã.
Selecione Suplementos> na página de capacidade.
Selecione o botão Editar num ambiente.
Introduza a quantidade de cada suplemento que pretende alocar a cada ambiente.
Nota
O Processo Alojado é específico do ambiente. Por isso, se tiver vários ambientes que precisam de capacidades alojadas de RPA, tem de atribuir a licença Processo Alojado em cada ambiente.
Selecione Guardar.
Depois de atribuir as licenças do Processo Alojado a um ambiente, pode criar computadores alojados e/ou grupo de computadores alojados nesse ambiente.
Atribuir licença do Processo
Eis os dois passos que tem de tomar se pretender atribuir uma licença do Processo.
Aloque a licença do Processo a um ambiente no centro de administração do Power Platform.
Atribua uma licença do Processo a um fluxo.
Nota
Para executar fluxos de ambiente de trabalho automáticos num ambiente, precisa de atribuir uma licença do Processo por computador, a qual é utilizada para fluxos de ambiente de trabalho automáticos. Se precisar de executar vários fluxos de ambiente de trabalho automáticos em paralelos num computador, também precisará de atribuir uma licença Process para cada Fluxo de Ambiente de Trabalho adicional que pretende executar em simultâneo no computador.
É fácil e escalável atribuir as licenças de Processo que comprou para os ambientes que precisam das licenças. No centro de administração do Power Platform, em capacidade, irá ver que uma nova secção aparece se a sua organização tiver comprado as licenças.
Siga estes passos para atribuir a capacidade de Processo a um ambiente.
Selecione Recursos>Capacidade no lado esquerdo do ecrã.
Selecione Suplementos> na página de capacidade.
Selecione o botão Editar num ambiente.
Introduza a quantidade de cada suplemento que pretende alocar a cada ambiente.
Gorjeta
O Processo do Power Automate é o mesmo que a licença do Processo.
Nota
O plano por fluxo é específico do ambiente. Por isso, se tiver vários ambientes que precisam de executar um fluxo e/ou um fluxo de ambiente de trabalho automático, tem de atribuir a licença do Processo em cada ambiente.
Selecione Guardar.
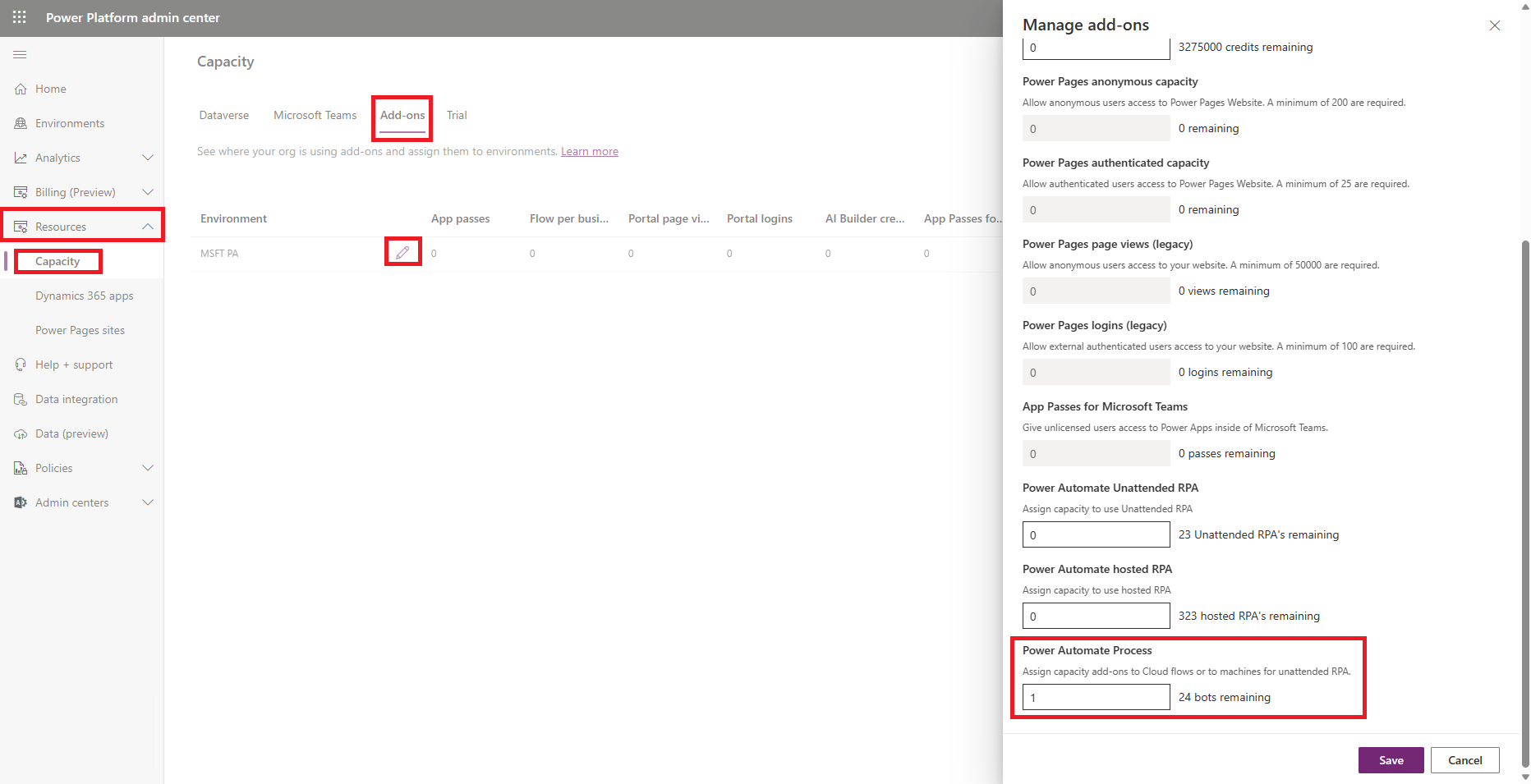
Depois de atribuir as licenças do Processo para um ambiente, pode escolher que fluxos podem utilizar as licenças do Processo.
No Power Automate, escolha o fluxo ao qual pretende adicionar a licença. Proprietários, coproprietários do fluxo e admins podem atribuir uma licença do Processo a um fluxo.
Quando selecionar um fluxo, irá ver agora uma nova secção no painel de detalhes que lhe diz se o fluxo é atribuído a um utilizador ou se faz parte da licença de Processo. A predefinição para um fluxo é utilizar a licença do utilizador.
Para fazer com que um fluxo utilize a licença do Processo, selecione Editar no painel de detalhes. Em seguida, irá ver o Nome, **Descrição e Plano que o fluxo utiliza. Se o seu ambiente tiver a licença do Processo atribuída, pode mover esse fluxo para utilizar a licença do Processo. De outra forma, necessita de atribuir capacidade.
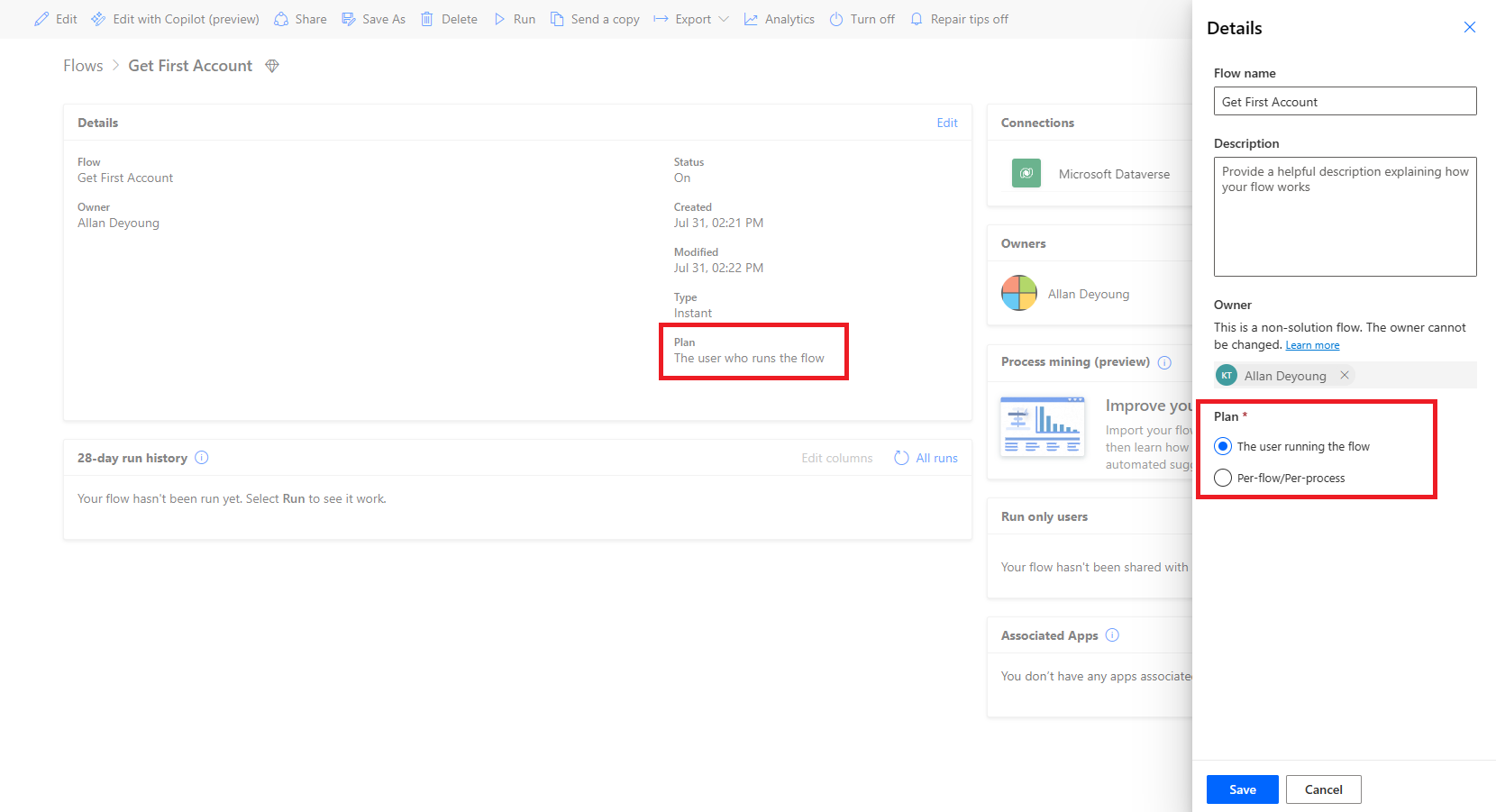
Depois de atualizar o seu fluxo, qualquer pessoa poderá utilizar esse fluxo, mesmo que utilize conectores premium. Além disso, a capacidade é dedicada a esse fluxo.
Atribuir licenças por utilizador ao utilizador
Inicie sessão no centro de administração do Microsoft 365, selecione Utilizadores>Utilizadores ativos.
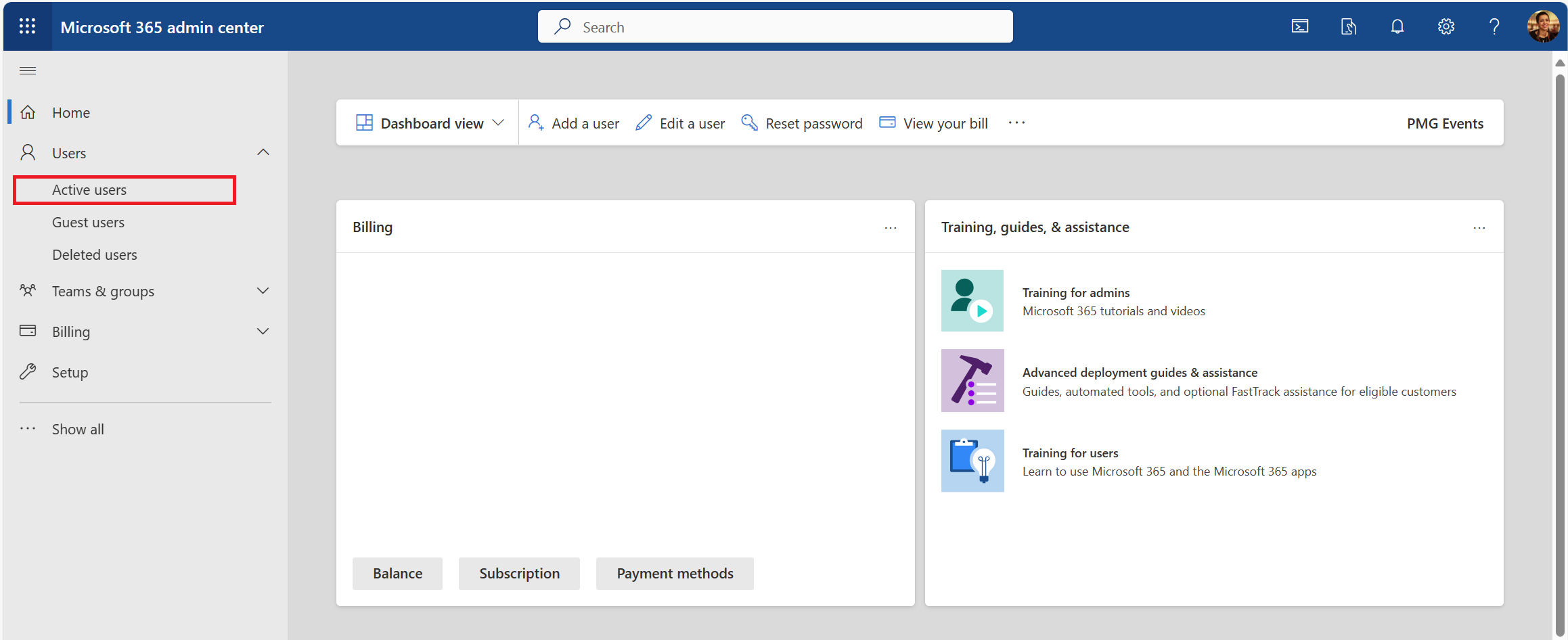
Selecione o utilizador a quem irá atribuir a licença.
Selecione Licenças e aplicações.
Selecione a caixa de verificação da licença que pretende atribuir ao utilizador e, em seguida, guarde as suas alterações.
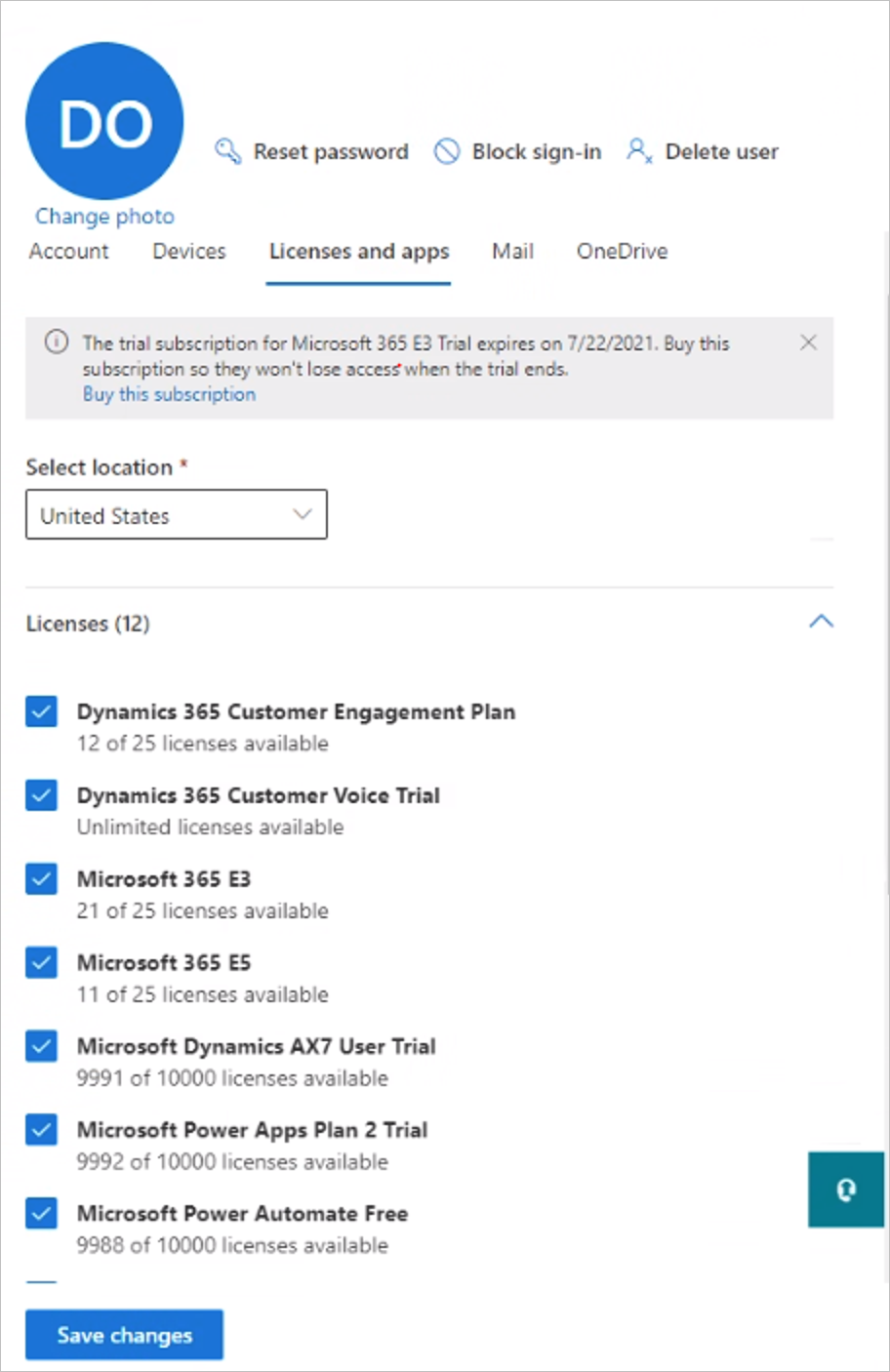
Atribuir licença por fluxo
Eis os dois passos que tem de seguir se quiser atribuir uma licença por fluxo.
Aloque a licença por fluxo a um ambiente no centro de administração do Power Platform.
Atribua uma licença por fluxo a um fluxo.
É fácil e escalável alocar os suplementos por fluxo que comprou para os ambientes que precisam de suplementos. No centro de administração do Power Platform, em capacidade, irá ver que uma nova secção aparece se a sua organização tiver comprado suplementos.
Sugestão
Para obter mais informações sobre como alocar a licença por fluxo a um ambiente no centro de administração do Power Platform, consulte a secção de suplementos de capacidade do Power Apps e Power Automate.
Siga estes passos para alocar suplementos a um ambiente.
Selecione Recursos>Capacidade no lado esquerdo do ecrã.
Selecione Suplementos>Gerir na secção de suplementos.
Selecione um ambiente
Introduza a quantidade de cada suplemento que pretende alocar a cada ambiente.
Gorjeta
O fluxo por processo empresarial é o mesmo que a licença por fluxo.
Nota
O plano por fluxo é específico do ambiente. Por isso, se tiver vários ambientes que precisam de executar um fluxo, tem de atribuir a licença por fluxo ao fluxo em cada ambiente.
Selecione Guardar.
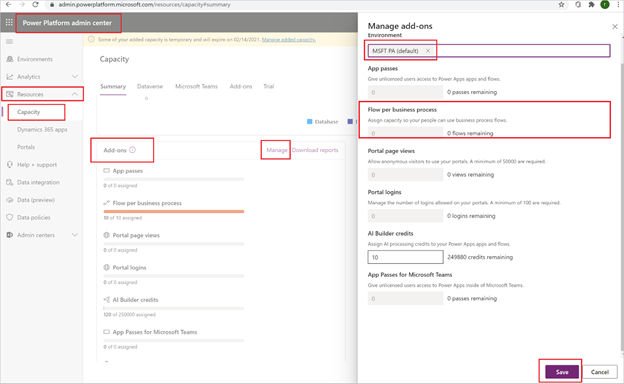
Depois de atribuir um suplemento de plano por fluxo a um ambiente, pode escolher que fluxos podem utilizar esse suplemento.
No Power Automate, escolha o fluxo ao qual pretende adicionar a licença. Proprietários, coproprietários do fluxo e admins podem atribuir uma licença por fluxo a um fluxo.
Quando selecionar um fluxo, verá agora uma nova secção no painel de detalhes que lhe diz se o fluxo é atribuído a um utilizador ou se faz parte do plano por fluxo. A predefinição para um fluxo é utilizar a licença do utilizador.
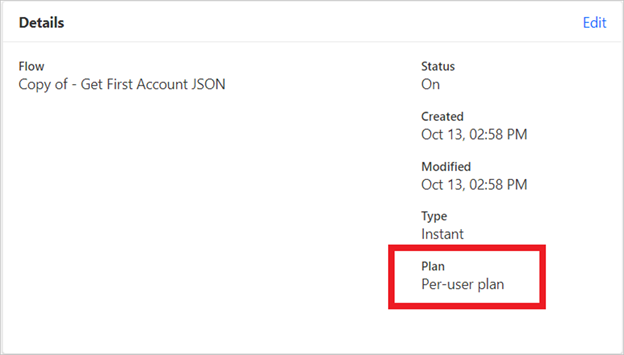
Para fazer com que um fluxo utilize o plano por fluxo, selecione Editar no painel de detalhes. Em seguida, irá ver o Nome, Descrição e Plano que o fluxo utiliza. Se o seu ambiente tiver o suplemento por fluxo alocado, pode mover esse fluxo para utilizar o plano por fluxo. Caso contrário, terá de alocar capacidade.
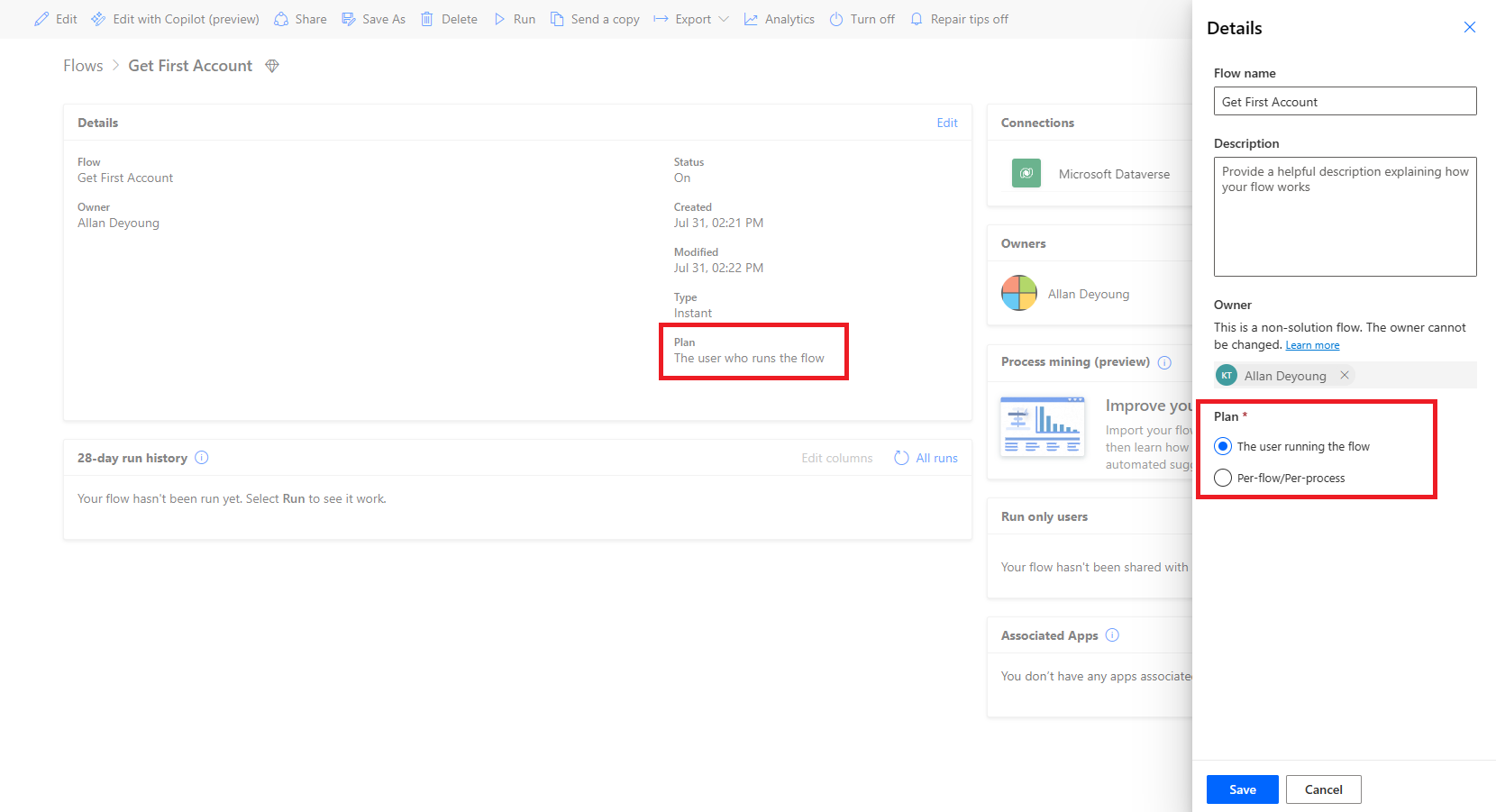
Depois de atualizar o seu fluxo, qualquer pessoa poderá utilizar esse fluxo, mesmo que utilize conectores premium. Além disso, a capacidade é dedicada a esse fluxo.
Atribuir suplemento de RPA automática a um ambiente
No centro de administração do Power Platform, selecione Recursos>Capacidade>Gerir em Suplementos para atribuir suplementos.
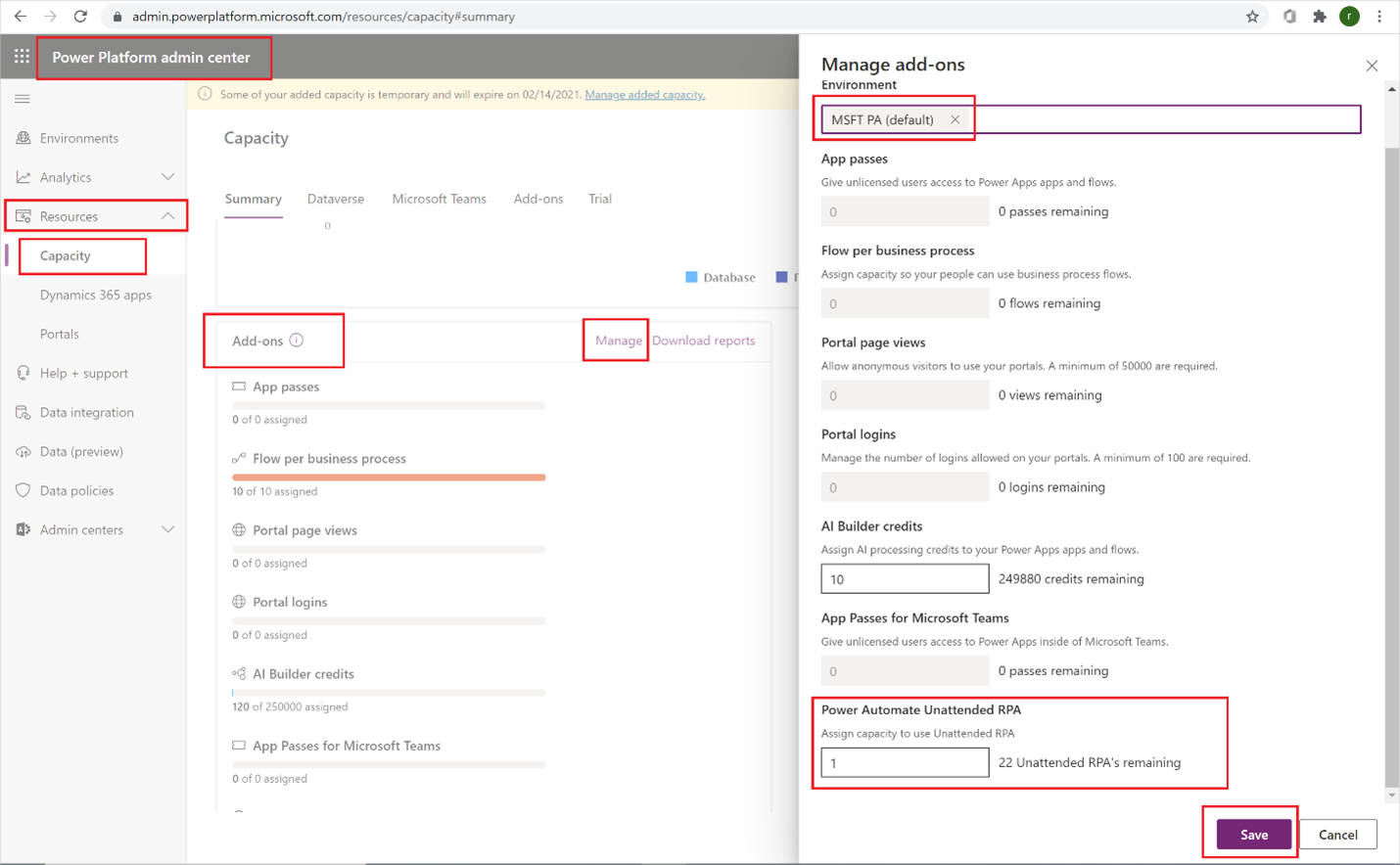
Os utilizadores podem agora executar fluxos de ambiente de trabalho não assistidos dentro do ambiente que tem a capacidade automática.
Nota
O suplemento automático é específico do ambiente. Por isso, se tiver vários ambientes que precisam de funcionar de executar RPA automático, tem de atribuir capacidade de suplemento a cada um deles. Além disso, se precisar de executar vários fluxos de ambiente de trabalho não assistidos em paralelo num único ambiente, precisa de atribuir o número certo de suplementos não assistidos ao ambiente para suportar execuções de fluxos em paralelo.
Atribuir suplemento de capacidade a um ambiente
Consulte este artigo para saber mais sobre os suplementos de capacidade para o Power Apps e o Power Automate
Monitorizar a utilização de licenças
Siga estes passos para monitorizar a utilização de licenças.
Inicie sessão no centro de administração do Microsoft 365.
Vá a Faturação>Licenças para ver todas as licenças que estão atribuídas ou disponíveis.
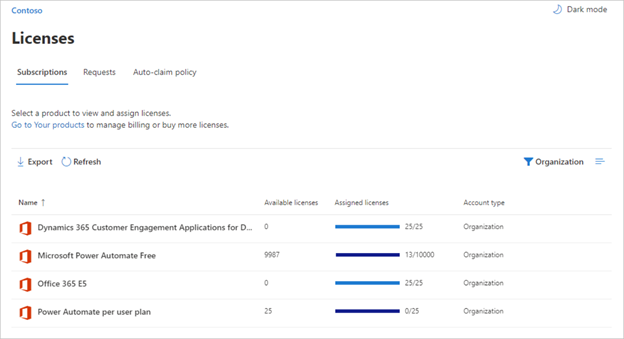
Selecione a barra de progresso na coluna Licenças atribuídas para ver que utilizadores têm licenças atribuídas.
FAQ
Atribuí uma licença premium a um utilizador, mas o utilizador não pode usar funcionalidades premium. Porquê?
Pode levar até uma semana para que todos os sistemas a jusante recebam atualizações. Para forçar uma atualização para um determinado fluxo, desative e volte a ativar o fluxo ou edite e guarde o fluxo.
Como removo o Power Automate do iniciador de aplicações de um utilizador?
Se um utilizador tiver recebido uma licença do Power Automate, pode tomar as seguintes medidas para remover a licença desse utilizador. Esta ação remove o ícone do Power Automate do iniciador de aplicações.
- Aceda ao centro de administração do Microsoft 365.
- Na barra de navegação esquerda, selecione Utilizadores>Utilizadores Ativos.
- Encontre o utilizador para o qual quer remover a licença e, em seguida, selecione o nome do mesmo.
- No painel de detalhes do utilizador, selecione o separador Licenças e Aplicações e, em seguida, desmarque a licença para o Power Automate.
- Na parte inferior, selecione Guardar alterações.
Também é possível efetuar uma remoção em massa de licenças através do PowerShell. Consulte Remover licenças de contas de utilizador com o Microsoft 365 PowerShell para obter um exemplo detalhado.
É possível obter documentação de orientação adicional sobre a remoção dos serviços numa licença no artigo Desativar o acesso a serviços com o Microsoft 365 PowerShell.
Nota
Esta ação remove o mosaico do Power Automate de forma predefinida. Um utilizador ainda pode optar por utilizar o Power Automate como utilizador individual.
Por que 10.000 licenças para o Power Automate foram apresentadas no meu inquilino do Microsoft 365?
Qualquer pessoa pode experimentar o Power Automate gratuito durante 90 dias e estas licenças de avaliação representam a capacidade disponível para novos utilizadores do Power Automate no seu inquilino. Essas licenças estão livres de encargos.
Se, pelo menos, um utilizador do seu inquilino se inscreveu para uma licença gratuita do Microsoft Power Automate, verá 10.000 licenças (menos quaisquer licenças atribuídas) sob Faturação>Licenças da sua organização.
Pode optar por atribuir pessoalmente licenças adicionais aos utilizadores através do centro de administração do Microsoft 365, mas tenha em atenção que se tratam de licenças de avaliação do Power Automate e que expirarão 90 dias após as atribuir a um utilizador.
A avaliação é gratuita? Serei cobrado por estas licenças?
Nenhum utilizador pode implicar qualquer custo para a sua organização sem o seu consentimento expresso, o que significa que as licenças gratuitas e as licenças de avaliação não podem causar quaisquer encargos para a sua organização. Para além disso, também não utilizam quaisquer quotas, tais como quotas de execução.
Removi a licença gratuita do Power Automate e os utilizadores podem continuar a aceder-lhe
A licença gratuita do Power Automate está incluída apenas para efeitos de controlo. Não é possível impedir outra pessoa de usar o Power Automate para fins individuais. Assim, a presença de uma licença gratuita do Power Automate não concede nem remove quaisquer capacidades.
Por que motivo não consigo ver todas as licenças do Power Automate no centro de administração do Microsoft 365?
Os utilizadores podem utilizar o Power Automate individualmente ou como parte da sua organização. As licenças a nível organizacional serão sempre visíveis no centro de administração do Microsoft 365. No entanto, se um utilizador se inscrever para uma versão de avaliação como indivíduo, isso não é gerido pelo seu admin do Microsoft 365 e não será apresentado no centro de administração do Microsoft 365.
Como posso restringir a capacidade de acesso dos meus utilizadores aos dados de negócio da organização?
O Power Automate permite criar grupos de dados para dados empresariais e não empresariais. Depois de implementar estas políticas de prevenção de perda de dados, os utilizadores não podem projetar nem executar fluxos que combinem dados empresariais e não empresariais. Para mais detalhes, consulte Políticas de prevenção de perda de dados (DLP).
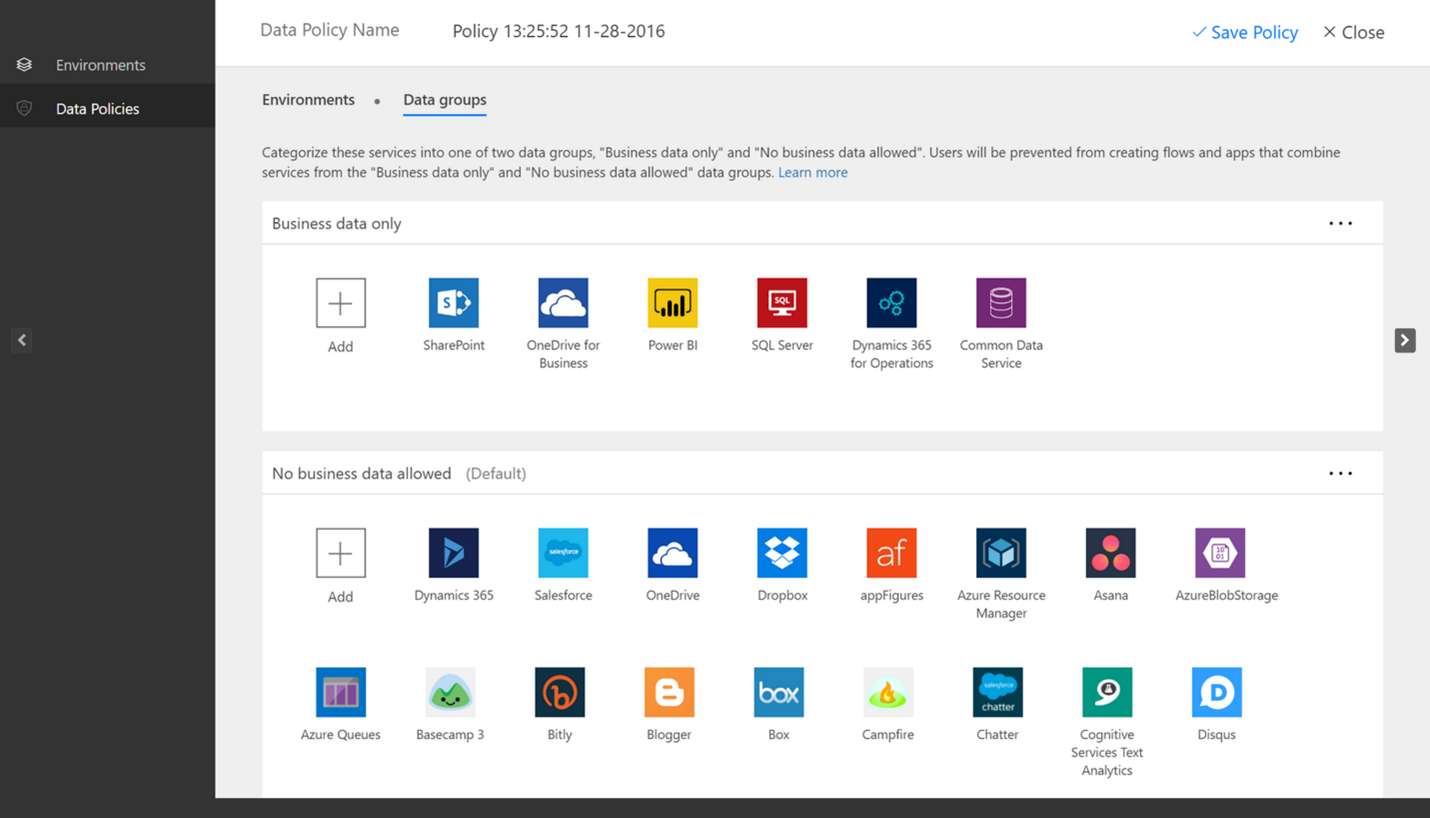
Sou um criador
O que é a minha licença?
- Iniciar sessão no Power Automate.
- Selecione a sua imagem de perfil no canto superior direito do ecrã.
- Selecione Ver conta.
- Selecione Ver no mosaico Subscrições.
- Procure por Power Automate na secção Licenças.
Verá as licenças que tem para o Power Automate.
Em alternativa, consulte a sua página de subscrição para ver licenças e avaliações atribuídas a si.
Um criador pode comprar licenças?
Sim. Para começar, utilize o método de compra de gestão personalizada para o Microsoft Power Platform (Power BI, Power Apps e Power Automate).
Importante
Esta capacidade não está disponível para inquilinos de administração pública, sem fins lucrativos ou de educação nos Estados Unidos.
Os clientes podem fazer uma compra de gestão personalizada a partir do Power Automate. Para tal, primeiro forneça o seu endereço de e-mail para confirmar se são um utilizador de um inquilino existente do Microsoft Entra. Em seguida, tem de iniciar sessão usando as respetivas credenciais do Microsoft Entra. Depois de iniciar sessão, precisa de indicar o número de subscrições que pretende comprar e fornecer um cartão de crédito para pagamento. Quando a compra estiver concluída, pode começar a usar a subscrição. O comprador também pode aceder a uma vista limitada do centro de administração do Microsoft 365, onde pode permitir que outras pessoas na sua organização utilizem o produto.
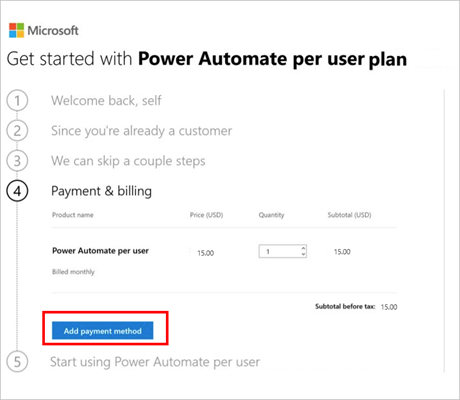
Os admins podem desativar a compra de gestão personalizada por produto através do módulo MSCommerce PowerShell.
As equipas aprovisionamento e de TI centrais veem todos os utilizadores que compram e implementam soluções de compra de gestão personalizada através do centro de administração do Microsoft 365. Os admins podem desativar a compra de gestão personalizada por produto através do PowerShell.
Pode encontrar mais FAQs sobre compras de gestão personalizada.
Onde é que o comprador de gestão personalizada vê e gere as suas compras?
Os compradores de gestão personalizada podem gerir as suas compras na vista limitada do centro de administração do Microsoft 365. Os compradores de gestão personalizada podem sempre chegar ao centro de administração a partir do mosaico Admin no iniciador de aplicações que está incorporado em todas as aplicações do Microsoft 365 e Dynamics Online. Os compradores de gestão personalizada podem ver as compras que fizeram, comprar subscrições adicionais para o mesmo serviço e atribuir licenças para essas subscrições a outros utilizadores da sua organização. Além disso, os compradores podem ver e pagar a sua conta, atualizar o seu método de pagamento e cancelar a sua subscrição.
FAQ
Existem diferenças entre Microsoft as Contas e as contas do trabalho ou da escola para faturação?
Sim. Se iniciar sessão com uma Microsoft Conta (como uma conta que termine com @outlook.com ou @gmail.com), pode utilizar apenas o plano gratuito. Para tirar partido das funcionalidades do plano pago, inicie sessão com um endereço de e-mail escolar ou profissional.
Estou a tentar fazer a atualização da versão, mas foi-me dito que a minha conta não é elegível
Para atualizar a versão, utilize uma conta escolar ou profissional ou crie uma conta de avaliação do Microsoft 365.
Quem pode comprar planos do Microsoft Power Apps e Power Automate?
Qualquer cliente pode inscrever-se para uma avaliação gratuita. Os administradores do Microsoft 365 podem comprar planos do Power Automate para as suas equipas ou organização. Contacte o seu administrador do Microsoft 365 quando estiver pronto para comprar.
Os criadores podem pedir aos admins que lhes atribuam licenças?
Sim.
Vá à página de preços do Microsoft Power Automate e selecione Comprar agora para a licença de que precisa.
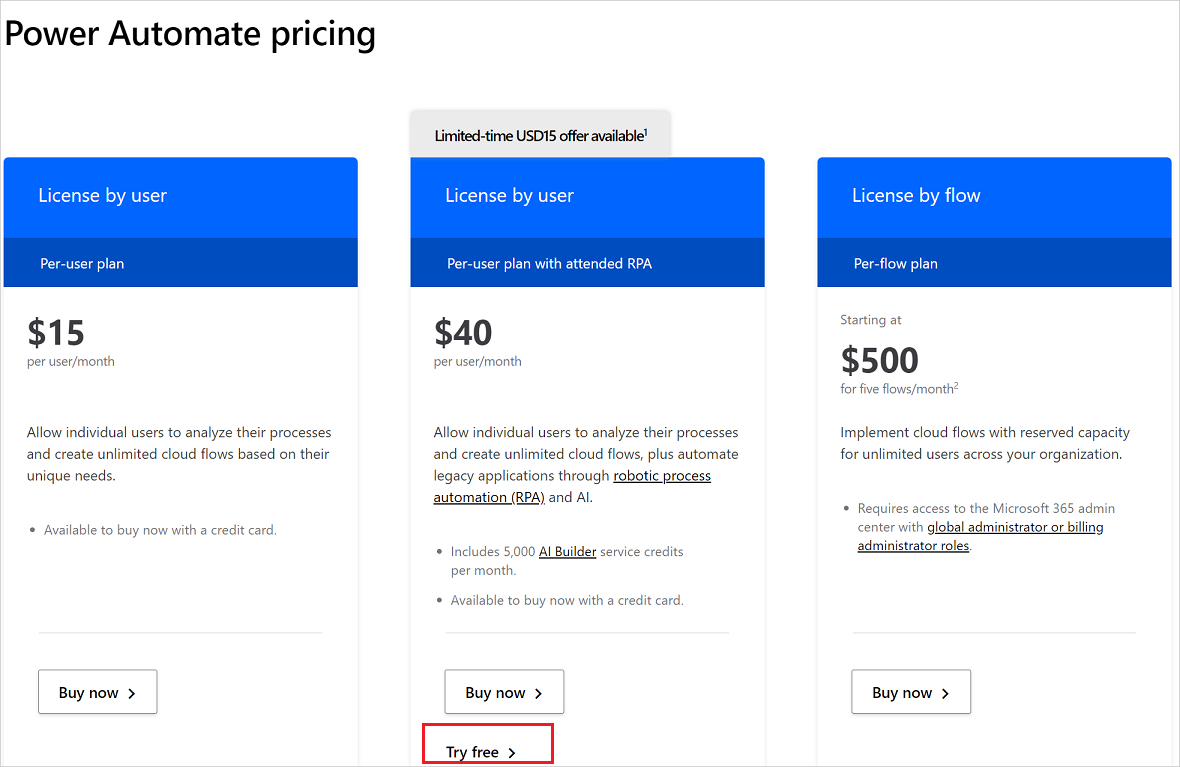
Preencha os detalhes e, em seguida, envie o pedido para o seu admin.
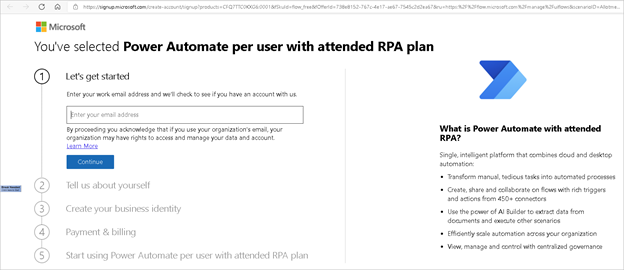
Os admins podem ver o seu pedido no centro de administração do Microsoft 365 e atribuir-lhe uma licença.