Gerir a auditoria do Dataverse
A caraterística de auditoria do Dataverse foi concebida para cumprir políticas de auditoria internas e externas, conformidade, segurança e governação que são comuns a muitas empresas. Alterações a registos de auditoria do Dataverse feitas a registos de clientes num ambiente com uma base de dados do Dataverse. A auditoria do Dataverse também regista o acesso de utilizador através de uma aplicação ou através do SDK num ambiente.
A auditoria do Dataverse é suportada em todas as tabelas e colunas personalizadas e mais personalizáveis. Os registos de auditoria são armazenados no Dataverse e consomem capacidade de armazenamento de registo. É possível ver os registos de auditoria no separador Histórico de Auditorias de um único registo e na vista Resumo de Auditoria para todas as operações auditadas num único ambiente. Os registos de auditoria também podem ser obtidos utilizando a API Web ou o SDK para .NET. Os registos de auditoria são criados quando há alterações ao registo numa tabela em que a auditoria está ativada. Os registos de auditoria para atualizações são criados quando um novo valor diverge do valor antigo de uma coluna.
Nota
A utilização de terminologia relacionada com entidades depende do protocolo ou da biblioteca de classes utilizada. Consulte Utilização da terminologia consoante o protocolo ou a tecnologia.
Os registos de auditoria podem aparecer com um atraso no separador Histórico de Auditoria de um registo e na vista Resumo de Auditoria. Isto porque os registos de auditoria estão armazenados no armazenamento de registo do Dataverse e já não no armazenamento da base de dados.
Histórico de Auditorias para um único registo
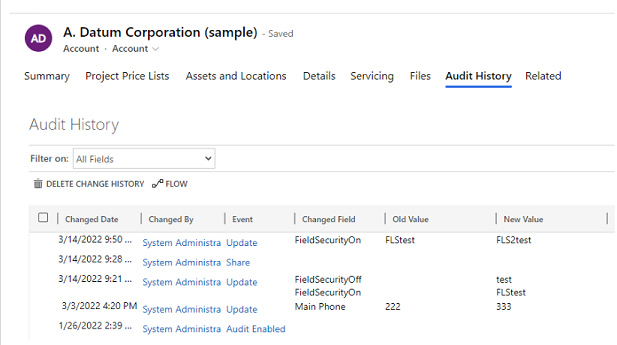
Vista de Resumo de Auditoria (todos os registos de auditoria)
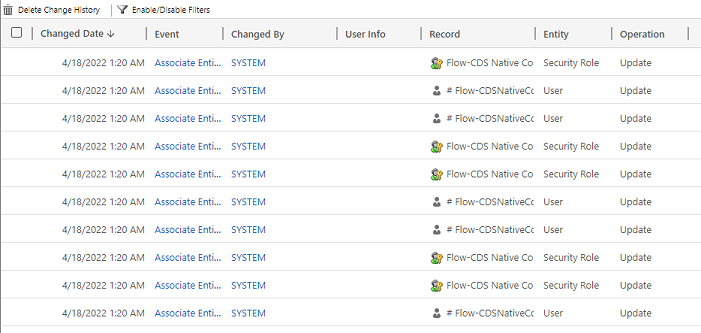
Os registos de auditoria ajudam os administradores e outros utilizadores com privilégios a responder a perguntas como:
- Quem criou ou atualizou um registo e quando?
- Que campos num foram atualizados num registo?
- Qual foi o valor de campo anterior antes da atualização?
- Quem estava a aceder ao sistema e quando?
- Quem eliminou um registo?
As seguintes operações auditadas podem ser:
- Audite alterações ao nível da tabela, coluna e organização. Por exemplo, ativar a auditoria para um ambiente ou uma tabela.
- Crie, atualize e elimine operações em registos.
- Alterações nos privilégios de partilha de um registo.
- Em O: Associação N ou desassociação de registos.
- Alterações efetuadas a direitos de acesso.
- Eliminação de registos de auditoria.
- Para que as alterações efetuadas aos campos de entidade possam localizados, como os campos de nome ou descrição da entidade Produto, o ID de região (LCID) aparece no registo de auditoria.
A auditoria não é suportada em alterações à definição de tabela ou de coluna ou durante a autenticação. Além disso, a auditoria não suporta operações de obtenção ou operações de exportação. É possível ativar o registo de atividades do Dataverse e de aplicações condicionadas por modelo, para além de auditar o Dataverse para registar operações de obtenção de dados e operações de exportação.
A lista seguinte enumera as tabelas não personalizáveis que não podem ser auditadas. Esta lista foi obtida através de testes para um valor de coluna CanModifyAuditSettings de false na definição de cada tabela:
- ActivityPointer
- Anotação
- BulkOperation
- Calendário
- CalendarRule
- CustomerOpportunityRole
- Desconto
- DiscountType
- IncidentResolution
- KbArticle
- KbArticleComment
- KbArticleTemplate
- Notificação
- OpportunityClose
- OrderClose
- ProductPriceLevel
- QuoteClose
- RecurrenceRule
- recurso
- ResourceGroup
- ResourceGroupExpansion
- ResourceSpec
- SalesLiteratureItem
- SalesProcessInstance
- Serviço
- Assunto
- Modelo
- UoM
- UoMSchedule
- Fluxo de trabalho
- WorkflowLog
Configurar auditoria para um ambiente
Existem três níveis onde a auditoria pode ser configurada: um ambiente, uma tabela e coluna. Primeiro, a auditoria tem de ser ativada ao nível do ambiente. Para registar alterações aos dados numa tabela, a auditoria tem de ser ativada para a tabela e para a coluna.
Para ativar a auditoria de acesso de utilizador (acesso a registos) ou a registos de atividades (Registos de leitura), a auditoria tem de ser ativada ao nível do ambiente. A opção de ativar o registo de atividades só está visível quando os requisitos mínimos de licenciamento do Office são cumpridos.
Nota
O acesso de utilizador ou o registo de atividades é enviado ao Purview apenas para ambientes de produção.
Tem de ter a função de Administrador de Sistema ou Personalizador de Sistemas ou permissões equivalentes para ativar ou desativar a auditoria.
A auditoria pode ser configurada manualmente através do centro de administração do Power Platform e do portal do Power Apps. A auditoria também pode ser configurada programaticamente. Mais informações em Descrição geral da auditoria.
Ativar a auditoria através da página Segurança (Pré-visualização)
[Esta secção é documentação de pré-lançamento e está sujeita a alterações.]
Tem de lhe ser atribuída a função de administrador do Power Platform ou do Dynamics 365 para ativar ou desativar a auditoria através da página Segurança.
Para satisfazer as suas políticas de auditoria externa e interna, conformidade, segurança e governação comuns a muitas empresas, a auditoria para as tabelas a seguir é ativada automaticamente quando ativa a auditoria através da página Segurança. Pode auditar outras tabelas, quando aplicável, mas tenha em atenção que existem algumas tabelas principais cuja auditoria está ativada por predefinição.
Importante
- Esta é uma funcionalidade de pré-visualização.
- As funcionalidades de pré-visualização não se destinam a utilização em produção e podem ter uma funcionalidade restrita. Estas caraterísticas estão sujeitas aos termos de utilização suplementares disponíveis antes do lançamento oficial, para que os clientes possam ter acesso antecipadamente e enviar comentários.
| Categoria | Table |
|---|---|
| Entidades comuns | systemuser |
| Entidades comuns | função |
| Entidades comuns | relatório |
| Entidades comuns | goalrollupquery |
| Entidades comuns | métrica |
| Entidades comuns | objetivo |
| Entidades comuns | bulkoperation |
| Entidades comuns | lista |
| Entidades comuns | salesliterature |
| Entidades comuns | produto |
| Entidades comuns | oportunidade potencial |
| Entidades comuns | contacto |
| Entidades comuns | conta |
| Entidades comuns | activitypointer |
| Vendas | opportunitysalesprocess |
| Vendas | leadtoopportunitysalesprocess |
| Vendas | fatura |
| Vendas | ordem de venda |
| Vendas | proposta |
| Vendas | concorrente |
| Vendas | oportunidade |
| Marketing | campanha |
| CustomerService | translationprocess |
| CustomerService | expiredprocess |
| CustomerService | newprocess |
| CustomerService | phonetocaseprocess |
| CustomerService | serviço |
| CustomerService | contrato |
| CustomerService | kbarticle |
| CustomerService | knowledgearticle |
| CustomerService | queueitem |
| CustomerService | incidente |
| CustomerService | socialprofile |
| Segurança | Solução |
| Segurança | entidade |
| Segurança | equipa |
| Segurança | posição |
| Segurança | organização |
| Segurança | fieldsecurityprofile |
| Segurança | businessunit |
- Aceda ao centro de administração do Power Platform.
- No menu do lado esquerdo, selecione Segurança.
- Selecione o mosaico Auditoria.
- Selecione o ambiente em que pretende ativar a auditoria.
- Selecione o comutador Ativar auditoria.
- Reveja a lista de dados do Dataverse e as entidades de aplicações do Dynamics 365.
- Reveja e atualize a Retenção do registo de eventos ao selecionar a lista pendente.
- Selecione o período que corresponde à sua política de retenção de dados.
- O período selecionado entra em vigor a partir da data atual e substitui a política de retenção existente. Para aplicar a nova política de retenção apenas para novos registos, selecione para comutar os Registos existentes para Ativado.
Nota
É recomendável aplicar a nova política de retenção a todos os registos. Se ativou a opção Registos existentes, os registos mais antigos continuarão a ser mantidos com a política de retenção anterior. Por exemplo, por predefinição, os registos iniciais são mantidos Permanentemente e não são eliminados com a nova política de retenção.
Iniciar/parar a auditoria para um ambiente e definir a política de retenção
Esta tarefa requer a função de Administrador de Sistema ou Personalizador de Sistemas, ou permissões equivalentes.
Importante
O período de retenção da auditoria não está disponível para o Dynamics 365 Customer Engagement (on-premises) ou para ambientes encriptados com a própria chave de encriptação de um cliente.
É recomendável usar a opção Auditoria da página Segurança para definir a política de retenção. Isto fornece a flexibilidade de aplicar a política de retenção aos registos existentes.
Inicie sessão no centro de administração do Power Platform utilizando credenciais de administrador.
Aceda a Ambientes> [selecionar um ambiente] >Definições> expanda Auditoria e registos>Definições de auditoria.
Definição Descrição Iniciar Auditoria Iniciar ou parar auditoria. Registar acessos Registar sempre que o sistema é acedido, geralmente através de início de sessão. Ler registos Os registos são enviados para o portal de conformidade do Microsoft Purview. É possível definir um período de retenção pelo período de tempo que os registos de auditoria serão mantidos num ambiente. Em Reter estes registos durante, escolha o período durante o qual pretende reter os registos.
Definição Descrição Definir a política de retenção para estes registos Predefinição: Permanente Definir uma política de retenção personalizada Máximo: 24.855 dias. Visível se selecionar "Personalizada" na definição acima. Nota
Quando o período de retenção da auditoria estiver definido como Permanente, os registos não são eliminados. Quando o período de retenção da auditoria estiver definido como qualquer outro valor, os registos são eliminados continuamente a começar no momento em que um registo de auditoria exceder o tempo definido na política de retenção.
Por exemplo, assuma que a política de retenção está definida como 30 dias. Os registos de auditoria criados há 30 dias e há um segundo começam a ser eliminados em fundo.
Cada registo de auditoria é marcado com o período de retenção atualmente ativo. A alteração do período de retenção aqui não altera o período de retenção para os dados já existentes. O novo período de retenção é aplicado a todos os novos registos criados após a alteração da política de retenção. Por exemplo, assuma que o período de retenção é alterado de 30 dias para 90 dias. Os registos de auditoria criados antes da alteração são eliminados em fundo após 30 dias. Os registos de auditoria criados depois da alteração são eliminados em fundo após 90 dias.
Selecione Guardar.
Mais informações em Configurar definições da organização.
Ativar a auditoria para uma aplicação específica numa aplicação Web
Esta tarefa requer a função de Administrador de Sistema ou Personalizador de Sistemas, ou permissões equivalentes.
Esta caraterística permite-lhe ativar rapidamente a auditoria para várias tabelas (entidades) simultaneamente. O agrupamento de tabelas corresponde a uma aplicação Dynamics 365; por exemplo, as tabelas de Vendas correspondem à aplicação Hub de Vendas.
Na aplicação Web, aceda a Definições (
 ) >Definições Avançadas.
) >Definições Avançadas.Selecione Sistema>Administração.
Selecione o separador Auditoria.
Selecione a tabela (entidades) que pretende monitorizar. Para iniciar ou parar a auditoria em tabelas específicas, selecione ou desmarque as seguintes caixas de verificação:
- Entidades Comuns. Monitoriza entidades comuns como Conta, Contacto, Objetivo, Produto e Utilizador.
- Entidades de Vendas. Monitoriza entidades relacionadas com vendas, como Concorrente, Oportunidade, Fatura, Encomenda e Proposta.
- Entidades de Marketing. Rastreia a atividade de tabela Campanha.
- Entidades de Suporte ao Cliente. Rastreia a atividade de tabela Caso, Contrato, Fila e Serviço.
Selecione OK.
Configurar a auditoria para uma ou mais tabelas e colunas no Power Apps
Esta tarefa requer a função de Administrador de Sistema ou Personalizador de Sistemas, ou permissões equivalentes.
Inicie sessão no Power Apps utilizando as suas credenciais de Administrador de Sistema ou de Personalizador de Sistemas.
Selecione o ambiente para o qual pretende configurar a auditoria.
Nota
Recomendamos que efetue a gestão da configuração da auditoria como parte de uma solução. Isto permite-lhe encontrar facilmente as personalizações, aplicar o prefixo publicado da sua própria solução e exportar a solução para distribuição para outros ambientes. Para saber mais sobre soluções, consulte Utilizar uma solução a personalizar. Quando utilizar uma solução, adicione todas as tabelas que pretende configurar para auditoria à solução e, em seguida, efetue os passos 3-8 antes de guardar e publicar a solução.
Selecione Dataverse>Tabelas.
Selecionar uma tabela.
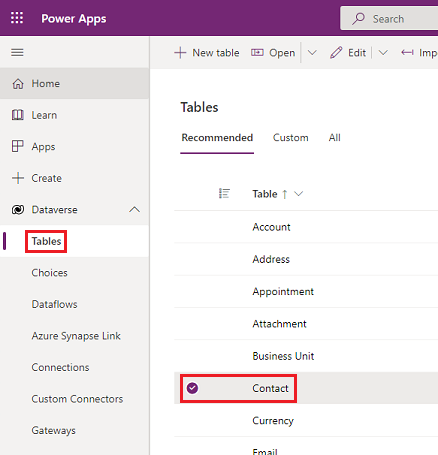
Na barra de comando, selecione Editar.
Na barra de comando, selecione Editar propriedades de tabela.
Expandir Opções avançadas.
Selecione a caixa de verificação Auditar alterações aos respetivos dados.
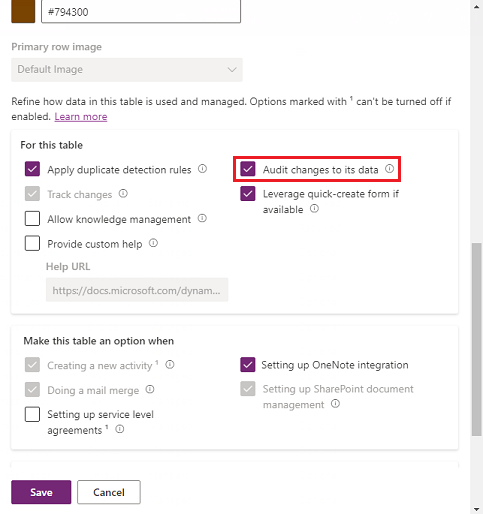
Selecione Guardar.
Na barra de comando, selecione <- Anterior.
Em Esquema, selecione Colunas.
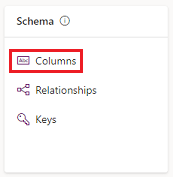
Selecione uma coluna que pretende ativar para auditoria e, em seguida, expanda Opções avançadas.
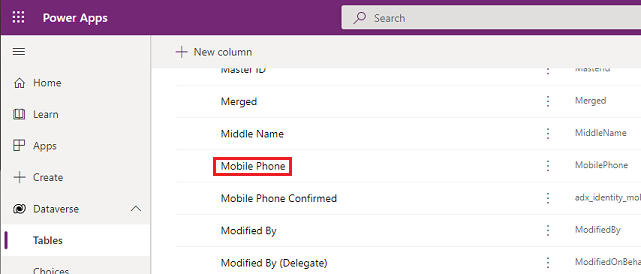
Selecione a caixa de verificação Ativar auditoria.
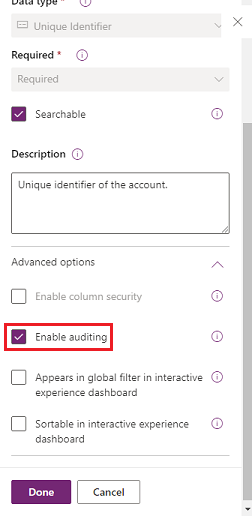
Selecione Guardar.
Repita os passos 3 – 10 para todas as tabelas e colunas que pretende editar.
Ativar ou desativar a auditoria para tabelas e colunas
Os administradores de sistema e os personalizadores podem alterar as predefinições de auditoria para tabelas e colunas específicas de uma tabela.
Ativar ou desativar a auditoria para uma tabela
Inicie sessão no Power Apps utilizando as suas credenciais de Administrador de Sistema ou de Personalizador de Sistemas.
Selecione o ambiente para o qual pretende configurar a auditoria.
Nota
Recomendamos que efetue a gestão da configuração da auditoria como parte de uma solução. Isto permite-lhe encontrar facilmente as personalizações, aplicar o prefixo publicado da sua própria solução e exportar a solução para distribuição para outros ambientes. Obtenha mais informações sobre soluções em Utilizar uma solução a personalizar. Quando utilizar uma solução, adicione todas as tabelas que pretende configurar para auditoria à solução e, em seguida, efetue os passos 3-8 antes de guardar e publicar a solução.
Selecione Dataverse>Tabelas.
Selecionar uma tabela.
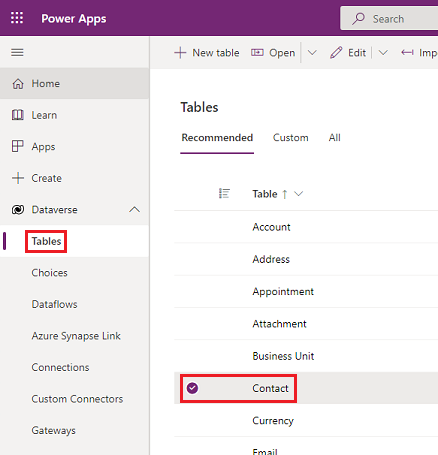
Na barra de comando, selecione Editar.
Na barra de comando, selecione Editar propriedades de tabela.
Expandir Opções avançadas.
Marque a caixa de seleção Auditar alterações aos respetivos dados para ativar a auditoria para a tabela.
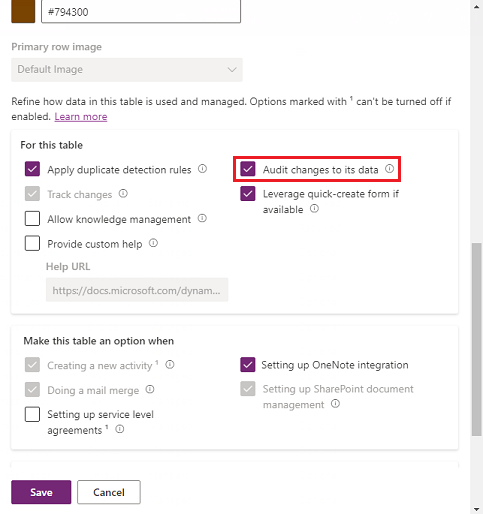
-ou-
Desmarque a caixa de seleção Auditar alterações aos respetivos dados para desativar a auditoria para a tabela.
Selecione Guardar.
Se tiver ativado os Registos de Leitura nas definições de auditoria do ambiente, tem de ativar a definições de auditoria Auditoria de registo único. Registar um registo quando aberto e Auditoria de vários registos. Registar todos os registos apresentados numa página aberta para ver os registos de auditoria lidos desta tabela. Mais informações em Registo de atividades.
Publique a personalização. Para publicar para uma única tabela, selecione a tabela, como Conta, e selecione Publicar na barra de ferramentas.
Ativar ou desativar a auditoria para uma coluna específica numa tabela
Na tabela para a qual pretende ativar a auditoria em colunas específicas, selecione Colunas.
Para ativar ou desativar a auditoria para uma única coluna, abra a coluna e expanda as Opções avançadas na secção Geral e, em seguida, marque ou desmarque a opção Ativar auditoria.
Selecione Guardar.
Publique a personalização. Para publicar para uma única tabela, selecione a tabela, como Conta, e selecione Publicar na barra de ferramentas.
Obtenha mais informações em Guia para programadores do Dataverse: Configurar auditoria > Configurar tabelas e colunas.
Utilizar o Histórico de Auditorias numa aplicação condicionada por modelo
O Histórico de Auditorias é um recurso valioso para os utilizadores compreenderem o histórico de atualizações de um único registo. Responde a perguntas como "Quando foi criado este registo e por quem?", "Quem alterou um determinado campo e qual era o valor anterior?", "Quem partilhou o registo com outro utilizador?".
Os utilizadores têm de ter o privilégio Ver Histórico de Auditorias para ver o Histórico de Auditorias de um registo.
Selecione um registo numa aplicação condicionada por modelo.
Selecione o separador Relacionado e selecione Histórico de Auditorias.
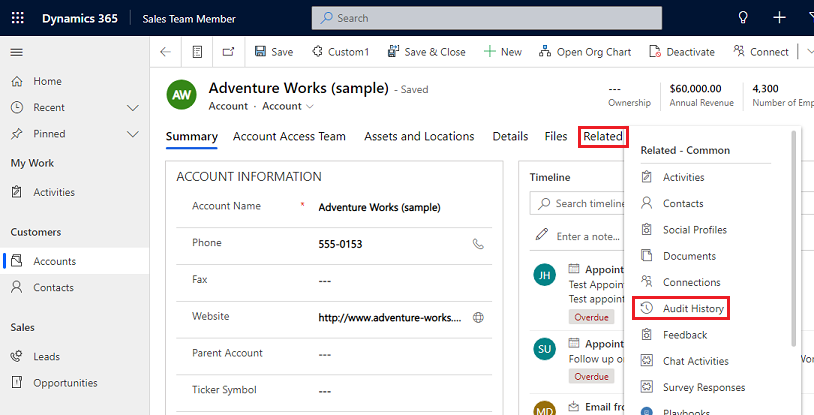
Escolha um campo em Filtrar em para filtrar os resultados por um campo que pretende ver o histórico de alterações.
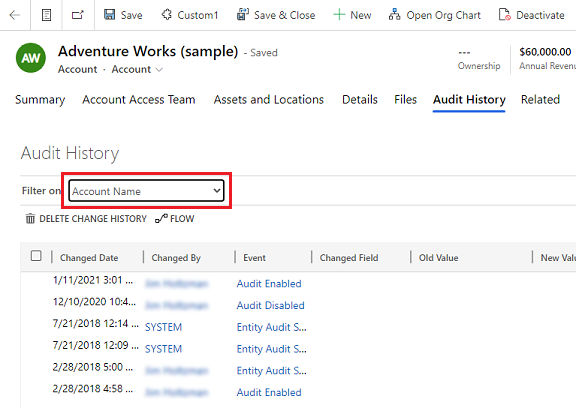
Utilizar a vista Resumo de Auditorias
A vista Resumo de Auditorias é uma lista abrangente de todos os registos de auditoria num ambiente. Ao filtrar várias colunas, os utilizadores da vista Resumo de Auditorias podem compreender o que ocorreu no ambiente ao longo do tempo. Ajuda a responder a perguntas como "Que ações um utilizador efetua e quando", "Quem eliminou um determinado registo?" ou "Quem alterou a função de um utilizador?".
Os utilizadores têm de ter o privilégio Ver Resumo de Auditorias para ver a vista Resumo de Auditorias.
Há duas formas de aceder à página Resumo da Auditoria:
No menu Aplicações do ambiente, selecione a aplicação Definições de Ambiente do Power Platform
Na aplicação, selecione o ícone Definições na faixa, selecione Definições Avançadas e selecione Sistema > Auditoria > Vista de Resumo de Auditoria.
Nota
O filtro de coluna Gravar não funciona e será removido no futuro. As opções de filtro É igual a e Não é igual a ao filtro de coluna Entidade não mostram valores de tabela. Para filtrar por entidade, pode utilizar a opção Contém e introduzir o nome da tabela.
Eliminar registos de auditoria
No cartão Auditoria, selecione Eliminar Registos.
Selecione Ver Registos de Auditoria.
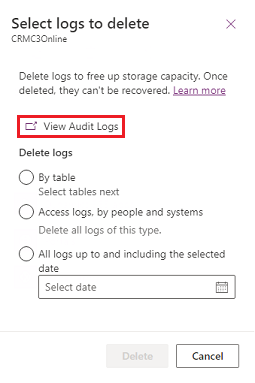
Utilize a opção Ativar/DesativarFiltros para limitar a lista de registos de auditoria necessários para responder à sua pergunta. Pode aplicar vários filtros de uma só vez.
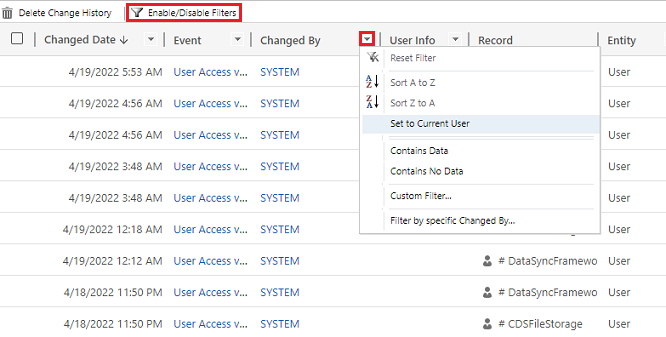
Nota
A ordenação só é possível na coluna Data de Alteração.
Atualmente, a exportação de Registos de auditoria não é suportada. Utilize a API Web ou o SDK para .NET para obter dados de auditoria a partir do ambiente. Consulte Obter e eliminar o histórico de alterações de dados auditados.
Grandes valores de atributos, tais como Email.description ou Anotação, são limitados (limitados) a 5 KB ou cerca de 5.000 carateres. Um valor de atributo com limite é reconhecido por três pontos no final do texto, por exemplo, "lorem ipsum, lorem ip...".
Obtenha mais informações em Guia para programadores do Dataverse: Obter o histórico de alterações a dados auditados.
Eliminar o histórico de alterações para um registo
A auditoria do Dataverse suporta a eliminação do histórico inteiro de auditoria de um único registo. Isto é útil quando responde a um pedido de um cliente para eliminar os respetivos dados.
Os utilizadores têm de ter o privilégio Eliminar Histórico de Alterações de Registo de Auditoria para efetuarem esta ação.
A eliminação do histórico de auditorias de um registo pode ser feito no Histórico de Auditorias de uma aplicação condicionada por modelo na vista Resumo de Auditorias do ambiente.
Eliminar o histórico de alterações de um registo no separador Histórico de Auditorias de um registo
Selecione um registo numa aplicação condicionada por modelo.
Selecione o separador Relacionado e, em seguida, selecione Histórico de Auditorias.
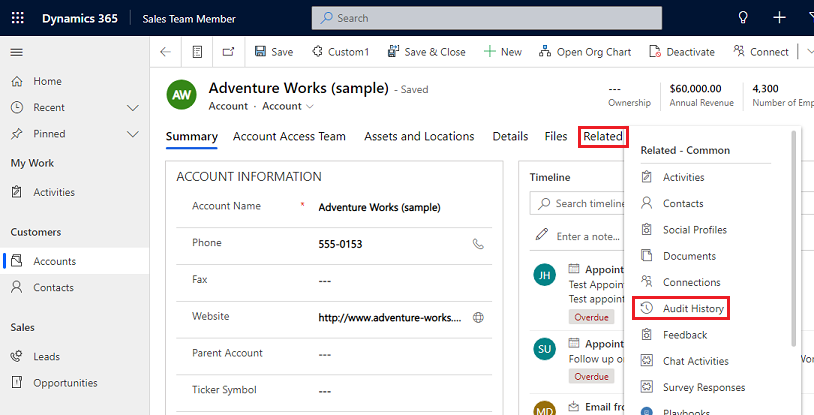
Em Filtrar em, escolha Todos os campos e, em seguida, selecione Eliminar Histórico de Alterações para eliminar todos os registos pertencentes ao registo selecionado.
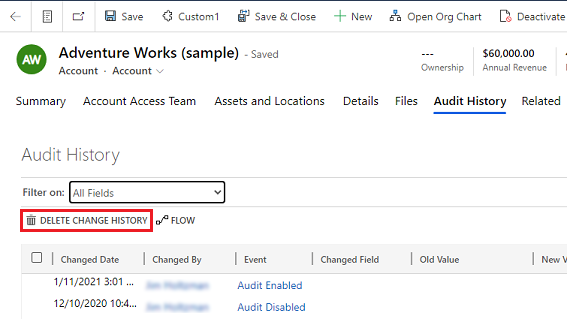
Selecione Eliminar para confirmar.
Eliminar o histórico de alterações de um registo na vista Resumo de Auditorias
Inicie sessão no centro de administração do Power Platform e, em seguida, selecione um ambiente.
No cartão Auditoria, selecione Eliminar registos.
Selecione Ver Registos de Auditoria.
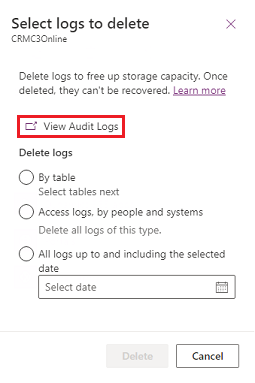
Selecione uma linha no histórico de auditorias e, em seguida, selecione Eliminar Histórico de Alterações para eliminar todos os registos pertencentes ao registo selecionado.
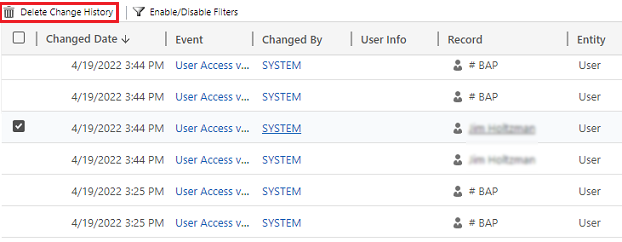
Selecione Eliminar para confirmar.
Reduzir armazenamento de registos: Eliminar registos de auditoria – processo legado
Quando ativa a auditoria do Dataverse, as aplicações criam registos de auditoria para armazenar alterações aos registos e ao acesso de utilizador. Quando deixarem de ser necessários, pode eliminar estes registos de auditoria para libertar espaço de capacidade de registos.
Aviso
Quando elimina registos de auditoria, deixa de poder ver o histórico de auditoria do período abrangido por esse registo de auditoria.
No canto superior direito de uma aplicação, selecione Definições (
 ) >Definições Avançadas>Definições>Auditoria.
) >Definições Avançadas>Definições>Auditoria.Selecione Gestão de Registos de Auditoria e, em seguida, selecione Ver Registos de Auditoria.
Selecione o registo de auditoria mais antigo e, em seguida, selecione Eliminar Registos.
Selecionar OK para confirmar.
Nota
Só pode eliminar o registo de auditoria mais antigo no sistema. Para eliminar mais de um registo de auditoria, elimine repetidamente o registo de auditoria mais antigo até serem eliminados registos suficientes.
Reduzir armazenamento de registos: Eliminar registos de auditoria – processo novo
Quando ativa a auditoria do Dataverse, as aplicações criam registos de auditoria para armazenar alterações aos registos e ao acesso de utilizador. Quando deixarem de ser necessários, pode eliminar estes registos de auditoria para libertar espaço de capacidade de registos.
Aviso
Quando elimina registos de auditoria, deixa de poder ver o histórico de auditorias de tabelas, acesso de utilizador e período abrangidos por esse registo de auditoria.
Inicie sessão no centro de administração Power Platform e depois selecione um ambiente.
Em Auditoria, selecione Eliminar registos.
Escolha como selecionar registos a eliminar.
Eliminar registos Descrição Nome da tarefa de sistema Registos por tabela Selecione uma ou mais tabelas para as quais pretende eliminar registos de auditoria. Por predefinição, todas as tabelas do ambiente serão mostradas, quer contenham ou não dados de auditoria. Eliminar registos para [number of] tabelas. Registos de acesso por pessoas e sistemas Eliminar todos os registos de acesso. Isto elimina todos os registos para todos os utilizadores e sistemas. Eliminar os registos de acesso. Todos os registos até à data selecionada, inclusive Eliminar registos, incluindo a data selecionada. Eliminar todos os registos até [timestamp], inclusive. 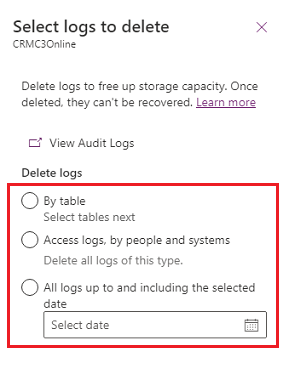
Selecione Eliminar e, em seguida, confirme.
Nota
Os registos de auditoria são eliminados numa tarefa de sistema de fundo assíncrona. A duração da eliminação depende da quantidade de dados de auditoria a serem eliminados. A taxa atual é de, aproximadamente, 100 milhões de registos por dia ou, aproximadamente, 4 milhões de registos por hora.
Para monitorizar o estado da auditoria, consulte a secção seguinte.
Monitorizar tarefas de sistema
Várias funcionalidades utilizam tarefas de sistema para efetuar automaticamente tarefas, incluindo fluxos de trabalho, importação e deteção de duplicados, que são executadas independentemente ou em segundo plano. Pode monitorizá-las para garantir que estão a ser executadas corretamente ou foram concluídas com êxito.
No centro de administração do Power Platform, selecione um ambiente.
Para a Interface Unificada, no canto superior direito, selecione Definições (
 ) >Definições Avançadas>Definições.
) >Definições Avançadas>Definições.Selecione Definições>Auditoria e registos>Tarefas de Sistema para ver uma vista de grelha das tarefas de sistema.
Se uma tarefa de sistema tiver um problema, poderá cancelá-la, adiá-la, colocá-la em pausa ou retomá-la. Selecione uma tarefa, em seguida, selecione o menu Ações.
Cancelar tarefas de sistema
Não pode retomar uma tarefa de sistema cancelada.
Adiar a conclusão de tarefas de sistema
Adiar uma tarefa de sistema ativa para quaisquer ações atuais e subsequentes. Pode especificar uma hora posterior em que pretenda que a tarefa de sistema seja reiniciada.
Colocar tarefas de sistema em pausa
Pode retomar uma tarefa de sistema colocada em pausa.
Retomar tarefas de sistema em pausa
Retomar reinicia uma tarefa de sistema que foi colocada em pausa.
Gorjeta
- Se uma tarefa de sistema falhar, pode ver detalhes sobre os passos que falharam e os possíveis problemas ocorridos. Primeiro, abra o registo da tarefa de sistema. Para ver detalhes sobre falhas da tarefa de sistema, mova o ponteiro sobre os símbolos de aviso.
- Para ver as falhas das tarefas de sistema num formato que possa imprimir ou copiar e colar, selecione o botão Imprimir.
Nota
Não pode efetuar alterações ao estado de uma tarefa de sistema que tenha sido concluída ou cancelada.
Monitorizar o estado de trabalhos de eliminação de auditoria
No centro de administração do Power Platform, selecione um ambiente.
Para a Interface Unificada, no canto superior direito, selecione Definições (
 ) >Definições Avançadas>Definições.
) >Definições Avançadas>Definições.Selecione Definições>Gestão de dados>Eliminação em massa.
Selecione o nome da tarefa de sistema para abrir detalhes sobre a sua tarefa de eliminação.
Aceder a dados de auditoria com o Azure Synapse Link para Dataverse
Pode utilizar o Azure Synapse Link para Dataverse para ligar a tabela de auditoria e criar relatórios utilizando o Power BI para atender às suas necessidades de auditoria externa e interna, conformidade e governação. Mais informações: Aceder aos dados de auditoria com o Azure Synapse Link para Dataverse e Power BI