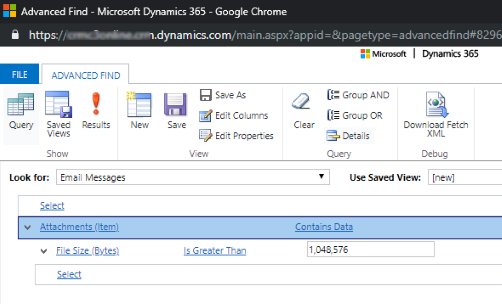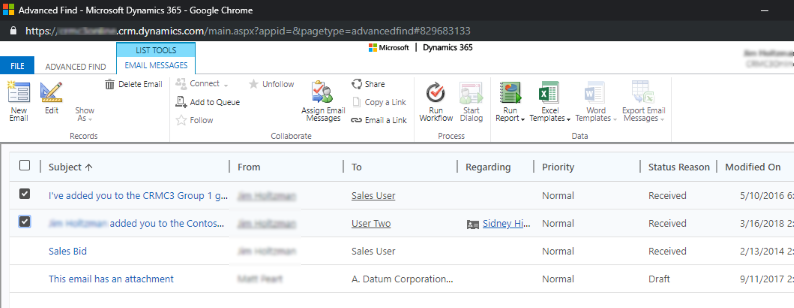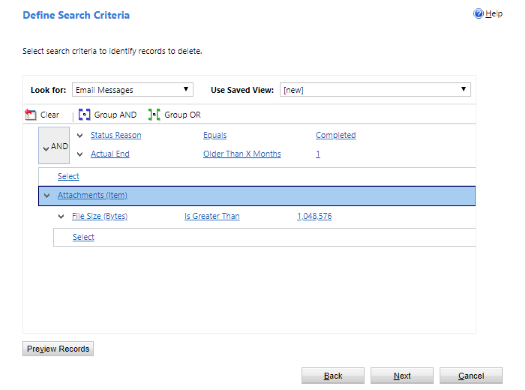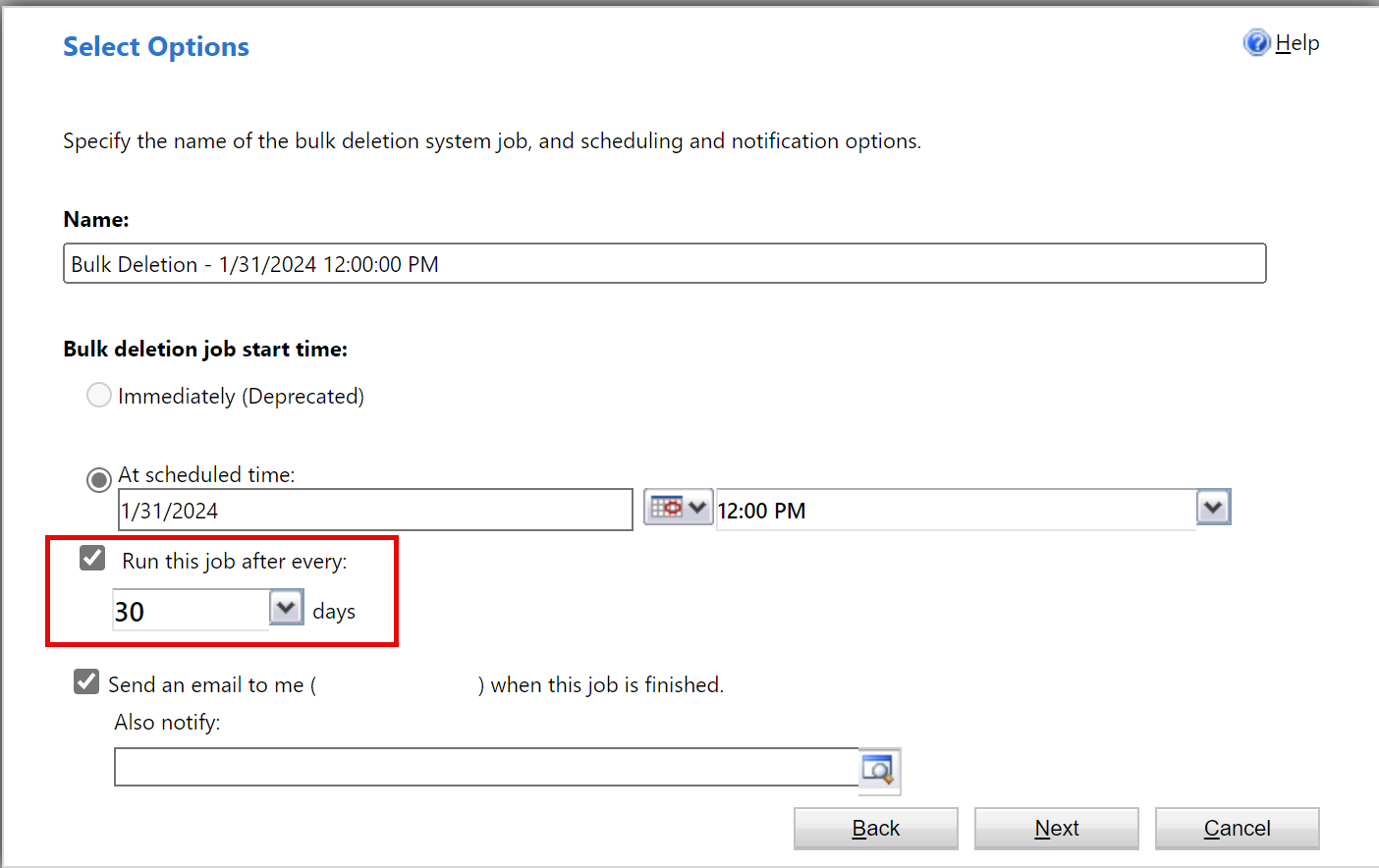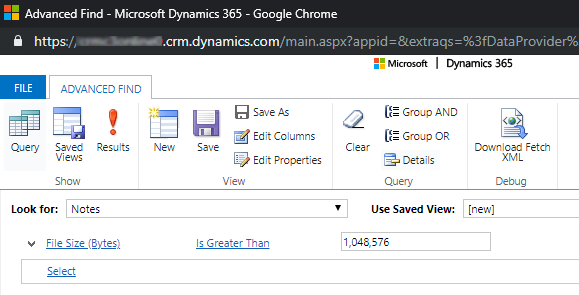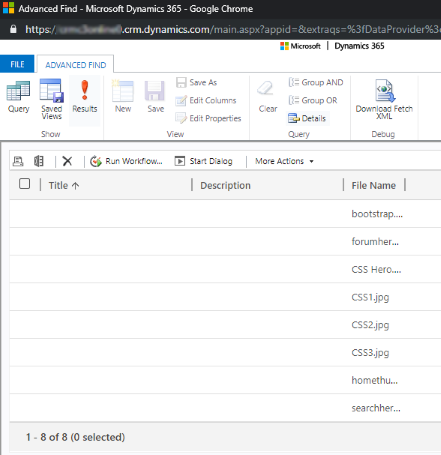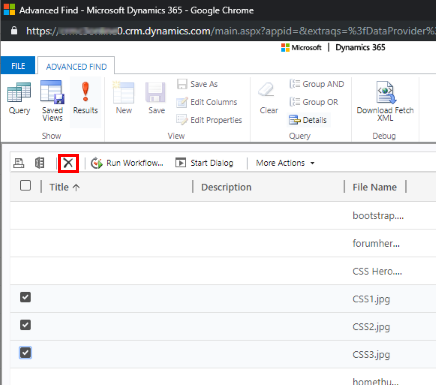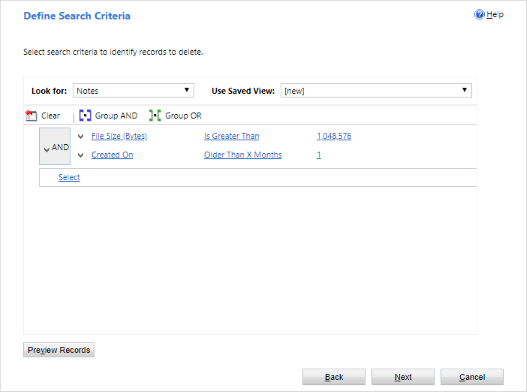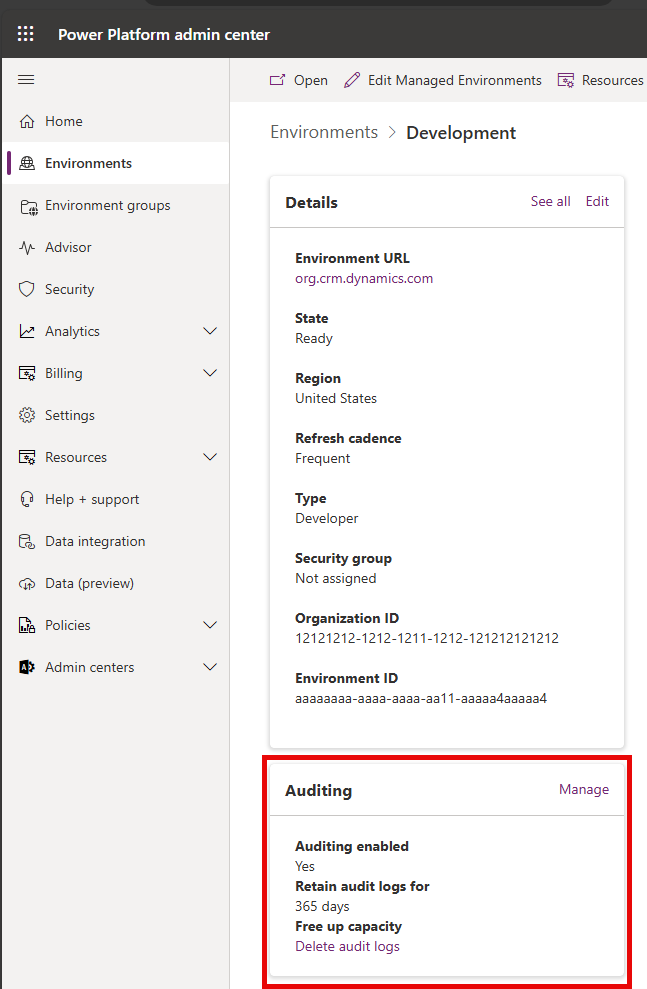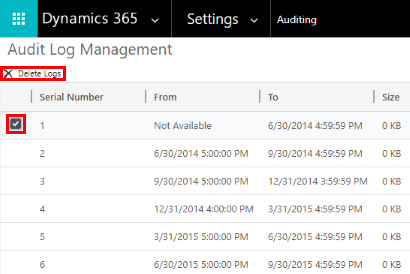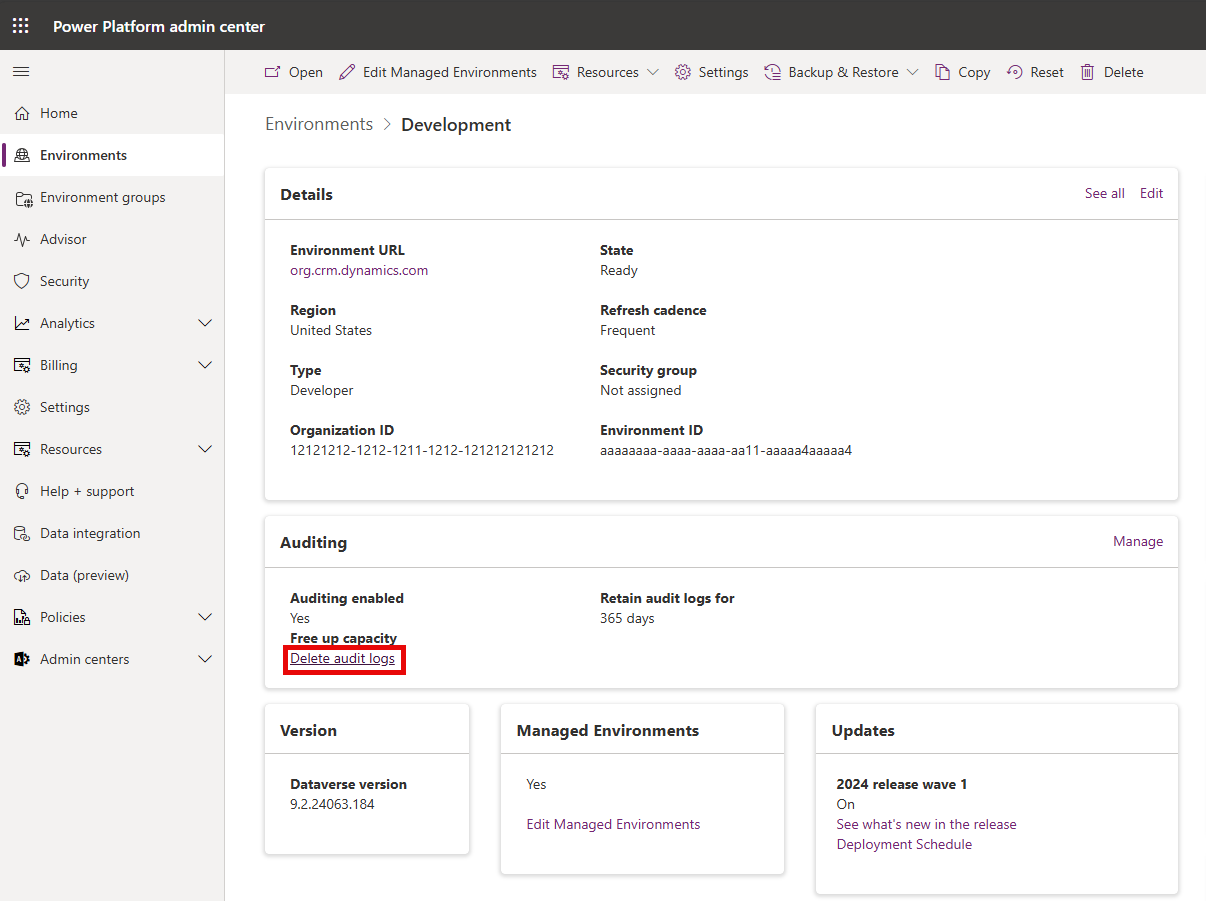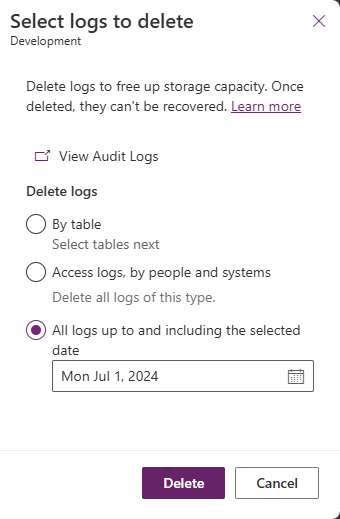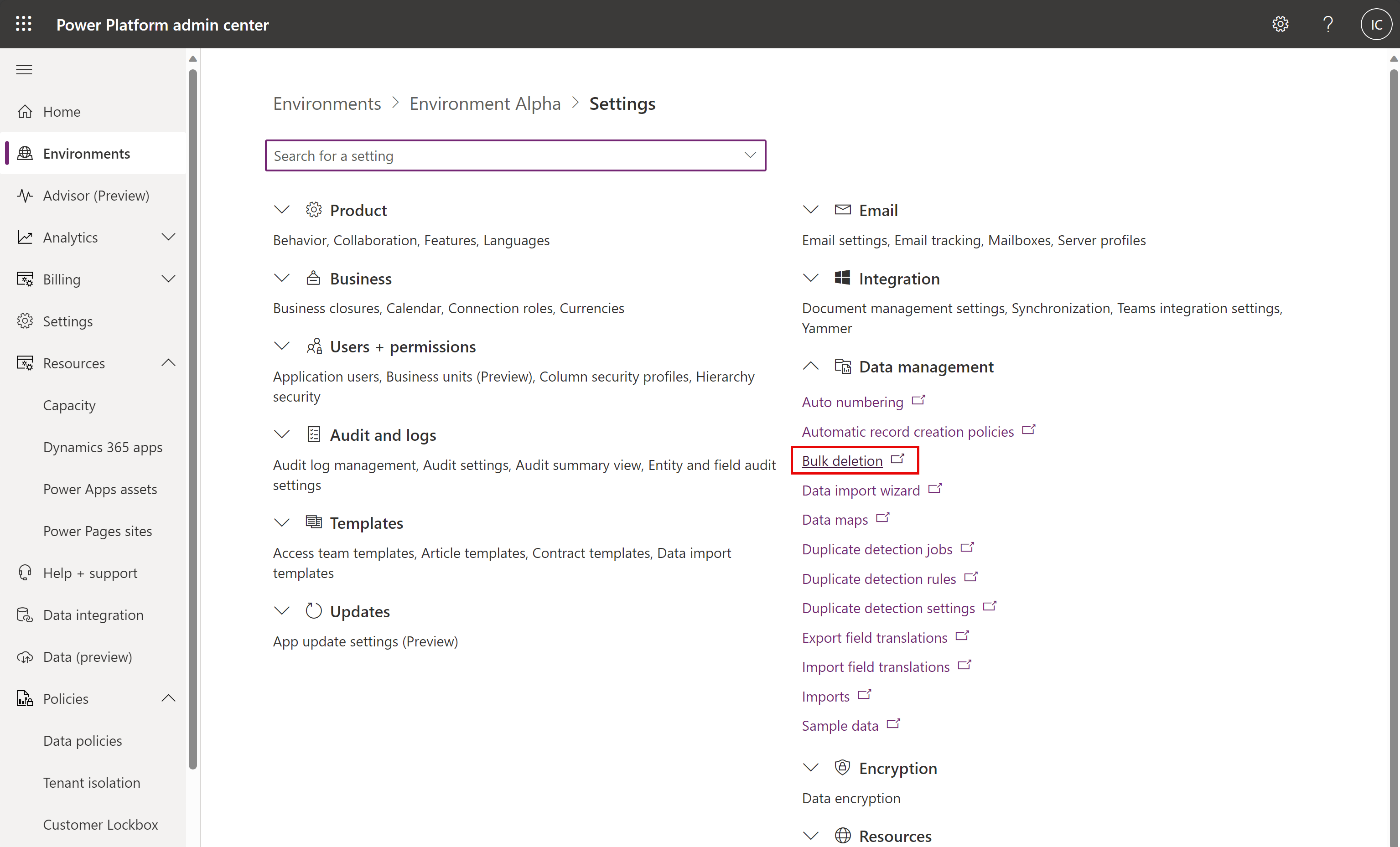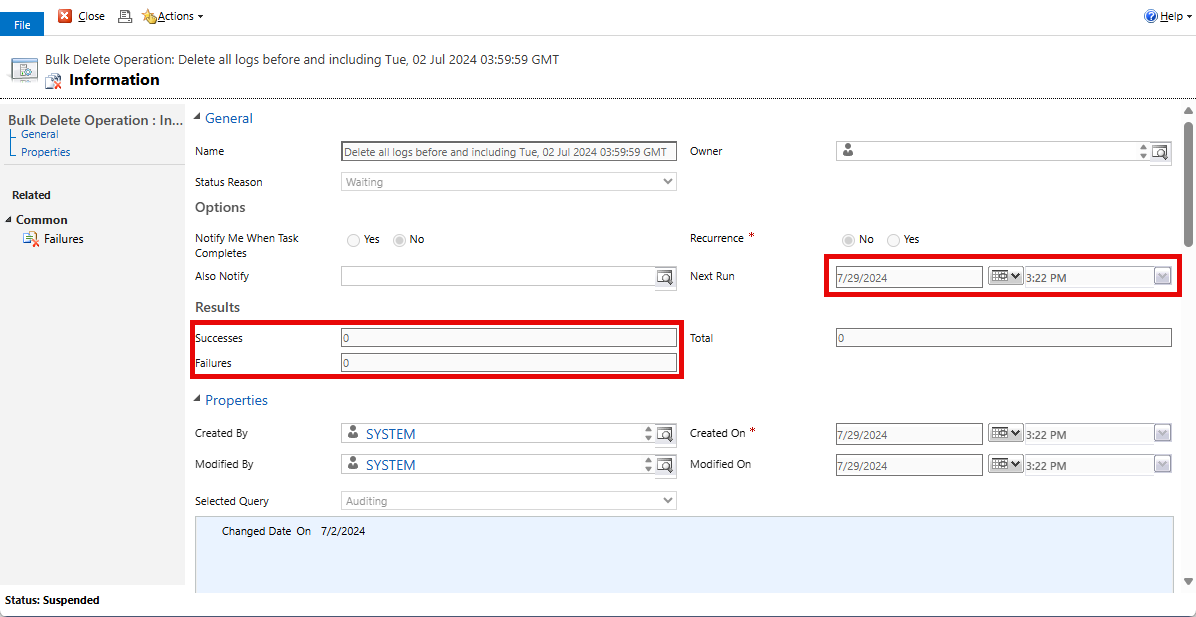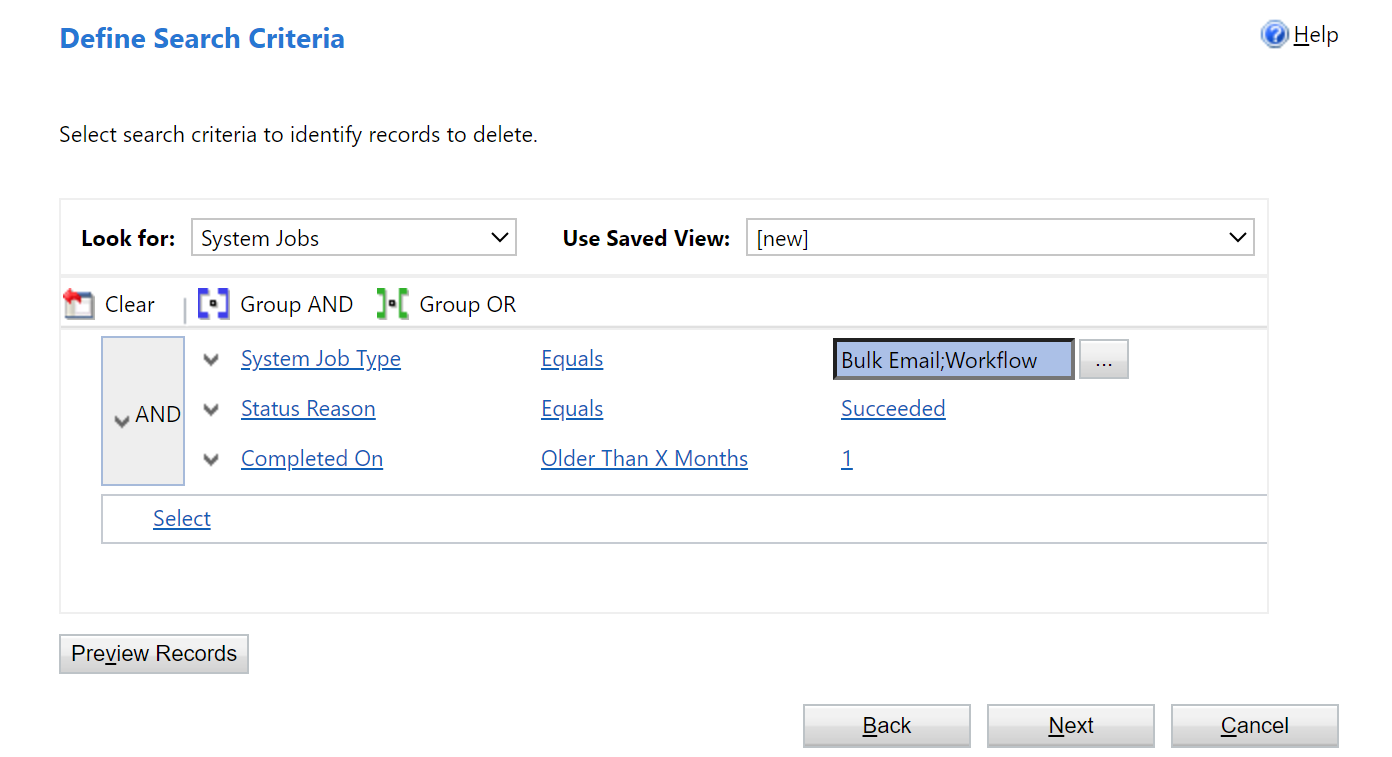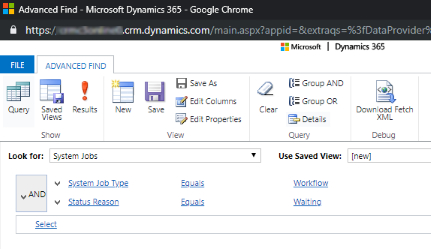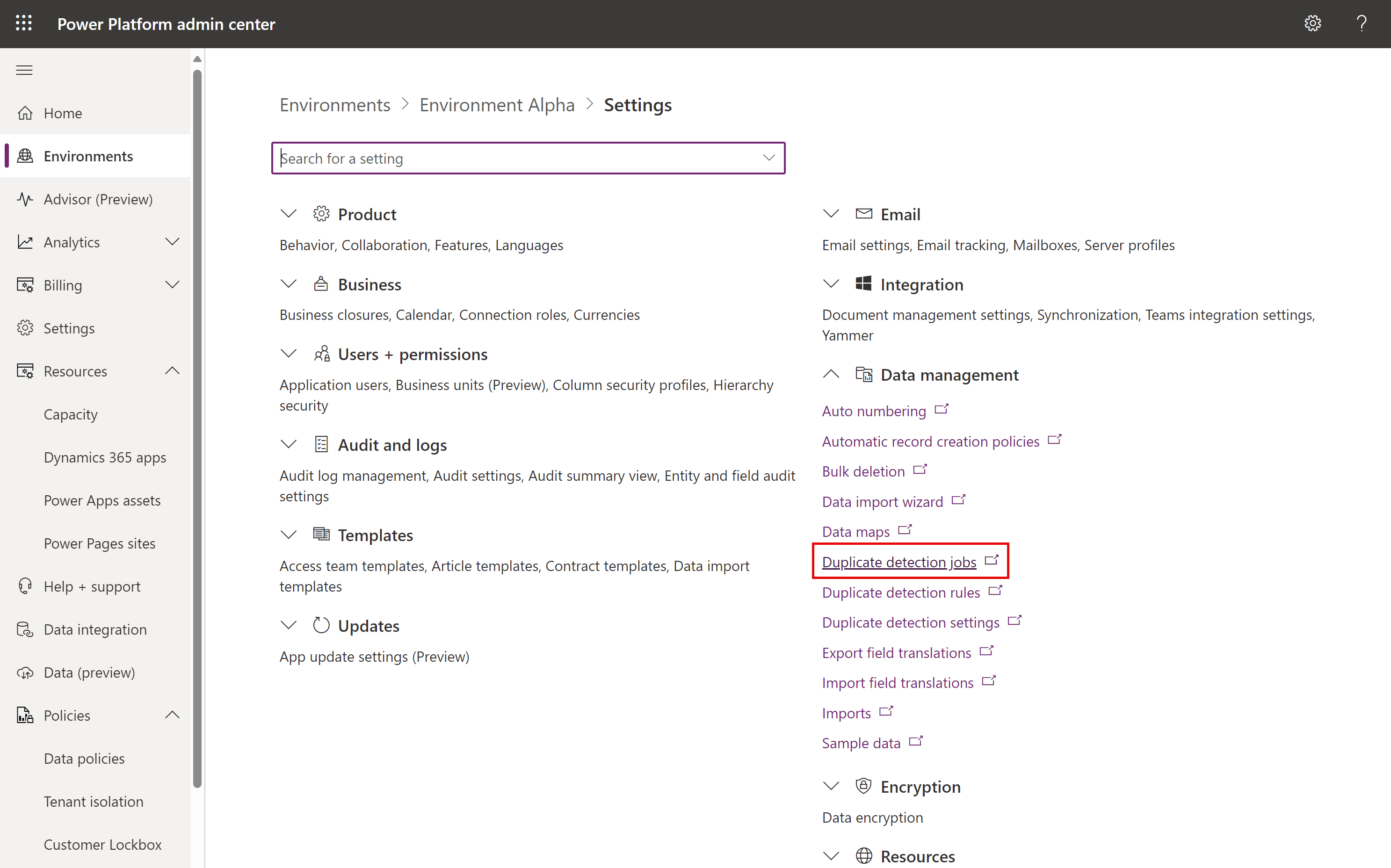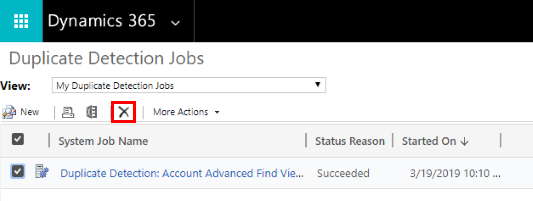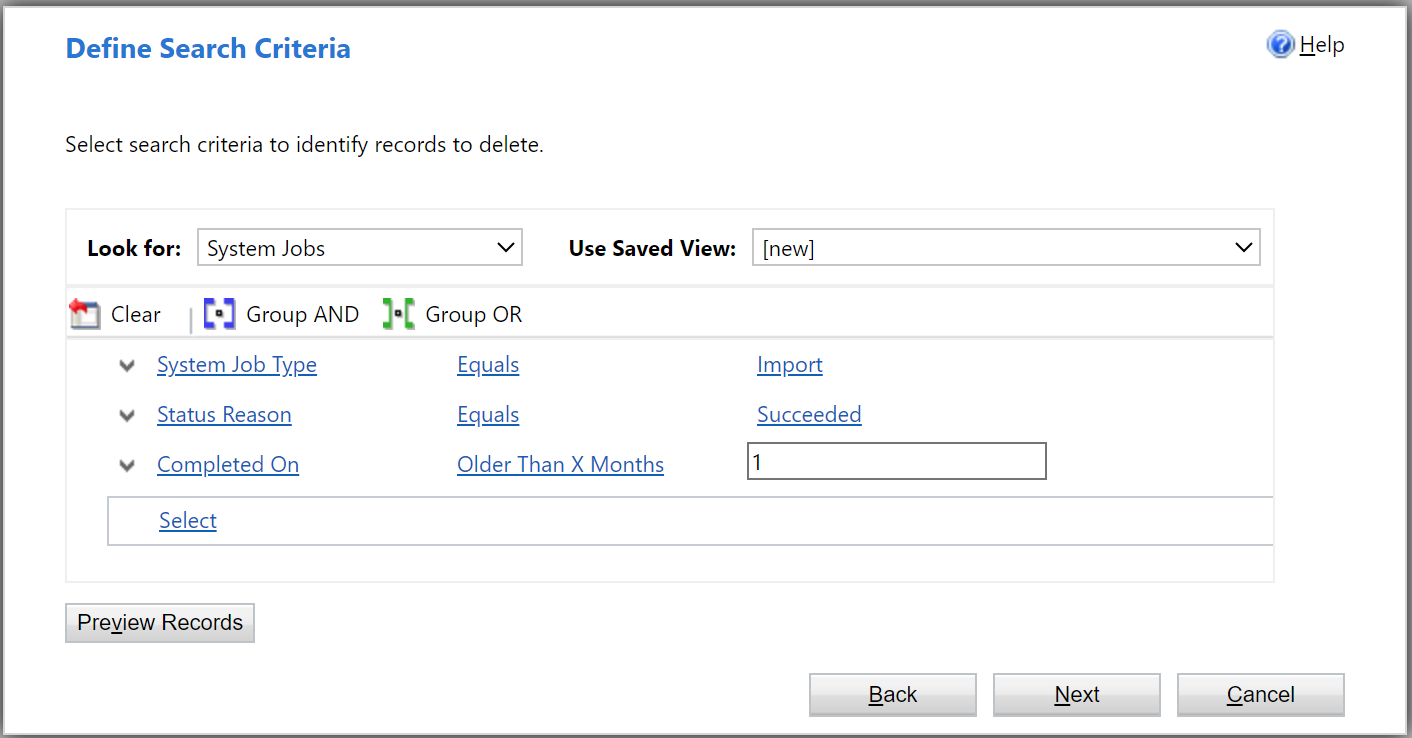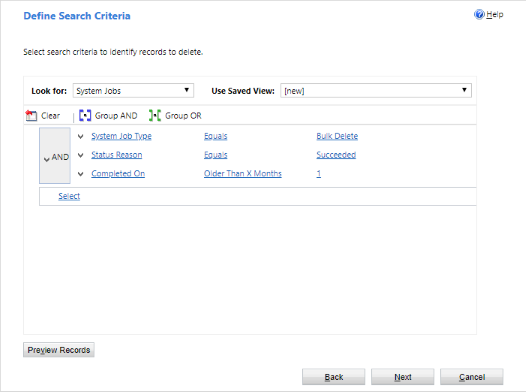Libertar espaço de armazenamento
Você pode reduzir a quantidade de espaço de armazenamento usado removendo ou excluindo informações de aplicativos Dynamics 365, como:
- Dynamics 365 Sales
- Dynamics 365 suporte ao cliente
- Dynamics 365 Field Service
- Dynamics 365 Marketing
- Dynamics 365 Project Service Automation
- Dynamics 365 Finance e Operações
Este artigo fornece 15 métodos para gerir melhor o armazenamento.
Utilize um ou mais destes métodos para controlar a utilização total de armazenamento de dados. Pode eliminar categorias de dados à medida que for necessário, ou configurar tarefas de eliminação em massa para serem executadas em intervalos definidos. Por exemplo, pode eliminar notas, anexos, histórico de importação e outros dados.
Aviso
Não é possível restaurar os dados depois de serem eliminados. Poderá querer aumentar a quantidade de espaço de armazenamento na sua subscrição do Microsoft Dynamics 365 em vez de reduzir o espaço de armazenamento utilizado através da eliminação.
Pré-requisitos
É obrigatório o direito de acesso de administrador. Todos os métodos (exceto três e cinco) requerem esta função, como a de Administrador do Sistema. Uma função de administrador dá-lhe permissão para eliminar registos em massa e eliminar tarefas de sistema.
Compreender como o armazenamento funciona
- O armazenamento consumido não corresponde diretamente ao tamanho reportado para Aplicações no Microsoft Dataverse. O consumo inclui armazenamento adicional para metadados e encriptação. Por exemplo, a remoção de 10 MB de armazenamento a partir de um ficheiro não significa que o tamanho do ficheiro seja reduzido em 10 MB.
- Algumas operações de plataforma requerem que aguarde 24-36 horas para confirmar as alterações do tamanho dos dados. Estas operações incluem atualizações de novas versões e introdução de novos fluxos de trabalho. Tais operações requerem ajustes de sistema que poderão originar um relatório de aumento momentâneo do tamanho.
Libertar armazenamento para Dataverse
Nota
O sistema pode demorar até 72 horas a atualizar as informações de armazenamento. Recomendamos aguardar até 72 horas e monitorização de armazenamento.
Utilize os seguintes métodos para libertar o armazenamento para cada um dos tipos de capacidade.
| Armazenamento | Tabela(s) Afetada(s) | Método |
|---|---|---|
| Base de dados | ||
| WorkflowLogBase | Método 1: Excluir instâncias de email e fluxo de trabalho em massa usando um trabalho de exclusão em massa | |
| AsyncOperationBase | Método 2: Avaliar e excluir fluxos de trabalho suspensos | |
| DuplicateRecordBase | Método 7: Remover trabalhos de deteção de duplicados em massa e cópias associadas de registros duplicados | |
| ImportJobBase | Método 8: Excluir instâncias de importação em massa usando um trabalho de exclusão em massa | |
| BulkDeleteOperationBase | Método 9: Excluir instâncias de trabalho de exclusão em massa usando um trabalho de exclusão em massa | |
| vários | Método 11: Remover tabelas e colunas desnecessárias da Dataverse pesquisa | |
| ActivityPointerBase, EmailBase, EmailHashBase, ActivityPartyBase e outras tabelas de atividades | Método 12: Remover dados não necessários de tabelas de atividade | |
| Postbase,PostCommentBase,PostFollowBase,PostLikeBase,PostRegardingBase,PostRoleBase | Método 13: Remover registros de feeds de atividade desnecessários | |
| ExchangeSyncIdMappingBase | Método 14: Modificar configurações de monitoramento de nível de item | |
| TraceLogBase | Método 15: Remover registos de rastreio (alerta) desnecessários | |
| Ficheiro | ||
| Anexo | Método 3: Remover anexos de e-mail usando a Localização Avançada | |
| Anexo | Método 4: Remover mensagens de e-mail com anexos usando um trabalho de exclusão em massa | |
| Anexo | Método 5: Remover notas com anexos utilizando a Localização Avançada | |
| Anexo | Método 6: Remover notas com anexos usando um trabalho de exclusão em massa | |
| Registo | ||
| Base de Auditoria | Método 10: Excluir logs de auditoria | |
| PluginTraceLogBase | Eliminar registos de rastreio de plug-in utilizando uma tarefa de eliminação em massa |
Reduzir armazenamento de ficheiros
Método 3: Remover anexos de correio eletrónico utilizando a Localização Avançada
Aviso
Se eliminar estes dados, os anexos deixam de estar disponíveis nas aplicações de cativação de clientes. No entanto, se guardou os anexos no Office Outlook, os mesmos ainda se encontram lá.
Inicie sessão no Centro de administração do Power Platform.
Selecione Ambientes, selecione um ambiente da lista e, em seguida, selecione Abrir.
No canto superior direito, selecione Localização Avançada (
 ).
).Na lista de Procurar, selecione Mensagens de correio eletrónico.
Na área de critérios de pesquisa, adicione critérios, por exemplo:
Anexos (Item)
Tamanho do arquivo (bytes) – é maior que - Na caixa de texto, digite um valor de byte, como 1,048,576 (binário para 1 MB).
Escolha Resultados.
Agora tem uma lista de mensagens de e-mail com anexos maiores do que "X" bytes. Reveja as mensagens e elimine os anexos conforme necessário.
Método 4: Remover mensagens de correio eletrónico com anexos utilizando uma tarefa de eliminação em massa
Aviso
Se eliminar estes dados, os anexos deixam de estar disponíveis nas aplicações de cativação de clientes. No entanto, se guardou os anexos no Office Outlook, os mesmos ainda se encontram lá.
No Centro de administração do Power Platform, selecione um ambiente.
Selecione Definições>Gestão de dados>Eliminação em massa. Na barra de menus, selecione Novo. Abre-se o Assistente de Eliminação em Massa.
Escolha Seguinte.
Na lista de Procurar, selecione Mensagens de correio eletrónico.
Na área de critérios de pesquisa, adicione critérios semelhantes, por exemplo:
razão do estado – Igual – Enviado ou Recebido
Final real – mais de X meses – 1
Anexos (Item)
Tamanho do arquivo (bytes) – é maior que – Na caixa de texto, digite um valor de byte, como 1,048,576 (binário para 1 MB).
Agrupe as duas primeiras linhas de critérios:
Escolha Seguinte.
Na caixa de texto Nome, escreva um nome para a tarefa de eliminação em massa.
Selecione uma data e hora para início da tarefa; de preferência, uma altura em que os utilizadores não estejam nas aplicações de cativação de clientes.
Selecione a caixa de verificação de Executar esta tarefa após cada e, na lista de dias, selecione a frequência de pretende que a tarefa seja executada.
Se pretender notificação por e-mail, selecione a caixa de verificação Enviar um e-mail para mim (myemail@domain.com) quando esta tarefa estiver concluída.
Selecione Seguinte, reveja a tarefa de eliminação em massa e selecione Submeter para criar a tarefa periódica.
Método 5: Remover notas com anexos utilizando a Localização Avançada
Aviso
Se eliminar estes dados, as notas e os respetivos anexos associados deixam de estar disponíveis nas aplicações de cativação de clientes.
Inicie sessão no Centro de administração do Power Platform.
Selecione Ambientes, selecione um ambiente da lista e, em seguida, selecione Abrir.
No canto superior direito, selecione Localização Avançada (
 ).
).Na lista de Procurar, selecione Notas.
Na área de critérios de pesquisa, adicione critérios semelhantes, por exemplo:
Tamanho do arquivo (bytes) – é maior que – Na caixa de texto, digite um valor de byte, como 1048576.
Escolha Resultados.
Tem agora uma lista de anexos com um tamanho superior ao especificado.
Selecione um ou vários anexos e, em seguida, escolha Eliminar (X).
Método 6: Remover notas com anexos utilizando uma tarefa de eliminação em massa
Aviso
Se eliminar estes dados, as notas e os respetivos anexos associados deixam de estar disponíveis nas aplicações de cativação de clientes.
No Centro de administração do Power Platform, selecione um ambiente.
Selecione Definições>Gestão de dados>Eliminação em massa. Na barra de menus, selecione Novo. Abre-se o Assistente de Eliminação em Massa.
Escolha Seguinte.
Na lista de Procurar, selecione Notas.
Na área de critérios de pesquisa, adicione critérios semelhantes, por exemplo:
Tamanho do arquivo (bytes) – é maior que – Na caixa de texto, digite um valor de byte, como 1048576.
Criado em – com mais de x meses – 1
Agrupe as duas linhas de critérios:
Escolha Seguinte.
Na caixa de texto Nome, escreva um nome para a tarefa de eliminação em massa.
Selecione uma data e hora para início da tarefa; de preferência, uma altura em que os utilizadores não estejam nas aplicações de cativação de clientes.
Selecione a caixa de verificação de Executar esta tarefa após cada e, na lista de dias, selecione a frequência de pretende que a tarefa seja executada.
Se pretender notificação por e-mail, selecione a caixa de verificação Enviar um e-mail para mim (myemail@domain.com) quando esta tarefa estiver concluída.
Selecione Seguinte, reveja a tarefa de eliminação em massa e selecione Submeter para criar a tarefa periódica.
Reduzir armazenamento de registos
A Microsoft está a migrar registos de auditoria para uma nova localização de armazenamento. Ambientes cuja migração de dados está completa podem utilizar o novo método de eliminação de auditoria. Pode identificar um ambiente com migração completa com o cartão Auditoria junto dos detalhes do Ambiente.
Método 10: eliminar registos de auditoria – processo legado
Quando a auditoria é ativada, as aplicações de interação com os clientes criam registos de auditoria para armazenar o histórico de auditoria dos registos. Quando deixarem de ser necessários, pode eliminar registos de auditoria para libertar espaço.
Aviso
Quando elimina um registo de auditoria, deixa de poder ver o histórico de auditoria do período abrangido por esse registo de auditoria.
Inicie sessão no Centro de administração do Power Platform.
Selecione Ambientes, selecione um ambiente da lista e, em seguida, selecione Abrir.
No canto superior direito de uma aplicação, selecione Definições (
 ) >Definições Avançadas>Definições>Auditoria.
) >Definições Avançadas>Definições>Auditoria.Na área Auditoria, selecione Gestão de Registos de Auditoria.
Selecione o registo de auditoria mais antigo. Em seguida selecione Eliminar Registos.
Na mensagem de confirmação, escolha OK.
Nota
Só pode eliminar o registo de auditoria mais antigo no sistema. Para eliminar mais de um registo de auditoria, tem de eliminar repetidamente o registo de auditoria mais antigo até serem eliminados registos suficientes.
Método 10: Eliminar registos de auditoria – novo processo
Nota
O sistema pode levar até 72 horas para atualizar as informações de armazenamento para a exclusão de logs de auditoria. Depois de optar por excluir logs de auditoria, recomendamos aguardar até 72 horas e monitorar seu armazenamento para ver a capacidade avialable do log.
A Microsoft está a migrar registos de auditoria para uma nova localização de armazenamento. Ambientes cuja migração de dados está completa podem utilizar a nova experiência de eliminação de auditoria.
Quando a auditoria é ativada, as aplicações de interação com os clientes criam registos de auditoria para armazenar o histórico de auditoria dos registos. Quando deixarem de ser necessários, pode eliminar os registos de auditoria para libertar espaço.
Aviso
Quando elimina um registo de auditoria, deixa de poder ver o histórico de auditoria do período abrangido por esse registo de auditoria.
Inicie sessão no Centro de administração do Power Platform e, em seguida, selecione um ambiente.
Em Auditoria,Liberar capacidade, selecione Excluir logs de auditoria.
Selecione esta opção para excluir logs por tabela, tipo de acesso ou data.
Definição Descrição Nome da tarefa de sistema Excluir logs por tabela Selecione uma ou mais tabelas para as quais pretende eliminar registos de auditoria. Por predefinição, todas as tabelas do ambiente são mostradas, quer contenham ou não dados de auditoria. Eliminar registos para [number of] tabelas. Excluir logs de acesso por pessoas e sistemas Elimine todos os registos de acesso para todos os utilizadores e sistemas. Eliminar os registos de acesso. Eliminar todos os registos até à data selecionada, incluindo a mesma Eliminar registos, incluindo a data selecionada. Eliminar todos os registos até [timestamp], inclusive. Selecione Eliminar e, em seguida, confirme as eliminações.
Todos os dados são excluídos em um trabalho assíncrono do sistema em segundo plano que pode levar até 72 horas para ser agendado para execução.
Para monitorizar o estado da auditoria, consulte a secção seguinte.
Monitorizar o estado de tarefas de eliminação de auditoria no Centro de administração do Power Platform
No Centro de administração do Power Platform, selecione um ambiente.
Selecione Definições>Gestão de dados>Eliminação em massa.
Analise o trabalho do sistema e a coluna razão do estado para obter detalhes sobre o estatuto do seu trabalho.
Selecione o trabalho para ver mais detalhes sobre os resultados do trabalho de exclusão.
Reduzir o armazenamento de bases de dados
Método 1: Eliminar instâncias de correio eletrónico em massa e fluxos de trabalho utilizando uma tarefa de eliminação em massa
Aviso
Se eliminar estes dados, deixará de poder identificar se uma mensagem de correio eletrónico foi enviada em massa ou se uma regra de fluxo de trabalho foi executada contra um registo. As mensagens de correio eletrónico que foram enviadas e as acções executadas contra o registo no fluxo de trabalho irão permanecer.
No Centro de administração do Power Platform, selecione um ambiente.
Selecione Definições>Gestão de dados>Eliminação em massa. Na barra de menus, selecione Novo. Abre-se o Assistente de Eliminação em Massa.
Escolha Seguinte.
Na lista de Procurar, selecione Tarefas de sistema.
Na área de critérios de pesquisa, adicione critérios semelhantes, por exemplo:
Tipo de trabalho do sistema– Igual – E-mail em massa; Fluxo de trabalho;
razão do estado – Iguais – Sucedido
Concluído em – Mais de X meses – 1
Agrupe as três linhas de critérios:
Escolha Seguinte.
Na caixa de texto Nome, escreva um nome para a tarefa de eliminação em massa.
Selecione uma data e hora para início da tarefa; de preferência, uma altura em que os utilizadores não estejam nas aplicações de cativação de clientes.
Selecione a caixa de verificação de Executar esta tarefa após cada e, na lista de dias, selecione a frequência de pretende que a tarefa seja executada.
Se pretender notificação por e-mail, selecione a caixa de verificação Enviar um e-mail para mim (myemail@domain.com) quando esta tarefa estiver concluída.
Selecione Seguinte, reveja a tarefa de eliminação em massa e selecione Submeter para criar a tarefa periódica.
Método 2: Avaliar e eliminar os fluxos de trabalho suspensos
Por vezes, os fluxos de trabalho entram num estado suspenso porque existe uma condição que não pode ser satisfeita ou qualquer outra razão que não permite que o fluxo de trabalho continue.
Aviso
Alguns fluxos de trabalho estão num estado suspenso porque estão a aguardar por uma condição que ainda não foi satisfeita, o que é esperado. Por exemplo, um fluxo de trabalho poderá estar a aguardar a conclusão de uma tarefa.
Inicie sessão no Centro de administração do Power Platform.
Selecione Ambientes, selecione um ambiente da lista e, em seguida, selecione Abrir.
No canto superior direito, selecione Localização avançada (
 ).
).Na lista de Procurar, selecione Tarefas de sistema.
Na área de critérios de pesquisa, adicione critérios semelhantes, por exemplo:
Tipo de trabalho do sistema– Igual – Fluxo de trabalho
razão do estado –Igual –Espera
Agrupe as duas linhas de critérios:
Selecione a seta junto a cada linha de critérios e, em seguida, escolha Selecionar Linha.
Com ambas selecionadas, selecione Agrupar E.
Escolha Resultados.
Na janela de resultados, poderá abrir cada item para determinar se o fluxo de trabalho pode ser eliminado.
Método 7: Remover tarefas de detecção em massa de duplicados e as cópias associadas de registos duplicados
Sempre que uma tarefa de detecção de duplicados é executada, uma cópia de cada registo duplicado é armazenada na base de dados como parte da tarefa de detecção de duplicados.
Por exemplo, se tiver 100 registos duplicados, sempre que executar uma tarefa de deteção de duplicados que localize estes duplicados, quer seja manual ou recorrente, esses 100 registos duplicados são armazenados na base de dados nessa instância dessa tarefa de duplicados até serem intercalados ou eliminados, ou até que a instância dessa tarefa de deteção de duplicados seja eliminada.
No Centro de administração do Power Platform, selecione um ambiente.
Selecione Definições>Gestão de dados>Trabalhos de Deteção de Duplicados.
Seleccione as instâncias das tarefas de deteção de duplicados que pretende eliminar e selecione Eliminar (X).
Para evitar desperdiçar espaço de armazenamento, certifique-se de que os duplicados são resolvidos com a maior prontidão possível, para que não sejam comunicados em várias tarefas de deteção de duplicados.
Método 8: Eliminar instâncias de importação em massa utilizando uma tarefa de eliminação em massa
Sempre que efetuar uma importação em massa, existe uma tarefa de sistema associada a essa importação. Os detalhes da tarefa de sistema mostram os registos que foram importados com êxito e os que falharam.
Aviso
Depois de eliminar estas tarefas de importação em massa, não poderá ver os dados que foram importados e não poderá reverter a importação.
No Centro de administração do Power Platform, selecione um ambiente.
Selecione Definições>Gestão de dados>Eliminação em massa. Na barra de menus, selecione Novo. Abre-se o Assistente de Eliminação em Massa.
Escolha Seguinte.
Na lista de Procurar, selecione Tarefas de sistema.
Na área de critérios de pesquisa, adicione critérios semelhantes, por exemplo:
Tipo de trabalho do sistema– Igual – Importação
razão do estado – Iguais – Sucedido
Concluído em – Mais de X meses – 1
Agrupe as três linhas de critérios:
Escolha Seguinte.
Na caixa de texto Nome, escreva um nome para a tarefa de eliminação em massa.
Selecione uma data e hora para início da tarefa; de preferência, uma altura em que os utilizadores não estejam nas aplicações de cativação de clientes.
Selecione a caixa de verificação de Executar esta tarefa após cada e, na lista de dias, selecione a frequência de pretende que a tarefa seja executada.
Se pretender notificação por e-mail, selecione a caixa de verificação Enviar um e-mail para mim (myemail@domain.com) quando esta tarefa estiver concluída.
Selecione Seguinte, reveja a tarefa de eliminação em massa e selecione Submeter para criar a tarefa periódica.
Método 9: Eliminar instâncias de tarefas de eliminação em massa utilizando uma tarefa de eliminação em massa
Quando está a eliminar dados em massa, é criada uma tarefa de sistema de eliminação em massa que pode ser eliminada.
Aviso
Depois de eliminar estas tarefas, perderá o histórico das tarefas de eliminação em massa efectuadas anteriormente.
No Centro de administração do Power Platform, selecione um ambiente.
Selecione Definições>Gestão de dados>Eliminação em massa. Na barra de menus, selecione Novo. Abre-se o Assistente de Eliminação em Massa.
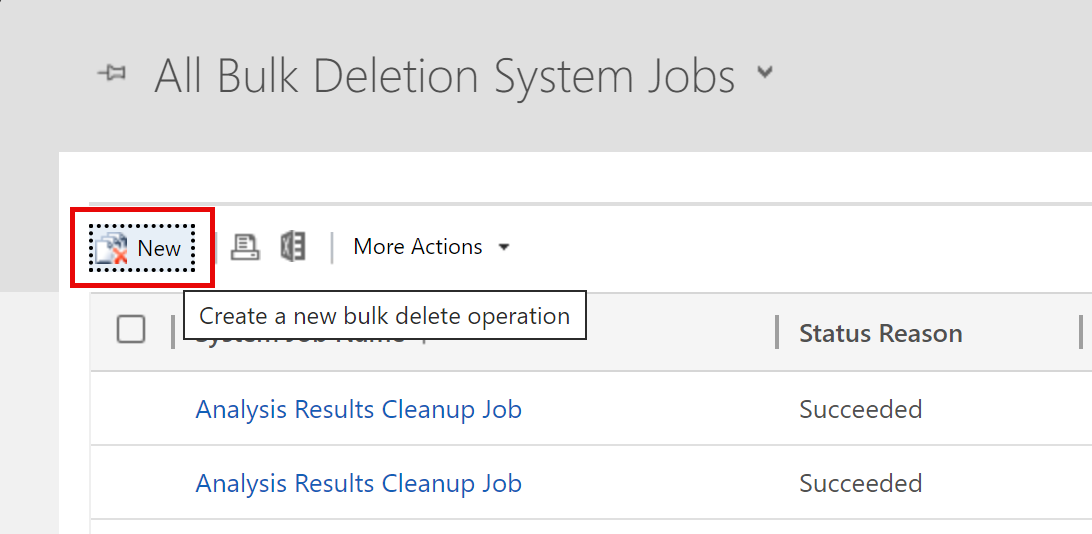
Escolha Seguinte.
Na lista de Procurar, selecione Tarefas de sistema.
Na área de critérios de pesquisa, adicione critérios semelhantes, por exemplo:
Tipo de trabalho do sistema– Igual – Exclusão em massa
razão do estado – Iguais – Sucedido
Concluído em – Mais de X meses – 1
Nota
Também poderá eliminar as tarefas que tenham falhado ou que tenham sido canceladas.
Agrupe as três linhas de critérios:
Escolha Seguinte.
Na caixa de texto Nome, escreva um nome para a tarefa de eliminação em massa.
Selecione uma data e hora para início da tarefa; de preferência, uma altura em que os utilizadores não estejam nas aplicações de cativação de clientes.
Selecione a caixa de verificação de Executar esta tarefa após cada e, na lista de dias, selecione a frequência de pretende que a tarefa seja executada.
Se pretender notificação por e-mail, selecione a caixa de verificação Enviar um e-mail para mim (myemail@domain.com) quando esta tarefa estiver concluída.
Selecione Seguinte, reveja a tarefa de eliminação em massa e selecione Submeter para criar a tarefa periódica.
Método 11: Remover tabelas e colunas não requeridas da pesquisa Dataverse
Os campos de tabelas e tabelas ativados para pesquisa do Dataverse afetam a capacidade de armazenamento da base de dados.
- Para rever a lista de tabelas selecionadas para obter resultados de pesquisa Dataverse, consulte Selecionar entidades para pesquisa Dataverse.
- Para rever a lista de campos selecionados para cada tabela para obter resultados de pesquisa Dataverse, consulte Selecionar campos e filtros pesquisáveis para cada tabela.
Método 12: Remover dados não requeridos de tabelas de atividades
Estas tabelas armazenam registos para atividades como e-mails, compromissos, tarefas, chamadas, etc. Para mais informações sobre os dados que estas tabelas contêm, consulte o Modelo de dados e o armazenamento de atividades.
Método 13: Remover registos de Feeds de Atividades não requeridos
Estas tabelas armazenam dados relacionados com Post para a funcionalidade Feeds de Atividades. Para libertar espaço, pode eliminar quaisquer Registos de publicação que já não sejam necessários.
Método 14: Modificar Definições de Monitorização ao Nível do Item
A tabela ExchangeSyncIdMappingBase contém referências entre os registos do Dynamics 365 e os registos correspondentes no Microsoft Exchange. Esta tabela é utilizada pela caraterística Sincronização do Lado do Servidor, que permite a sincronização de e-mails, compromissos, contactos e tarefas entre o Dynamics 365 e o Microsoft Exchange.
São armazenadas linhas adicionais nesta tabela para ajudar a resolver problemas de sincronização de itens específicos. Para mais informações, consulte Resolver problemas de Sincronização do Lado do Servidor ao nível do item com o Microsoft Dynamics 365. Este artigo fornece detalhes sobre como reduzir a duração predefinida (três dias) do período de tempo em que estes registos de resolução de problemas existem. Esta caraterística de resolução de problemas também pode ser desativada. As linhas não relacionadas com esta caraterística não podem ser eliminadas e são necessárias para sincronização de Compromissos, Contactos e Tarefas.
Método 15: Remover Alertas não requeridos (registos de rastreio)
A caraterística de Sincronização do Lado do Servidor regista alertas quando ocorrem diferentes eventos, tais como uma caixa de correio que se depara com um erro ou aviso. Também existem alertas informativos registados quando ativa uma caixa de correio. Pode ver estes Alertas quando vê uma Caixa de Correio ou um Perfil de Servidor de E-mail na área Configuração de E-mail de Definições Avançadas. Apesar de estes registos aparecerem num separador chamado Alertas, são na realidade registos de Rastreio. Para libertar espaço consumido por estes Alertas, pode eliminar quaisquer registos de Rastreio que já não sejam necessários. Os registos de rastreio podem ser eliminados no separador Alertas de um registo de Perfil de Servidor de E-mail ou de Caixa de Correio. Também podem ser eliminados utilizando a Localização Avançada ou uma tarefa de Eliminação em Massa.
Também pode configurar os níveis de alertas que são registados. Consulte o separador E-mail de Definições do Sistema.
Libertar armazenamento utilizado por aprovações de fluxos
Consulte Eliminar histórico de aprovações do Power Automate.
Libertar armazenamento utilizado pela tabela SubscriptionTrackingDeletedObject
Consulte a Tabela de Objeto Eliminado da Monitorização da Subscrição.